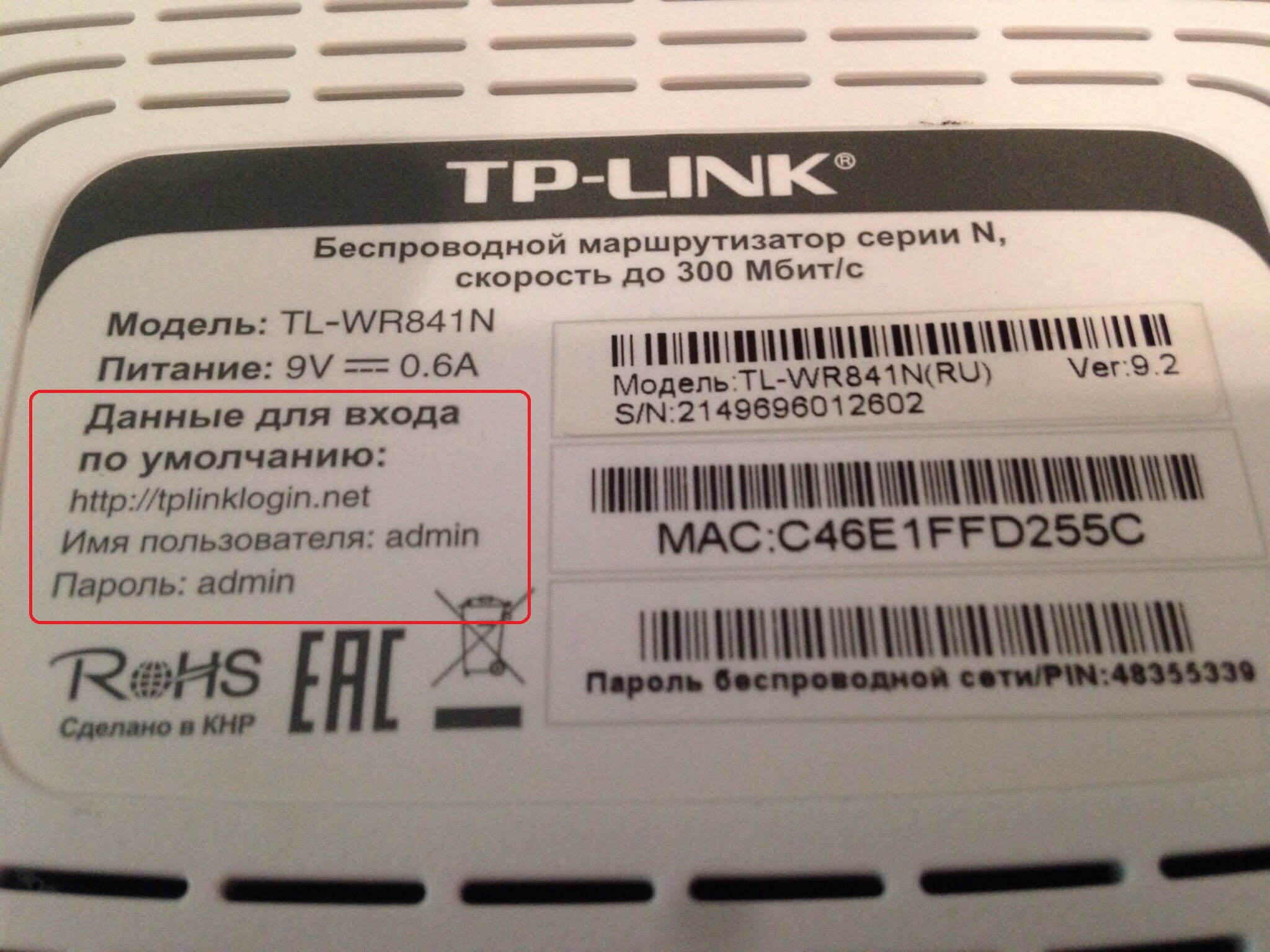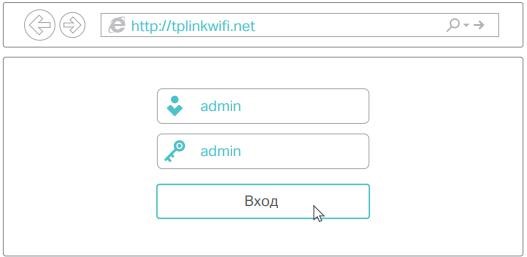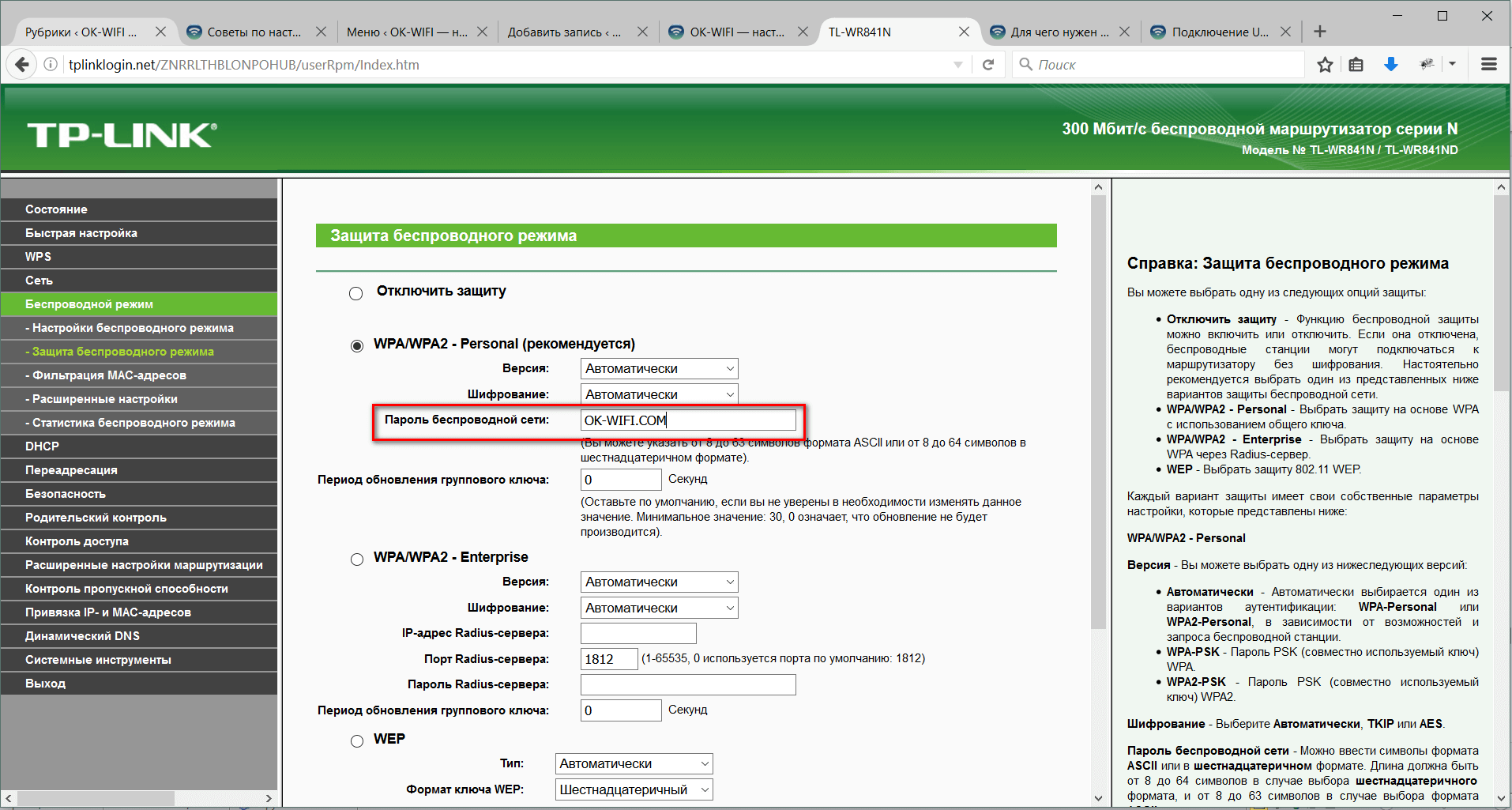- Как поменять, или поставить пароль Wi-Fi на TP-Link
- Как поставить пароль на Wi-Fi на роутере TP-Link
- Как поменять пароль на роутере TP-Link (новая панель управления)
- Не подключаются устройства по Wi-Fi к TP-Link после смены пароля
- Роутер TP-LINK: как узнать стандартный пароль и пароль от Wi-Fi?
- Какие бывают пароли?
- Вход в настройки
- Подключение к беспроводной сети
- Почему так важно заменить заводские данные?
- Вывод
Как поменять, или поставить пароль Wi-Fi на TP-Link
Сегодня статья будет посвящена маршрутизаторам компании TP-Link. Расскажу, как поставить пароль на Wi-Fi сеть роутера TP-Link. Если вам просто нужно поменять пароль, то по этой инструкции вы сможете это сделать. Рассмотрим процесс установки, или смены пароля именно на защиту Wi-Fi сети. Просто на роутере есть еще один пароль, который защищает настройки. Сменить его можно по этой инструкции. А том, как дополнительно защитить настройки роутера TP-Link я писал в этой статье.
Защищать свою Wi-Fi сеть нужно обязательно. Причем, это нужно делать еще в процессе настройки маршрутизатора. Я всегда пишу об этом в инструкциях по настройке роутеров конкретных моделей. Если не установить пароль на Wi-Fi и оставить свою сеть открытой, то к ней сможет подключится любой желающий.
Кто-то из соседей точно не упустит такой возможности:) Да, сейчас провайдеры предлагают нормальную скорость и полный безлимит, и вроде даже не жаль, пускай себе пользуются интернетом. Но, если бы все было так просто, здесь есть несколько нюансов: все устройства, которые будут подключатся к вашему роутеру (помимо ваших) будут нагружать сам роутер, и он может просто не выдержать нагрузку, будет падать сама скорость интернет-соединения, да еще и есть риск, что кто-то сможет получить доступ к вашей локальной сети, и к вашим файлам на компьютере. Думаю, что этого достаточно для того, чтобы надежно защитить свой Wi-Fi, и поставить хороший пароль, чем мы сейчас и займемся на роутере TP-Link.
Эта статья пригодится для всех моделей маршрутизаторов компании Tp-Link: TL-WR740N, TL-WR841N, TL-WR940N, TL-WA701ND, TL-WR743ND, TL-WR842ND, TL-MR3220 и других моделей. Я недавно обновил статью, и добавил информацию по настройке защиты в новом веб-интерфейсе.
Пока не забыл, дам еще ссылку на статью по настройке Wi-Fi сети: https://help-wifi.com/nastrojka-wi-fi-setej/nastrojka-besprovodnoj-wi-fi-seti-na-routere-tp-link/ в ней я рассказывал как сменить имя сети, настроить канал и другие параметры.
Как поставить пароль на Wi-Fi на роутере TP-Link
Сделать это можно в панели управления самим маршрутизатором. Для начала, нам нужно зайти в настройки. Для этого, подключаемся к роутеру по Wi-Fi, или с помощью сетевого кабеля, открываем любой браузер и набираем адрес 192.168.1.1. На некоторых моделях настройки могут открываться по адресу 192.168.0.1. Смотрите эту информацию на самом роутере, на наклейке. Или смотрите инструкцию: Как зайти в настройки роутера TP-Link?
Должен появится запрос имени пользователя и пароля. По умолчанию – admin и admin. Возможно, вы их уже сменили, поэтому укажите свои. Если сменили и забыли (стандартные не подходят) , то придется делать сброс настроек.
Дальше, в настройках устанавливаем пароль на Wi-Fi сеть. Делаем так:
- Откройте вкладку Wireless (Беспроводной режим) — Wireless Security (Защита беспроводного режима).
- Выделите пункт WPA/WPA2 — Personal(Recommended).
- В пунктах Version (Версия) и Encryption (шифрование) советую оставить Automatic, чтобы потом не возникло проблем с подключением к Wi-Fi.
- А в поле Password (Пароль PSK) укажите пароль, который вы будете использовать при подключении к своему Wi-Fi. Пароль должен быть минимум 8 символов, и желательно сложным. Постарайтесь не забыть пароль, а лучше, запишите его. Если забудете, то можно попробовать вспомнить пароль.
- Нажмите кнопку Save (Сохранить) для сохранения настроек.
- Все, мы поставили пароль на Wi-Fi! Теперь наш роутер TP-Link защищен.
Затем, нажмите на ссылку «click here» (нажмите здесь) для перезагрузки роутера. Или перезагрузите в разделе «System Tools» — «Reboot».
Если вы просто хотели поменять пароль на Tp-Link, то делаем все точно так же, только удаляем старый пароль, задаем новый и сохраняем настройки. После перезагрузки нужно подключится к вашей сети, указав новый пароль, который мы только что установили.
Как поменять пароль на роутере TP-Link (новая панель управления)
Если у вас новый маршрутизатор TP-Link c обновленным web-интересом, который в голубых тонах, то вход в настройки и смена пароля Wi-Fi сети будет немного отличатся. В настройки заходим по адресу tplinkwifi.net, или 192.168.0.1.
Поменять пароль можно на вкладке «Базовые настройки» (Basic) – «Беспроводной режим» (Wireless).
Обратите внимание, если у вас двухдиапазонный роутер, который раздает две Wi-Fi сети на частоте 2.4 ГГц и 5 ГГц, то пароль нужно устанавливать для обеих сетей. Он может быть одинаковым, или разным. Это не имеет значения, как вам удобнее.
Не подключаются устройства по Wi-Fi к TP-Link после смены пароля
Очень популярная проблема. После того, как вы сменили, или установили новый пароль беспроводной сети, ваши устройства (компьютеры, ноутбуки, телефоны, планшеты, телевизоры, и т. д.) могут просто не подключится к Wi-Fi. На компьютере обычно появляется очень популярная ошибка: «Параметры сети, сохраненные на этом компьютере, не соответствуют требованиям этой сети».
Как правило, решается эта небольшая проблемка простым удалением Wi-Fi сети и повторным подключением, уже с новым паролем. Удалить сеть не сложно. На мобильном устройстве достаточно нажать на саму сеть и просто подержать, а затем выбрать «удалить сеть». О том, как сделать это на компьютере, я писал в статье: удаляем Wi-Fi сеть на Windows 7, и отдельная инструкция для Windows 10. Там эта функция называется «забыть сеть».
После этих несложных действий, все должно заработать. Если что, спрашивайте в комментариях.
129
931350
Сергей
TP-Link
Роутер TP-LINK: как узнать стандартный пароль и пароль от Wi-Fi?
Паролям от роутеров часто не придаётся должное значение. Зато потом: что имеем – не храним, а потеряем – плачем. Восстановление данных для входа в интерфейс роутера и для подключения к интернету вот так просто не провести, к тому же их бывает несколько – поди разберись, какие необходимы!
Какие бывают пароли?
Их у роутера может быть несколько. Какие они могут быть:
- для доступа к настройкам;
- для сети Wi-Fi;
- для подключения к интернету от провайдера (нужен не всегда).
Сегодня мы рассмотрим роутеры TP-LINK, расскажем, как узнать их пароли и что же делать, если они забыты.
Вход в настройки
Забыть можно, например, данные, необходимые для входа в панель настроек. Каковы действия в этом случае?
На каждом устройстве есть свой логин и свой пароль. Некоторые оригинальностью не блещут. Стандартный пароль TP-LINK – admin. Невероятно, но логин тоже. А ещё стандартные имя пользователя и пароль маршрутизатора часто указываются на нижней панели самого устройства.
Бывают редкие случаи, когда даже заводские данные неожиданно не подходят и выдают ошибку. Такое бывает, если устройство настраивалось не владельцем или было куплено из чужих рук.
Конечно, можно отыскать старого хозяина или работавшего с роутером мастера, но это будет актуально, только если прошло немного времени. Уже спустя полгода данные махинации бессмысленны, и единственный выход из положения – это полный сброс всех настроек и перенастройка.
Это касается и забытого заводского пароля – если вспомнить его не удаётся, другого выхода, кроме как сброса настроек, не найти.
Умные производители будто догадались, что владелец аппарата может позабыть необходимые коды или встретиться с другой проблемой. Специальная кнопка «Reset», предназначенная для сброса настроек, расположена на задней панели аппарата.
- Включить роутер.
- Нажать на кнопку «Reset» и задержать на 10-15 секунд.
- Отпустить кнопку.
После проделанных манипуляций роутер начнёт перезагрузку. Запустится он уже с заводскими данными (admin/admin) и стандартными настройками.
В следующем видео – инструкция по сбросу пароля и настроек:

Подключение к беспроводной сети
Чтобы приступить к работе с настройками, должно быть соединение. Предположим, что код безопасности благополучно забыт, но есть компьютер, у которого уже имеется соединение с нужной сетью. Тогда можно сразу приступать к работе.
Однако, если такого счастья не имеется, то придётся подключаться при помощи сетевого кабеля: у роутера есть разъём для кабеля, а на компьютере его вставляют в сетевую карту.
Подключение есть? Двигаемся дальше по плану:
- открыть браузер, ввести в поисковую строку адрес роутера ( 192.168.1.1 или 192.168.0.1 ). Можно вбить в поиск сайт tplinklogin.net и продолжать через этот запрос;
- следующий шаг – ввести логин/пароль от TP-LINK по умолчанию (стандартные): они нам уже известны.
Если что-то непонятно и необходима более подробная информация или объяснение, их можно отыскать в инструкции по входу в настройки.
Что дальше? На панели управления найдём пункт «Беспроводной режим». Затем выбираем «Защита беспроводного режима». Справа появится новая информация, а нас интересует «Пароль беспроводной сети».
В этом поле настроек роутера от TP-LINK как раз и записан необходимый пароль от Wi-Fi сети, который можно оставить прежним или сменить при необходимости.
Как изменить пароль, узнаете в следующем видео:

Почему так важно заменить заводские данные?
Свою сеть стоит держать в безопасности, чему стандартные заводские данные не поспособствуют. После приобретения и настройки маршрутизатора очень-очень желательно сменить стандартные имя пользователя и пароль, так как их легко подобрать и взломать устройство. Уж лучше не доходить до таких последствий.
К тому же, некоторые модели роутеров TP-LINK берут в заводские логин/пароль последние символы MAC-адреса. Достаточно сканировать нужную сеть эксплойтом – и пароль для подключения к Wi-Fi уже известен.
Эксплойт – это вредоносная программа, которая применяется для захвата контроля над ПК, а также для нарушения функционирования ОС.
Не это ли повод сменить стандартные данные? И не лучше ли сразу записать всего несколько слов и сэкономить время и деньги? Ведь некоторые операторы за перенастройку роутера имеют право ещё и брать деньги!
Вывод
Итак, сделаем выводы. Стандартные данные роутера можно найти на нижней части его корпуса. Забытый или утерянный пароль от сети Wi-Fi всегда можно посмотреть в настройках маршрутизатора. А забыв измененные данные для входа в настройки, остаётся только полностью их сбрасывать и настраивать всё заново.
Заводские коды лучше всего сменить на что-то более сложное, чтобы их нельзя было подобрать или угадать. И важно не забыть записать их. Вот теперь можно быть уверенным в безопасности своего подключения.
Понравилась ли вам наша статья? Получили ли вы ответы на интересующие вопросы? Оставляйте комментарии! Мы будем рады, если наш портал полезен для вас!