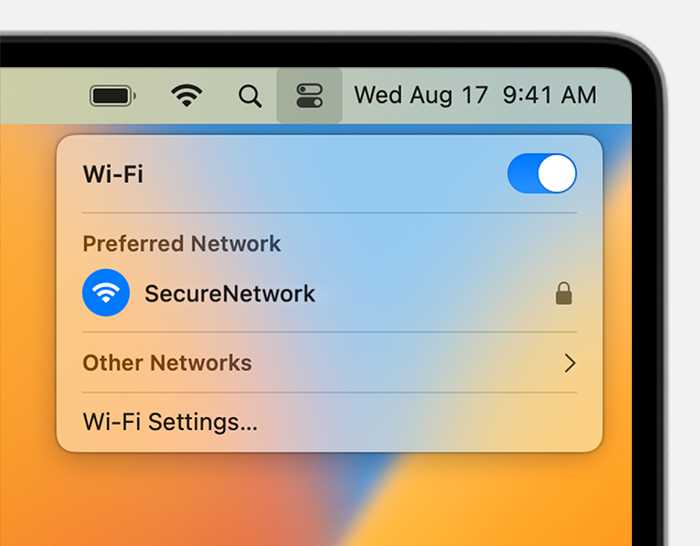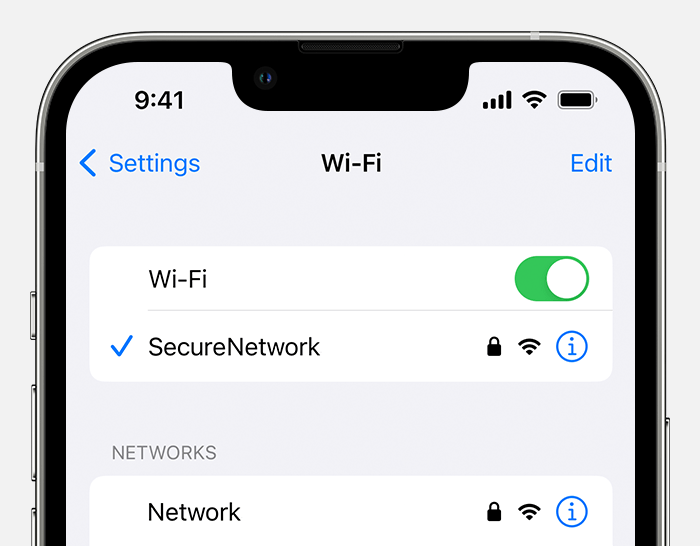- Как посмотреть пароль Wi-Fi на iPhone и iPad
- Способ 1. Посмотреть пароль от wifi iPhone / iPad без джейлбрейка(Быстро и Легко)
- Способ 2. Посмотреть пароль от wifi iPhone / iPad через код маршрутизатора
- Способ 3. Посмотреть пароль от wifi iPhone / iPad через настройки роутера
- Способ 4. Посмотреть пароль от wifi iPhone / iPad через связку ключей iCloud
- Способ 5. Посмотреть пароль от wifi через взломанный iPhone / iPad
- Заключение
- Обмен паролем Wi-Fi на iPhone, iPad и iPod touch
- Подготовка
- Обмен паролем Wi-Fi
- Все еще нужна помощь?
- If you need help with your Wi‑Fi password
- Get the Wi-Fi password from another device
- iPhone or iPad
- Mac
- Check for the Wi-Fi password in other places
- Forget the Wi-Fi network, then join it again
Как посмотреть пароль Wi-Fi на iPhone и iPad
Обычно ваш iPhone или iPad сохраняет пароли для всех сетей WiFi, к которым вы подключаете эти устройства. Это может помочь вам автоматически повторно подключиться к выбранной сети Wi-Fi в пределах диапазона. Как посмотреть пароль от вайфая на айфоне если забыл? Не волнуйтесь, iPhone и iPad имеют функцию пароли и учетные записи. Если вы хотите найти эти сохраненные пароли на своем устройстве, следующее руководство научит вас проверять пароль WiFi на вашем iPhone или iPad.
Способ 1. Посмотреть пароль от wifi iPhone / iPad без джейлбрейка(Быстро и Легко)
Хотя для просмотра сохраненных паролей Wi-Fi на вашем iPhone и iPad есть и другие встроенные параметры, для многих требуется выполнить ряд шагов, прежде чем вы сможете найти пароль. Если вам не нравится сталкиваться с этими трудностями и вы предпочитаете что-то быстрое и понятное, вам следует использовать Tenorshare 4uKey — Password Manager. Это программное обеспечение, которое позволяет вам найти различные сохраненные пароли, включая пароли WiFi на вашем iPhone и iPad. Нет необходимости делать джейлбрейк вашего iPhone / iPad.
Программное обеспечение занимает около минуты, чтобы узнать все пароли, которые вы когда-либо сохраняли на вашем устройстве. Затем вы можете копировать и использовать пароли, где вы хотите на ваших устройствах. Давайте посмотрим, как увидеть пароль WiFi на iPhone и iPad с помощью вышеуказанного программного обеспечения:
- Загрузите и установите программное обеспечение на свой компьютер. Подключите устройство iOS к компьютеру и откройте программное обеспечение.
На вашем устройстве iOS появится запрос с вопросом, хотите ли вы доверять подключенному компьютеру. Нажмите на Trust в приглашении, и вы сможете использовать ваше устройство с вашим компьютером.
На следующем экране нажмите «Начать сканирование» в программном обеспечении, чтобы начать сканирование устройства на предмет сохраненных паролей.
Программное обеспечение немедленно начнет сканирование вашего устройства, чтобы найти сохраненные пароли, и вы увидите прогресс на вашем экране. Когда пароли найдены, нажмите «Учетная запись Wi-Fi» на левой панели, а на правой панели вы увидите сохраненные пароли WiFi.

Способ 2. Посмотреть пароль от wifi iPhone / iPad через код маршрутизатора
Как посмотреть пароль от вай фай на айфоне и айпаде? Ещё есть другой способ — посмотреть пароль от wifi iPhone/iPad через код маршрутизатора. Этот способ действует не со всеми роутерами, но иногда именно он спасал в трудных ситуациях.
- Подключите iPhone к Wi-Fi, потом перейдите в настройки;
- Откройте панель Соединение Wi-Fi, и напротив подключенной сети вы увидите синюю «i», нажмите на неё; затем ищите во вкладке «Маршрутизатор» и скопируйте IP-адрес маршрутизатора;
Откройте Safari и введите IP-адрес, чтобы открыть страницу панели входа, как показано ниже. В обоих полях напишите «admin».
Способ 3. Посмотреть пароль от wifi iPhone / iPad через настройки роутера
Пароли WiFi для большинства сетей обычно устанавливаются с помощью панели настроек маршрутизатора. Если у вас есть доступ к панели на вашем iPhone или iPad, вы можете просмотреть пароль WiFi для этой сети. Для этого вам понадобится доступ к браузеру Safari на вашем устройстве и доступ к панели настроек вашего маршрутизатора.
- Запустите браузер Safari на своем iPhone или iPad и введите 192.168.1.1.
- Войдите в свои логины.
- Затем нажмите на Беспроводные настройки, сопровождаемые Беспроводной безопасностью. Вы увидите пароль для сети WiFi на этом экране.
Вы можете скопировать, а также изменить пароль с этого экрана. Именно так вы узнали, как посмотреть пароль от вайфая на телефоне айфон и iPad, используя только веб-браузер.
Способ 4. Посмотреть пароль от wifi iPhone / iPad через связку ключей iCloud
Связка ключей iCloud — это функция, которая предустановлена на ваших устройствах Apple. Он сохраняет ваш веб-сайт и пароли Wi-Fi и синхронизирует их со всеми вашими устройствами Apple, включая iPhone, iPad и Mac. Если вы получите доступ к связке ключей на вашем iPhone или iPad, вы сможете увидеть все ваши сохраненные пароли WiFi на ваших устройствах. Далее вы узнаете, как на айфоне посмотреть пароль от вайфая.
- Шаг 1. На iPhone зайдите в Настройки -> iCloud -> Связка ключей -> Включить связку ключей iCloud.
- Шаг 2. Вернитесь в «Настройки». Включите личную точку доступа на iPhone.
Способ 5. Посмотреть пароль от wifi через взломанный iPhone / iPad
Если ваш iPhone или iPad был сделан джейлбрейк, вы можете установить твик на свое устройство, и он позволит вам просмотреть все сохраненные пароли WiFi на вашем устройстве.
Чтобы выполнить эту задачу, просто запустите приложение Cydia на своем устройстве, найдите и установите настройку NetworkList. Запустите твик, как только он будет установлен, и вы сможете найти в нем свои пароли WiFi.
Заключение
Как посмотреть пароль вай фай на айфоне и айпаде? Эта статья предоставляет несколько хороших методов, которые помогут вам просмотреть сохраненные пароли WiFi на устройствах iOS. Если вы хотите быстро и легко посмотреть пароль от wifi iPhone и iPad, то рекомендуем попробовать программу Tenorshare 4uKey — Password Manager. Если у вас возникнут проблемы во время операции, вы можете связаться с нами. Ждем вашей оценки!
- Найти сохраненный пароль Wi-Fi на iPhone / iPad с ПК / Mac (iPhone 11 и iOS 13 включены)
- Восстановить сохраненные пароля веб-сайтов & приложений
- Сканирование и просмотр почтовых учетных записей, информации о кредитной карте
- Перенос паролей в приложение для управления паролями iOS, например, 1Password
Обновление 2022-04-22 / Обновление для Управление паролями
Обмен паролем Wi-Fi на iPhone, iPad и iPod touch
Подготовка
- Убедитесь, что на обоих устройствах установлена последняя версия iOS или iPadOS либо macOS High Sierra или более поздняя версия.
- На обоих устройствах включите интерфейсы Wi-Fi и Bluetooth. Если на одном из устройств включен режим модема, отключите его.
- Войдите в iCloud, используя идентификатор Apple ID. Затем убедитесь, что адрес электронной почты, который вы используете для своего идентификатора Apple ID, сохранен в контактах другого пользователя. Кроме того, убедитесь, что ваш адрес электронной почты сохранен в ваших контактах.
- Держите устройство другого пользователя в диапазоне действия сигнала Bluetooth и Wi-Fi.
Обмен паролем Wi-Fi
- Убедитесь, что ваше устройство (с которого отправляется пароль) разблокировано и подключено к сети Wi-Fi.
- Выберите на устройстве сеть Wi-Fi, к которой нужно подключиться.
- На своем устройстве нажмите «Поделиться паролем», а затем — «Готово».
Все еще нужна помощь?
Если вам не удалось обменяться паролем Wi-Fi, выполните описанные ниже действия. После каждого шага проверяйте, устранена ли проблема.
- Если не отображается анимация настройки, перезагрузите оба устройства и повторите попытку.
- Если не удается поделиться паролем Wi-Fi, попросите другого пользователя ввести пароль вручную.
If you need help with your Wi‑Fi password
If a Wi-Fi network has a lock next to its name, it’s a password-protected network. Wi-Fi passwords are case-sensitive, so make sure that you’re typing the correct uppercase or lowercase characters.
Get the Wi-Fi password from another device
Other Apple devices that have joined the Wi-Fi network can share the network password with you. Or you can use them to see or copy the password.
iPhone or iPad
Mac
Share the password from Mac Or copy the password, if the Mac is using macOS Ventura or later:
- Choose Apple menu > System Settings.
- Click Network in the sidebar, then click Wi-Fi on the right.
- Scroll down and click Advanced to open the list of known networks.
- Click the More button next to the network name, then choose Copy Password.
- Paste the password somewhere else to see it. If both devices are yours, you might be able to use Universal Clipboard to paste the password directly onto your other device.
Check for the Wi-Fi password in other places
If you’re using a public Wi‑Fi network at a library, hotel, business, or other shared space, ask a staff member for help, or look for signs or information sheets that show the network name and password. Some public Wi‑Fi networks might ask you to log in after joining the network.
If you administer the Wi-Fi router and can log in to its admin webpage or app, you can view or change the password of its network there.
Check for a label on the Wi-Fi router, check the router’s documentation, or check for an information sheet left by the person or internet provider who set up the router. These locations might show the default network name (or SSID) and password (or network key), which might still be in use.
Check with the person or internet provider who set up the router. Or check with the router manufacturer. They might be a be able to help you recover or reset the password.
Forget the Wi-Fi network, then join it again
If your device previously joined the network, and now you want it to join with a different password, forget the Wi-Fi network:
Then then join the network again. When you rejoin the network, you will be asked to enter its current password.