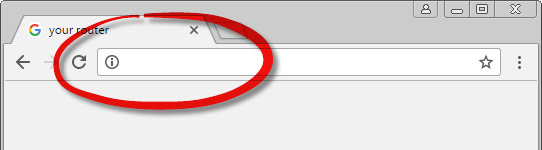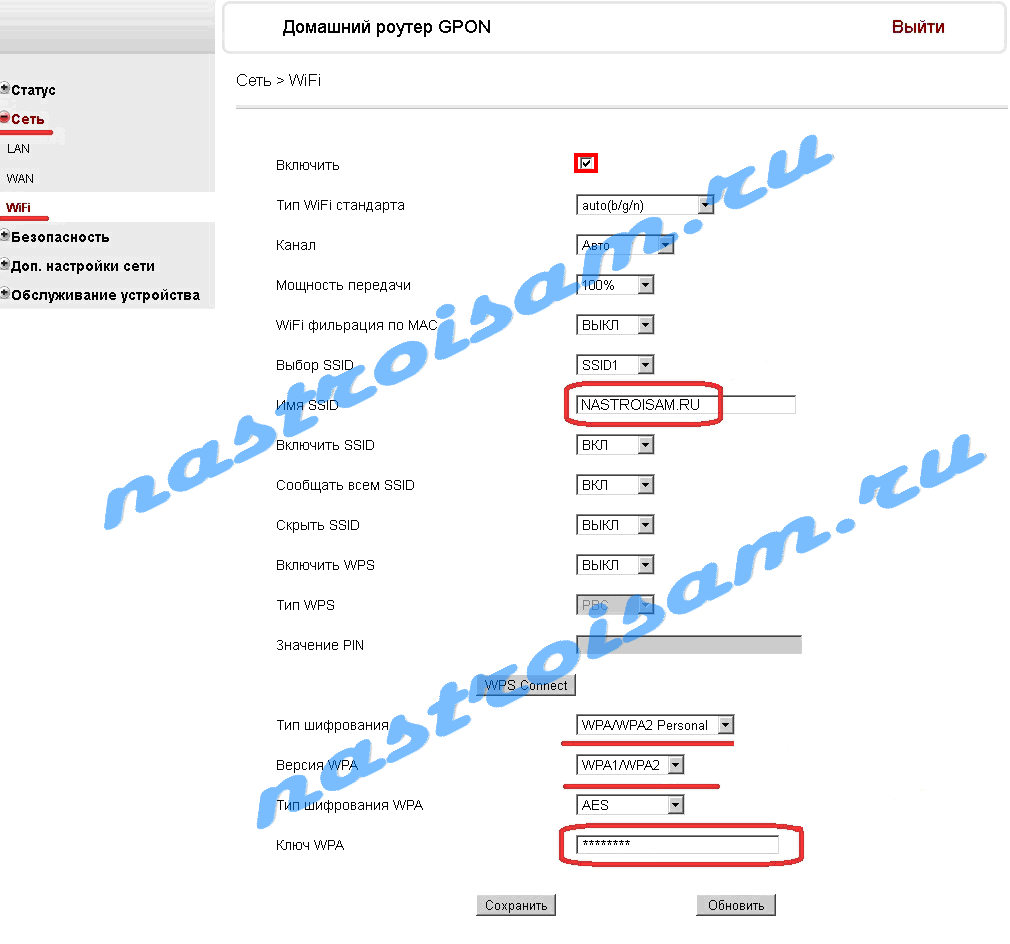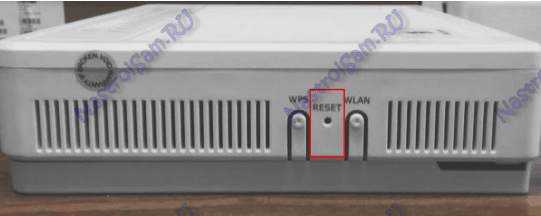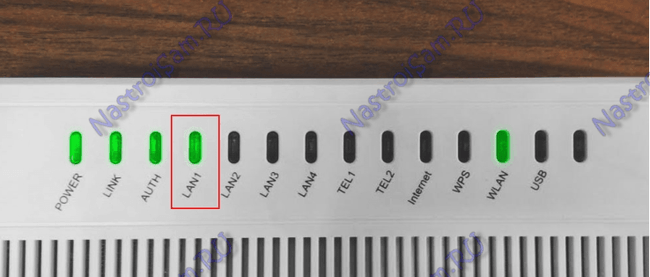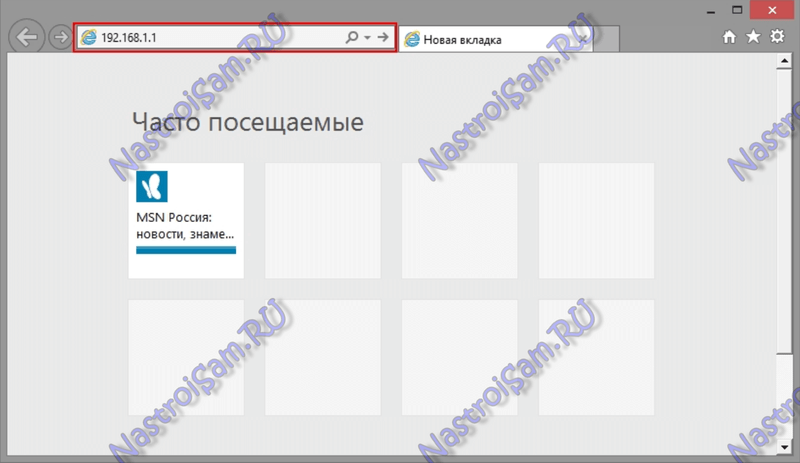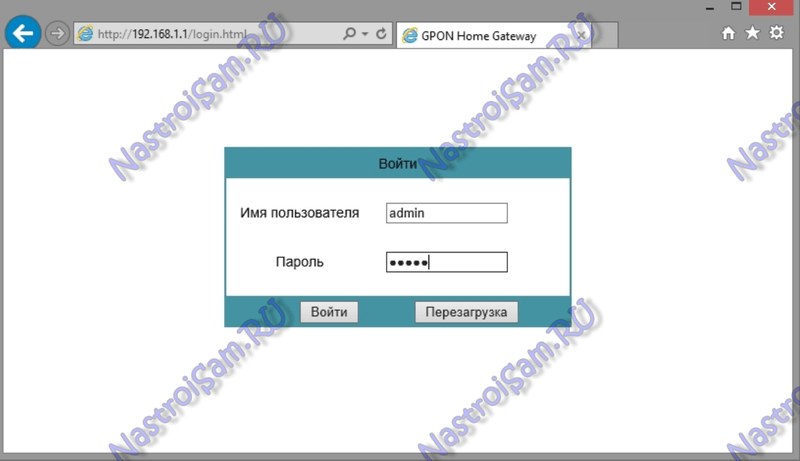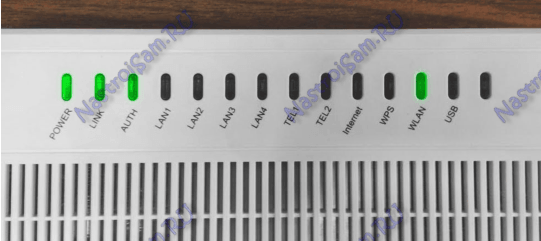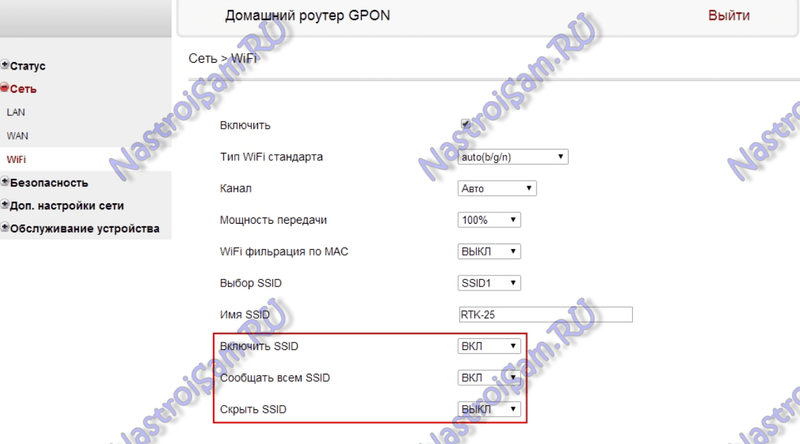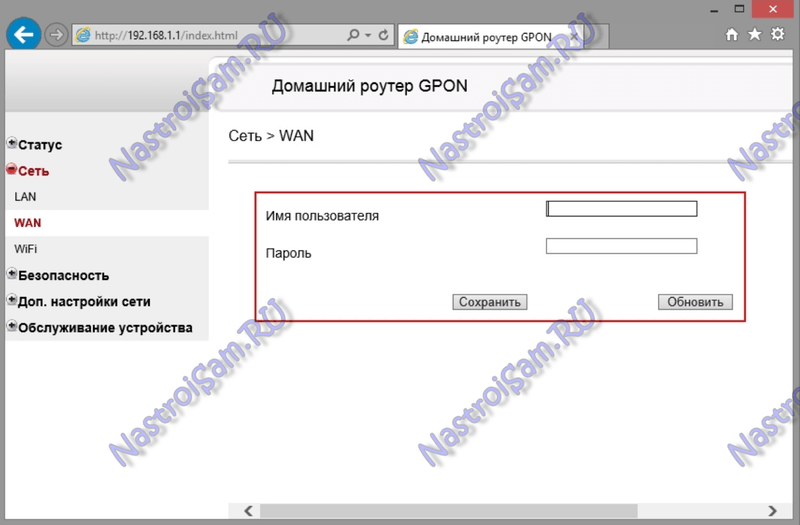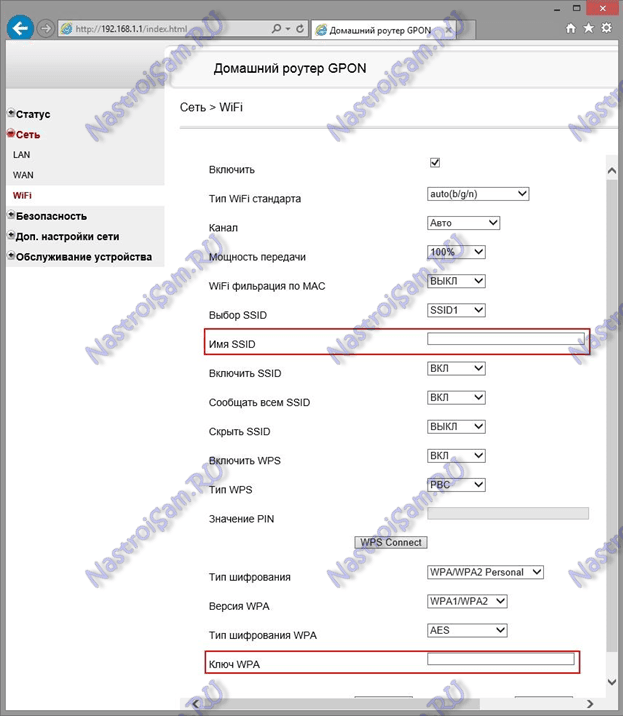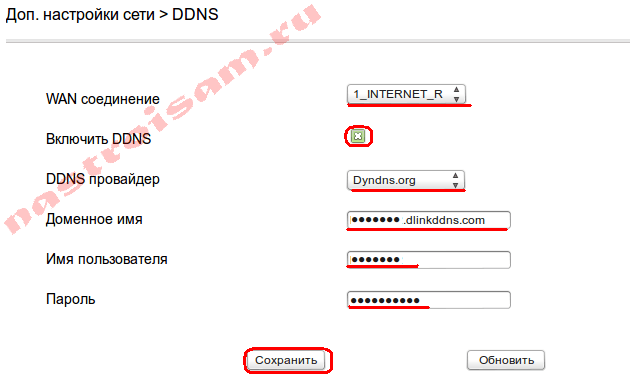- Ericsson Passwords
- How To Login to a Ericsson Router
- Find Your Ericsson Router’s IP Address
- How To Login To a Ericsson Router
- Ericsson Default Username and Password
- Forgot Ericsson Password
- Настройка оборудования
- Блог о модемах, роутерах и GPON терминалах Ростелеком
- Wi-Fi на Ericsson T073G
- Настройка оборудования
- Блог о модемах, роутерах и GPON терминалах Ростелеком
- FAQ по Ericsson T073G HGU ONT
- 1. Как настроить устройство для подключения к провайдеру (например, Ростелеком)
- 2. Какой IP-адрес у терминала в локальной сети?
- 3. Как сбросить настройки к заводским параметрам?
- 4. Как зайти в веб-интерфейс терминала?
- 5. Оптический терминал постоянно перезагружается — что делать?
- 6. Что делать, если на модеме не работает WiFi ?!
- 7. Как настроить соединение с Интернет (WAN)?!
- 8. Как настроить беспроводную сеть WiFi?!
- 9. Как открыть порт (пробросить порт) на оптическом модеме Ericsson?!
- 10. Как настроить Dynamic DNS-сервис?!
- 11. Как подключить роутер к оптическому терминалу GPON ONT?!
Ericsson Passwords
Here is a list of all the username and password combinations that we are aware of for Ericsson routers.
These are the factory default passwords for Ericsson routers. If you have changed the password in your router, then you need to use the new password that you have set.
This list does not include Ericsson WiFi passwords and will not help you connect to your WiFi network.
How To Login to a Ericsson Router
Ericsson routers have many settings that can be adjusted depending on your needs, such as WiFi network name, password, parental controls, and traffic prioritization. To access these settings, you need to login to your router’s built-in firmware.
To access your router’s settings, you can use a standard web browser such as Chrome, Firefox, or Edge. It does not matter which web browser you use.
In general, the steps to log in to a Ericsson router are the same no matter which model of router you have. Here’s what you do:
- Find your router’s internal IP address.
- Put that IP address in your web browser address bar.
- Login with your router’s username and password.
We cover all of these steps below, including how to find your router’s IP address and a list of all known default Ericsson passwords.
Find Your Ericsson Router’s IP Address
To login to your router, you need to know it’s IP address. All Ericsson routers have 2 IP addresses, but we are only interested in your router’s internal IP address.
- Internal IP address — used for local configuration from inside your network.
- External IP address — used by your friends and coworkers to connect to you from the internet side of things.
Since we are configuring your router from inside your network, we need to know the internal IP address. From here on, for simplicity, we will refer to your router’s internal IP address as it’s IP address. Just remember that whenever we say IP address, we mean internal IP address.
You can find your router’s IP address any of the following ways:
- Try all known Ericsson IP addresses.
- Follow our guide called Find Your Router’s Internal IP Address.
- Download and install our free Router Detector software.
The simplest way to find your Ericsson IP address is to try all known default IP addresses. Here are all the known default Ericsson IP addresses.
| Ericsson Model | IP Address |
| HM210DI | 192.168.1.1 |
| HM210DP | 192.168.1.1 |
| hn290dp | 192.168.0.1 |
| MBR L21 4G LTE | 192.168.1.1 |
| W20e | 192.168.1.1 |
| W35 | 192.168.1.1 |
Start with the first IP address in the list and try to login to your router with it. To login to your router, follow the steps outlined below.
If the IP address you picked does not work, then try a different one. It is harmless to try all the listed IP addresses since the only thing that we are doing here is trying to access the firmware settings of your router.
How To Login To a Ericsson Router
Once you have an IP address that you want to try, it’s time to use your web browser to log in. Find the address bar in your web browser. It looks something like this:
Type your router’s IP address into the address bar and press the Enter key on your keyboard. You should see either your router’s home screen or a screen asking for your username and password.
If you do not see anything or you get an error that says This site can’t be reached then the IP address that you are trying is wrong. Go back to the list of IP addresses above and try a different one.
If you try all the IP addresses above and still cannot log in, then you can follow our How to Find Your Router’s IP Address guide.
Ericsson Default Username and Password
You need to know your Ericsson username and password to login to your router. If you are not sure what your router’s username and password are, then your router may still be set to the factory defaults. If your password does not work, you can try all the default Ericsson passwords and see if any of them work. Keep trying them all until you get logged in.
Some routers lock you out after trying too many incorrect passwords. If this happens, then just let it timeout for a minute and try again.
Forgot Ericsson Password
If you have changed your Ericsson password and forgot it, then you have the following choices:
Resetting your router can be a very time-consuming process and may require contacting your ISP to get connected to the internet again. Please do not reset your router until you have tried every other way of getting logged in.
Настройка оборудования
Блог о модемах, роутерах и GPON терминалах Ростелеком
Wi-Fi на Ericsson T073G
Ericsson T073G HGU ONT — это ещё один оптический терминал в ряду ONT-терминалов, выдаваемых провайдером Ростелеком своим абонентам при подключении. Причем часто обстоятельства складываются так, что инсталляторы абоненту при подключении услуги терминал ставят, подключают патч-кордом к сетевой плате компьютера, проверяют подключение к Интернет и уходят. Абонент, придя в себя и оправившись от радости подключения по оптике — вспоминает, что дома есть ещё и ноутбук или планшет с WiFi. Да и смартфон бы не мешало подключить. А беспроводную сеть WiFi при подключении никто же и не проверял. Что же делать? К тому же, в большинстве случаев, оптические терминалы GPON ONT инсталляторы не настраивают — операторы техподдержки удаленно устанавливают на терминал нужные настройки и прописывают логин и пароль. Настройкой Wi-Fi могут и пренебречь, либо залить какие-то стандартные настройки. Но все это легко можно поправить и самим, не вызывая мастера и тем более не платя денег.
В случае Ericsson T073G это делается следующим образом.
IP-Адрес в сети у T073G стандартный — 192.168.1.1, соответственно URL-адрес веб-интерфейса http://192.168.1.1 . Логин на вход admin и пароль так же — admin.
Попав в веб-интерфейс, выбираем раздел меню Сеть > WiFi:
Проверяем чтобы стояла галочка Включить, в поле Имя SSID вводим имя создаваемой беспроводной сети — любое слово в Английской раскладке. В поле Тип шифрования вводим WPA/WPA2 Personal, Версия WPA выбираем WPA1/WPA2 или только WPA2, Тип шифрования ставим AES и в поле Ключ WPA вводим ключ безопасности сети — им может быть любая буквенная, цифирная или смешанная последовательность, не короче 8 символов.
Нажимаем кнопку Сохранить.
Настройка WiFi на Ericsson T073G завершена — подключайте к ней устройства и работайте!
Настройка оборудования
Блог о модемах, роутерах и GPON терминалах Ростелеком
FAQ по Ericsson T073G HGU ONT
Оптический модем GPON Ericsson T073G HGU ONT используется во многих филиалах Ростелеком. Да и не только в Ростелеком. К сожалению, чаще всего причина, по которой провайдеры используют то или иное клиентское устройство — отнюдь не производительность и функционал, а цена устройства. Так подход к выбору не обошел и Ericsson T073G — это не самый удачный «роутер Ростелеком» в линейке оптических модемов. Тем не менее, встречаются они всё чаще и чаще. Соответственно всё больше возникает вопросов по их эксплуатации. Давайте рассмотрим наиболее часто встречающиеся.
1. Как настроить устройство для подключения к провайдеру (например, Ростелеком)
В подавляющем большинстве случаев конфигурация параметров оптического терминала производится удаленно инженерами техподдержки провайдера путем установки нужного профиля. Абонент, как правило, самостоятельно роутер не настраивает и доступ в веб-интерфейс ему скорее всего перекроют.
2. Какой IP-адрес у терминала в локальной сети?
IP-адрес устройства по-умолчанию 192.168.1.1, логин — admin, пароль по умолчанию — admin.
3. Как сбросить настройки к заводским параметрам?
— При включенном терминале нажать и удерживать кнопку “RESET” 15 сек.
— Терминал перезагрузится, и сбросит все параметры (2-5 минут)
— Терминал необходимо настроить для подключения к Провайдеру.
4. Как зайти в веб-интерфейс терминала?
При настройке терминала, оптимальнее всего использовать статический ip-адрес из подсети роутера (192.168.1.x) на устройстве, с которого будет производится вход в web-интерфейс терминала. Логин admin, пароль по умолчанию — admin. Если по этому паролю не пускает — скорее всего его сменили после установки и теперь Вам придется либо выпрашивать его в техподдержке провайдера, либо делать полный сброс настроек терминала (пункт 3).
Вход и авторизация в web-интерфейсе терминала:
— Подключите компьютер или ноутбук к первому порту (GE1) используя LAN-патчкорд:
— Убедитесь, что вы подключились к первому порту терминала, индикатор LAN1 должен быть активным.
Если индикатор LAN1 не активен при подключении — убедитесь что сетевой адаптер на компьютере или ноутбуке включен, а LAN-патчкорд, подключаемый к порту GE1, исправен.
— Откройте веб-браузер (рекомендуется Internet Explorer)
— В адресной строке браузера введите ip-адрес оптического модема — 192.168.1.1 и нажмите Enter.
Введите данные для авторизации. Имя пользователя и пароль: admin.
5. Оптический терминал постоянно перезагружается — что делать?
При постоянной перезагрузке терминала, необходимо сделать полный сброс настроек терминала (пункт 3), восстановив заводские параметры. Внимание, после сброса конфигурации необходимо будет заново настраивать подключение на терминале.
6. Что делать, если на модеме не работает WiFi ?!
Первым делом смотрим на индикаторы оптического модема:
Индикатор WLAN должен гореть. Если он не горит, тогда на корпусе роутера найдите кнопку WLAN и нажмите её:
После этого индикатор WLAN должен загореться. Если индикатор WLAN все равно не загорается после нажатия кнопки — нужно сделать полный сброс настроек терминала( пункт 3 ).
Если же индикатор горит, но WiFi не работает — тогда необходимо проверить параметры конфигурации роутера. Для этого заходим в веб-интерфейс устройства, находим раздел Сеть => WiFi:
Галочка Включить должна стоять обязательно. Так же обратите внимание, чтобы пункт «Включить SSID» был выставлен в значение ВКЛ, Сообщать всем SSID — ВКЛ, а пункт «Скрыть SSID» — ВЫКЛ.
7. Как настроить соединение с Интернет (WAN)?!
— Зайдите в веб-интерфейс оптического терминала T073G.
— Перейдите в пункт настроек Сеть => WAN.
— Введите данные для авторизации от услуги интернет.
— Нажмите Сохранить, для сохранения настроек WAN.
8. Как настроить беспроводную сеть WiFi?!
Для изменения параметров сети WiFi на оптическом терминале, Вам надо зайти в раздел Сеть => WiFi:
Обратите внимание, что должна быть установлена галочка Включить.
Тип стандарта выбираем Auto(b/g/n).
Канал — АВТО.
Выбор SSID — выбираем SSID1.
В поле Имя SSID прописываем имя создаваемой беспроводной сети.
Обратите внимание, чтобы пункт «Включить SSID» был выставлен в значение ВКЛ, «Сообщать всем SSID» — ВКЛ, а пункт «Скрыть SSID» — ВЫКЛ. Тип шифрования ставим универсальный «WPA/WPA2 Personal» и в поле «Ключ WPA» прописываем пароль на создаваемую беспроводную сеть WiFi. Нажимаем кнопку Сохранить.
9. Как открыть порт (пробросить порт) на оптическом модеме Ericsson?!
Подробная инструкция — как открыть порт на Ericsson T073G HGU ONT тут — ссылка.
10. Как настроить Dynamic DNS-сервис?!
Для настроить сервисов DynDNS на оптическом модеме Ericsson, Вам надо зайти в раздел «Доп.настройки сети» => «DDNS»:
В списке WAN-сервис выбираем Интернет-подключение и ставим крестик на «Включить DDNS». Затем, в списке DDNS провайдер надо выбрать свой сервис DDNS (в нашем примере DynDNS.org). Теперь остается только прописать доменное имя, логин и пароль. Нажимаем кнопку Сохранить.
11. Как подключить роутер к оптическому терминалу GPON ONT?!
Инструкция как подключить WiFi роутер или точку доступа к оптическому модему GPON здесь — ссылка.
P.S. Отдельное спасибо за помощь в подготовке материала Сергею Бутакову .