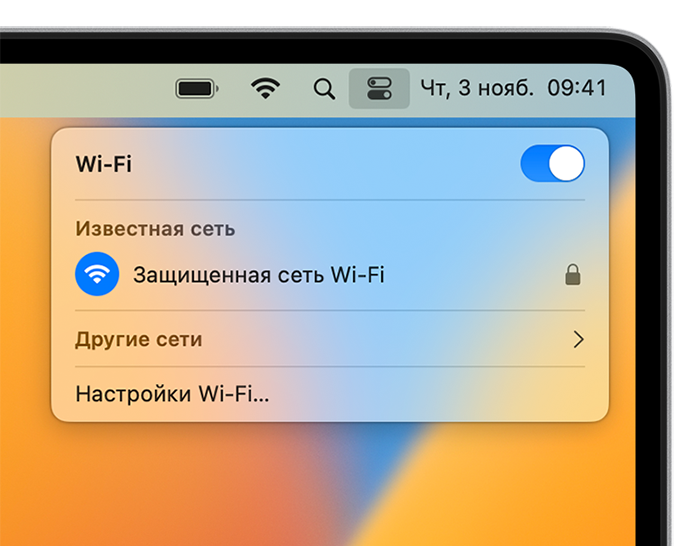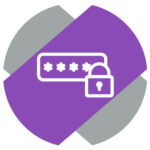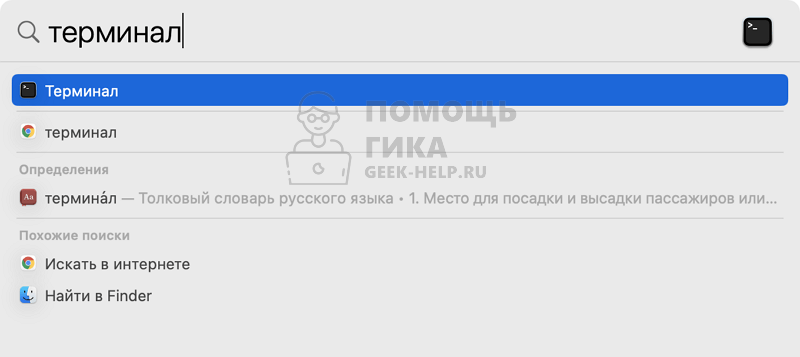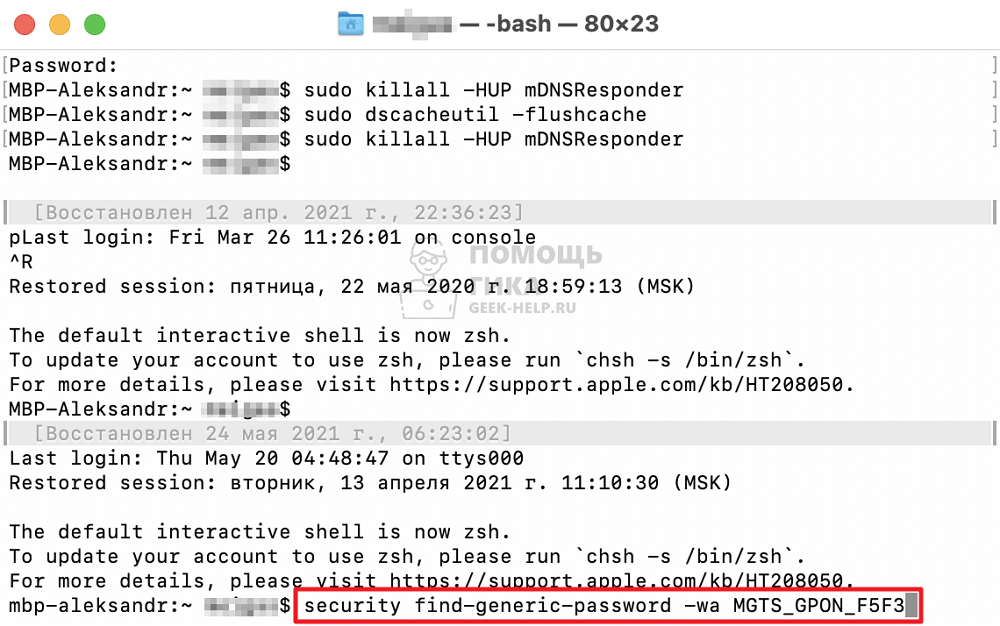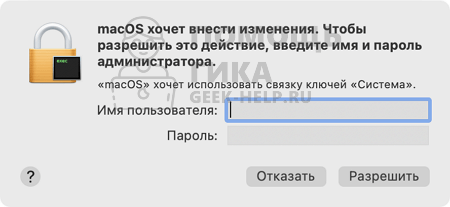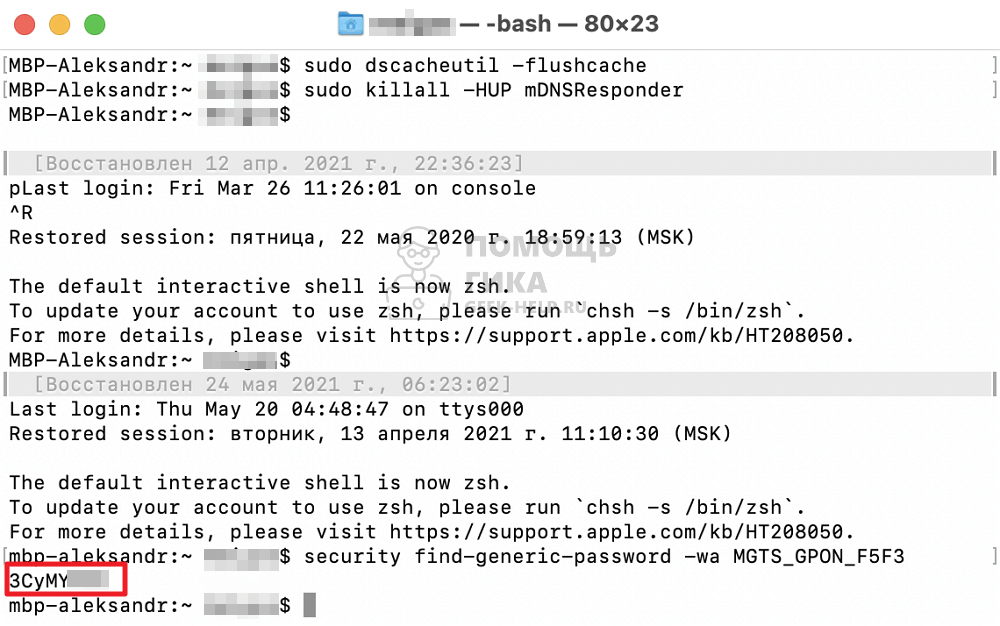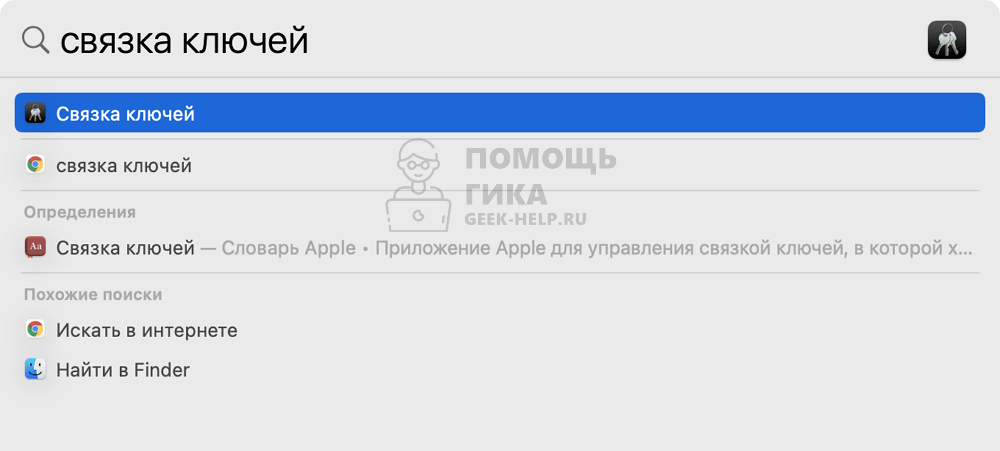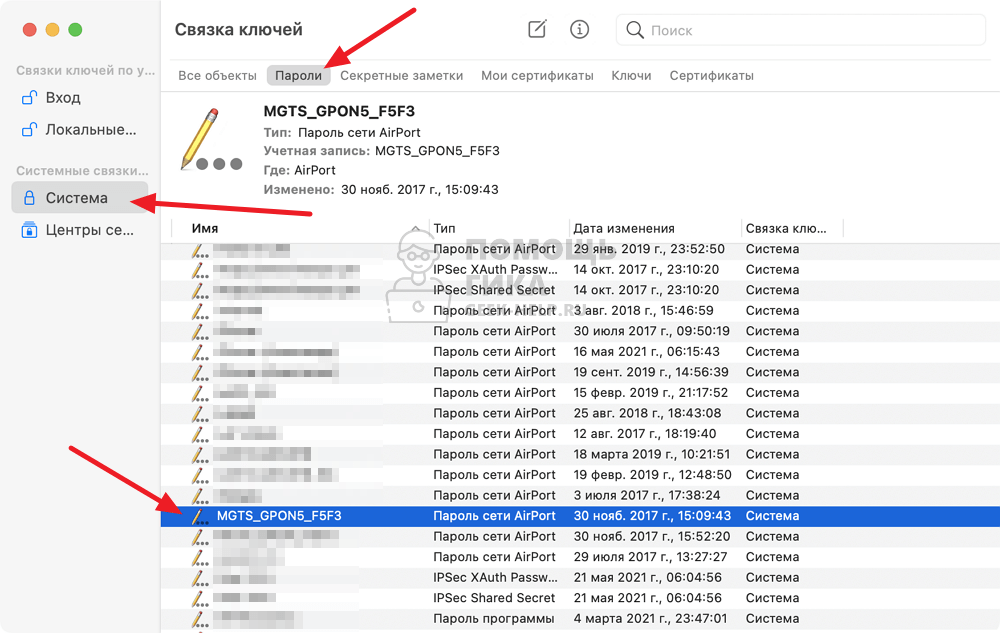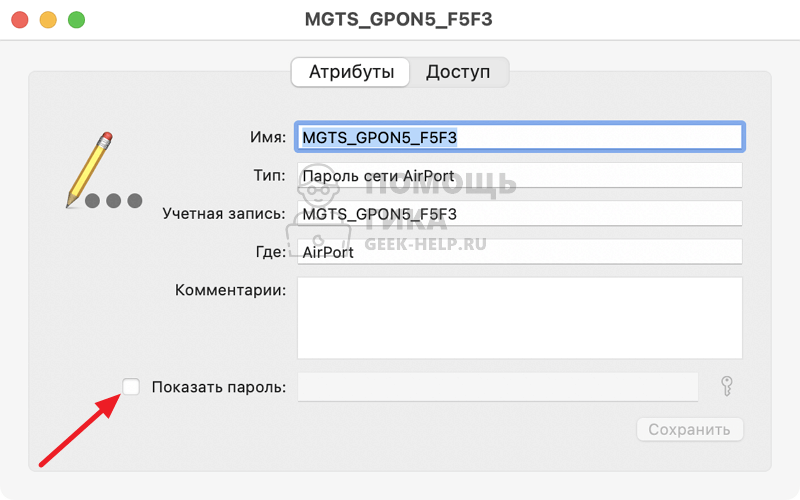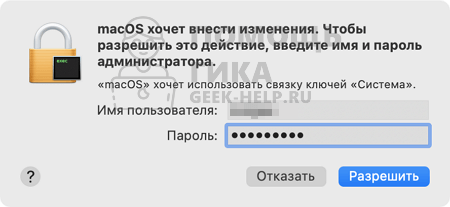- Требуется помощь с паролем Wi‑Fi
- Получение пароля Wi-Fi с другого устройства
- iPhone или iPad
- Mac
- Проверка пароля Wi-Fi в других местах
- Удаление сети Wi-Fi из памяти устройства и повторное подключение к ней
- Как посмотреть пароль Wi-Fi в Mac OS
- Как узнать свой пароль Wi-Fi на Mac с помощью утилиты «Связка ключей»
- Просмотр пароля беспроводной сети в Терминале
- Видео инструкция
- Изменение имени, пароля и настроек безопасности сети Wi‑Fi в приложении «Утилита AirPort» на Mac
- Изменение имени и пароля
- Изменение параметра безопасности
- Как узнать пароль от Wi-Fi на Macbook или iMac
- Как узнать пароль от Wi-Fi на Macbook или iMac через Терминал
- Как узнать пароль от Wi-Fi на Macbook или iMac через “Связку ключей”
Требуется помощь с паролем Wi‑Fi
Если рядом с именем сети Wi-Fi отображается замок , то это сеть, защищенная паролем. Пароли Wi-Fi чувствительны к регистру, поэтому убедитесь, что вы правильно вводите прописные или строчные символы.
Получение пароля Wi-Fi с другого устройства
Другие устройства Apple, которые подключились к сети Wi-Fi, могут поделиться с вами ее паролем. Также вы можете просмотреть или скопировать пароль с помощью этих устройств.
iPhone или iPad
Mac
Совместное использование пароля на Mac Как вариант, если на компьютере Mac установлена ОС macOS Ventura или более поздней версии, скопируйте этот пароль.
- Перейдите в меню Apple > «Системные настройки».
- Нажмите «Сеть» на боковой панели, а затем — Wi-Fi справа.
- Прокрутите вниз и нажмите «Дополнительно», чтобы открыть список известных сетей.
- Нажмите кнопку «Еще» рядом с названием сети и выберите «Скопировать пароль».
- Вставьте пароль в любом другом приложении, чтобы увидеть его. Если оба устройства принадлежат вам, вы, возможно, сможете использовать Универсальный буфер обмена, чтобы сразу вставить пароль на другом устройстве.
Проверка пароля Wi-Fi в других местах
В случае использования общедоступной сети Wi‑Fi в библиотеке, гостинице, офисе или в другом общественном месте попросите о помощи сотрудников заведения или поищите объявления и информационные листки, на которых указаны имя и пароль для сети Wi‑Fi. Некоторые общедоступные сети Wi‑Fi могут запрашивать вход после подключения к сети.
Если вы являетесь администратором маршрутизатора Wi-Fi и можете войти на веб-страницу или в приложение администрирования, вы можете просмотреть или изменить пароль к соответствующей сети там.
Поищите этикетку на маршрутизаторе, просмотрите документацию к нему или попытайтесь найти информационный листок, оставленный специалистом или интернет-провайдером, который настраивал маршрутизатор. Там могут быть указаны до сих пор актуальные имя сети по умолчанию (или SSID) и пароль (или сетевой ключ).
Обратитесь к специалисту или интернет-провайдеру, который настраивал маршрутизатор. Также можно обратиться к производителю маршрутизатора. Возможно, он сможет помочь вам восстановить или сбросить пароль.
Удаление сети Wi-Fi из памяти устройства и повторное подключение к ней
Если ваше устройство уже подключалось к сети, а теперь вы хотите подключиться к ней с другим паролем, удалите сеть Wi-Fi из памяти устройства:
Затем снова подключитесь к сети. Когда вы снова подключитесь к сети, вам потребуется ввести текущий пароль.
Как посмотреть пароль Wi-Fi в Mac OS
Многие не помнят сохраненные пароли Wi-Fi и когда нужно подключить к Интернету новое устройство приходится пробовать разные варианты или искать, как узнать свой собственный пароль. Если у вас компьютер Mac, то сравнительно легко можно увидеть все сохраненные пароли для сетей, к которым вы подключались.
Как узнать свой пароль Wi-Fi на Mac с помощью утилиты «Связка ключей»
Первый способ — использование утилиты «Связка ключей», предназначенной для хранения различных данных аутентификации в Mac OS, включая и сохраненные пароли Wi-Fi.
- Запустите утилиту «Связка ключей» (в Finder — Программы — Утилиты или с помощью поиска Spotlight).
- В открывшемся окне слева вверху в пункте «Связки ключей» выберите «Система», категория — «Пароли».
- Выберите имя беспроводной сети, пароль для которой нужно посмотреть и дважды нажмите по ней.
- Установите отметку «Показать пароль» на вкладке «Атрибуты». Вас попросят ввести имя пользователя и пароль (или просто пароль), а после их ввода пароль Wi-Fi отобразится в соответствующем поле.
На этом всё: пароль можно использовать для подключения телефона, ноутбука или другого устройства по Wi-Fi.
Примечание: если вам требуется узнать пароль для Wi-Fi сети, который не сохранен на вашем Mac (например, он подключен к роутеру кабелем), а других компьютеров, использующих беспроводное подключение нет, вы можете зайти в настройки роутера через кабельное подключение и уже там посмотреть или изменить сохраненный пароль беспроводной сети.
Просмотр пароля беспроводной сети в Терминале
Вы также можете посмотреть сохраненный пароль Wi-Fi с помощью команды в Терминале, потребуется лишь знать точное имя Wi-Fi сети и ваш пароль Mac OS. Запустите системную утилиту «Терминал», а затем введите команду:
security find-generic-password -wa Имя_сети
После ввода команды потребуется ввести логин и пароль вашей учетной записи Mac, а в результате в терминале строкой ниже будет отображен требуемый сохраненный пароль.
Видео инструкция
Надеюсь, материал оказался полезным и всё получилось. Если же остались вопросы, рад буду ответить на них в комментариях.
А вдруг и это будет интересно:
- Лучшие бесплатные программы для Windows
- Как узнать для какой страны выпущен iPhone
- iPhone перезагружается сам по себе — что делать?
- Как заблокировать номер на iPhone
- Как очистить историю поиска Google
- Звонки и сообщения с компьютера Windows 11 через iPhone в приложении Связь с телефоном
- Windows 11
- Windows 10
- Android
- Загрузочная флешка
- Лечение вирусов
- Восстановление данных
- Установка с флешки
- Настройка роутера
- Всё про Windows
- В контакте
- Одноклассники
- Живые обои на рабочий стол Windows 11 и Windows 10
- Лучшие бесплатные программы на каждый день
- Как скачать Windows 10 64-бит и 32-бит оригинальный ISO
- Как смотреть ТВ онлайн бесплатно
- Бесплатные программы для восстановления данных
- Лучшие бесплатные антивирусы
- Средства удаления вредоносных программ (которых не видит ваш антивирус)
- Встроенные системные утилиты Windows 10, 8 и 7, о которых многие не знают
- Бесплатные программы удаленного управления компьютером
- Запуск Windows 10 с флешки без установки
- Лучший антивирус для Windows 10
- Бесплатные программы для ремонта флешек
- Что делать, если сильно греется и выключается ноутбук
- Программы для очистки компьютера от ненужных файлов
- Лучший браузер для Windows
- Бесплатный офис для Windows
- Запуск Android игр и программ в Windows (Эмуляторы Android)
- Что делать, если компьютер не видит флешку
- Управление Android с компьютера
- Создание отчета о состоянии батареи ноутбука средствами Windows 11
- Запуск драйвера для этого устройства заблокирован Код 48 — варианты решения
- Не работают Ctrl+C и Ctrl+V — варианты решения
- Интерфейс не поддерживается при открытии файлов в Windows 11 и Windows 10 — варианты решения
- RustDesk — удобная работа с удаленными рабочими столами
- Unable to load library dbdata.dll — как исправить?
- Как включить Сетевое обнаружение в Windows 11 и Windows 10
- SmartSystemMenu — функциональное меню окон Windows
- Как узнать, когда включался и выключался компьютер в Windows
- Синий экран MEMORY MANAGEMENT в Windows 11 — как исправить?
- Не работает клавиша Win и сочетания с ней — варианты решения
- CCXProcess в автозагрузке — что это и можно ли отключить?
- Context Menu Tuner — создание пунктов контекстных меню Windows
- Неизвестное программное исключение 0xe0000008 — как исправить?
- Как отключить закругленные углы окон Windows 11
- Windows
- Android
- iPhone, iPad и Mac
- Программы
- Загрузочная флешка
- Лечение вирусов
- Восстановление данных
- Ноутбуки
- Wi-Fi и настройка роутера
- Интернет и браузеры
- Для начинающих
- Безопасность
- Ремонт компьютеров
- Windows
- Android
- iPhone, iPad и Mac
- Программы
- Загрузочная флешка
- Лечение вирусов
- Восстановление данных
- Ноутбуки
- Wi-Fi и настройка роутера
- Интернет и браузеры
- Для начинающих
- Безопасность
- Ремонт компьютеров
Изменение имени, пароля и настроек безопасности сети Wi‑Fi в приложении «Утилита AirPort» на Mac
Вы можете с легкостью изменить имя, пароль и настройки безопасности беспроводной сети. При этом важно назначить беспроводной сети легко узнаваемое имя и надежный пароль (см. Советы по созданию надежных паролей).
Изменение имени и пароля
- На компьютере Mac откройте Утилиту AirPort , которая находится в папке «Программы/Утилиты». Открыть Утилиту AirPort
- В графическом представлении выберите базовую станцию, которую требуется настроить, затем нажмите «Правка». Возможно, необходимо будет ввести пароль для базовой станции.
- Нажмите «Беспроводная сеть».
- Выполните любое из следующих действий:
- Изменение имени сети Wi-Fi. Введите имя в поле «Имя беспроводной сети».
- Изменение пароля. Введите новый пароль в поля «Беспроводной пароль» и «Подтверждение пароля».
- Чтобы сохранить пароль Wi-Fi в связке ключей macOS, выберите «Запомнить этот пароль в связке ключей».
- Чтобы сохранить изменения, нажмите «Обновить».
Примечание. Если в течение пяти минут после сброса пароля базовой станции не нажать кнопку «Обновить», будет восстановлен предыдущий пароль.
Изменение параметра безопасности
- На компьютере Mac откройте Утилиту AirPort , которая находится в папке «Программы/Утилиты». Открыть Утилиту AirPort
- В графическом представлении выберите базовую станцию, которую требуется настроить, затем нажмите «Правка». Возможно, необходимо будет ввести пароль для базовой станции.
- Нажмите «Беспроводная сеть».
- Нажмите всплывающее меню «Защита беспроводной сети», затем выберите метод защиты.
- Нет. При выборе этого варианта сеть никак не защищена: к сети может подключиться любое устройство, и беспроводная связь не шифруется.
- Личный WPA/WPA2. Выберите этот вариант, если к беспроводной сети будут подключаться устройства, поддерживающие только WPA.
- Личный WPA2. Этот вариант рекомендуется использовать в большинстве случаев.
Примечание. Параметры безопасности корпоративного уровня рекомендуется использовать только для предприятий.
Примечание. Если в течение пяти минут после сброса пароля базовой станции не нажать кнопку «Обновить», будет восстановлен предыдущий пароль.
Как узнать пароль от Wi-Fi на Macbook или iMac
Подключившись на компьютере под управлением MacOS к Wi-Fi единожды, можно больше не беспокоиться о вводе пароля. Система его запоминает, и при попадании точки доступа в зону видимости, автоматически Macbook или iMac к ней подключаются. Но бывают ситуации, когда нужно подключить другое устройство к точке Wi-Fi, а пароль от нее забыт. В этой ситуации может помочь устройство на MacOS, на котором можно узнать пароль от подключенного Wi-Fi.
Как узнать пароль от Wi-Fi на Macbook или iMac через Терминал
Самый простой способ узнать пароль от подключенной сети, используя компьютер под управлением MacOS, это взаимодействие с Терминалом.
Кратко напомним, что Терминал — это системная утилита, которая дает возможность выполнить различные административные действия. Чтобы запустить Терминал на Macbook или iMac, просто введите название программы в Spotlight (строка Spotlight вызывается нажатием сочетания клавиш Command + пробел).
Открыв Терминал, введите в нем следующую команду, чтобы узнать пароль от Wi-Fi:
security find-generic-password -wa название_подключения
“Название_подключения” в команде необходимо заменить на название Wi-Fi сети от которой требуется узнать пароль.
После ввода команды в Терминале нажмите Enter.
Далее потребуется ввести имя учетной записи и пароль, чтобы Терминал мог выполнить запрос к связке ключей и предоставить пароль.
Сам пароль отобразится под введенной командой.
Как узнать пароль от Wi-Fi на Macbook или iMac через “Связку ключей”
В MacOS есть отдельное приложение, где хранятся все пароли, которое называется “Связка ключей”. Его можно вызвать через Spotlight (команда Command + пробел).
Нажмите в левом меню на пункт “Система” и сверху выберите “Пароли”, чтобы перейти к списку паролей, которые сохранены в системе. Найдите нужную сеть и нажмите на нее дважды левой кнопкой мыши.
Откроется окно, в котором нужно внизу нажать “Показать пароль”.
Введите имя пользователя и пароль в открывшемся окне и нажмите “Разрешить”.
Около пункта “Показать пароль” отобразится галочка и рядом появится пароль от нужно Wi-Fi сети.