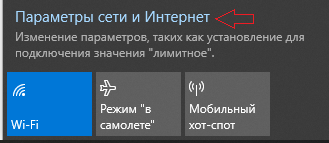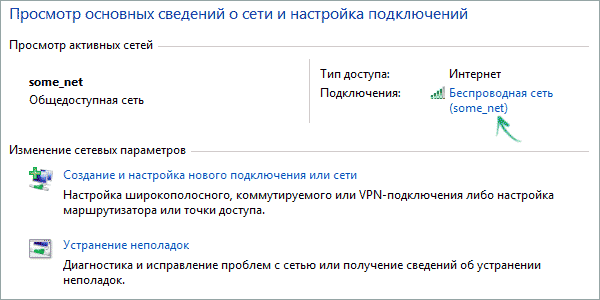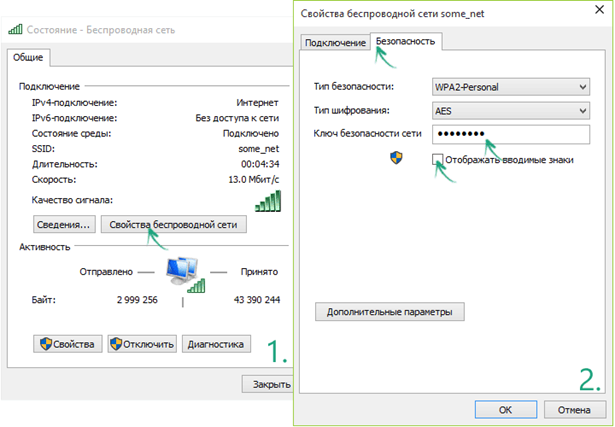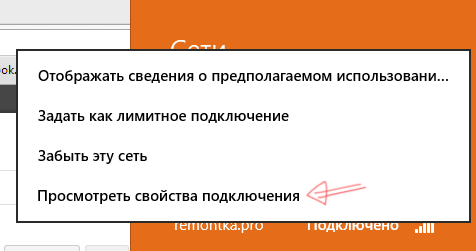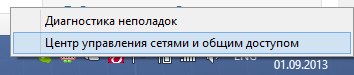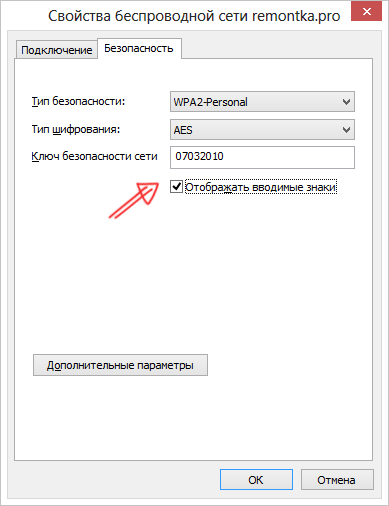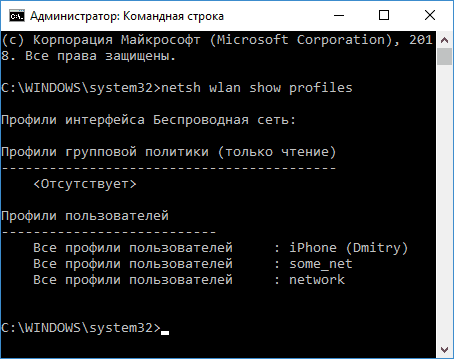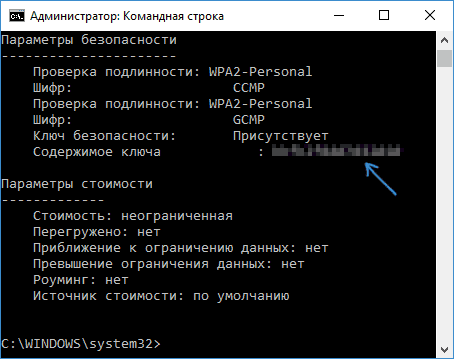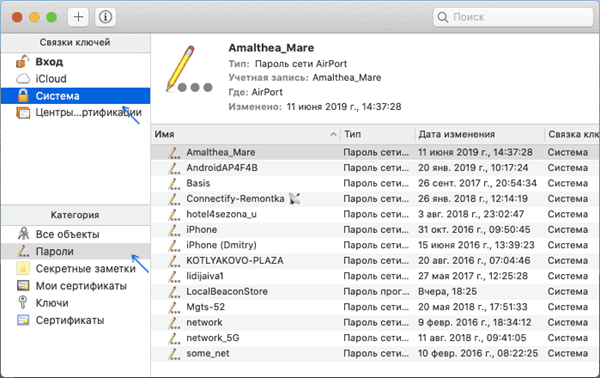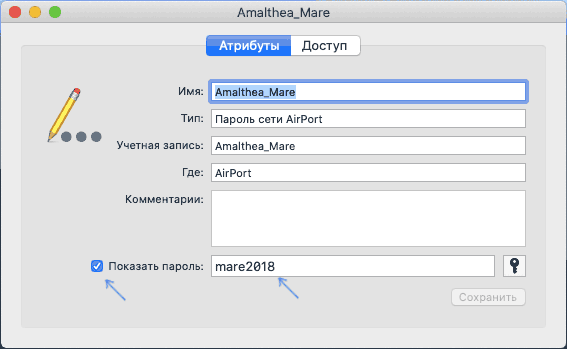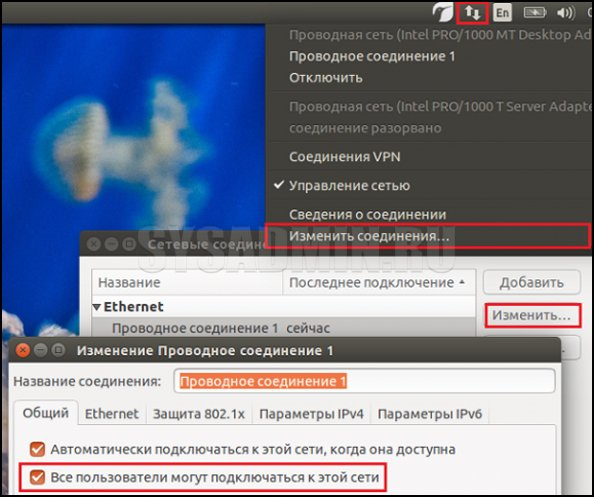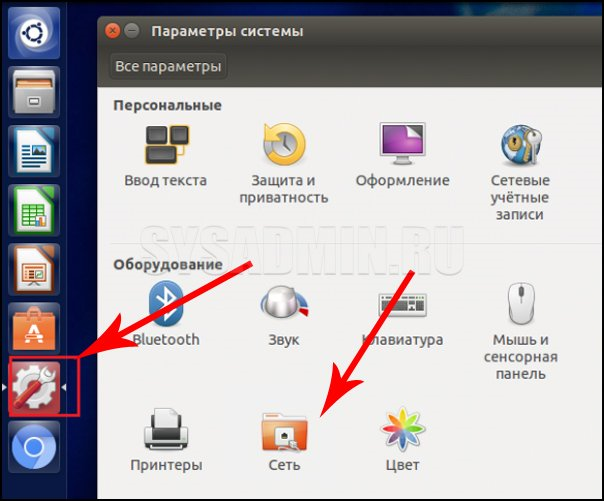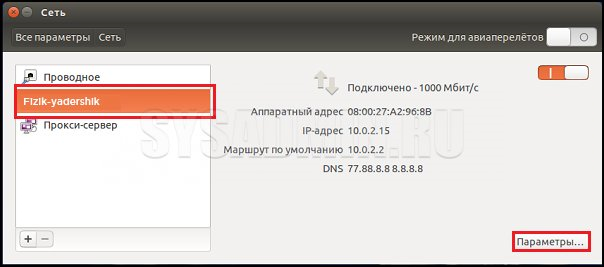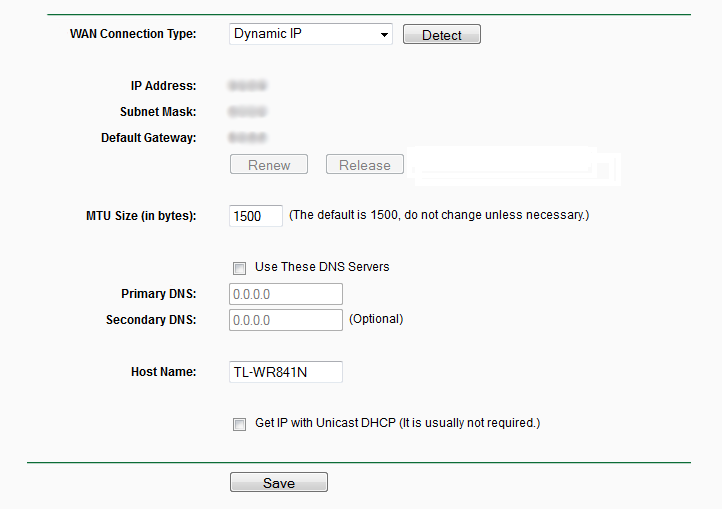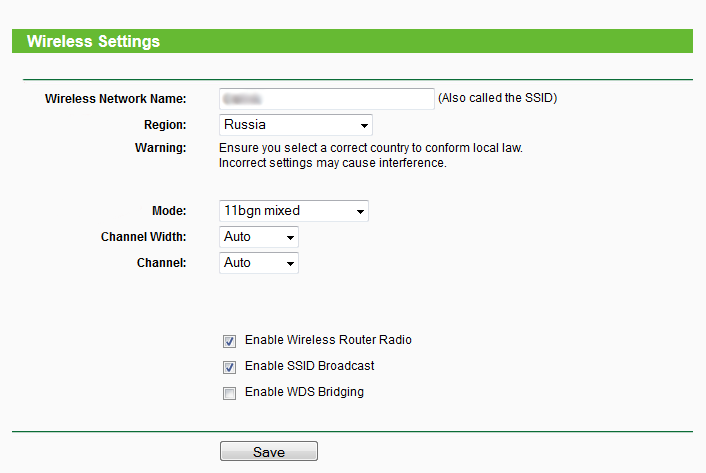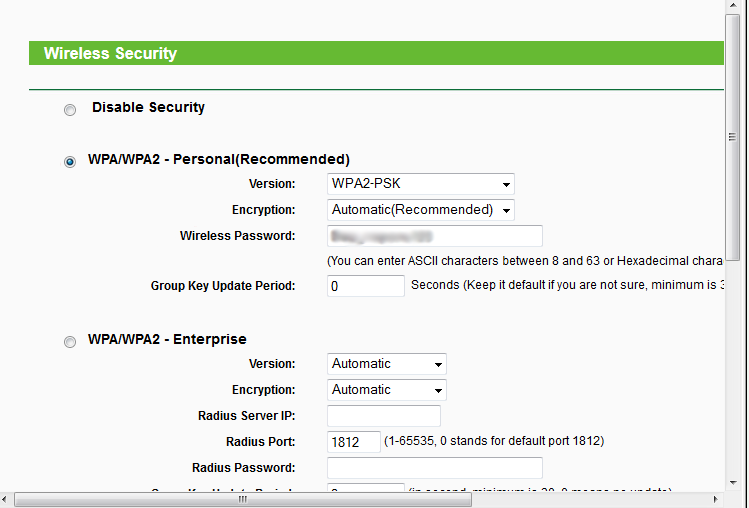- Назад к списку
- Универсальный способ
- Windows 10 и 8.1
- Windows 8
- Windows 7
- Как узнать пароль, если устройство Windows не подключено к сети?
- MacOS
- Ubuntu
- Android
- Видеоинструкции
- Назад к списку
- Видеоинструкции
- Как посмотреть пароль от своего WiFi быстро и просто!
- Пароль написан на роутере
- Сохраненные пароли от WiFi в Windows 10
- Как узнать пароль от WiFi на Android
- Смотрим пароль Вай-Фай на роутере
- Инструкции и советы:
- Полезная информация:
- Other versions:
Назад к списку
В статье мы расскажем о способах восстановления пароля сети Wi-Fi на разных устройствах и операционных системах.
Универсальный способ
- Устройство должно быть подключено к сети, пароль от которой Вы хотите узнать.
- Подключите кабелем LAN-разъем роутера к разъему сетевой карты компьютера или подключитесь к сети Wi-Fi, если пароль сохранён в операционной системе устройства.
- Авторизуйтесь в интерфейсе роутера.
- Пароль Вы можете обнаружить в соотвествующей вкладке — чаще всего она называется «Беспроводная сеть» (например, для роутеров TP-Link это «Беспроводная сеть» -> «Безопасность беспроводной сети»).
- Подробнее об интерфейсе роутера и авторизации в нём читайте здесь.
Windows 10 и 8.1
- Устройство должно быть подключено к сети, пароль от которой Вы хотите узнать.
- Зайдите в «Центр управления сетями и общим доступом». Это можно сделать через «Панель управления» или:
- Кликните по иконке соединения в области уведомлений, выберите «Сетевые параметры» (или «Параметры сети и Интернет»). После этого на странице параметров перейдите в «Центр управления сетями и общим доступом»:
- Используйте комбинацию клавиш [Windows+R]: введите в строке ncpa.cpl и нажмите [Enter].
- В разделе просмотра активных сетей Вы увидите список подключений, в нём — беспроводную сеть, к которой подключены в настоящий момент. Кликните по её названию:
- В появившемся окне состояния Wi-Fi выберите «Свойства беспроводной сети».
- Во вкладке «Безопасность» отметьте «Отображать вводимые знаки», чтобы увидеть сохраненный на компьютере пароль от Wi-Fi:
Windows 8
- Устройство должно быть подключено к сети, пароль от которой Вы хотите узнать.
- Откройте «Центр управления сетями и общим доступом». Для этого вы можете кликнуть правой кнопкой мыши по иконке соединения справа внизу рабочего стола и выбрать соответствующий пункт контекстного меню (или найти его в разделе «Сеть» внутри «Панели управления»).
- В меню слева выберите пункт «Управление беспроводными сетями», а в появившемся списке сохраненных сетей кликните по требуемому подключению и выберите «Посмотреть свойства подключения»:
- Откройте вкладку «Безопасность» и поставьте галочку «Отображать вводимые знаки», чтобы увидеть сохранённый пароль.
Windows 7
- Устройство должно быть подключено к сети, пароль от которой Вы хотите узнать.
- Откройте «Центр управления сетями и общим доступом». Для этого вы можете кликнуть правой кнопкой мыши по иконке соединения справа внизу рабочего стола и выбрать соответствующий пункт контекстного меню (или найти его в разделе «Сеть» внутри «Панели управления»):
- В меню слева выберите пункт «Управление беспроводными сетями».
- В появившемся списке сохраненных сетей дважды кликните по Вашему подключению.
- Откройте вкладку «Безопасность» и поставьте галочку «Отображать вводимые знаки», чтобы увидеть сохранённый пароль:
Как узнать пароль, если устройство Windows не подключено к сети?
Способы, описанные выше, предполагают, что в настоящий момент времени Вы подключены к беспроводной сети, пароль от которой требуется узнать. Однако, это не всегда так. Если нужно посмотреть сохраненный пароль Wi-Fi от другой сети, воспользуйтесь «Командной строкой»:
- Запустите командную строку от имени администратора и введите команду netsh wlan show profiles и нажмите [Enter].
- В результате выполнения команды Вы увидите список всех сетей, для которых на компьютере сохранен пароль:
- В следующей команде используйте имя Вашей сети. Введите netsh wlan show profile name=имя_сети key=clear (если имя сети содержит пробелы, возьмите его в кавычки).
- Отобразятся данные выбранной беспроводной сети. В пункте «Содержимое ключа» вы увидите пароль от неё:
MacOS
- Запустите утилиту «Связка ключей» (в Finder: Программы — Утилиты или с помощью поиска Spotlight).
- В открывшемся окне слева вверху в пункте «Связки ключей» выберите «Система», категория — «Пароли»:
- Выберите имя беспроводной сети, пароль для которой нужно посмотреть, и дважды кликните по ней.
- Установите отметку «Показать пароль» на вкладке «Атрибуты». Потребуется ввестимя пользователя и пароль от Вашей учётной записи (или только пароль).
- После их ввода пароль Wi-Fi отобразится в соответствующем поле:
- Если Вам требуется узнать пароль для сети Wi-Fi, который не сохранен на Вашем Mac (например, он подключен к роутеру кабелем, а других компьютеров, использующих беспроводное подключение, нет), авторизуйтесь в интерфейсе самого роутера — подробнее об этом читайте здесь.
Ubuntu
- Устройство должно быть подключено к сети, пароль от которой Вы хотите узнать.
- На устройстве должен быть включён пункт «Все пользователи могут подключаться к этой сети»:
- Откройте вкладку «Защита беспроводной сети» и установите флажок напротив пункта «Показывать пароль».
Android
- Чтобы узнать пароль Wi-Fi на планшете или телефоне на базе операционной системы Android, требуется иметь root-доступ к устройству.
- Откройте папку data/misc/wifi через «ES Проводник», «Root Explorer» или другой файловый менеджер и выберите текстовый файл wpa_supplicant.conf — в нём записаны данные сохранённых беспроводных сетей, в которых указан параметр psk, который и является паролем Wi-Fi.
- Либо установите с «Google Play» приложение «Wifi Password (ROOT)» или аналог.
Видеоинструкции
Как узнать пароль от Wi-Fi?
Назад к списку
rYo4dsVwraz2rOtTpWwIevKKAjN7ASqgXGO.KSZ6BZFhSLvhkvi.png»/>
- Выберите «Сеть»/«Network» в меню слева.
- Откройте разел «WAN» и установите параметры так, как показано ниже:
- Нажмите «Сохранить»/«Save».
- Перейдите во вкладку «Беспроводной режим»/«Wireless» и откройте раздел «Настройки беспроводного режима»/Wireless Settings».
- В строке «Имя сети»/«Wireless Network Name» укажите имя (латиницей) для Вашей сети Wi-Fi.
- Остальные параметры ниже:
- Нажмите «Сохранить»/«Save».
- Во вкладке «Беспроводной режим»/«Wireless» откройте раздел «Защита беспроводного режима»/«Wireless Security».
- Выберите «Тип защиты» Вашей сети — WPA/WPA2-Personal.
- Выберите «Версию шифрования» — WPA2-PSK.
- В строке «Пароль»/«Wireless Password» укажите пароль для Вашей будущей Wi-Fi-сети (от 8 до 63 символов):
- Мы рекомендуем задать пароль в формате «номер договора дважды», чтобы его было легче восстановить в случае утери (например, для договора №777 паролем будут шесть цифр — 777777).
- Нажмите «Сохранить»/«Save».
- Остаётся авторизоваться в Личном кабинете, чтобы привязать MAC-адрес Вашего роутера к IP-адресу. Вы увидите сообщение о том, что конфигурация компьютера изменилась и необходимо подождать — в течение 10 минут Интернет заработает.
Видеоинструкции
Как узнать пароль от Wi-Fi?
Как посмотреть пароль от своего WiFi быстро и просто!
Привет! Сегодня я покажу самые простые способы как узнать и где посмотреть пароль от своего WiFi дома или на работе. Один из них должен точно прийти Вам на помощь! Если вы ранее уже подключались к этой беспроводной сети или под рукой есть подключенное устройство, то будет значительно проще. А вот подключение осуществляется впервые — немного сложнее. Итак, погнали!
Пароль написан на роутере
Самый простой случай, который, как ни странно, спасает почти в половине подобных ситуаций. Дело в том, что любой роутер или точка доступа идёт уже с предварительно настроенной сетью WiFi. Причём раньше, на старых моделях, установленный с завода по умолчанию ключ безопасности использовался всех устройствах этой модели. Например, роутеры Tenda с паролем 12345678 или netis с паролем password. Сейчас это уже редко встречается и в основном на каждый беспроводной маршрутизатор генерируется свой, уникальный пароль. Найти его на многих моделях можно найти на стикере, который наклеен на роутере снизу или сзади. Например, такой:
Как Вы можете заметить, на стикере указано имя беспроводной сети, которое используется по-умолчанию и сгенерированный заводом пароль на WiFi.
На двухдиапазонных роутерах, которые умеют работать в диапазоне 2,4 ГГц и 5 ГГц, имя сети SSID и пароль на Вай-Фай указывается для обоих диапазонах.
Сохраненные пароли от WiFi в Windows 10
Если вы можете подключится к той сети со своего компьютера или ноутбука с Windows 10, то чтобы посмотреть пароль Вай-Фай от неё, зайдите в параметрах системы в раздел Сеть и Интернет >> Wi-Fi.
Там кликните на ссылку «Настройка параметров адаптера» чтобы открылось окно сетевых соединений:
Находим там беспроводную сеть и кликаем по подключению правой кнопкой. В появившемся меню выберите пункт «Состояние». И снова откроется окно состояния подключения:
Кликаем на кнопку «Свойства беспроводной сети». В следующем окошке переходим на вкладку «безопасность» и ставим галку «Отображать вводимые знаки». В поле «Ключ безопасности сети» будет показан пароль для этой сети WiFi.
Если Вы не можете подключиться к сети в данный момент времени, но ранее к ней подключались, тогда можно посмотреть пароль на WiFi в сохранённых профилях Windows 10. Для этого откройте командную строку с правами «Администратора». В ней надо будет ввести команду:
netsh wlan show profile name=имя_сети key=clear
То есть в моём случае имя сети cherdak и команда будет выглядеть так:
netsh wlan show profile name=cherdak key=clear
Результат будет выглядеть следующим образом:
Вывод команды содержит кучу разной информации. Нас же интересует строка «Содержимое ключа» — вот именно там можно узнать пароль своего WiFi.
Как узнать пароль от WiFi на Android
На смартфоне или планшете под управлением ОС Android, точно так же, как и на ПК или ноутбуке, вы тоже можете посмотреть пароль своего WiFi. Для этого нужно воспользоваться программой WiFi Password Show:
Но здесь есть одна оговорочка — вы должны предварительно получить права рута в Андроиде. В противном случае программа не сможет прочитать и показать сохранённые пароли.
Смотрим пароль Вай-Фай на роутере
Ну и, конечно же, не стоит забывать о том, что пароль WiFi на своём роутере Вы всегда можете посмотреть или изменить через его настройки. О том как попасть туда я уже подробно рассказал здесь — ссылка.
Попав в веб-интерфейс устройства, откройте параметры настройки WiFi. Они так же могут называться, как «Беспроводная сеть» или «WLAN». Там должен быть отдельный подраздел с параметрами безопасности, где указывается стандарт шифрования, а ниже, в соответствующем поле — пароль от Вай-Фай. Его можно посмотреть, либо сменить на какой-либо иной. После смены пароля не забудьте сохранить настройки и перезагрузить роутер!
Инструкции и советы:
- 192.168.l.l недоступен, в чём причина?
- 192.168 0.1 Вход в роутер D-Link и TP-Link
- Поменять пароль WiFi роутера
- admin admin не подходит — что делать?
- 192.168.100.1 Huawei HG8245
- Как настроить вай-фай на TP-Link
- Как поставить и поменять пароль на вход
- 192.168.1.1 my keenetic net
- Как зайти в настройки роутера TP-Link, Asus
- Забыл пароль на 192.168.1.1 — как быть?
- Для чего нужен IP-адрес 192.168.1.1
- Что такое VLAN 802.1 Q тегирование?!
- Настройка сети в Debian и Ubuntu Linux?!
- Ошибки подключения к Интернету PPP и VPN
- Вход на tplinklogin.net для роутера ТП-Линк
- Настройка WiFi ASUS
- Обновление прошивки роутера
- CentOS: настройка сети из консоли
- Обновление прошивки роутера
- Модем Промсвязь М-200 А
- Настройка модема MT-PON-AT4 для ByFly
- Роутер не сохраняет настройки
- Как узнать пароль от своего WiFi
- tplinkwifi.net и tplinkmodem.net
- Как посмотреть ip адрес роутера
- Как сменить канал на роутере
- Почему роутер не раздаёт WiFi
- Как скрыть сеть WiFi на роутере
- Как отключить WiFi на роутере
- Как сменить DNS сервер Windows 10
- Настройка Huawei HG532E
Полезная информация:
- Как подключить ADSL модем
- Как раздать WiFi без роутера
- Как подключить роутер FTTB ETTH
- Статическая маршрутизация Windows 10
- Трассировка маршрута сети
- Как пинговать ip адрес роутера
- Технология доступа FTTX, FTTB, FTTC
- Цифровое телевидение iptv Ростелеком
- Как повысить скорость роутера
- IP телефония SIP от Мегафон, МТС
- Ubiquity AirOS пароль по умолчанию
- Wireless Multicast Forwarding
- Что такое маска подсети 255.255.255.0
- Стандарты wifi 802.11 b/g/n
- Какой пароль роутера Ростелеком
- Решение проблем с DNS сервером
- Что такое метрика сети и маршрута
- Чем отличаются серый и белый IP адреса
- Как узнать MAC адрес по IP
- Как измерить скорость Интернет соединения
- Как создать сеть между компьютерами
- Как увеличить скорость WiFi
- Как поменять пароль WiFi Ростелеком
- Как соединить два роутера
- Как настроить режим WDS мост на TP-Link
- Как подключить компьютер к компьютеру
- Как посмотреть пароль от своего WiFi роутера
- Mikrotik проброс портов Routerboard
- где пароль WiFi в Windows 10
- Чем отличается коммутатор от маршрутизатора и роутера
- Почему горит красным лампочка Интернет
- Почему плохо работает WiFi роутер
- Как открыть порты
- Почему плохо работает wi-fi
- Вход в админку роутера Ростелеком