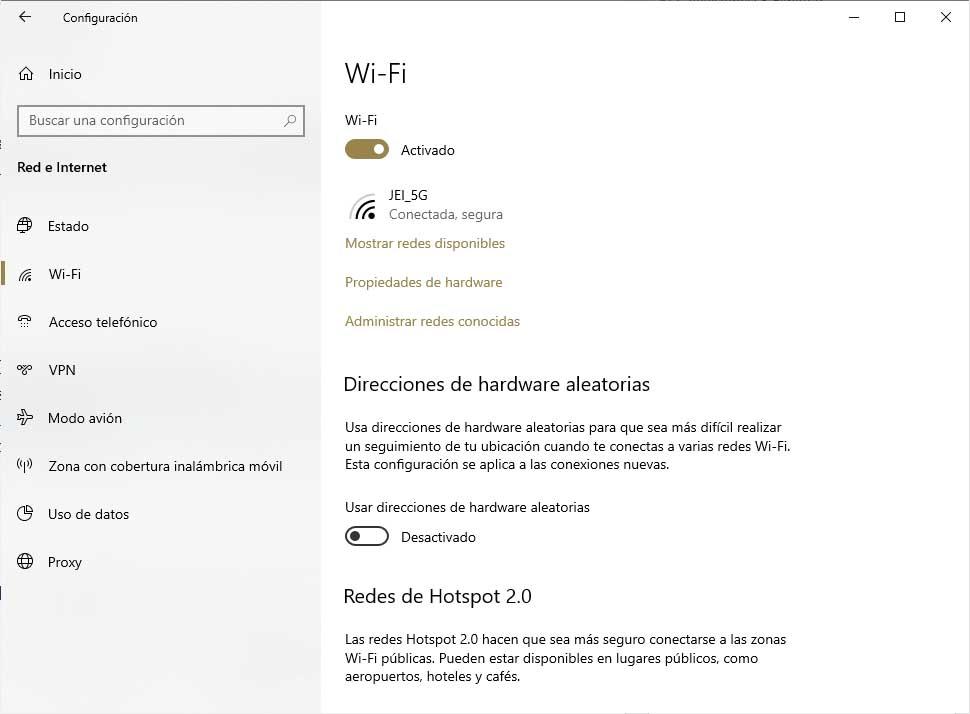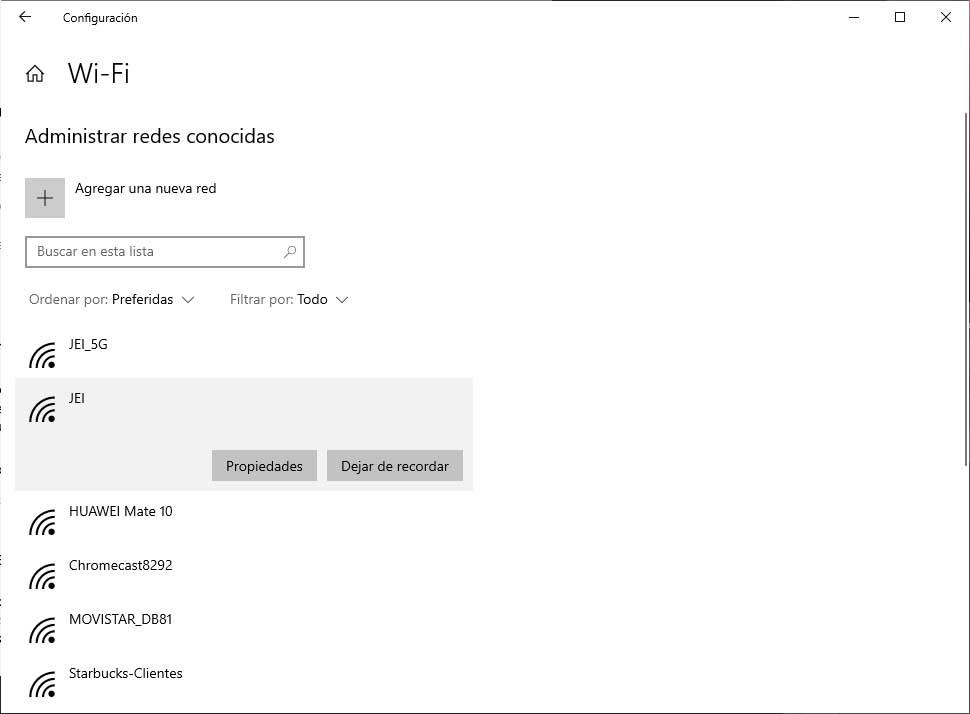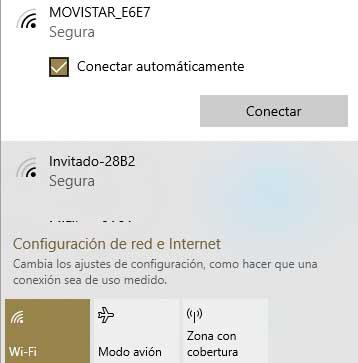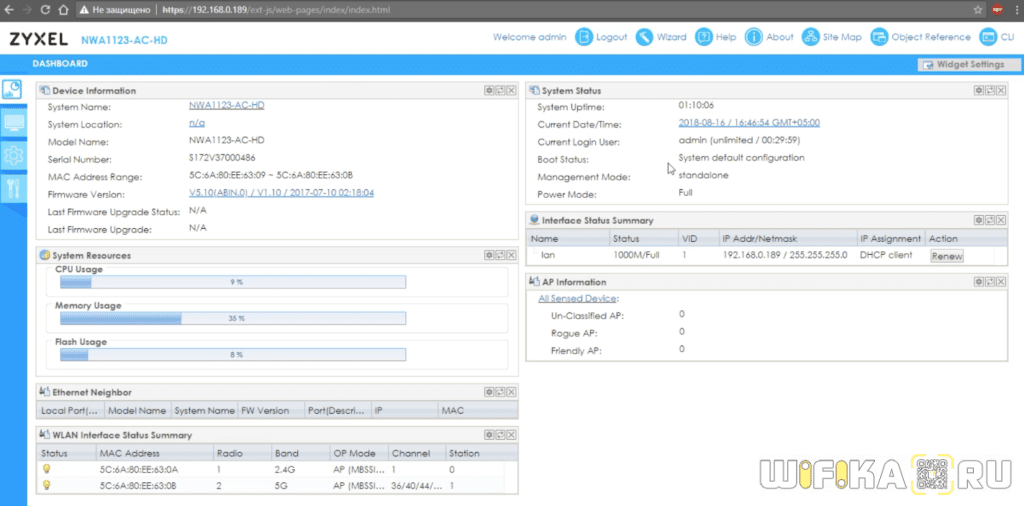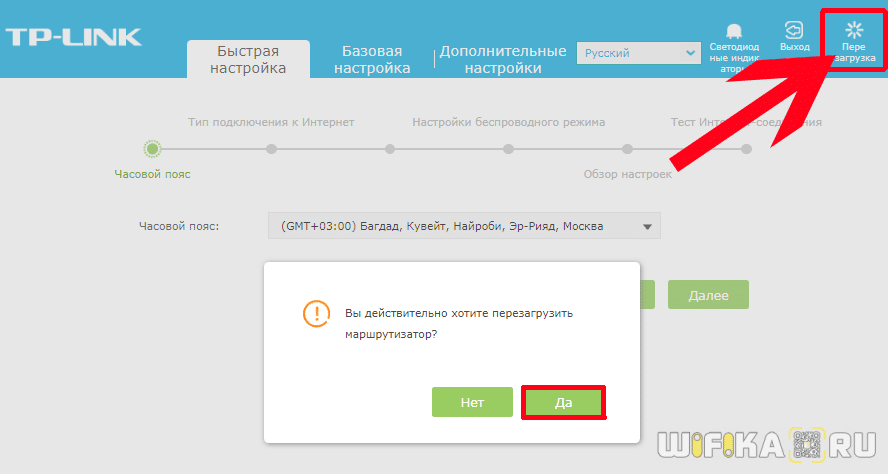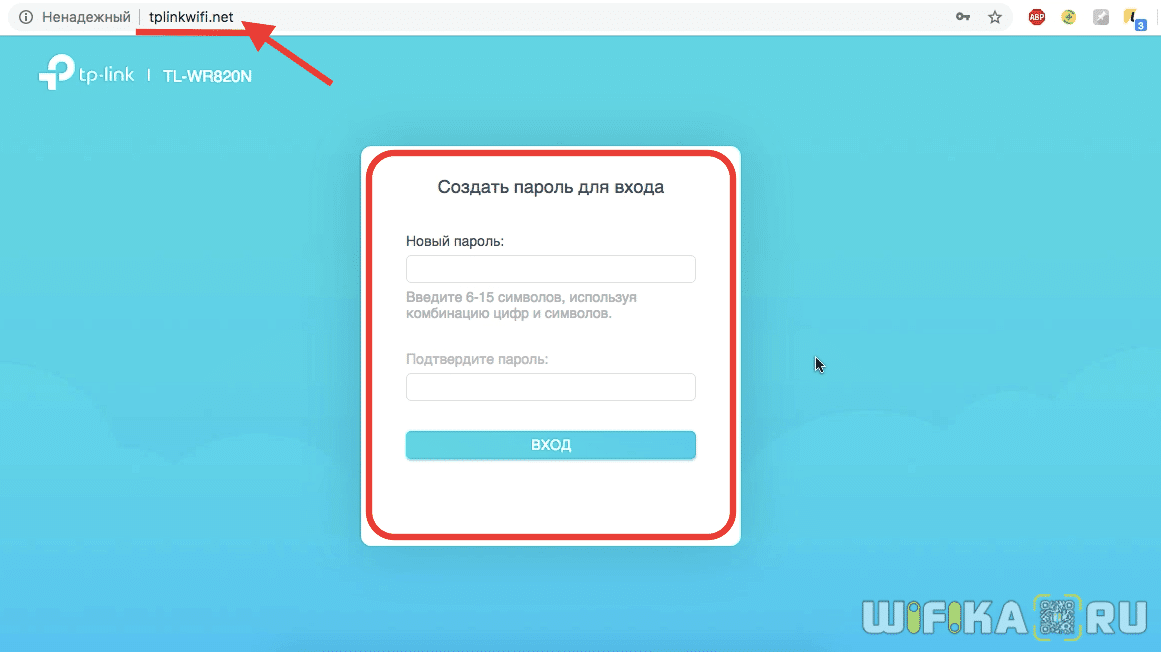- Windows 10 не помнит ключ WiFi: проблемы и решения
- Заставь Windows 10 запомнить ключ WiFi
- Прекратите запоминать сеть и снова сохраните пароль
- Почему Роутер Сам Сбрасывает Настройки Пароля, WiFi и Интернета при Отключении Питания или Перезагрузке?
- Почему сбрасываются настройки роутера после перезагрузки?
- Роутер не сохраняет настройки WiFi, интернета или пароль
- Маршрутизатор сбрасывает настройки после выключения или перезагрузки
- Как настроить роутер после сброса настроек?
- Как Узнать Логин и Пароль От WiFi Роутера , Если Забыл, Потерял и НЕ Можешь Восстановить?
- Cпособы восстановления забытого пароля от wifi роутера
- Как узнать пароль от WiFi на компьютере Windows?
- Программа Wireless Key View?
- Как посмотреть пароль от вайфай встроенными средствами Windows 10?
- Как узнать забытый пароль от своего Wi-Fi на роутере?
Windows 10 не помнит ключ WiFi: проблемы и решения
Сегодня много Wi-Fi к которому мы обычно подключаемся с нашего компьютера или ноутбука. Это означает, что мы должны сохранять каждый из ключей, если мы не хотим, чтобы их просили или искали каждый раз, когда мы хотим подключиться. Более того, в Windows 10 можно указать, к какому Wi-Fi мы хотим подключиться автоматически, когда мы находимся в пределах досягаемости, чтобы это было намного удобнее. Однако проблема возникает, когда система внезапно не сохраняет или не запоминает пароль ни одной из сетей, которые мы сохранили. Если это случилось с вами, мы покажем вам, как решить проблему, которая делает Windows 10 не помню наш пароль WiFi .
Это довольно неудобная ситуация, в которой мы можем не знать, что делать, чтобы ее решить. Далее мы собираемся показать некоторые рекомендации или шаги, которые необходимо выполнить, чтобы исправить эту ситуацию, и заставить Windows 10 снова сохранять забытые пароли WiFi.
Заставь Windows 10 запомнить ключ WiFi
Прекратите запоминать сеть и снова сохраните пароль
Чтобы удалить пароли, сохраните их снова, и система сможет их запомнить. Сначала мы сделаем доступ к настройкам сетевого подключения, а затем укажем, что хотим прекратить запоминание каждой сети, и затем повторно введем ее пароль WiFi и сохранить его обратно в систему. Для этого:
- Открываем страницу конфигурации Windows 10, Win + I.
- Мы входим в Сеть и Интернет опцию.
- Мы выбираем Wi-Fi опция, которая появляется в меню слева.
- Далее нажимаем на опцию Управляйте известными сетями.
- Это покажет нам окно со списком всех сохраненных сетей WiFi.
- Следующее, что нам нужно сделать, — это найти сеть, для которой Windows забыла пароль, и выбрать его.
- Это покажет нам две кнопки, Поделитесь и перестаньте вспоминать , Мы нажимаем на эту вторую кнопку, чтобы устранить указанную сеть.
- Теперь мы нажимаем на значок WiFi, который отображается в системном трее панели задач.
- Система автоматически покажет нам все сохраненные сети и те, которые у нас есть. В этом случае нам потребуется активная сеть, которую мы только что забыли или удалили, чтобы система могла найти ее снова.
- Выбираем сеть и вводим пароль.
- Мы проверяем коробку Подключаться автоматически.
- Нажмите на Поисковик .
Важно, чтобы мы не забыли установить флажок Подключаться автоматически, чтобы Windows 10 сохраняла пароль этого Wi-Fi и не просила нас повторно вводить его каждый раз, когда мы хотим подключиться к нему.
Почему Роутер Сам Сбрасывает Настройки Пароля, WiFi и Интернета при Отключении Питания или Перезагрузке?
Самопроизвольный сброс настроек роутера после выключения или перезагрузки — это одна из не слишком часто встречающихся, но тем не менее очень неприятных ошибок, возникающих при работе с WiFi сетями. В этой статье разберем несколько вариантов выхода из ситуации, когда маршрутизатор сам по себе без видимых причин сбрасывает пароль, параметры wifi или соединения с интернетом при отключении питания.
Почему сбрасываются настройки роутера после перезагрузки?
Прежде всего я бы хотел разделить эту общую проблему на два типа:
- когда роутер вообще не может сохранить внесенные изменения в конфигурацию,
- когда они слетают после перезагрузки или отключении от розетки. С такой ситуацией сталкиваются владельцы любых моделей — TP-Link, Asus, D-Link, Zyxel, Keenetic, Tenda, Netis, Netgear, Xiaomi, Ростелеком, Билайн, МГТС и т.д.
Рассмотрим каждую из них подробнее.
Роутер не сохраняет настройки WiFi, интернета или пароль
Как вы знаете, когда мы достаем маршрутизатор из коробки, в нем уже есть некие заводские настройки по умолчанию, которые необходимы для подключения к нему. Эти данные чаще всего указаны на наклейке на самом устройстве и содержат в себе имя сети, пароль для подключения и логин с ключом входа в панель управления.
Для безопасности сразу после внесения данных о своем интернет-соединении и создания зашифрованного беспроводного сигнала необходимо поменять все параметры доступа к своему маршрутизатору, чтобы им не могли воспользоваться злоумышленники.
Однако зачастую при нажатии на кнопку «Сохранить» или «Применить» страница перезагружается, но настройки не сохраняются. Если отбросить вариант с банальной поломкой вашего устройства, попробуем следующие способы решения:
Выполните полный сброс настроек роутера к заводским параметрам функциональной кнопкой «Reset», расположенной на корпусе. Ее нужно просто зажать и подержать 10-15 секунд, пока не замигают индикаторы. Большинство проблем решается именно данным нехитрым способом
Если не помогло, то попробуйте зайти в панель управления маршрутизатором с другого браузера. Например, если вы регулярно используете Google Chrome, то воспользуйтесь Mozilla Firefox, Opera, Microsoft Edge, Safari или любым другим. Какие-нибудь плагины или расширения, установленные в браузере, вполне могут со временем начать мешать его нормальной работе. Также можно попробовать почистить кэш и куки.
Наконец, обновите прошивку роутера на самую свежую, скачав ее из раздела загрузок с официального сайта модели вашего производителя. Маловероятно, но дело может быть в баге микропрограммы роутера, который после обновления будет исправлен.
Маршрутизатор сбрасывает настройки после выключения или перезагрузки
Немного иная, но схожая ситуация. Роутер сохраняет все настройки и работает. Однако стоит только его отключить от питания или перезагрузить, как все конфигурации слетают и возвращаются к своему заводскому состоянию. Конечно, можно его не отсоединять от розетки вовсе. Но иногда этого требуется — при прошивке или для исправления мелких ошибок в работе.
Как быть в этом случае? Прежде всего нужно понимать, что изменения гарантированно сохраняются только после нажатия соответствующей кнопки. Если вы внесли какие-то корректировки в настройки сети или интернета, то обязательно после этого действия нужно кликнуть на «Сохранить», «Применить», «ОК», «Save» или «Submit» в зависимости от языка интерфейса.
Еще один совет, который применим к любому оборудованию, а не только к маршрутизатору, — выполнять перезапуск системы непосредственно из панели управления, а не кнопкой и уже тем более не выдергиванием вилки из розетки.
В таком случае вы гарантируете корректное завершение работы операционной системы и избежите возможных негативных последствий.
Это основные варианты решение проблем, когда роутер не сохраняет или сам сбрасывает настройки. Если ни один из них не помогает, скорее всего имеет место быть аппаратная поломка, в исправлении которой поможет квалифицированный мастер по железу из сервисного центра.
Как настроить роутер после сброса настроек?
Для того, чтобы настроить роутер после сброса настроек в заводские, необходимо выполнить несколько действий, которые никак не зависят от производителя устройства. Для всех маршрутизаторов алгоритм одинаковый:
- Подключить роутер к компьютеру по кабелю или соединиться с ним по wifi сигналу с ноутбука или смартфона. Имя сети и пароль указаны на наклейке на корпусе
- Далее из этой же этикетке узнать адрес входа в панель управления и ввести его в браузере на компьютере или телефоне
- Там же находится информация для авторизации в администраторском разделе — логин и пароль по умолчанию. В новых моделях роутеров при первичной настройке они могут отсутствовать и задаваться вручную пользователем
- После этого открываем мастер быстрой конфигурации и устанавливаем подключение роутера к интернету и назначаем имя и ключ доступа для беспроводной сети. ИНтерфейс выглядит по-разному в зависимости от бренда. Подробные инструкции по каждому из них вы сможете найти на страницах данного сайта.
Как Узнать Логин и Пароль От WiFi Роутера , Если Забыл, Потерял и НЕ Можешь Восстановить?
В комментариях часто задают вопрос «Я забыл логин и пароль от WiFi роутера — что делать, как узнать и восстановить?». Если с логином все понятно, то я всегда теряюсь в догадках, какой именно пароль потерял читатель — ключ авторизации для подключения к беспроводной сети или от входа в панель администрирования маршрутизатора (192.168.0.1 или 192.168.1.1)? В этой статье рассмотрим, как восстановить пароль от WiFi и личного кабинета или на крайний случай сбросить его встроенными средствами Windows, Android или из панели управления роутера. Инструкция подходит для любой модели — TP-Link, Asus, D-Link,Zyxel, Keenetic, Tenda, Mercusys, Netis, Ростелеком, Билайн и т.д.
Cпособы восстановления забытого пароля от wifi роутера
Проблема восстановления вай-фай пароля была, есть и всегда будет актуальна, пока существует данный тип беспроводного подключения. Ну действительно, мы вводим его один раз и навсегда про него забываем. А тем временем любая переустановка Windows или даже просто смена сетевого адаптера приводит к тому, что вы не можете получить доступ в Интернет. Разберемся с этим вопросом подробнее.
В ситуации, когда вы хотите подключить к беспроводной сети какой-либо гаджет, но потеряли записанный ключ от вайфай, существует несколько способов восстановить пароль:
Я считаю, что удобнее всего восстанавливать потерянный пароль от wifi сети именно при помощи компьютера или смартфона, вытянув его из файловой системы Windows или Android. Он наиболее универсален и прост при использовании специальной бесплатной программы.
Как узнать пароль от WiFi на компьютере Windows?
Прежде всего нужно понимать, что все пароли, которые когда-либо вводились для подключения к wifi, сохраняются внутри операционной системы компьютера или смартфона — Windows, Android или iOS — не имеет значения. Они всегда лежат в одном из системных файлов. Поэтому посмотреть ключ от вайфай можно не прибегая к сбросу роутера.
Программа Wireless Key View?
Если вы хотя бы раз уже когда-то подключались к сети, пароль от которой требуется вспомнить, то не обязательно для этого взламывать ее с помощью каких-то левых программ. Есть очень хорошая бесплатная утилита, которая выуживает из недр операционной системы Windows когда-то введенный ранее пароль. Называется она Wireless Key View — скачать можно по ссылке. Эта прога работает с любыми даже самыми сложными типа шифрования WPA/PSK и что особенно важно — с любыми версиями Windows — 10, 8, 7 и даже XP.
Скачиваем и запускаем от имени администратора — установки не требуется. После небольшого ожидания программа найдет все ключи от сетей, к которым когда-либо был подключен компьютер при помощи стандартных виндоусовских приложений (Wireless Zero Configuration в Windows XP и WLAN AutoConfig в версиях выше). Короче говоря, если для подключения вы не использовали никаких сторонних приложений, то все найдется.
После этого сохраняем их в отдельный текстовый файл и находим тот, который нужен вам именно в данный момент. После этого запомните его, либо можно поменять и поставить новый пароль на wifi, который вы легко сможете запомнить.
Как посмотреть пароль от вайфай встроенными средствами Windows 10?
Если же отдельную программу установить нет возможности, то придется пойти более сложным путем. К счастью, в операционной системе Windows 10 существует встроенная возможность восстановления забытого ключа авторизации.
Кликаем кнопкой мыши по значку сетевого подключения в правом нижнем углу экрана и заходим в «Открыть Параметры Сети и Интернет»
Листаем страничку вниз, чтобы найти ссылку «Центр управления сетями и общим доступом»
Далее находим в списке наше подключение по wifi и ссылку «Беспроводная сеть» — проходим по ней
Откроется новое окно, где переключаемся на вкладку «Безопасность» и ставим флажок на «Отображать вводимые знаки»
Вот и все — перед нами теперь отображается текущий пароль от WiFi — запишите его и больше не теряйте!
А для быстрого создания надежного пароля онлайн рекомендую воспользоваться генератором кодов на нашем сайте. Ключ авторизации от 8 знаков будет надежно защищать ваш wifi
Как узнать забытый пароль от своего Wi-Fi на роутере?
Самый же простой способ восстановить забытый пароль от своего собственного WiFi соединения — посмотреть его в настройках в панели управления маршрутизатором.
Однако, стоит заметить, что если речь идет о подключении к общественной сети вне дома, то доступ к администраторскому разделу, разумеется закрыт. Поэтому, если это именно ваш случай, то рекомендую прочитать варианты решения без доступа к роутеру — их вы можете найти в других статьях на сайте.
Если же вы забыли пароль от домашней сети, и у вас имеется доступ к роутеру, то необходимо:
- Соединить маршрутизатор с компьютером по кабелю — витой паре
- Зайти в его настройки
- Посмотреть пароль от вай-фай в соответствующем разделе.
Пройдемся подробнее по каждому пункту. Подключиться к роутеру по кабелю необходимо для того, чтобы ПК или ноутбук получили от него в автоматическом режиме IP адрес и оказались в одной локальной сети.