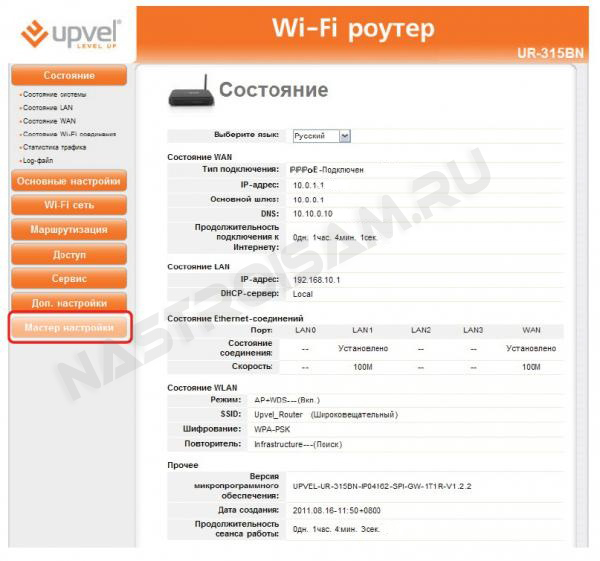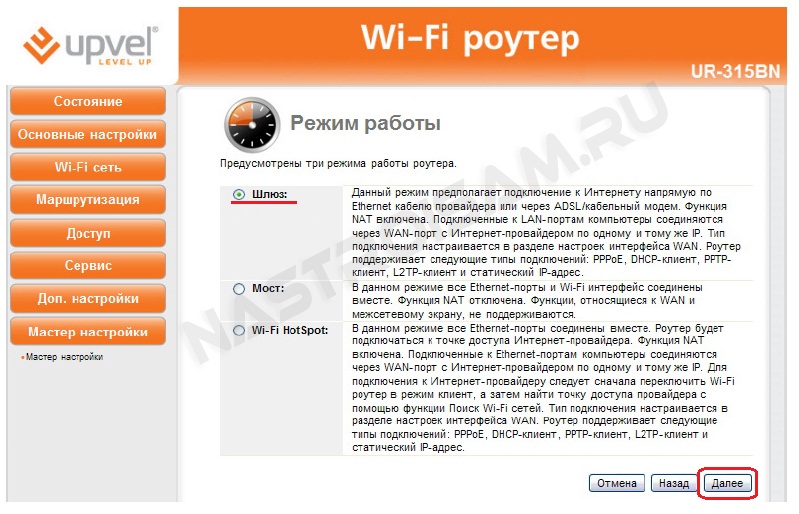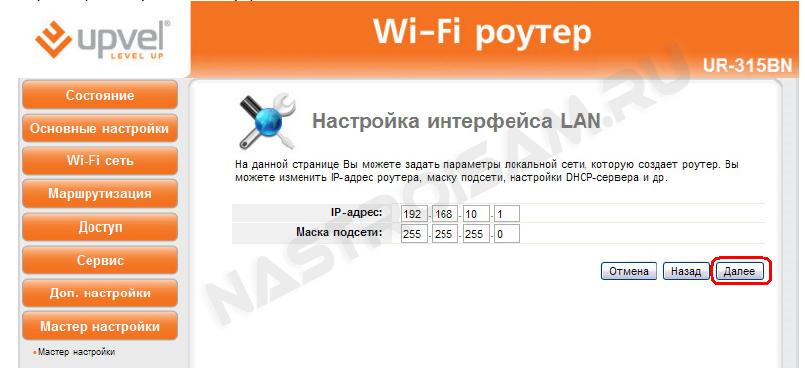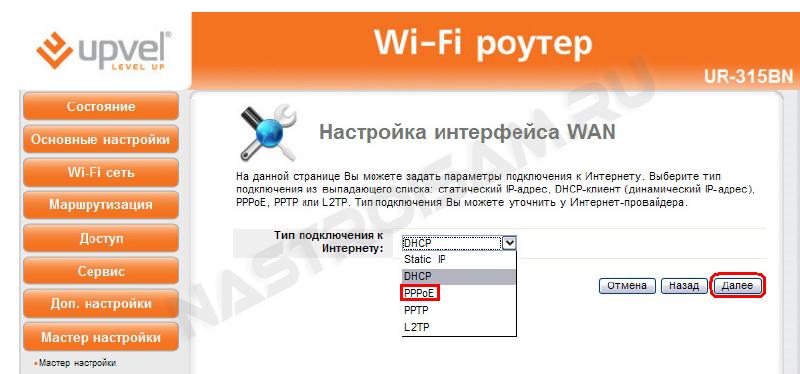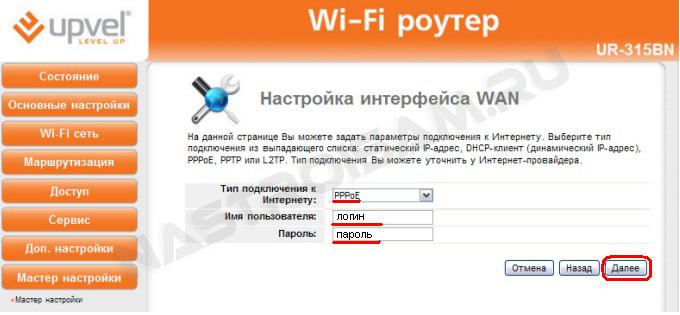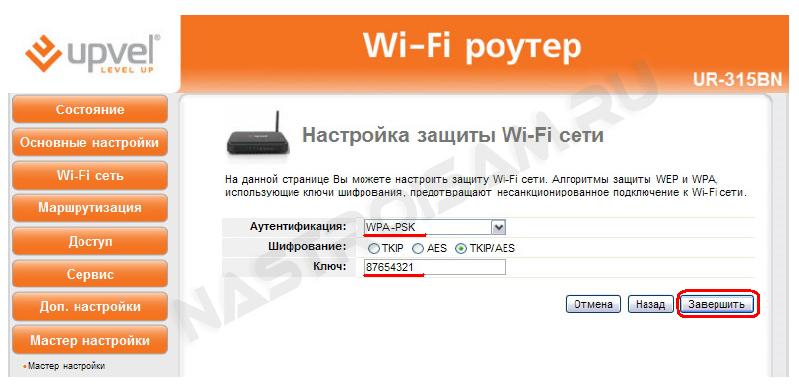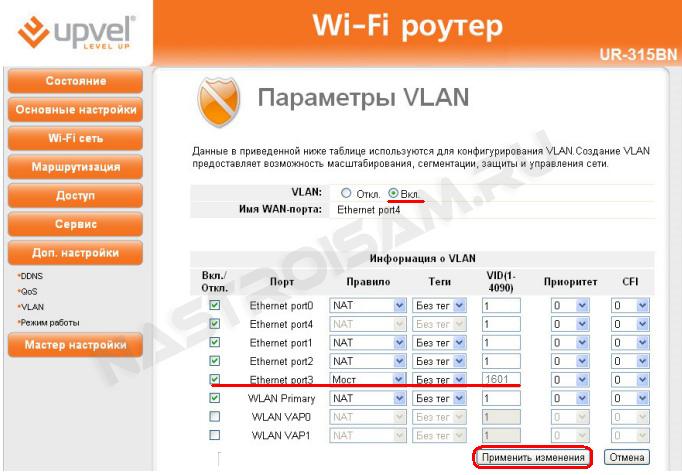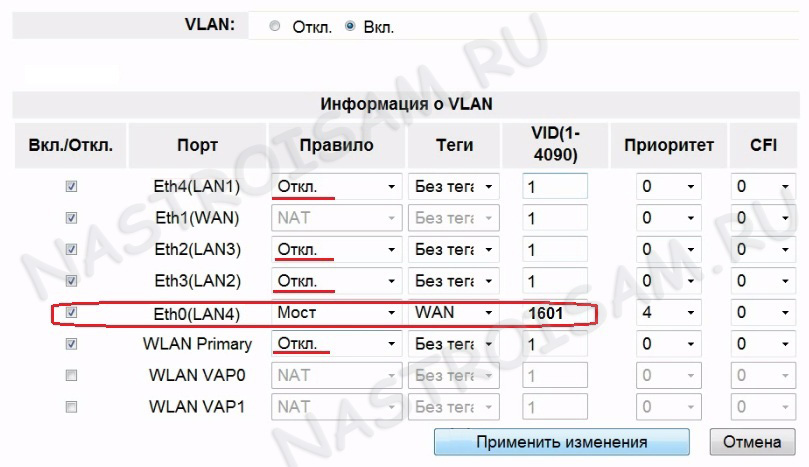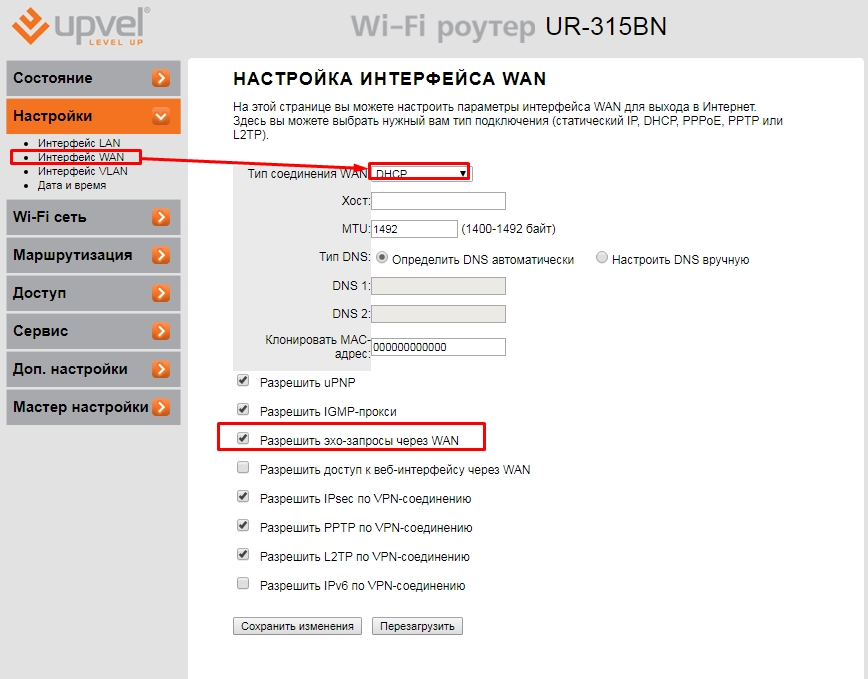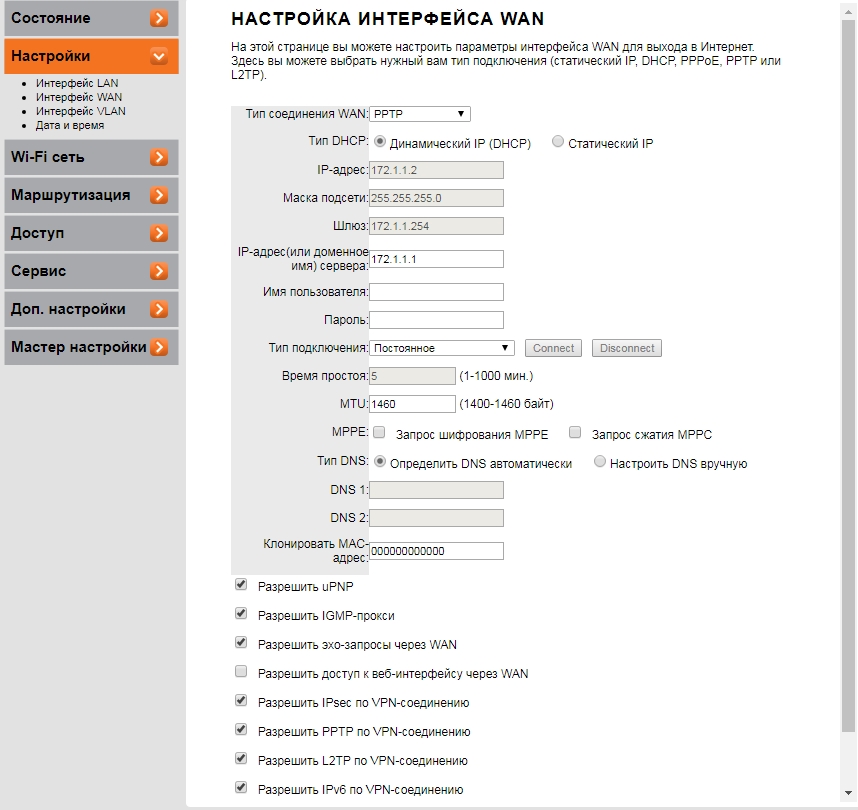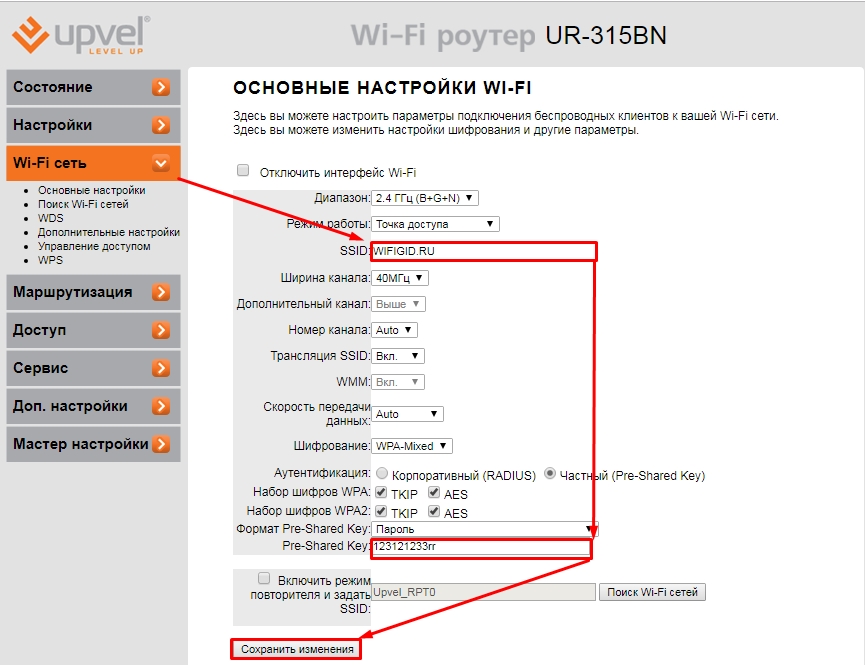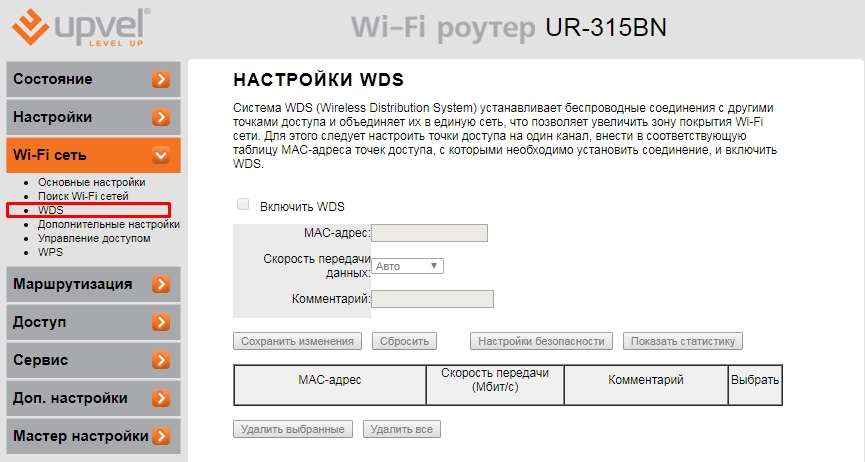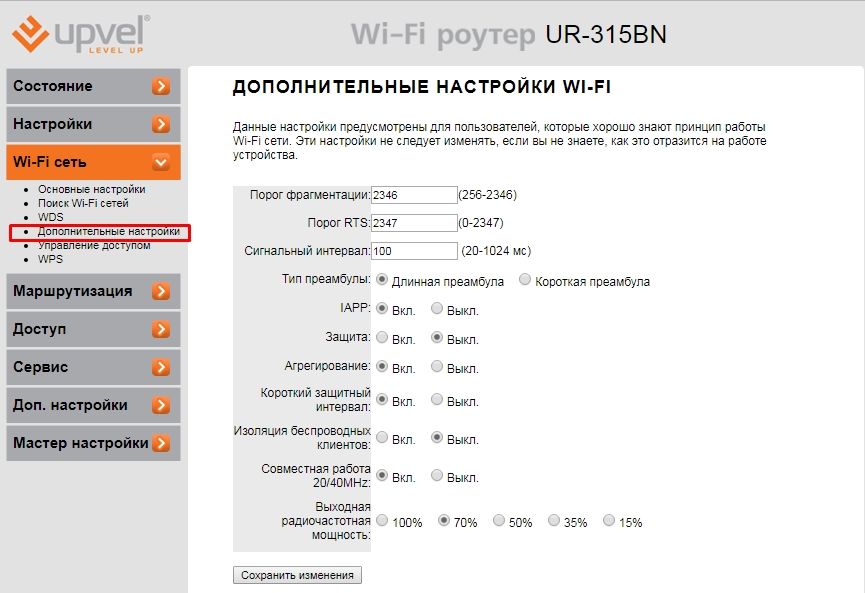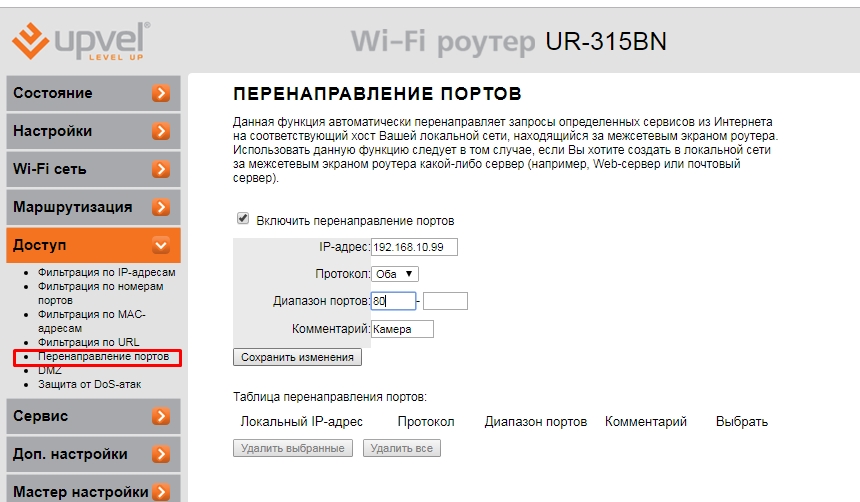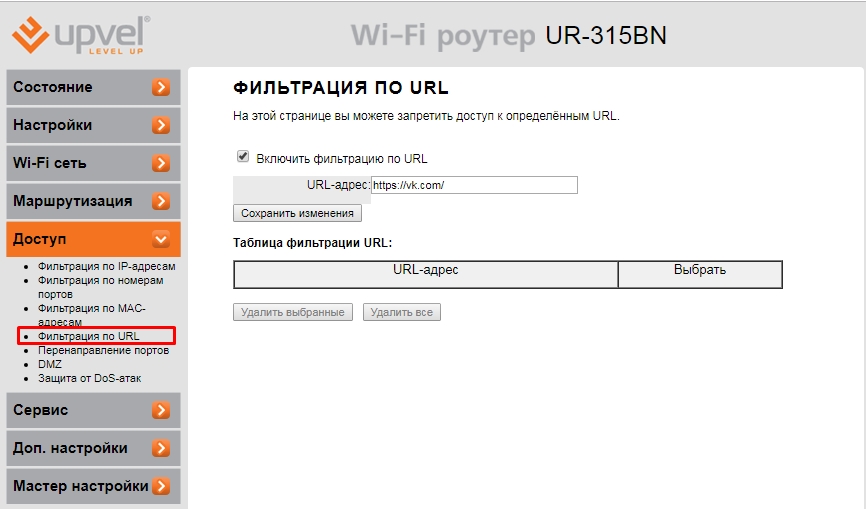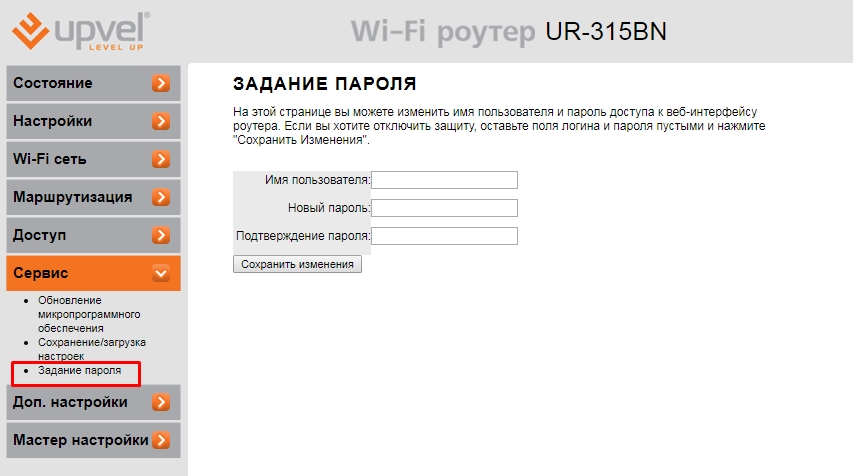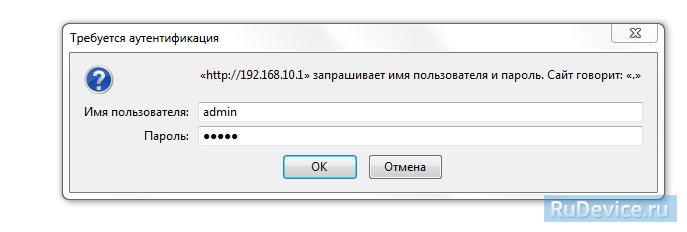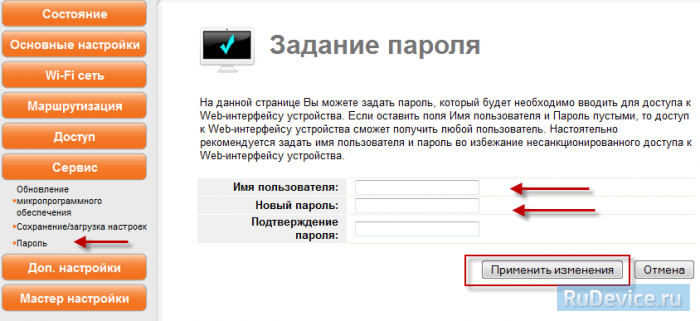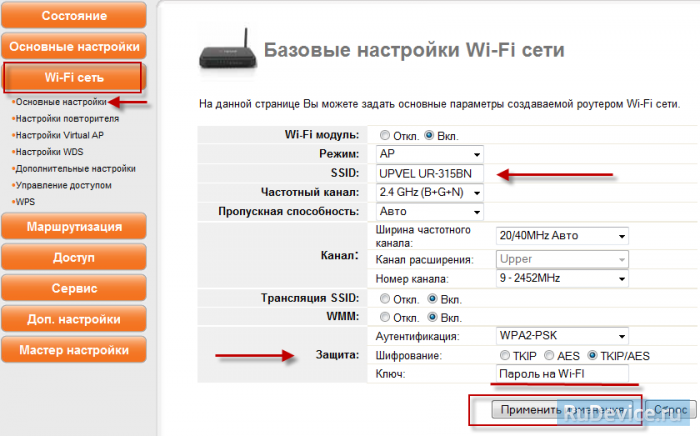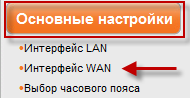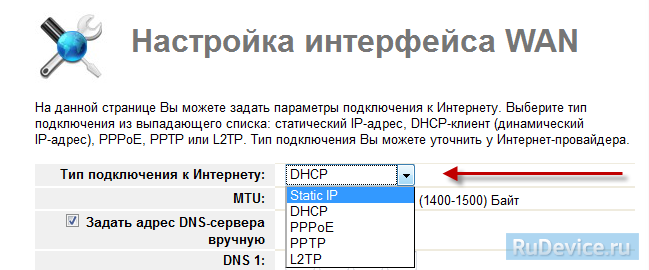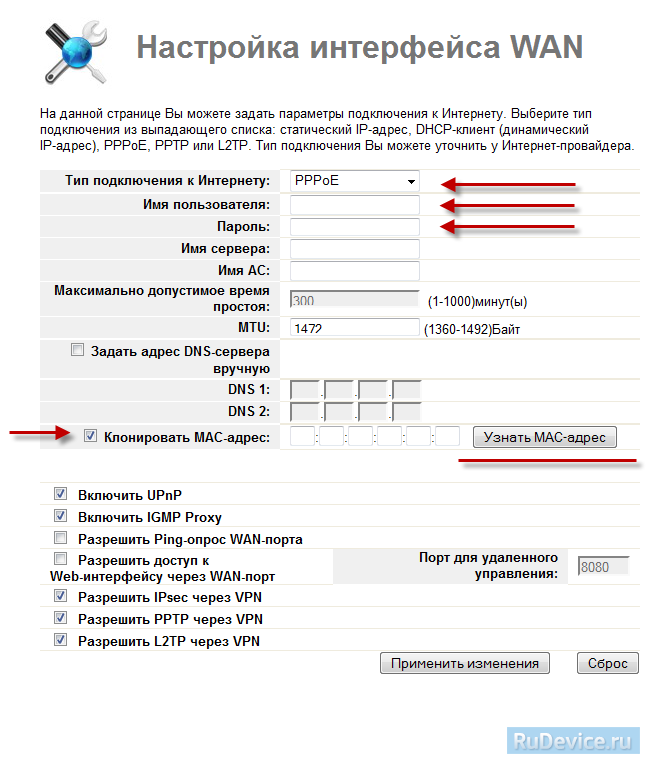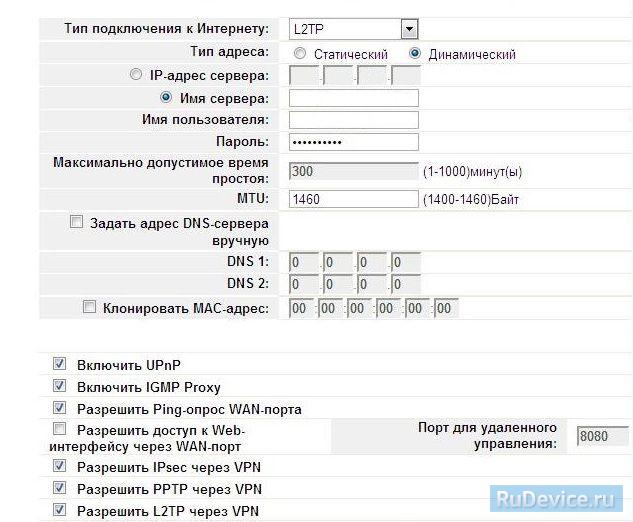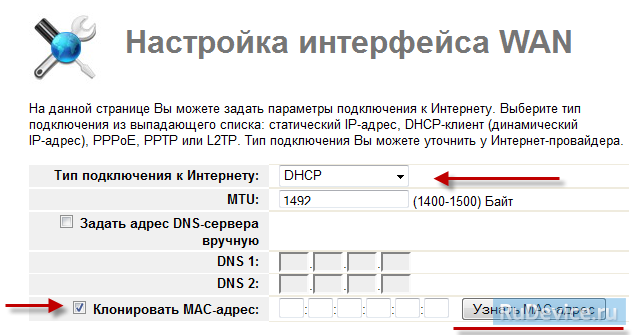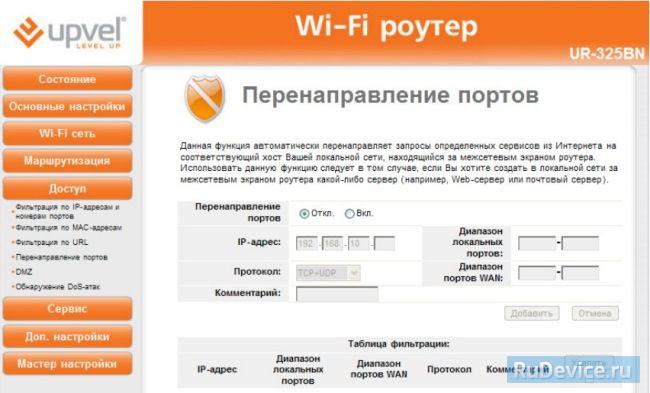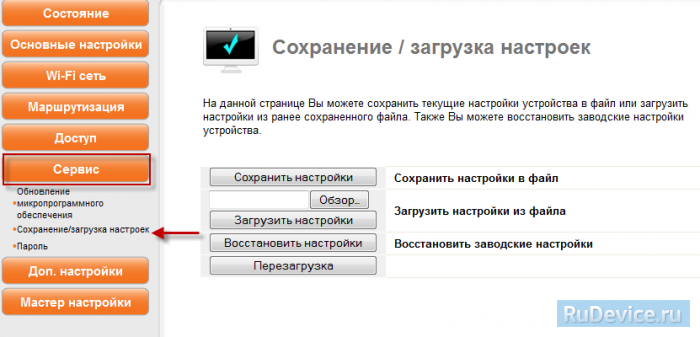- Настройка оборудования
- Блог о модемах, роутерах и GPON терминалах Ростелеком
- Upvel UR-315BN PPPoE
- Настройка роутера Upvel UR-315BN — PPPoE для Ростелеком, Дом.ru, ТТК
- Настройка IPTV на роутере Upvel UR-315BN
- Как настроить Wi-Fi роутер Upvel UR 315BN: полная инструкция
- Настройка интернета
- Настройка Wi-Fi
- Проброс портов
- Фильтрация и запрет сайтов по URL
- Смена пароля администратора Web-интерфейса
- Настройка Upvel UR-315BN
- Смена заводского пароля
- Настройка Wi-Fi на роутере
- Настройка подключения к Интернет
- Настройка PPPoE подключения
- Настройка L2TP подключения
- NAT при автоматическом получении IP адреса (DHCP)
- Переадресация/проброс портов
- Сохранение/восстановление настроек роутера
- Резервное копирование настроек
Настройка оборудования
Блог о модемах, роутерах и GPON терминалах Ростелеком
Upvel UR-315BN PPPoE
Сегодня объектом нашего внимания стал крайне бюджетный роутер Upvel UR-315BN от китайского производителя с американскими корнями. Модель действительно получилась весьма неплохая — сами посудите — с одной стороны Wi-Fi роутер с 802.11n(пусть и до 150 Mb/s), поддержка тегирования трафика и IPTV, а с другой цена в 1000 рублей — на 300-400 рублей дешевле аналога от D-Link — Dir-615 K1. По остальным характеристикам устройство весьма стандартное для сегмента SoHo — 100-мегабитные порты, одна несъемная маленькая антенна 2 dBi, обычный набор типов подключения и стандартов WiFi. Кстати Wi-Fi модуль у роутера Upvel UR-315BN может работать в режиме повторителя — Repeater. Комплект поставки маршрутизатора тоже стандарный — сам маршрутизатор, 1,5-метровый патч-корд, блок питание, инструкция и диск.
Настройка роутера Upvel UR-315BN — PPPoE для Ростелеком, Дом.ru, ТТК
Настроим маршрутизатор в режим PPPoE, который используется у большинства крупных Интернет-провайдеров: Ростелеком, Дом.ru, ТТК.
Адрес роутера Upvel UR-315BN в сети не стандартный — 192.168.10.1, URL веб-интерфейса — http://192.168.10.1 , а вот логин и пароль на доступ в интерфейс настройки — обычные admin/admin. Веб-интерфейс выглядит так:
Для наиболее быстрой и простой настройки в веб-интерфейс встроен Мастер настройки — запускаем его:
Читаем приветствие и нажимаем кнопку Далее:
Выбираем вариант «Шлюз» и нажимаем кнопку «Далее»:
При желании роутер Upvel UR-315BN позволяет включить NTP-клиент, поставить галочку Разрешить обновление NTP-клиента и выставив «Часовой пояс». Но в большинстве случаев на роутере он просто не нужен, так что просто нажимаем Далее.
Настройка интерфейса LAN позволяет при необходимости изменить адрес устройства в локальной сети. Иначе просто нажимаем кнопку «Далее»:
Тип подключения к Интернету в случае Ростелеком, Дом.ru и ТТК — PPPoE:
Затем вводим логин и пароль с карточки и нажимаем Далее:
Теперь необходимо настроить беспроводную сеть Wi-Fi на маршрутизаторе Апвел — он включен по умолчанию, надо только сменить SSID на какое-нибудь своё значение. нажимаем «Далее»:
«Аутентификацию» можно конечно оставить по-умолчанию «WPA-PSK», но если Вы хотите действительно безопасную Wi-Fi сеть — ставьте тип «WPA2-PSK». Тип шифрования делаем «TKIP+AES». «Ключ» беспроводной сети — вводим своё значение. Пароль ВайФай может быть любой буквенной, цифирной или смешанной последовательностью не менее 8-ми символов. Нажимаем кнопку «Завершить» и перезагружаем роутер с новыми настройками. Подключение к провайдеру на маршрутизаторе Upvel UR-315BN создано.
Настройка IPTV на роутере Upvel UR-315BN
Если у Вас Интерактивное ТВ, то делаем следующее. Подключаем STB-приставку в 4-й LAN-порт маршрутизатора. Переходим в раздел «Основные настройки» > «Интерфейс WAN» и ставим галочку «Включить IGMP Proxy». Затем переходим в раздел «Доп.настройки» > «VLAN»:
В списке портов ищем четвертый LAN-порт — Ethernet port3 (исчисление интерфейсов идет с нуля). Правило для порта делаем — «Мост».
А теперь внимание! Если Вам надо на роутере Upvel UR-315BN просто отделить один порт под приставку без указания VLAN ID — ставим тип «Без тега». В этом случае значение VID роли не играет — роутер просто отделит под под приставку от других LAN-портов.
Если у Вас IPTV-трафик доставляется в отдельном Vlan, т.е Интернет-Untag и IPTV-Tag (используется например Ростелеком Саратовская обл., Татарстан), тогда в поле «Теги» для порта под STB-приставку тогда ставим значение WAN, а в поле «VID» вводим идентификатор VLAN для Вашего оптического кольца(его надо узнать в техподдержке провайдера). При этом для тех LAN-портов, которые используются для Интернета надо правило отключить — в колонке «Правило» поставить значение «Откл».
Роутер Upvel UR-315BN настроен, создано подключение PPPoE, настроена беспроводная сеть WiFi и цифровое телевидение IPTV.
Как настроить Wi-Fi роутер Upvel UR 315BN: полная инструкция
Всем привет! Меня в письмах постоянно спрашивают – как настроить роутер Upvel UR 315BN. Маршрутизатор достаточно редко используется, поэтому рассказывать буду как можно подробнее. Хотя настраивается он примерно также, как и другие модели. Начнем мы конечно же с подключения.
На задней панели у нас есть 5 портов. В первый WAN вставляем кабель от провайдера. Остальные 4 предназначены для локального подключения. Я туда подключу телевизор и компьютер. С компа как раз и буду делать настройку. Вы можете подключиться и с ноутбука. Также не забудьте подключить его к розетке с помощью блока питания и нажать на кнопку.
Теперь с компа или ноута, который подключен к маршрутизатору, открываем браузер и вписываем в адресную строку: 192.168.10.1. После этого вас попросят ввести логин и пароль. В обе строчки введите «admin».
ПРИМЕЧАНИЕ! Если пароль не подходит, и вы взяли его у знакомого друга, то его нужно сбросить до заводской конфигурации. Найдите кнопку «WPS/RST» и зажмите её на 10 секунд. Роутер должен при этом обязательно быть включен.
Далее я буду уже рассказывать по настройку Wi-Fi роутера Upvel UR 315BN, но если у вас возникнут какие-то трудности или вопросы – то смело пишем в комментариях. Но для начала я все же советую прочесть статью от начала и до самого конца.
Настройка интернета
- «Настройки» – «Интерфейс WAN». Теперь нужно взять договор от провайдера и установить тип соединения WAN. Если у вас провайдер «Ивстар», то здесь ничего менять не нужно и оставьте «DHCP». Также обязательно установите галочку «Разрешить эхо-запросы через WAN», что провайдер видел ваш маршрутизатор и смог его позванивать. Если у вас другой провайдер, то вам нужно выбрать соответствующий тип подключения, который указан в договоре. От этого также будет зависеть данные, которые нужно будет ввести.
- Если вы подключаетесь через VPN, то выставляем подключение как PPTP. Вводим необходимые данные. Внизу убедитесь, чтобы стояла галочка «Разрешить PPTP по VPN-соединение».
- В конце не забудьте сохранить параметры, кнопкой в самом низу.
Настройка Wi-Fi
«Wi-Fi сеть» – теперь в строке «SSID» вписываем наименование новой сети. Чуть ниже в строке «Pre-Shared Key» меняем пароль на другой. Остальные настройки можно менять, если вы понимаете, для чего вы это делаете. В качестве совета, хочу порекомендовать установить «Номер канала» в режим «Auto», если он другой.
Если по каким-то причинам вы не видите строки пароля, то установите «Аутентификацию» как «Частную». Далее выставите галочки по набору шифрования WPA и WPA2 – как на картинке ниже. После этого строка пароля должна появится.
В этом же разделе можно настроить режим WDS. Данная функция увеличивает зону покрытия. То есть этот роутер подключается ко второму и вещает ту же сеть. Можно сказать, что это режим «повторителя» или «репитера». Для этого нужно установить на обоих аппаратах один радиоканал. А далее зайти в раздел «WDS» и ввести MAC адрес основного маршрутизатора.
В «Дополнительных настройках» можно установить мощность выходного сигнала. Советую не выставлять на 100%, если у вас небольшая квартира или дом. Так как сигнал может начать отражаться от стен и сам себе создавать помехи. Оптимальный вариант: 50 – 70%. В больших помещениях можно выставлять и сотню.
Проброс портов
«Доступ» – «Перенаправление портов» – далее просто указываем на какой IP сделать переброс. Также обязательно указываем протокол и диапазон портов. Я таким образом делал проброс на камеру видеонаблюдения, чтобы иметь доступ к ней из любой точки планеты.
Фильтрация и запрет сайтов по URL
Вы можете ограничить доступ к некоторым ресурсам из сети. Для этого там же в «Доступе» переходим в раздел «Фильтрация URL». Включаем функцию, вводим адрес и добавляем в список. Вы в любой момент можете включить или выключить фильтр, а также дополнить список новыми адресами.
Смена пароля администратора Web-интерфейса
После того как вы выполните все настройки, советую поменять стандартный пароль. Переходим в «Сервис» – «Задание пароля». Тут вводим новы логин и два раза пароль. В самом конце как всегда для изменения нажмите «Сохранить изменения».

Настройка Upvel UR-315BN
Для того, что бы попасть в веб-интерфейс роутера, необходимо открыть ваш Интернет браузер и в строке адреса набрать 192. 168.10.1, Имя пользователя — admin, Пароль – admin (при условии, что роутер имеет заводские настройки, и его IP не менялся).
Смена заводского пароля
В целях безопасности рекомендуется сменить заводской пароль. По умолчанию: Логин admin, пароль admin.
В интерфейсе роутера необходимо зайти во вкладку «Сервис», далее Пароль. В поле «Пароль» введите новый пароль, в поле Имя пользователя «Логин». Ниже будет кнопка переменить изменения.
Настройка Wi-Fi на роутере
В интерфейсе роутера необходимо выбрать вкладку слева «Wi—Fi cеть», в открывшемся списке выбираем «Основные настройки». Выставляем параметры следующим образом:
- Поле «SSID»: вводим название беспроводной сети. Значение в этом поле можно не менять.
- Ниже выбираем пункт «Защита » Аутентификация:
- Выбираем «WPA2-PSK» водим ключ «Это ваш пароль наWi—Fi»: вы должны ввести любой набор цифр, длиной от 8 до 63. Их также необходимо запомнить, чтобы Вы могли указать их при подключении к сети.
- Нажимаем «Применить изменения».
Настройка подключения к Интернет
В интерфейсе роутера необходимо выбрать вкладку слева «Основные настройки», в открывшемся списке выбираем «Интерфейс WAN».
В окне «настройка интерфейса WAN» выбираем тип подключения, которое вы используете.
Настройка PPPoE подключения
В интерфейсе роутера необходимо выбрать вкладку слева «Основные настройки», в открывшемся списке выбираем «Интерфейс WAN».
Настройка L2TP подключения
В интерфейсе роутера необходимо выбрать вкладку слева «Основные настройки», в открывшемся списке выбираем «Интерфейс WAN».
- «Тип подключения к Интернету» : L2TP
- Тип адреса динамический
- Имя сервера — Адрес или имя сервера (указано в договоре)
- Имя пользователя и Пароль — вписываем свой логин с паролем
- Напротив задать адрес DNS сервера вручную убрать галочку
- Блок из 7 пунктов с галочками сделать также, как на картинке.
- Сохраняем настройки кнопкой «Применить изменения».
NAT при автоматическом получении IP адреса (DHCP)
В интерфейсе роутера необходимо выбрать вкладку слева «Основные настройки», в открывшемся списке выбираем «Интерфейс WAN».
Переадресация/проброс портов
Данная функция автоматически перенаправляет запросы определенных сервисов из Интернета на соответствующий хост Вашей локальной сети, находящийся за межсетевым экраном роутера. Использовать данную функцию следует в том случае, если Вы хотите создать в локальной сети за межсетевым экраном роутера какой-либо сервер (например, Web-сервер или почтовый сервер). Задайте локальный IP-адрес, диапазон локальных портов, диапазон портов WAN, выберите протокол и нажмите кнопку «Добавить«. Заданное правило будет добавлено в таблицу, и все внешние запросы с заданных портов WAN будут перенаправляться на соответствующий IP-адрес вашей локальной сети. Перенаправление портов — Вкл IP-адрес — сетевой адрес устройства, на который будет перенаправляться запрос Диапазон локальных портов\Диапазон WAN портов — диапазон портов Протокол — Выбираете требуемый протокол Комментарий — можете не заполнять. Или напишите комментарий, который Вам напомнит, для чего вы открывали данный порт.
Сохранение/восстановление настроек роутера
После проведения настройки, рекомендуется сохранить их, чтобы в случае возникновения проблем, можно было их восстановить. Для этого необходимо зайти во вкладку
Резервное копирование настроек
Для сохранения текущих настроек роутера необходимо нажать кнопку«Сохранить настройки». Файл с настройками будет сохранен в указанное место на жёстком диске. — Для восстановления настроек настроек из файла, необходимо нажать кнопку «Обзор», указать путь к файлу с настройками,затем нажать кнопку «Загрузить настройки». Внимание! Нажатие кнопки «Восстановить настройки» приведет к восстановлению заводских настроек!