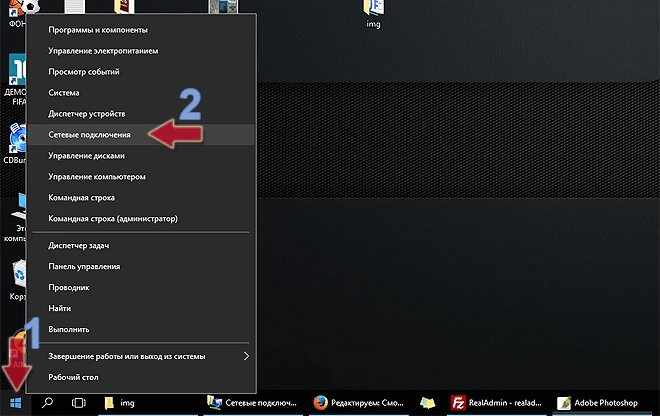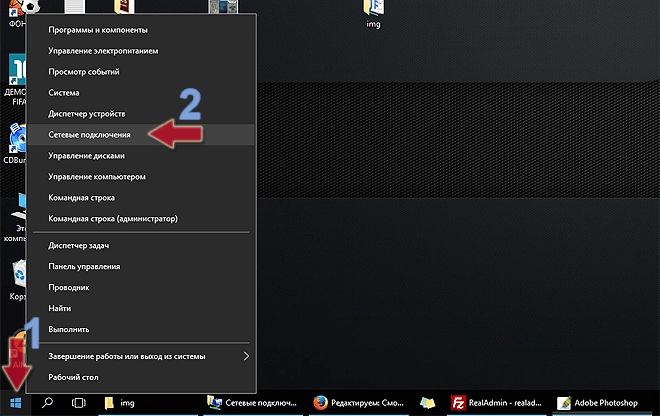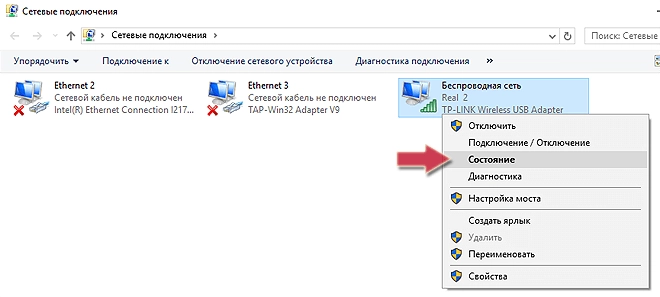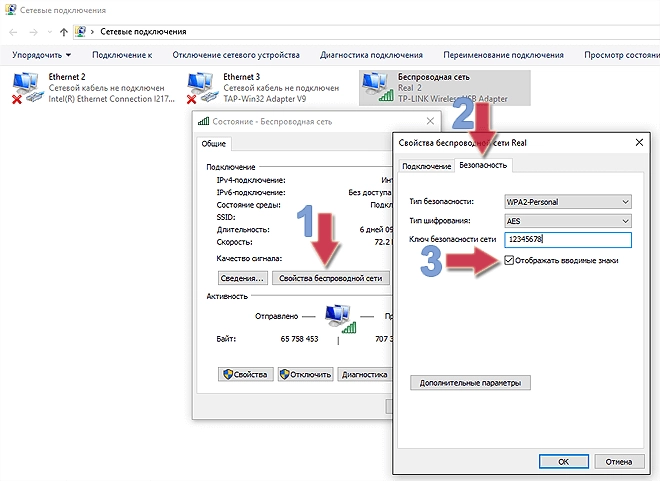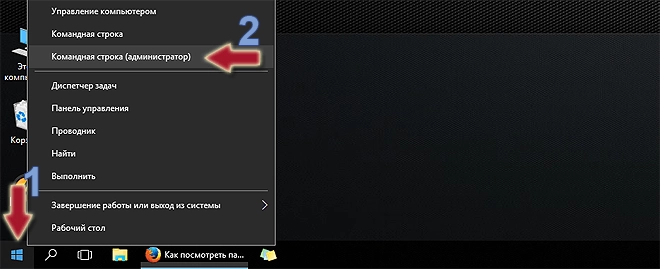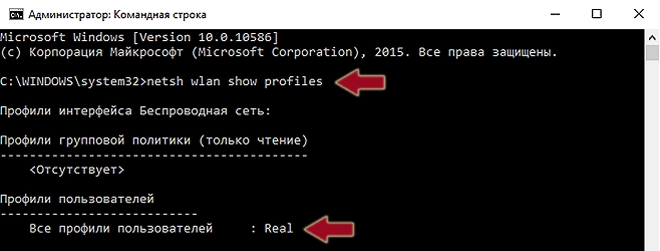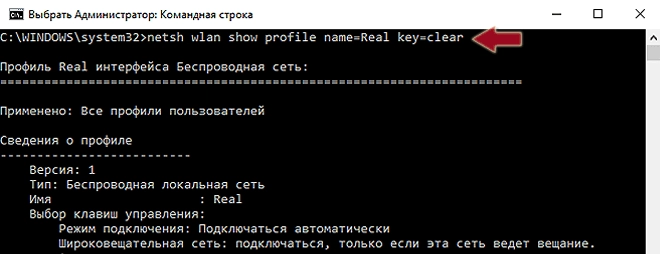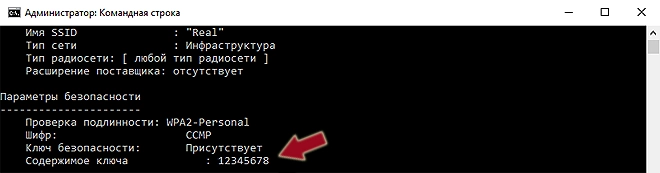- Как узнать пароль от своего WiFi на компьютере Windows 7 быстро!
- Как узнать пароль от Вай Фай в настройках системы
- Как узнать ключ доступа к WiFi в настройках роутера
- Как узнать пароль от WiFi на Windows 7 с помощью программ
- Как в Windows 7/8/10 посмотреть пароль от WiFi
- Просмотр пароля WiFi в настройках подключения
- Просмотр паролей ранее подключенных Wi-Fi сетей в командной строке
- 3 способа как узнать пароль от Wi-Fi на Windows 10, 8, 7
- 1. Используйте настройки Windows для просмотра пароля WiFi
- 2. Используйте команду Power Shell
Как узнать пароль от своего WiFi на компьютере Windows 7 быстро!
Появление Windows 8, а впоследствии и Windows 10 не убедило многих пользователей в необходимости перехода на новые операционные системы. Многие остались на «семерке», которая по праву считается наиболее надежной и удобной версией ОС. Вот почему дилемма, как узнать пароль от своего WiFi на компьютере с Windows 7, часто встречается в Сети. Ниже рассмотрим три пути решения задачи — получение сведений через операционную систему, изучение настроек роутера или использование специальных программ. Каждый из методов имеет свои особенности.
Как узнать пароль от Вай Фай в настройках системы
Самый быстрый и легкий способ посмотреть пароль от ВайФая на компьютере на Виндовс 7 — использоваться возможности операционной системы. Чтобы узнать ключ для выхода в WiFi на компьютере, сделайте следующее:
- Посмотрите список WiFi сетей, к которым компьютер с Windows 7 ранее подключался.
- Найдите профиль, для которого необходимо узнать ключ для входа.
- Жмите на его название дважды левой кнопкой мышки.
- В окне свойств беспроводной сети зайдите в раздел безопасности.
Ниже вы увидите графу с ключом. Чтобы узнать пароль от ВайФая на компьютере с Windows 7, ставьте «галочку», позволяющую отобразить скрытую информацию.
Если в вашей версии «семерки» нет раздела управления сетями WiFi, в нижнем трее найдите значок подключения к WiFi, наведите на него и нажмите левую кнопку мышки. В выпадающем окне в нижней части выберите раздел центра управления.
Можно упростить задачу, благодаря сочетанию Win+W . Чтобы посмотреть пароль от WiFi на компьютере с Windows 7, сделайте следующее:
- выберите из списка интересующий профиль (тот, для которого необходимо посмотреть ключ на компьютере);
- перейдите к свойствам и войдите в секцию безопасности;
Неплохой метод — узнать пароль от WiFi на компьютере с Windows 7 через командную строку. Для этого:
В окне приводятся данные по интересующей Сети, в том числе можно посмотреть пароль от WiFi на Windows 7. Последний метод наиболее быстрый и требует выполнения только трех действий.
Как узнать ключ доступа к WiFi в настройках роутера
Распространенная ситуация, когда необходимо узнать пароль на Вай Фай на Виндовс 7 и внести в него правки. В таком случае подойдет метод со входом в настройки роутера. Алгоритм такой:
- Войдите в браузер и укажите в адресной строке IP используемого маршрутизатора. В зависимости от модели возможны разные варианты — 192.168.1.1. или 192.168.0.1. Можно попробовать другую комбинацию — 192.168.1.0. Некоторые производители указывают адрес и данные для входа на дне устройства.
- Чтобы узнать пароль от Wi Fi на Windows 7, в открывшемся окне введите логин и пароль. Если пользователь не вносил изменения, необходимо указать admin в обоих полях. Более точные сведения можно получить на нижней части маршрутизатора или его коробке.
- Действия в админ-панели зависят от производителя роутера. К примеру, владельцы TP-Link должны перейти в раздел Wireless , а далее в отдел защиты беспроводной сети. Справа будет графа с паролем WPA-PSK .
- Чтобы узнать код своего WiFi на компьютере Windows 7 с Asus, необходимо войти в карту сети и перейти в раздел состояния системы. Справа будет код, который интересует пользователя.
- Не менее популярен вопрос, как посмотреть пароль от ВайФая на компьютере с Windows 7 для роутера D-Link. В этом случае нужно перейти в секцию WiFi, войти в настройки безопасности и переписать код PSK (он будет приведен с правой стороны).
- Если человек пользуется маршрутизатором ZyXel, нужно перейти в раздел Вай Фай, выбрать свою точку доступа и узнать код.
- Для Linksys достаточно войти в секцию WiFi и перейти в раздел безопасности. Глянув на графу с идентификационной фразой, можно узнать ключ.
Если говорить в целом, подходы к получению информации о пароле WiFi на компьютере с Windows 7 идентичны. Небольшие отличия имеет меню и названия разделов в админ-панели роутера.
Если узнать пароль не удалось, идите на крайние меры — жмите кнопку сброса (Reset) на маршрутизаторе и зафиксируйте ее в такой позиции до полного сброса параметров. Давите на кнопку до тех пор, пока светодиоды не погаснут и не засветятся вновь. Теперь подключитесь к роутеру и введите необходимую информацию.
Как узнать пароль от WiFi на Windows 7 с помощью программ
Многие люди в поисках, где посмотреть пароль от WiFi на компьютере с Windows 7, отдают предпочтение специальным программам. Выделим лучший софт:
- Wireless Key View. Это бесплатная программа, которая можно бесплатно скачать на офсайте разработчика. После скачивания распакуйте архив и установите софт на ПК с Windows 7. После входа в программу можно увидеть таблицу с названиями сети. Во второй колонке указан вид шифрования. Чтобы узнать пароль WiFi на своем компьютере, найдите нужную точку доступа и гляньте в четвертую графу. Отметим, что софт совместим со всеми ОС, в том числе с «семеркой».
- WiFi Password Revealer. Если вы ломаете голову как узнать пароль от своего WiFi на компьютере с Windows 7, поставьте эту программу. Как и рассмотренный выше вариант, софт работает на всех ОС Виндовс, начиная с XP и выше. Программа предоставляется на многих сайтах и бесплатна для скачивания. После установки в рабочем окне ПО высвечивается несколько профилей. Во второй графе указываются пароли, дальше способы аутентификации и другие данные. В программе реализована функция быстрого копирования с помощью правой кнопки мышки.
- WiFi Password Decryptor. Чтобы узнать ключ от своего Вай Фай на компьютере с Windows 7, можно использовать еще одну простую и надежную программу. С ее помощью можно расшифровать, восстановить и сохранить данные. Она проста в применении, быстро работает и предоставляет большие возможности для пользователей. Персональные данные надежно защищены. После скачивания и установки ПО на компьютере с Windows 7 откройте софт и посмотрите на список доступных сетей. Жмите на интересующую Ssid и узнайте ключ.
Перед тем как найти пароль от WiFi на компьютере с Виндовс 7, определитесь с подходящим методом. Если цель — получить необходимые данные, лучше выбрать варианты с программой, получением сведений через систему или командную строку. Для уточнения данных и изменения ключа лучше сразу войти в настройки роутера и внести необходимые правки. При этом помните, что интерфейс в маршрутизаторах разных производителей и моделей может различаться.
Как в Windows 7/8/10 посмотреть пароль от WiFi
Пароль от Wi-Fi через некоторое время начинаешь забывать, ведь подключение к беспроводной сети происходит всегда автоматически. Этому не придаёшь значения до тех пор, пока не потребуется подключить к сети новое устройство или поделиться доступом с гостями. В таких случаях Windows 7/8/10 позволяет легко просматривать сохранённые пароли от Wi-Fi.
Просмотр пароля WiFi в настройках подключения
Нажмите правой кнопкой мыши на иконку «Пуск» в левом нижнем углу экрана. В открывшемся меню выберите пункт «Сетевые подключения».
На странице сетевых подключений найдите беспроводную сеть, кликните на ней правой кнопкой мыши и в контекстном меню нажмите на «Состояние».
Теперь перейдите в «Свойства беспроводной сети» и на вкладке «Безопасность» установите галку «Отображать вводимые символы». В поле «Ключ безопасности сети» вместо звёздочек покажется сохранённый пароль.
Просмотр паролей ранее подключенных Wi-Fi сетей в командной строке
Если нужно посмотреть пароль от Wi-Fi сети, которая в настоящий момент отключена, но раньше имела автосохранение пароля, то сделать это можно по следующей инструкции.
Запускаем командную строку Windows от имени администратора. Для этого нажимаем правой кнопкой мыши на «Пуск» и выбираем «Командная строка (администратор)».
Исполняем команду чтобы узнать какие профили беспроводных сетей есть в системе.
Теперь командой отображаем детальную информацию о конкретной Wi-Fi сети.
netsh wlan show profile name=NetworkName key=clear
В поле «Содержимое ключа» будет пароль.
Если возникнут проблемы в ходе выполнения инструкций, пишите комментарии, постараюсь помочь.
3 способа как узнать пароль от Wi-Fi на Windows 10, 8, 7
Если вы не помните свой пароль Wi-Fi и вам нужно передать его кому-нибудь или использовать на другом устройстве, есть несколько способов просмотреть его прямо на компьютере с Windows.
Сегодня я собираюсь показать вам различные способы просмотра пароля WiFi. Каждый метод полезен в зависимости от ваших предпочтений и степени доступа к настройкам ПК, если вы не являетесь администратором.
1. Используйте настройки Windows для просмотра пароля WiFi
Поскольку я являюсь администратором своего ПК и не имею никаких ограничений, это мой метод поиска пароля WiFi.
В меню Пуск нажмите Параметры, а затем Сеть и Интернет.
В разделе Состояние прокрутите вниз и нажмите Центр управления сетями и общим доступом.
Теперь нажмите на название WiFi в разделе Просмотр активных сетей .
Когда откроется окно статуса WiFi, нажмите здесь Свойства беспроводной сети.
После этого перейдите на вкладку Безопасность и установите флажок Отображать вводимые знаки, чтобы просмотреть свой пароль WiFi.
2. Используйте команду Power Shell
Переходя к более продвинутому методу — в Power Shell вы можете использовать команду Network Shell (Netsh) для просмотра множества деталей о вашей сети, включая ее пароль.
Кроме того, вы также можете использовать этот метод для просмотра паролей всех сетей, к которым ваш компьютер был подключен ранее. Например, если вы хотите узнать пароль своей офисной сети, находясь дома, вы можете сделать это с помощью этого метода без необходимости подключаться к офисной сети.
Щелкните правой кнопкой мыши меню Пуск и выберите из списка Power Shell .
В Power Shell введите команду netsh wlan show profiles и нажмите клавишу Enter. Вы увидите все сохраненные имена сетей в разделе Профили пользователей.
Просто скопируйте отсюда имя сети (сетей), чтобы вы могли легко использовать его в следующей команде.
Чтобы узнать пароль любой из сохраненных сетей, используйте приведенную ниже команду и замените wifiname на название вашей wifi сети.
netsh wlan show profile "name=wifiname" key=clearНапример, в моем случае команда будет netsh wlan show profile «name=SSID hidden» key=clear .