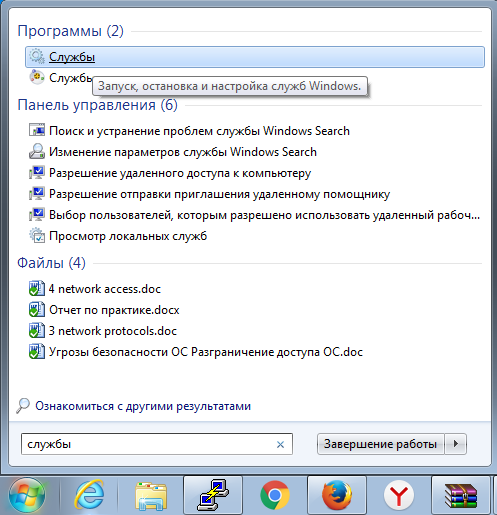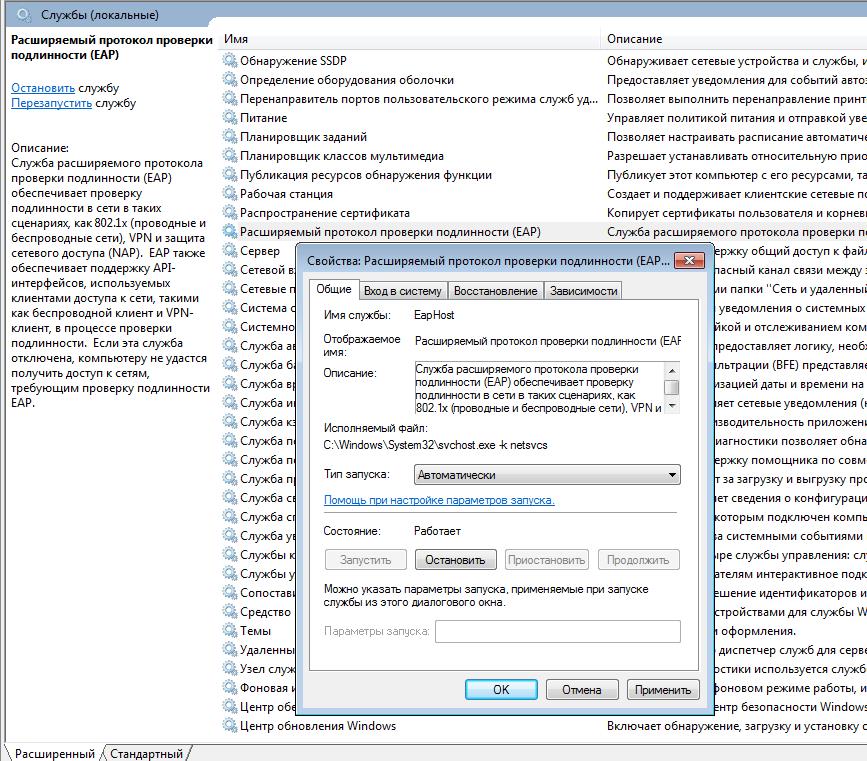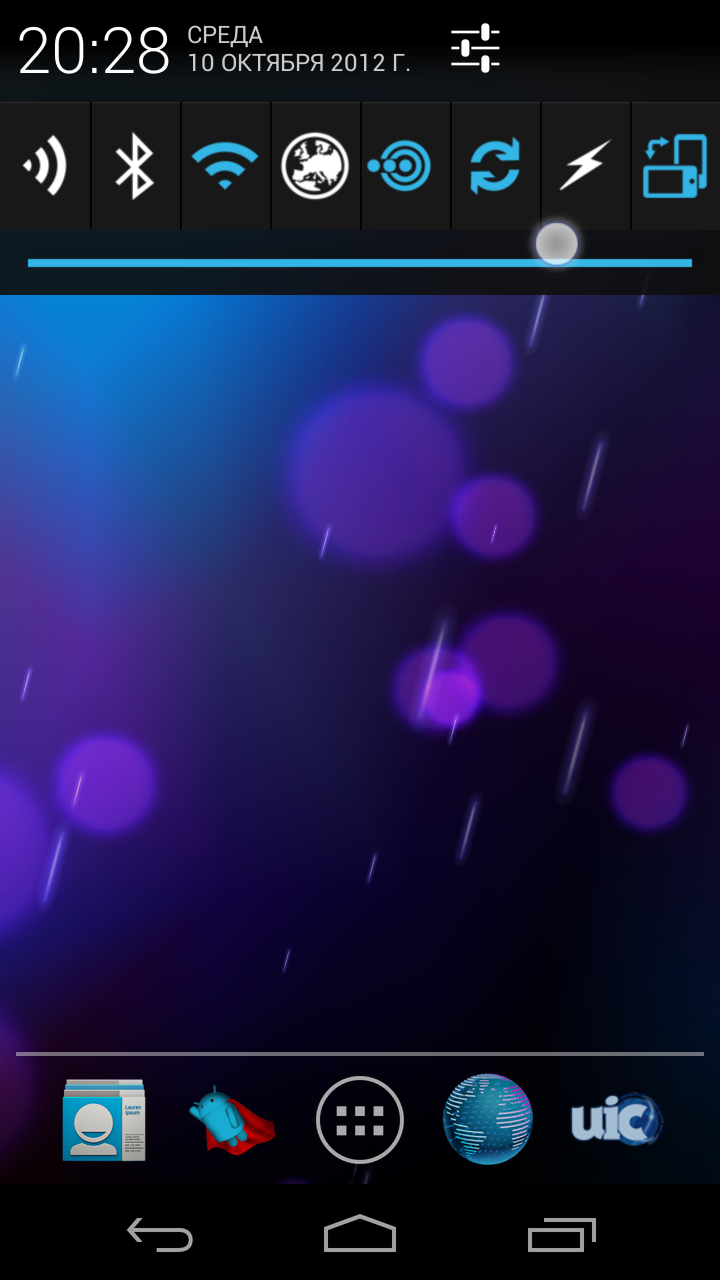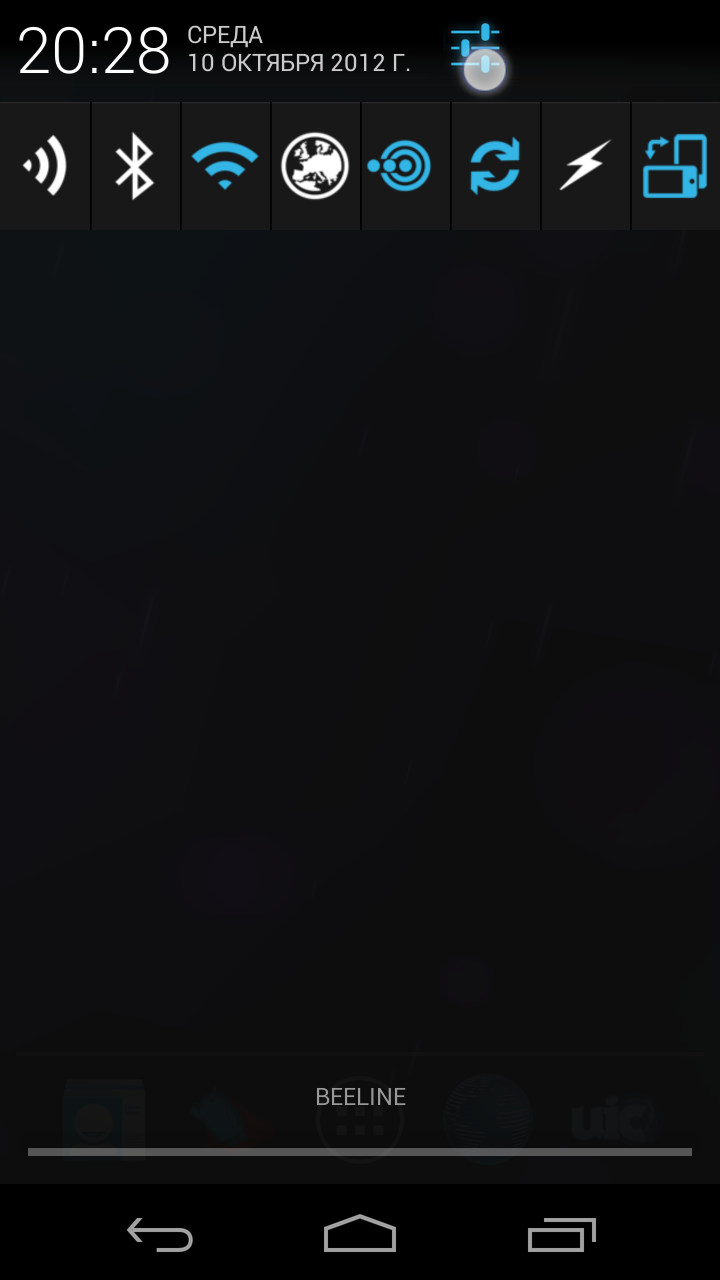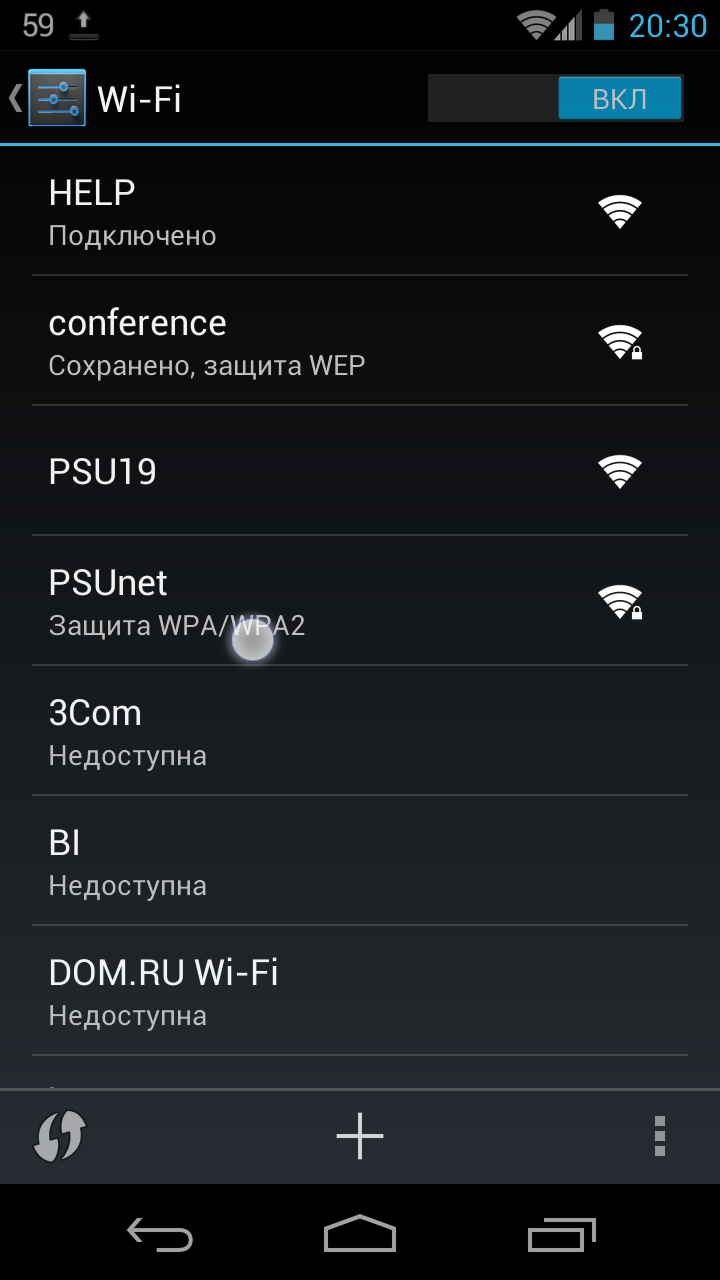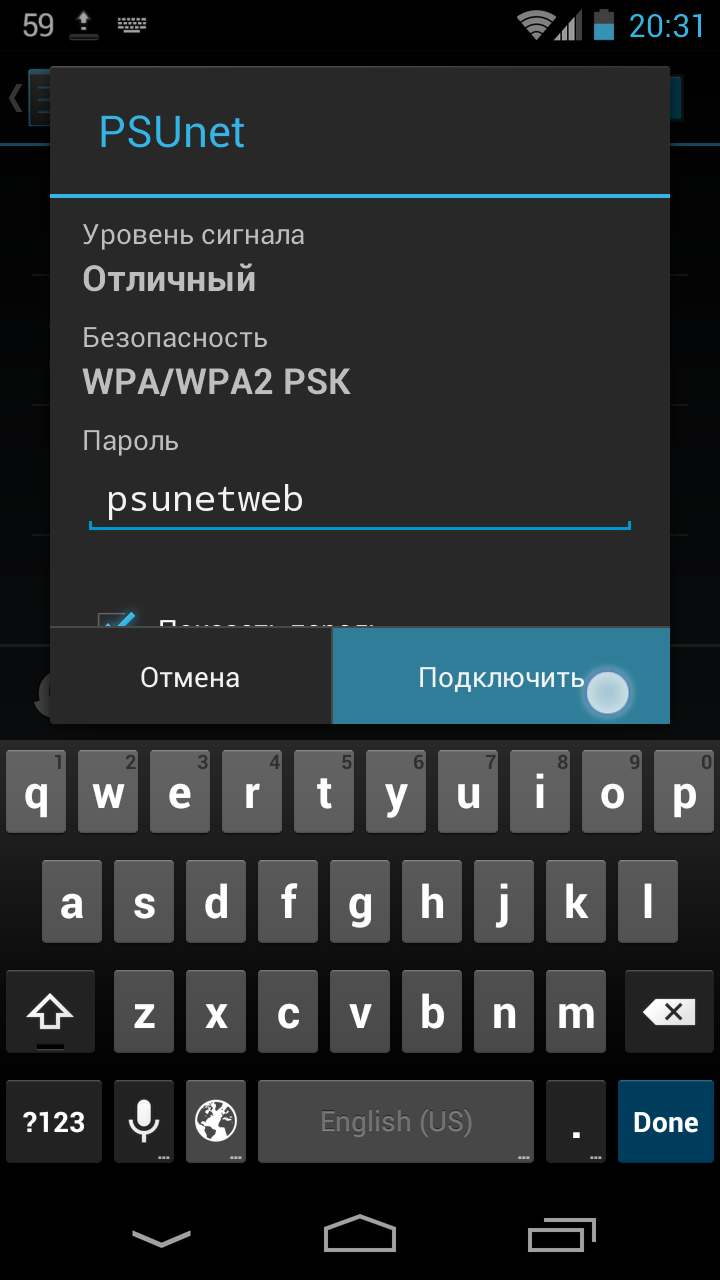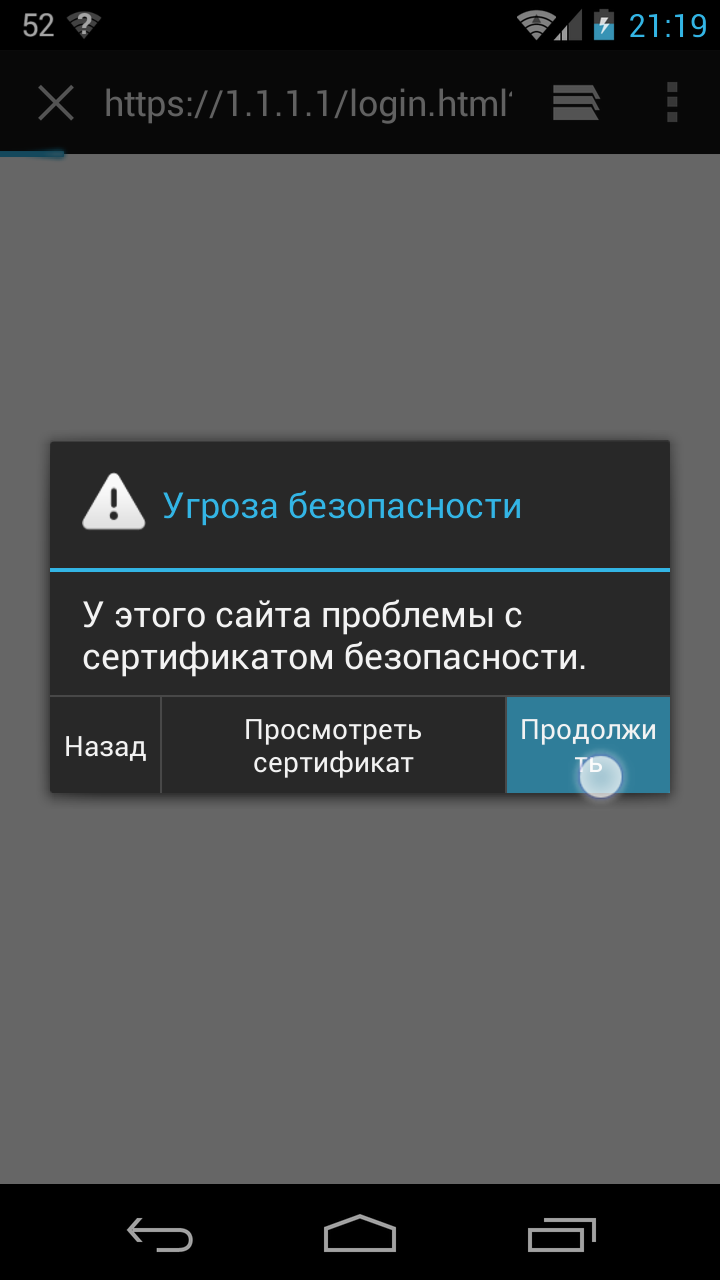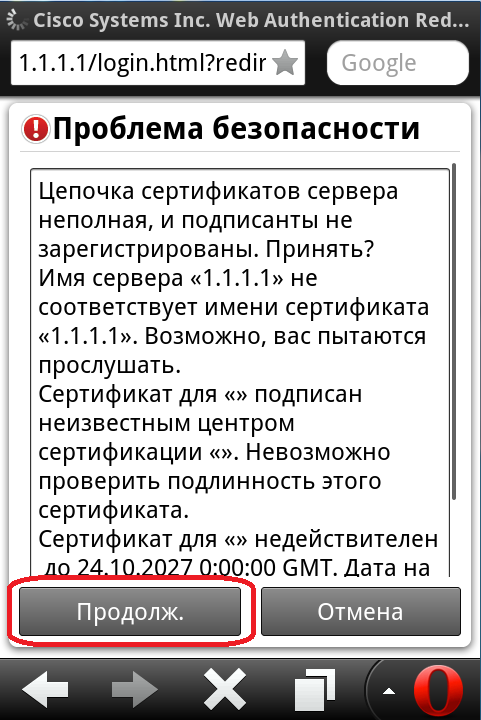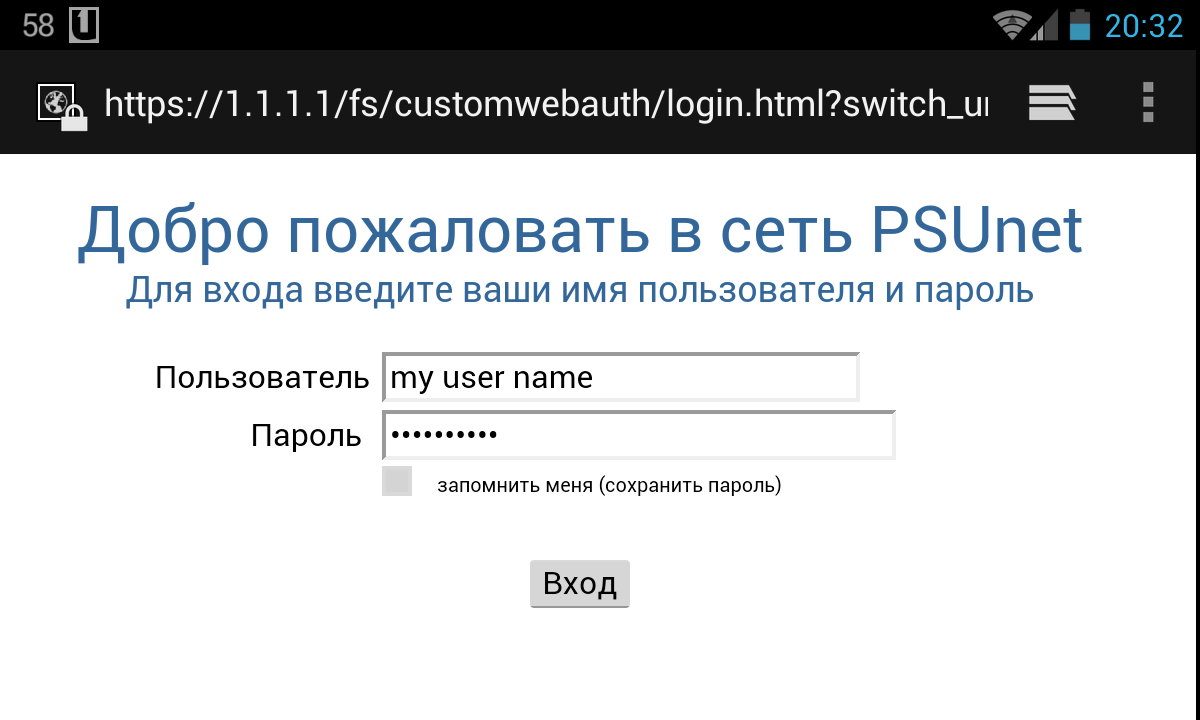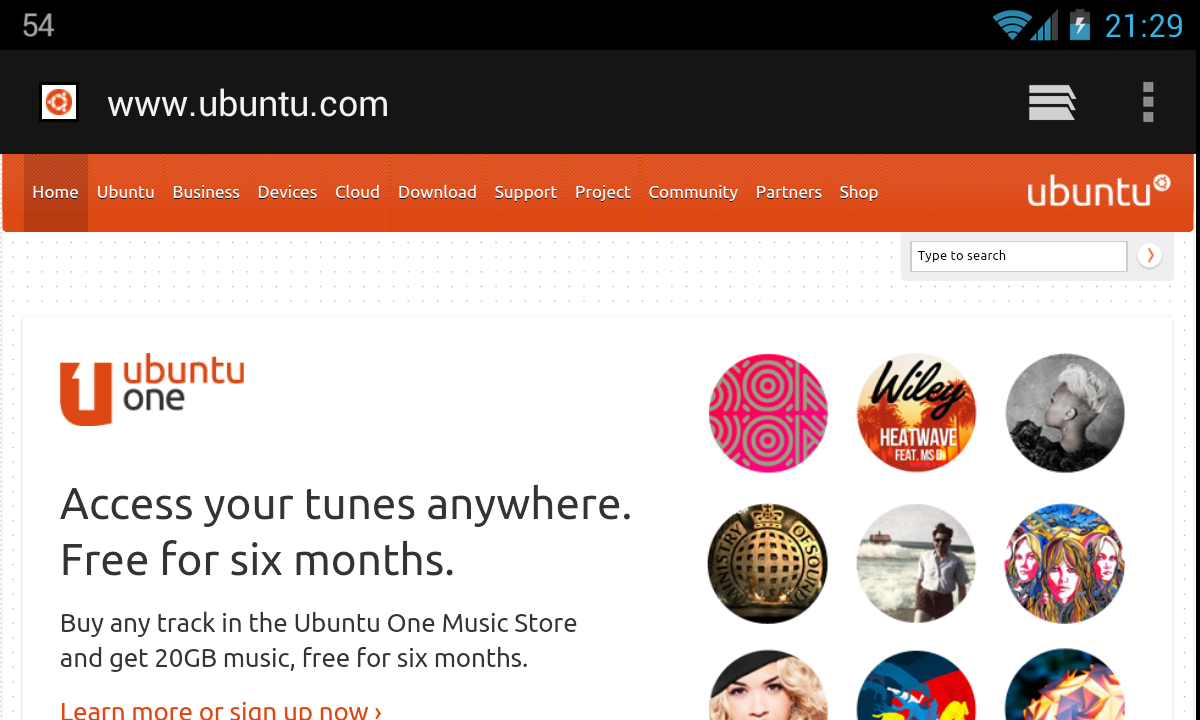- Бесплатный Wi-Fi в университете
- Как подключиться
- Тариф
- Продление подключения к Wi-Fi
- Часто встречающиеся вопросы
- Инструкция по подключению к Wi-Fi сети на мобильном устройстве
- Интернет
- Как подключиться
- Инструкции настройки интернета по протоколу 802.1x
- Частые проблемы при настройке 802.1x
- Интернет на территории университета
- Интернет для всех — PSU-8021x
- Интернет на высокой скорости — PSU-8021x
- Проводная сеть
- Подключение к университетской сети Wi-Fi в Android
Бесплатный Wi-Fi в университете
На территории всех корпусов университета студентам и сотрудникам доступен бесплатный Wi-Fi.
Выдача логинов и паролей для доступа к бесплатному Wi-Fi производится на информационных терминалах по пропуску университета.
Как подключиться
- Подойдите к информационному терминалу и поднесите пропуск к считывателю карты.
- Нажмите кнопку «Бесплатный Wi-Fi ПГНИУ».
- Запишите Ваш логин и пароль для доступа к сети Wi-Fi или сфотографируйтеQR-код на мобильное устройство.
- Настройте мобильное устройство для подключения к сети Wi-Fi по инструкции.
- Подключитесь к университетской сети PSUnet или PSU19.
Тариф
- Скорость подключения к сети интернет 1 Mбит/c.
- Время действия тарифа: в течение текущего месяца.
- Объем трафика: 5ГБ.
Продление подключения к Wi-Fi
По окончании месяца пользователь будет заблокирован и не сможет подключиться к сети Wi-Fi. Для бесплатного разблокирования пользователя необходимо повторить процедуру подключения к Wi-Fi. При разблокировании пользователя будет выдан новый пароль на подключение, который можно получить на информационном терминале.
Часто встречающиеся вопросы
Как узнать свой пароль?
Поднесите пропуск к информационному терминалу и перейдите на страницу бесплатного Wi-Fi.
Как определить что время действия тарифа истекло?
На странице авторизации ваш логин и пароль не подходят.
Как увеличить скорость доступа в интернет?
Можно ли использовать логин бесплатного Wi-Fi для подключения по проводной сети в университете или общежитиях?
Подключиться к сети Вы сможете, но доступа в интернет у Вас не будет.
В чем разница между сетями PSUnet и PSU19?
PSUnet в основном встречается в кампусе университете, в то время как в PSU19 в основном в общежитиях



Инструкция по подключению к Wi-Fi сети на мобильном устройстве
Бесплатная Wi-Fi сеть на территории Пензенского государственного университета доступна в 1, 3, 7, 8, 9, 11, 12, 13, 14 учебных корпусах.
Для подключения к сети Wi-Fi на мобильном устройстве необходимо операционной системы Android (на примере версии 8.0.0) :
1. В настройках «Wi-Fi» на вашем мобильном нажать на сеть «PSU_WIFI», ввести пароль «fffff11111» (пять латинских букв f нижнего регистра и пять цифр один), как изображено на рисунке ниже.
2. После подключения к Wi-Fi сети необходимо пройти авторизацию в ЭИОС (электронной информационно-образовательной среде). Для этого необходимо ввести логин и пароль для входа в систему, которые вам должны были выдать на вашем учебном факультете, если вы студент или в вашем рабочем подразделении, если вы сотрудник. Пример ввода логина и пароля при авторизации в ЭИОС показан на рисунке ниже.
3. После корректного ввода логина и пароля от ЭИОС, вам выведется сообщение о том, что «Вы будете подключены к сети Интернет через 20 секунд. Через 20 секунд вы будете перенаправлены на *URL-адрес сайта*». Пример ниже.
После этого, вы можете использовать сеть интернет Пензенского государственного университета.
Интернет
1. Нажать Пуск, набрать «службы». В предложенном списке нажать на «Службы» (рис1).
2. Найти в списке служб «Расширяемый протокол проверки подлинности (ЕАР)» (рис.2). Нажать правой кнопкой мыши – Свойства. Выбрать тип запуска – Автоматически. Нажать запустить. ОК.



1. Нажать Пуск, набрать «службы». В предложенном списке нажать на «Службы» (рис1).
2. Найти в списке служб «Расширяемый протокол проверки подлинности (ЕАР)» (рис.2). Нажать правой кнопкой мыши – Свойства. Выбрать тип запуска – Автоматически. Нажать запустить. ОК.



1. Нажать Пуск, набрать «службы». В предложенном списке нажать на «Службы» (рис1).
2. Найти в списке служб «Расширяемый протокол проверки подлинности (ЕАР)» (рис.2). Нажать правой кнопкой мыши – Свойства. Выбрать тип запуска – Автоматически. Нажать запустить. ОК.



Инструкция с картинками на примере CyanogenMod 10.1 (Android 4.2.2 Jelly Bean)
Для подключения к VPN-сети ПГНИУ необходимо чтобы сам сервер (vpn.psu.ru) был доступен с места подключения.



Инструкция для создания подключения VPN как из сети ПГНИУ, так и из интернета.



Инструкция с картинками на примере Android 4.1.1 Jelly Bean



С общей информацией об подключении к сети Wi-Fi можно ознакомиться здесь.
В университете работают несколько сетей Wi-Fi, о разнице между ними можно узнать здесь.
Инструкция по подключению приводится для Windows 7 и стандартных драйверов Wi-Fi, однако, действия для Windows 8, Vista и XP аналогичны.



Инструкция по настройке подключения в картинках.



В данном примере используется Ubuntu GNU/Linux 12.04 Precise Pangolin с оболочкой Unity (при использовании gnome-shell настройка производится аналогично)



На территории всех корпусов университета студентам и сотрудникам доступен бесплатный Wi-Fi.
Выдача логинов и паролей для доступа к бесплатному Wi-Fi производится на информационных терминалах по пропуску университета.
Как подключиться
- Подойдите к информационному терминалу и поднесите пропуск к считывателю карты.
- Нажмите кнопку «Бесплатный Wi-Fi ПГНИУ».
- Запишите Ваш логин и пароль для доступа к сети Wi-Fi или сфотографируйтеQR-код на мобильное устройство.
- Настройте мобильное устройство для подключения к сети Wi-Fi по инструкции.
- Подключитесь к университетской сети PSUnet или PSU19.



Инструкции настройки интернета по протоколу 802.1x
Частые проблемы при настройке 802.1x
| ошибка 1747: неизвестная служба проверки подлинности | может возникнуть при попытке включить службу «Проверка подлинности» на Windows 7 |



Интернет на территории университета
PSU-LOCAL позволяет попасть на университетские порталы (ЕТИС, библиотеки, сайты) с территории университета. Внешней сети интернет в этом подключении нет.
Как подключить
- Берем устройство с WiFI
- Находим беспроводную сеть PSU-LOCAL
- Подключаемся
- Доступ в ЕТИС на student.psu.ru появился.
Интернет для всех — PSU-8021x
WiFi — сеть PSU-8021x позволяет как подключится ко внутренней сети университета, так и получить доступ во внешнюю среду — в Интернет.
Сеть ограничена по скорости и трафику (ежемесячно не более 5 GB на скачивание). Каждому студенту и сотруднику создается уникальное Имя пользователя. Но в целях безопасности пароль меняется каждое первое число месяца — необходимо получать заново в терминале. А также ограничено число одновременных сессий под одинаковыми идентификаторами — одной сессией.
Как подключить
- Берём студенческий билет или пропуск университета.
- Находим в учебных корпусах синие информационные терминалы.
- Подносим студенческий или пропуск к считывателю под экраном терминала.
- Нажимаем всплывшее на экране приглашение на получение WiFI логина и пароля.
- Записываем или фотографируем логин и пароль, который выдал вам терминал.
- Берём устройство в WiFI
- Находим беспроводную сеть PSU-8021x
- Подключаемся к ней
- Ловим окно авторизации
- Вводим полученные от терминала данные Пользователь и Пароль, нажимаем Войти.
- Интернет появился.
Интернет на высокой скорости — PSU-8021x
WiFi — сеть PSU-8021х требует заключения договора и ежемесячной оплаты. При этом позволяет работать в сети Интернет на скоростях до 54 МБит/сек.
Сеть ограничена по скорости и трафику выбранным тарифом. Число одновременных сессий под одинаковыми идентификаторами ограничено — одной сессией. Тариф активируется каждое первое число месяца, в случае если на счету положительный баланс. Деньги списываются со счёта в последний день оплаченного месяца.
- Берём паспорт.
- Приходим лично в Университетский центр Интернет — Абонентский отдел (учебный корпус №2 ПГНИУ, центральный вход, налево).
- Изучаем тарифы, заключаем договор, оплачиваем первый взнос для того, чтобы баланс на счету стал положительным.
- Берём устройство в WiFI
- Находим беспроводную сеть PSU-8021х
- Подключаемся к ней
- Если подключение не прошло, обращаемся к инструкции по настройке необходимых служб
- Ловим окошко авторизации для ввода Имени пользователя и пароля, а также соглашаемся с сертификатом, если выскочит предупреждение.
- Интернет появился.
Проводная сеть
- Берём паспорт.
- Приходим лично в Университетский центр Интернет — Абонентский отдел (учебный корпус №2 ПГНИУ, центральный вход, налево).
- Изучаем тарифы, заключаем договор, оплачиваем первый взнос для того, чтобы баланс на счету стал положительным.
- Находим в комнате общежития интернет розетку.
- Берём устройство, проходим все пункты инструкции по настройке, которую вам выдали, или смотрим ее по ссылке тут.
- Подключаем патч-корд в ноутбук/компьютер и в розетку.
- Интернет появился.
- Личный кабинет абонента
- Тарифы
- на Интернет
- на услуги печати
- Почта @PSU.RU
- Настройка почтового клиента
- Подключение к сети Wi-Fi
- Подключение в общежитиях университета (по протоколу 802.1x)
- Инструкции к проекторам
- Доступ в сеть Пермского университета по VPN
- Дистанционное обучение через Big Blue Button
- Альтернативные инструкции
- Заявка на антивирус
- Типовые заявки и заявления
- Настройка обновлений системного ПО
- Инвентаризация ПО
- Инвентаризация ПО через FusionInventory
- Инвентаризация через «Аудиторный фонд»
Подключение к университетской сети Wi-Fi в Android
Выберите Wi-Fi сеть PSUnet или PSU19. При выборе сети PSUnet, может потребуется ввести ключ сети psunetweb. В чем различия между этими сетями можно узнать здесь.
Откройте любой браузер (например, стандартный браузер для Android) и попытайтесь перейти на любую страницу (например, на http://www.psu.ru ). Вы будете переадресованы на страницу веб-авторизации. Ваш браузер предупредит о невозможности проверить подлинность сертификата (в разных браузерах предупреждение может быть разным), проигнорируйте это предупреждение, продолжив открытие страницы.
Введите имя пользователя и пароль и нажмите кнопку «Вход». После авторизации Интернет будет доступен.