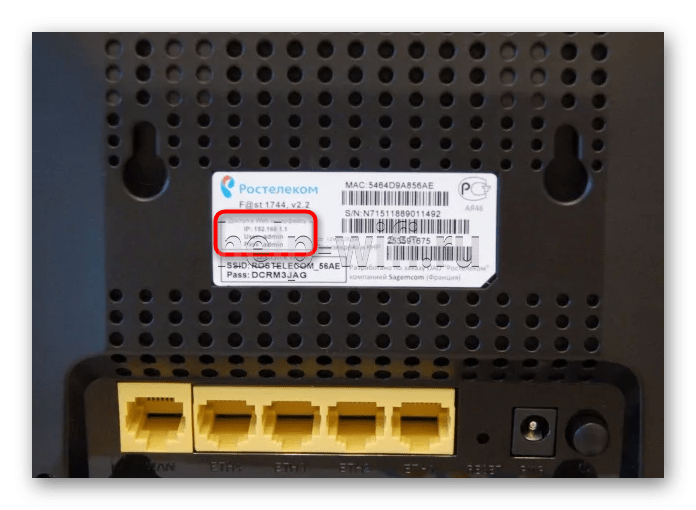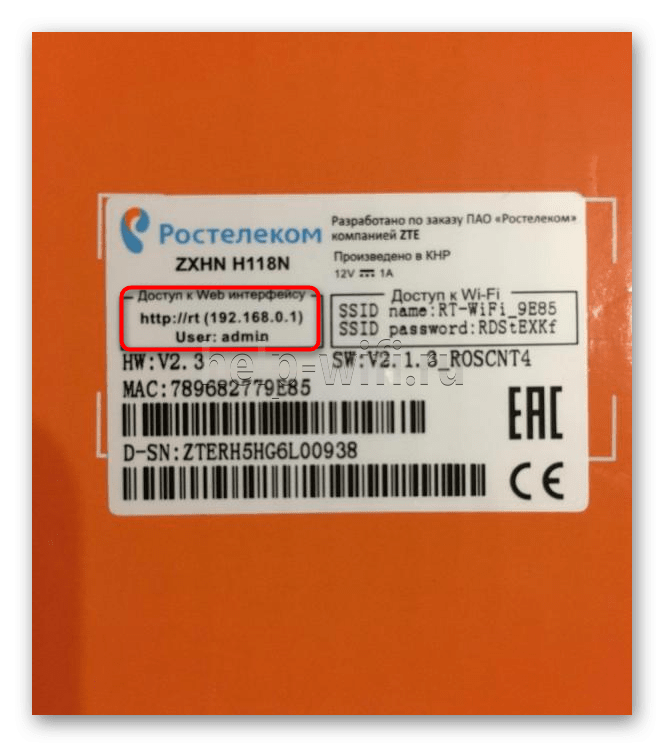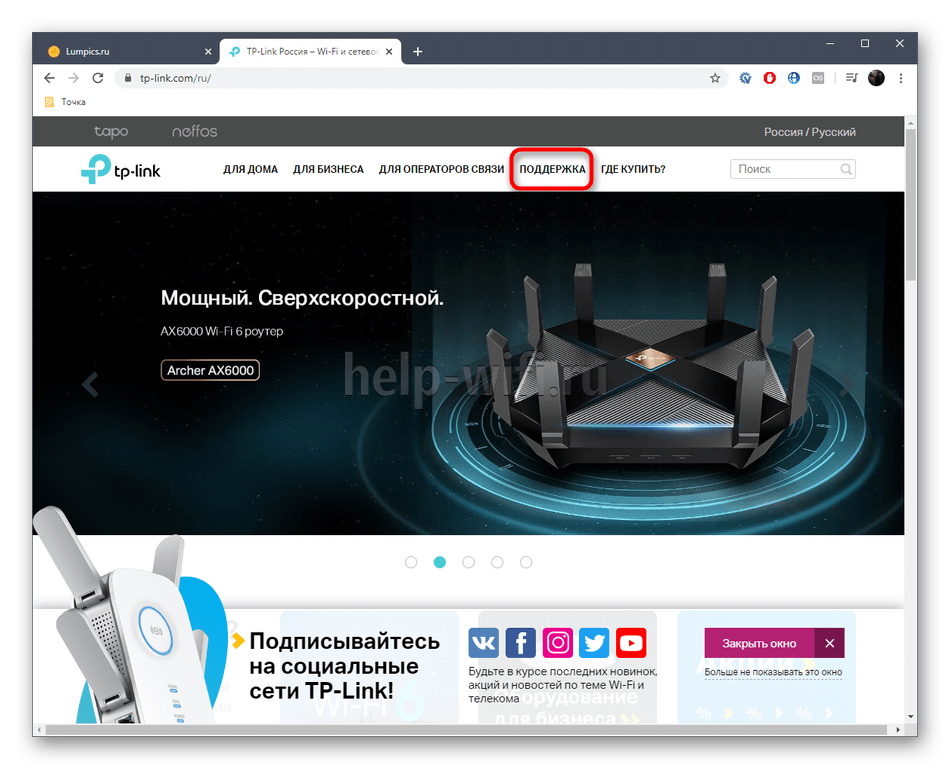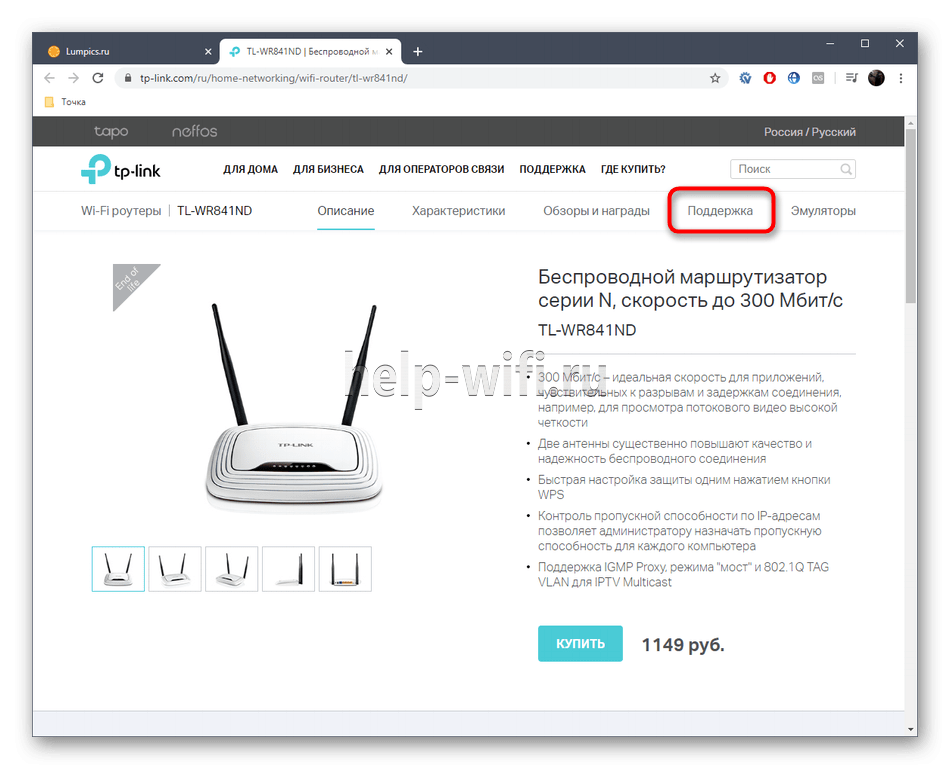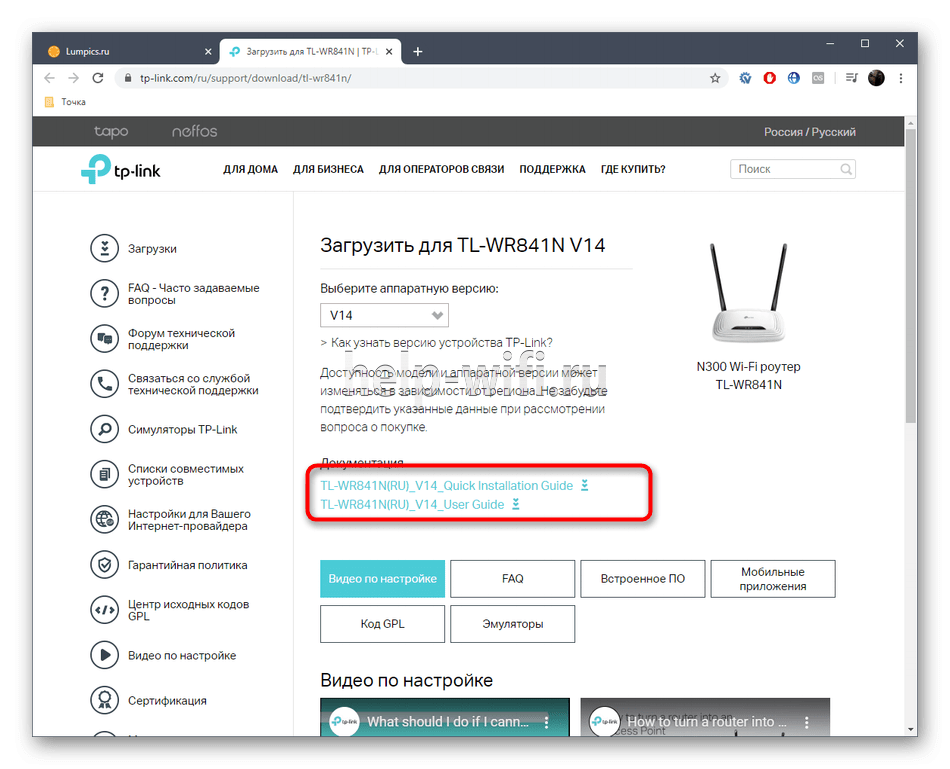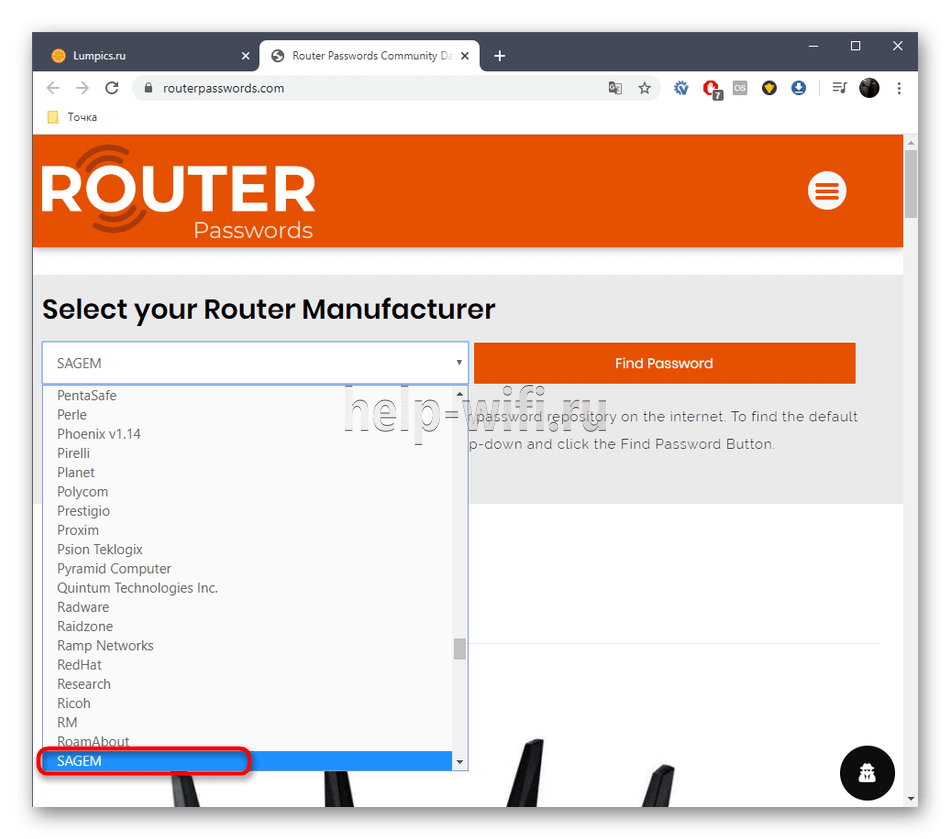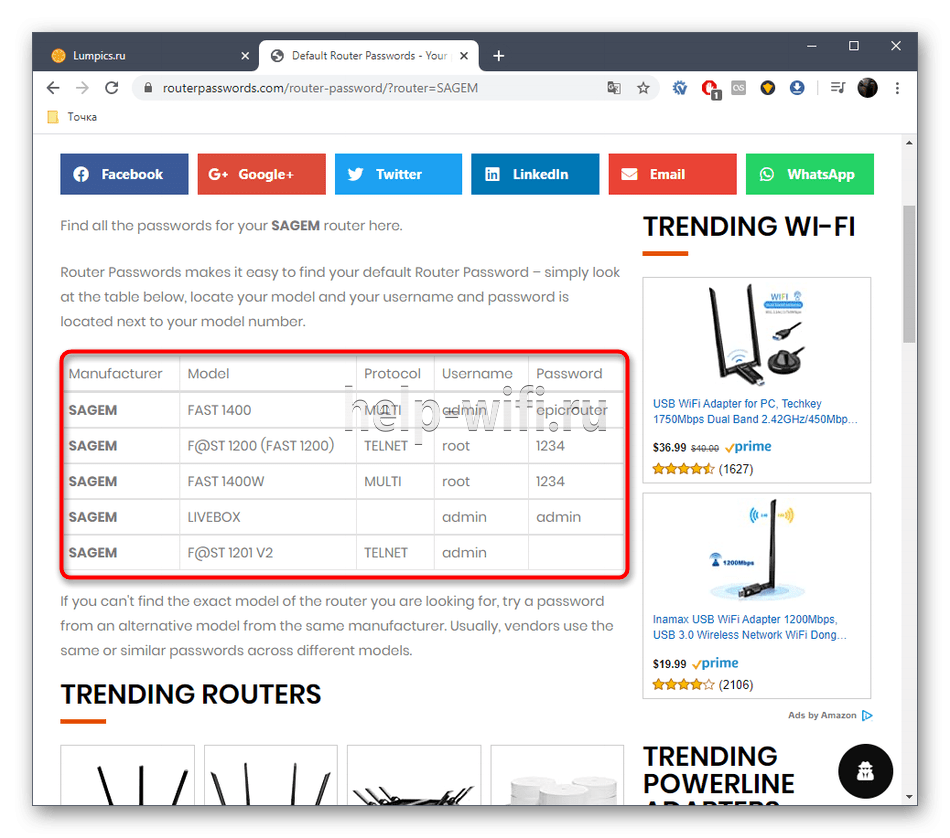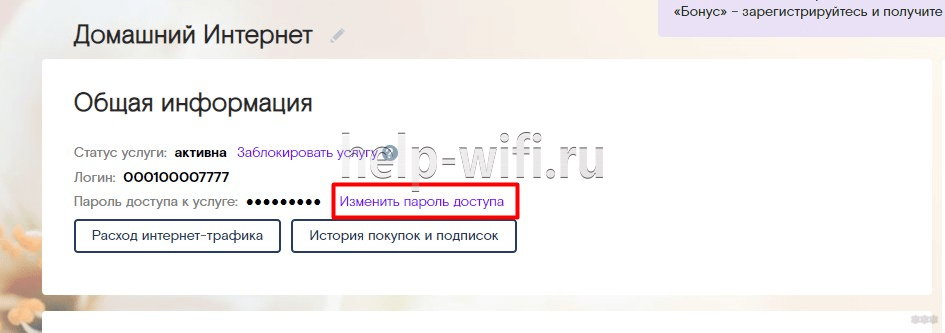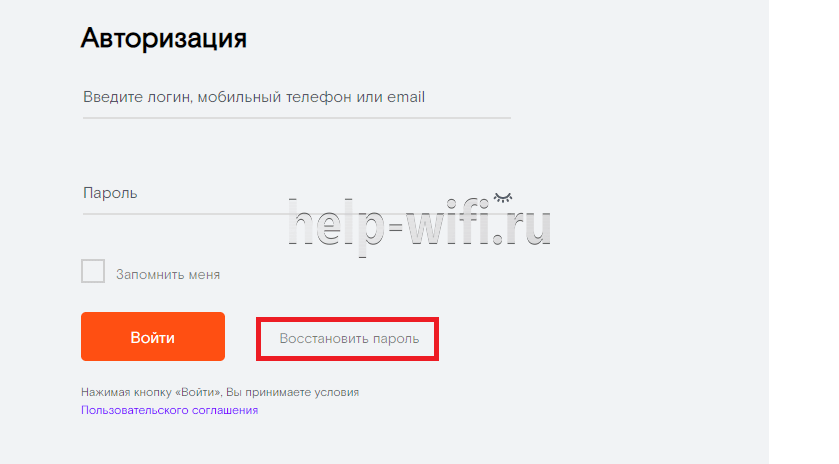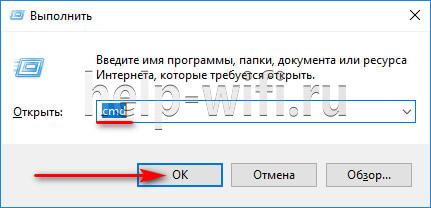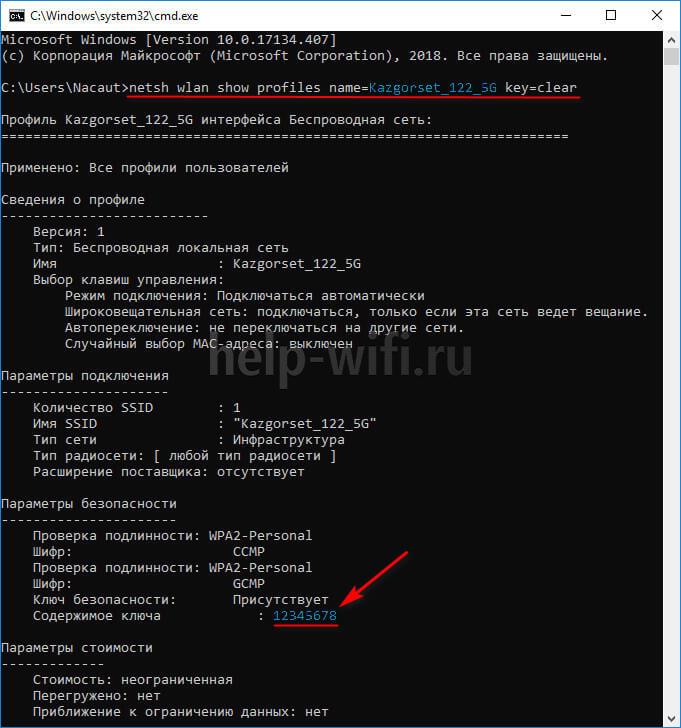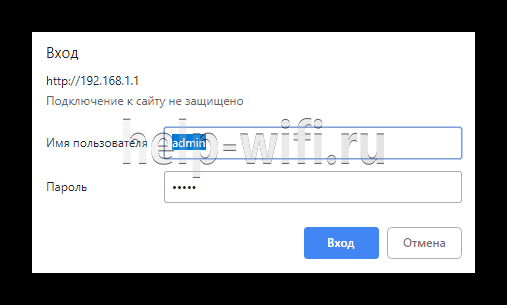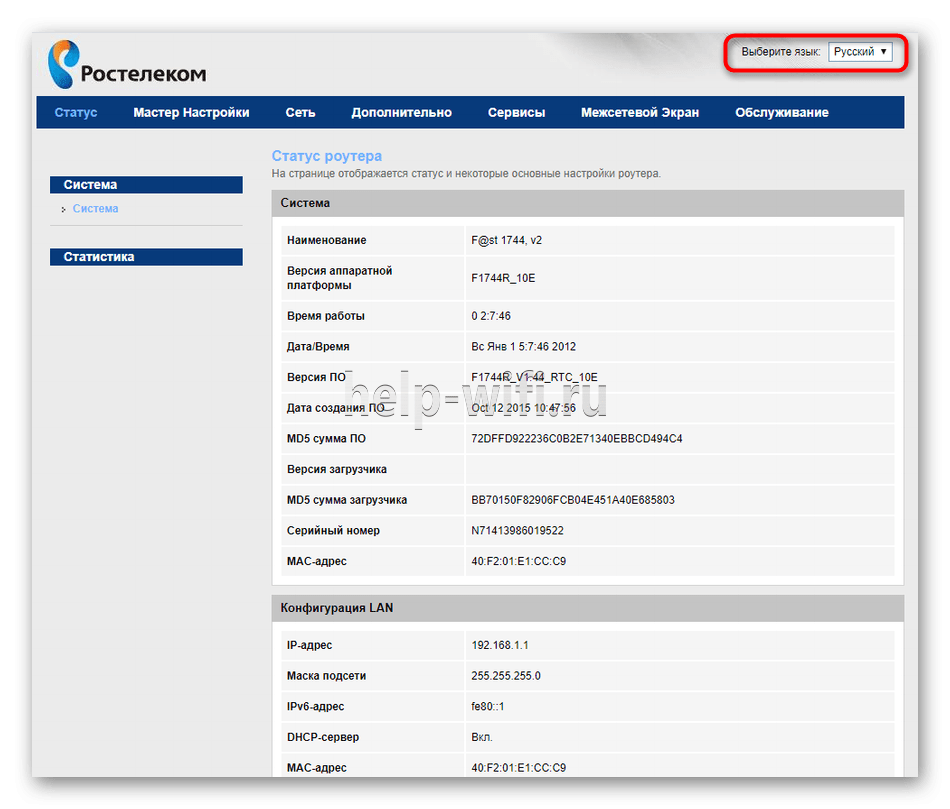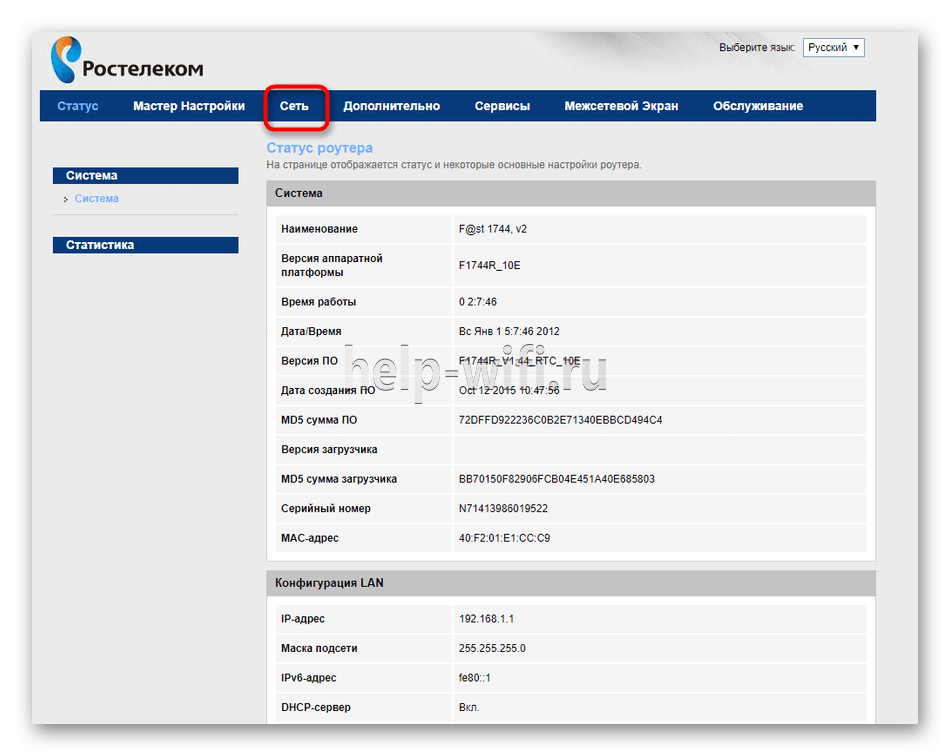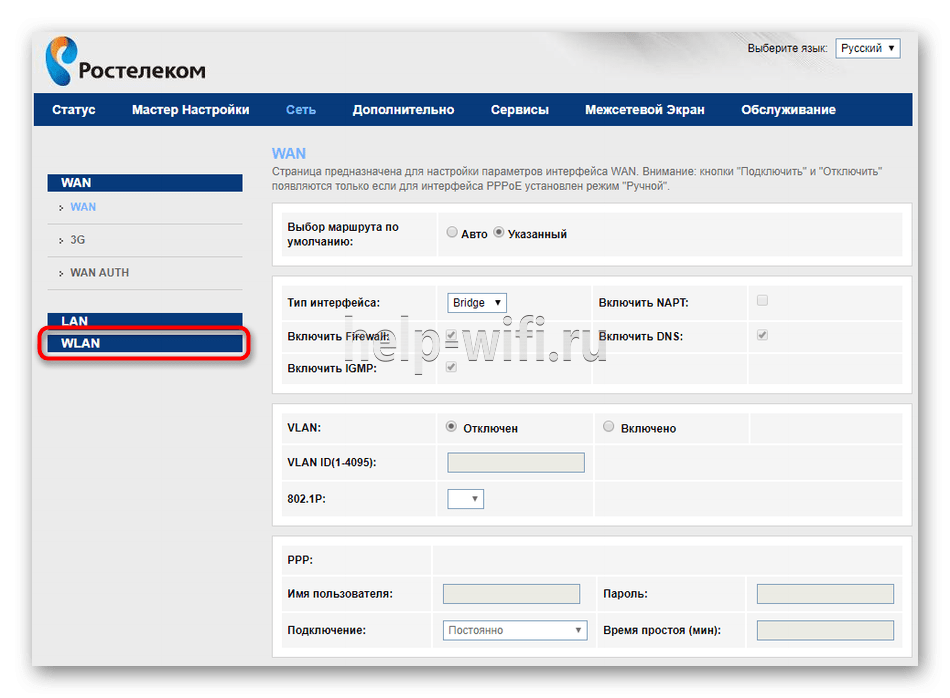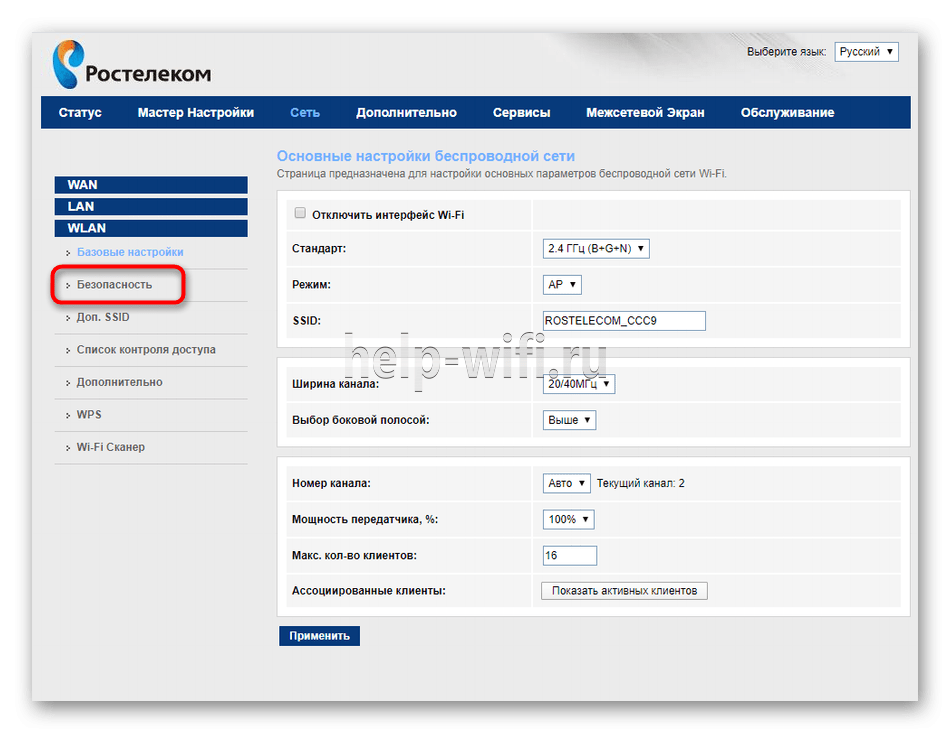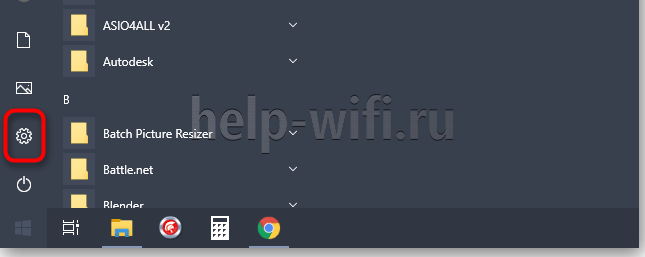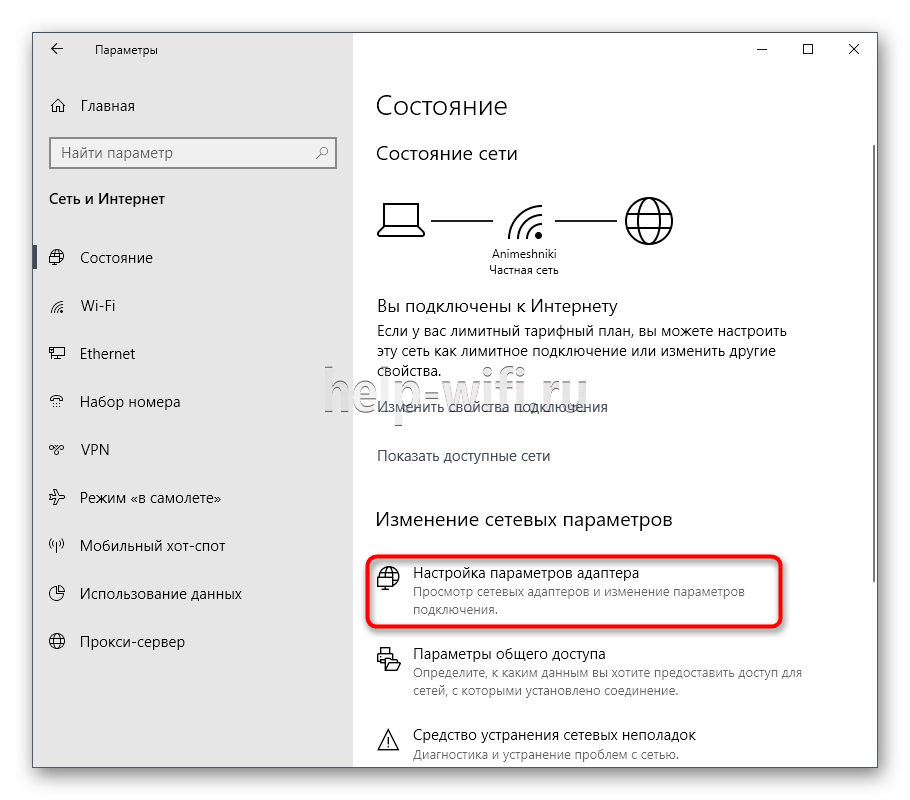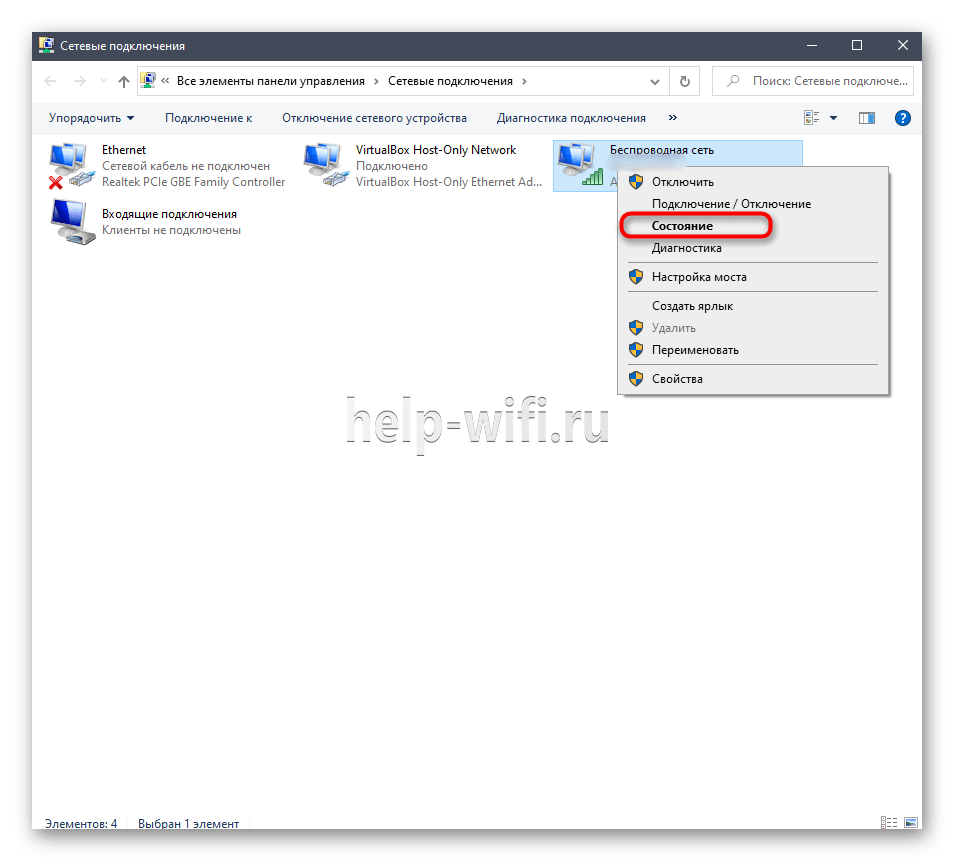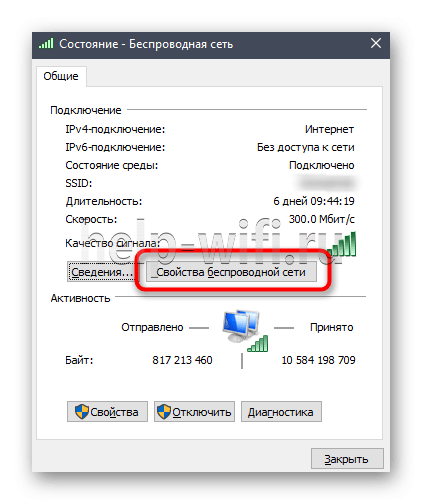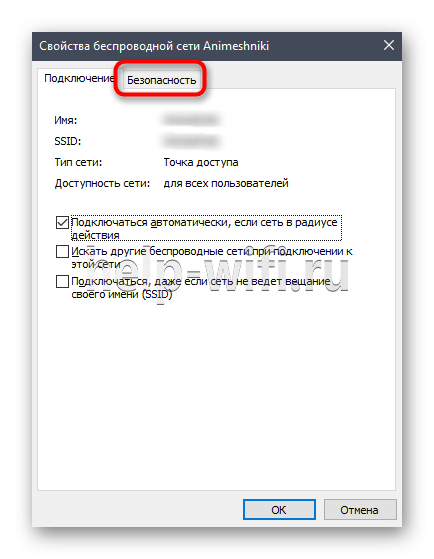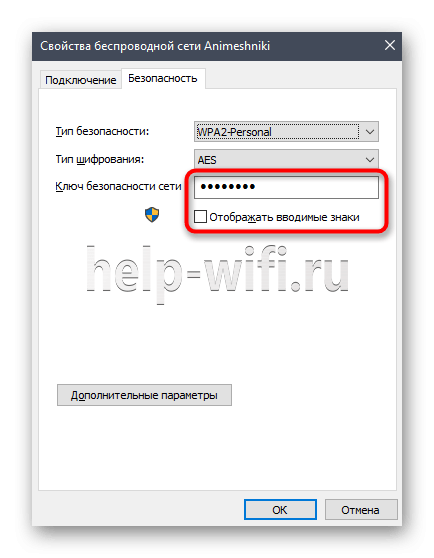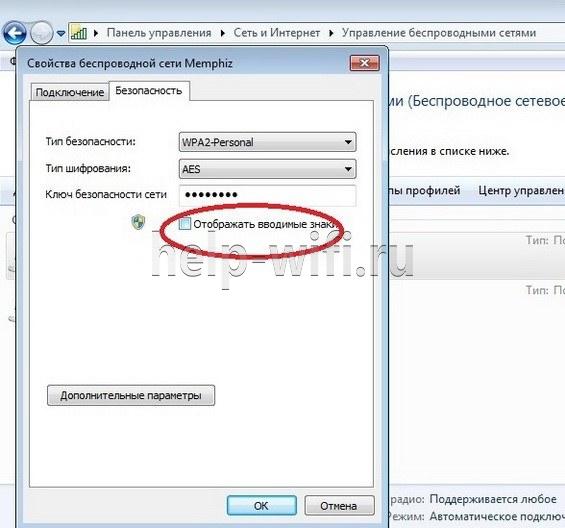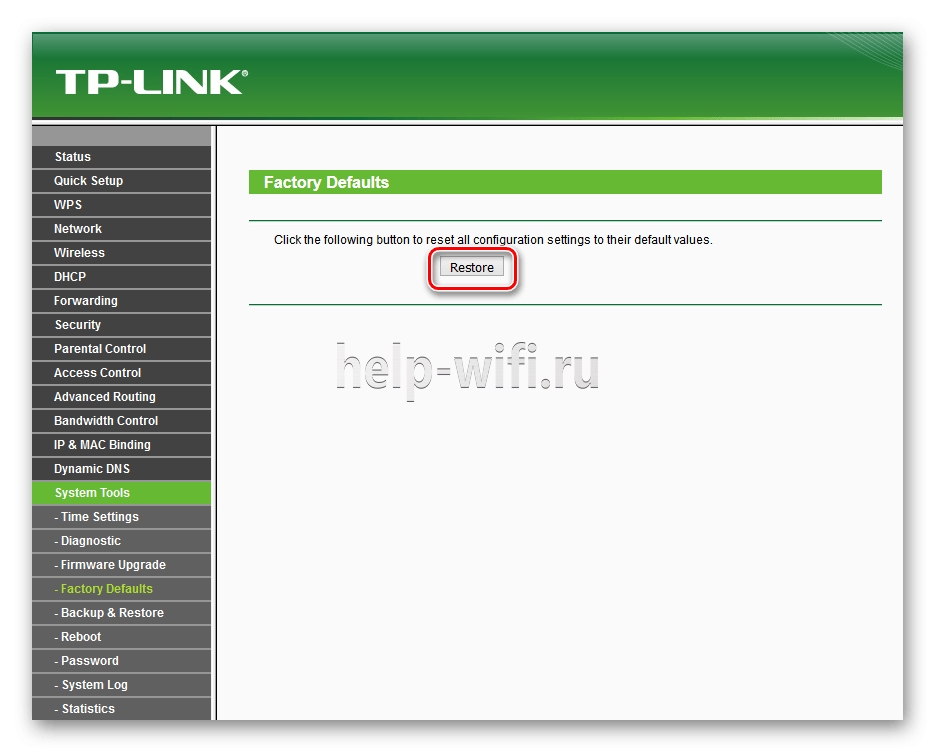- Восстанавливаем пароль Ростелеком: простой пошаговый алгоритм
- Узнаем пароль от веб интерфейса
- Наклейка на роутере
- Коробка от маршрутизатора
- Инструкция к роутеру
- Сайт router passwords
- Стандартные пароли
- Данные для настройки интернета PPPoE
- Договор
- Личный кабинет
- Техподдержка
- Офис Ростелекома
- Данные от личного кабинета
- Восстанавливаем старые данные
- Регистрируемся по новой
- Офис
- Узнаем пароль от Wi-Fi
- Через командную строку
- В настройках роутера
- В операционной системе
- Как поменять пароль wi-fi
- Что делать, если не удалось узнать пароль
- Сброс на заводские настройки
Восстанавливаем пароль Ростелеком: простой пошаговый алгоритм
Ростелеком- крупнейший игрок на российском рынке интернет-провайдеров. Для подключения к Wi-Fi сети достаточно оплатить один канал, который обеспечивает интернет-соединение, и ввести на каждом подключенном устройстве пароль от роутера Ростелеком.
Но пользователи часто забывают или просто не знают этот код. Разберемся, как узнать свой пароль от Wi-Fi Ростелеком. А также другие комбинации, которые понадобятся для настройки маршрутизатора и управления услугами провайдера: для входа в веб-интерфейс и для настройки интернета PPPoE. Отдельно рассмотрим, как восстановить логин и пароль от личного кабинета пользователя.
- Узнаем пароль от веб интерфейса
- Наклейка на роутере
- Коробка от маршрутизатора
- Инструкция к роутеру
- Сайт router passwords
- Стандартные пароли
- Данные для настройки интернета PPPoE
- Договор
- Личный кабинет
- Техподдержка
- Офис Ростелекома
- Данные от личного кабинета
- Восстанавливаем старые данные
- Регистрируемся по новой
- Офис
- Узнаем пароль от Wi-Fi
- Через командную строку
- В настройках роутера
- В операционной системе
- Как поменять пароль wi-fi
- Что делать, если не удалось узнать пароль
- Сброс на заводские настройки
Узнаем пароль от веб интерфейса
Рассмотрим основные способы определить логин и пароль для входа в роутер Ростелеком на примере популярной модели маршрутизатора Sagemcom F@St 1744.
Наклейка на роутере
Чтобы узнать данные для входа в веб-интерфейс, первым делом необходимо посмотреть пароль на Wi-Fi роутере Ростелеком. Задняя или боковая часть устройства содержит наклейку от производителя, на которой указаны данные для входа через браузер.
Если код, написанный на наклейке, определить не удалось (наклейка может быть стерта или к ней попросту нет доступа), то используем следующие решения.
Коробка от маршрутизатора
Пароль Ростелекома по умолчанию может быть указан на коробке от устройства. Данные могут содержаться в основных технических характеристиках или напечатаны на самой коробке с обратной стороны или в общем описании роутера. Поскольку информация, которую необходимо найти, знакома нам по изображениям, узнать имя пользователя и пароль у роутера Ростелеком несложно.
Инструкция к роутеру
Распечатанная инструкция позволяет изучить устройство, однако не на всех официальных сайтах производителей роутеров есть электронные версии. Данный способ позволяет изучить электронный формат инструкции по использованию устройства, чтобы узнать пароль модема Ростелеком. Поскольку на примере нашей модели (Sagemcom F@St 1744) это сделать невозможно, разберем способ на основе роутера TP-Link.
- Открываем официальный сайт производителя маршрутизатора через браузер и входим в меню «Поддержка». По ссылке — подробно о том, как зайти в роутер Ростелеком.
- В поиске вводим модель маршрутизатора.
- После того как открылась страница продукта, необходимо зайти в меню «Поддержка».
- Раздел «Документация» на открывшейся странице содержит инструкции на английском и русском языках. Скачиваем инструкцию на русском языке.
- Инструкция содержит описание входа в веб-интерфейс, где производитель также указывает данные: пароль и логин.
Это основной принцип поиска логина и пароля в инструкции электронного формата, но в зависимости от производителя устройства, действия при поиске инструкции могут немного различаться.
Сайт router passwords
На помощь в вопросе о том, что делать, если забыл пароль от Wi-Fi роутера Ростелеком, приходит Router Passwords, который является огромной базой хранения стандартных паролей wi-fi у роутеров Ростелеком, а также других популярных устройств, в том числе нашего Sagemcom F@St 1744.
- Заходим по ссылке Главная страница router passwords и открываем список всех производителей маршрутизаторов.
- В нашем случае в поиске выбираем Sagem.
- После того как выбрали роутер, нажимаем кнопку «Find Password».
- Ищем подходящую модель устройства, и в таблице напротив модели указываются данные для входа.
Изредка бывает, что при осуществлении входа в веб-интерфейс данные логина и кода безопасности не подходят. Это значит, что параметры, скорее всего, были изменены ручным способом через настройки роутера. В таком случае придется сбрасывать настройки роутера до заводских, о чем мы поговорим ниже.
Стандартные пароли
Мы уже узнали о том, что производитель роутера указывает логин и шифр для входа в веб-интерфейс маршрутизатора. Это стандартные данные, которые отображаются как на самом устройстве, так и в приложенной к продукту документации: технические характеристики, общее описание устройства или инструкция к роутеру. Так какие же бывают стандартные пароли для доступа в режим настроек маршрутизатора?
В качестве стандартных данных производители указывают следующие вариации:
- Логин – admin, код – admin;
- Логин – user, код – user;
- Логин – admin, код – user;
- Логин – root, код – 1234 и другие.
Данные для настройки интернета PPPoE
Рассмотрим основные источники, где содержатся сведения для настройки интернета PPPoE: логин и пароль от поставщика услуг.
Договор
Логин и пароль для настройки подключения PPPoE у Ростелекома сдержатся в договоре, который заключен с поставщиком услуг в соответствующих полях.
Личный кабинет
Личный кабинет Ростелеком не подразумевает восстановления пароля. Можно только изменить пароль, если известен старый. Зато здесь указывается логин для подключения интернета.
Техподдержка
Узнать логин и пароль для PPPoE можно через службу поддержки. Позвоните на горячую линию. От вас потребуется номер лицевого счета, который указан в договоре, или данные лица, на которого был составлен договор. Номер горячей линии Ростелеком 8-800-100-08-00.
Офис Ростелекома
Посещение офиса Ростелеком подразумевает наличие паспорта того, на кого оформлены услуги. В офисе выдается копия договора, в котором указаны данные для подключения интернета.
Данные от личного кабинета
Стандартные данные от личного кабинета Ростелеком в договоре при подключении услуг интернета не указывают. Самостоятельно регистрируемся в личном кабинете с указанием сведений о вас: ФИО, мобильный телефон, пароль (придумываем самостоятельно). После завершения регистрации привязываем лицевой счет, номер которого указывается в договоре, к личному кабинету и получаем детальную информацию о состоянии лицевого счета и сведения по текущему тарифу.
Восстанавливаем старые данные
Чтобы восстановить старые данные от личного кабинета Ростелеком, на странице входа в личный кабинет нажимаем кнопку «Восстановить пароль». В открывшемся окне вводим мобильный телефон, который указывался при регистрации в личном кабинете и текст с картинки для системы безопасности.,
На указанный мобильный телефон придет смс с кодом для восстановления. На открывшейся странице вводим этот код и придумываем новый пароль.
Регистрируемся по новой
Совсем не обязательно восстанавливать данные от личного кабинета – достаточно зарегистрироваться заново с указанием того же или нового мобильного телефона, к которому есть доступ. Далее, снова привязываем лицевой счет к личному кабинету.
Офис
Совсем необязательно посещать офис для восстановления доступа в личный кабинет. Однако посетив его, сотрудники провайдера сделают за вас всю работу. Вам необходим лишь паспорт гражданина, на которого был оформлен интернет и доступ к действующему номеру мобильного телефона.
Для доступа в личный кабинет Ростелеком воспользуйтесь прямо ссылкой https://lk.rt.ru/.
Узнаем пароль от Wi-Fi
Чтобы узнать данные от Wi-Fi сети, требуется выполнение некоторых других действий. Однако если самостоятельного изменения кода не производилось, то он содержится на устройстве – той же самой наклейке, где мы искали данные для входа в настройки. Если активация Wi-Fi происходит после ввода значений с наклейки на устройстве, значит можно оставить код прежним. Если не подходит и устройство не подключается к сети, то стоит рассмотреть следующие действия.
Через командную строку
Операционная система компьютера хранит все данные ранних подключений, в том числе и шифр от Wi-Fi.
- Запускаем командную строку в ПК нажатием сочетания клавиш Win + R, вводим команду «cmd» и наживаем кнопку «Выполнить».
- Вводим в командную строку следующую команду «netsh wlan show profiles name=Имя_вашей_сети key=clear» с точным указанием имени сети.
- Обращаем вниманием на строку «Содержимое ключа», где и прописаны значения для беспроводной сети.
В настройках роутера
Чтобы узнать данные через настройки, необходимы сведения для входа, о чем мы узнали ранее.
- Открывает браузер, и входим в веб-интерфейс по адресу 192.168.1.1 или 192.168.0.1, который необходимо вести в строку поиска.
- Появившаяся форма потребует данные, которые указаны на устройстве. Вводим и нажимаем «Вход».
- Специальное меню позволяет выбрать русскую локализацию.
- Верхняя панель содержит вкладку «Сеть». Открываем ее.
- По средствам левого меню открываем категорию «WLAN».
- Выбираем пункт «Безопасность».
- Ищем строку «Общий ключ», напротив которой нажимаем на кнопку «Показать ключ».
Данная строка позволяет ознакомиться с действующим кодом, а также поменять его в случае необходимости, введя символы на свое усмотрение. Определив пин от wi-fi, подключаем любое устройство к беспроводной сети с использованием данного значения.
В операционной системе
Данный способ используется в том случае, если ПК присоединен к беспроводной сети роутера. В этом случае стандартная функциональность ОС позволяет определить значение безопасности для точки доступа.
- Открываем меню «Пуск» и заходим в «Параметры».
- Отрываем блок «Сеть и интернет».
- Первая категория «Состояние» содержит пункт «Изменение сетевых параметров», в котором открываем «Настройка параметров адаптера».
- Откроется новое окно, где необходимо отыскать активный сетевой адаптер, и, кликнув по нему правой кнопкой мыши, выбрать пункт «Состояние».
- В новом окне открываем «Свойства беспроводной сети».
- Переходим на вкладку «Безопасность».
- Ставим галочку напротив надписи «Отображать вводимые знаки» После этого в поле «Ключ безопасности сети» отобразится ПИН.
Не забывайте про договор с оператором, в котором могут находиться данные для роутера.
Как поменять пароль wi-fi
Рассмотрим основные способы, как восстановить или поменять пароль от вайфай на роутере Ростелеком на основе модели Ростелеком Sagemcom 2804 V7, который обладает довольно запутанными настройками.
- Заходим в личный кабинет роутера Ростелеком.
- Открываем пункт «WLAN» в выпадающем списке выбираем «Безопасность».
- В разделе «Ручная настройка точки доступа» обращаем внимание на строку WPA/WAPI-пароль, которая отвечает за смену пароля и его хранение.
- Далее, прописываем собственный ключ сети и нажимаем на кнопку «Применить», пароль считается смененным. Рекомендуется сохранить пароль, например на телефоне, чтобы быстро отыскать его случае необходимости.
Для маршрутизаторов других моделей принцип смены пароля остается тот же. Также данные безопасности сети можно поменять через ОС ПК. Для этого необходимо открыть окно «Свойства беспроводной сети», как было указано ранее либо через центр управления сетями и общим доступом, и прописать желаемые значения пароля.
Что делать, если не удалось узнать пароль
Если описанные способы не решили проблему с поиском пароля, рекомендуется вызвать специалиста на дом через колл-центр с указанием номера договора оператору.
Еще одним эффективным способом узнать пароль от wi-fi является сброс роутера до заводских настроек.
Сброс на заводские настройки
Самым простым способом сбросить пароль на роутере Ростелеком является сброс настроек роутера до заводских параметров с использованием кнопки на задней крышке устройства, что позволяет получить стандартный логин и пароль от роутера.
Чтобы перейти к аналоговым настройкам через веб-интерфейс выполняем следующее (рассмотрим инструкцию на примере устройства TP-Link):
- Открываем меню конфигураций роутера через интернет браузер, далее переходим в раздел «System Tools/Системные инструменты».
- Переходим к «Factory Defaults/Заводские настройки».
- На следующей вкладке нажимаем «Restore/Восстановить».
- Подтверждаем сброс конфигураций.
- Удачный откат отобразиться следующей вкладкой.
Итак, мы разобрали, как узнать пароль от роутера и сети Wi-fi разными способами. Данные операции проводятся с любыми сетевыми устройствами в том же порядке, однако конкретные названия меню могут различаться моделью устройства. Во избежание, рекомендуется вовремя проводить обновление устройства.