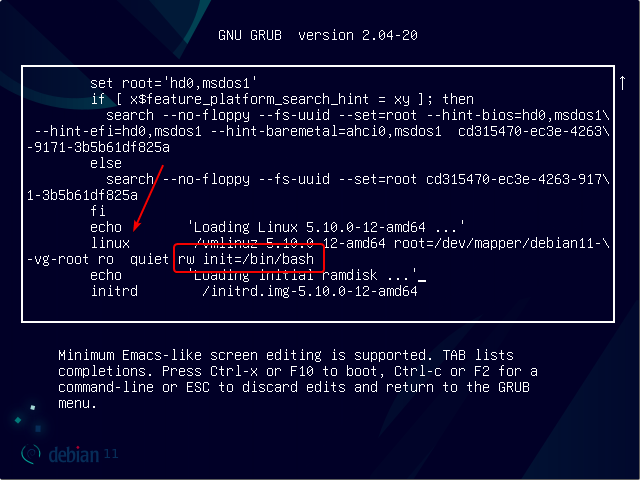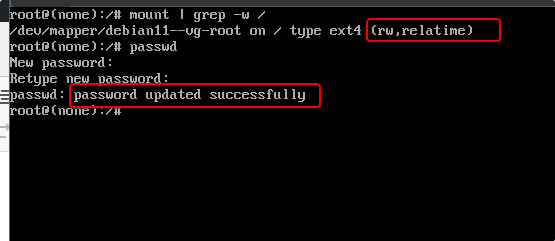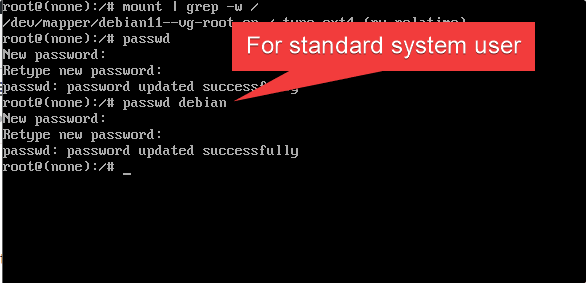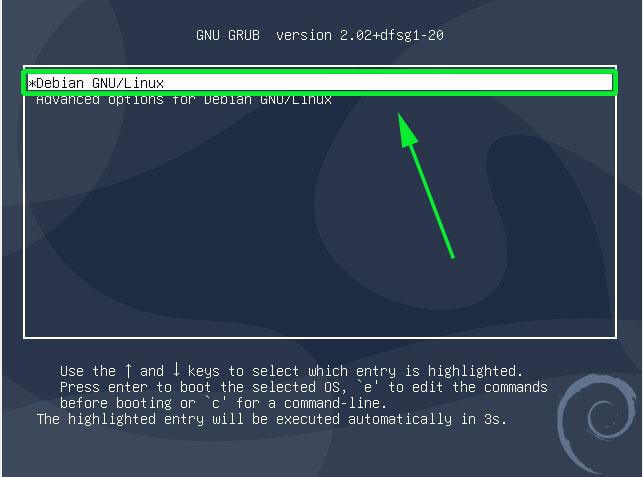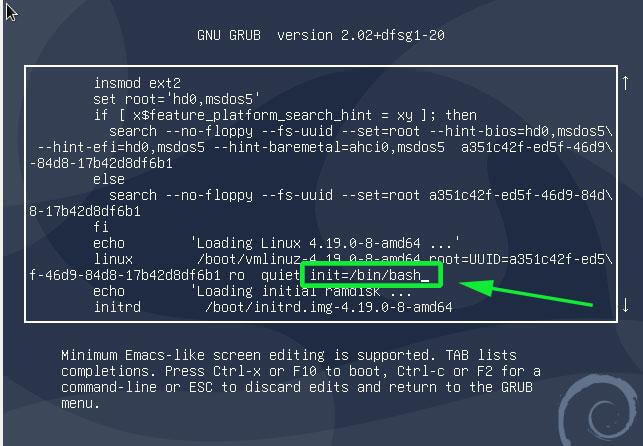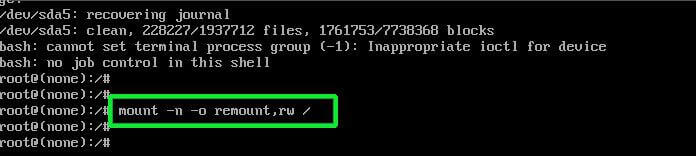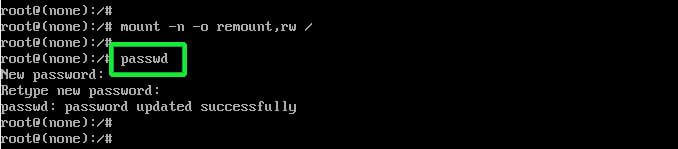- How to reset root password in Debian 11 Bullseye
- Steps to reset forgotten root password on Debian 11
- 1. Open Debian 11 Grub menu
- 2. Edit Gurb Menu to Reset the root password
- 3. Add rw init=/bin/bash
- 4. Debian 11 Root shell Access
- 5. Reset the root user password
- 6. Reboot your system
- Сброс пароля root в Debian 10
- Для сброса пароля нам понадобится ниже описанная инструкция и мозги, ну и конечно прямые руки
- Итак инструкция Debian 10 сброс пароля
- После смены пароля пользователя root, сменить пароль любого пользователя не составит труда
- Как сбросить пароль в Debian
- Сброс пароля
- How to Reset Forgotten Root Password in Debian 10
How to reset root password in Debian 11 Bullseye
Forgotten passwords are always annoying – especially when it comes to your computer password. So you can no longer access your important data.
Among the numerous tasks that we have to carry out every day when managing Linux operating systems is resetting the password of the users, whether they are logged in or not, to regain access to the system and make it work properly. However, being an administrator you need root user access for that. But what happens if you forget the root password? In such conditions, you won’t be able to perform the core tasks of your computer. This problem often occurs because users use multiple passwords on multiple platforms. So, here is the solution to that.
Steps to reset forgotten root password on Debian 11
1. Open Debian 11 Grub menu
To reset the password, first, we have to access the Grub menu of our Debian 11 Bullseye. Restart your system and while doing that press and hold the Shift key on your Keyboard. This will drop you into the Grub menu of Debian 11.
2. Edit Gurb Menu to Reset the root password
The next step is to edit the default boot entry of your Debian 11. For that press the ‘e’ key on your keyboard. This will let you edit the Grub’s boot prompt. Don’t touch or delete anything here. Once you have the editor move to the next step.
3. Add rw init=/bin/bash
On the Grub editing screen, use your arrow key and move to the end of the line starting with “Linux“. There at end of this line type – rw init=/bin/bash , as shown in the given screenshot.
After adding the given syntax, next, boot your system with this configuration. For that either use Ctrl+X or F10.
4. Debian 11 Root shell Access
Now, without providing any password you will have Debian 11’s shell with root access. Here, first, let’s check whether our user has read and write access to the file system where the OS has been installed.
For that use the command:
( rw,realtime ) then it means you have real-time- read and write access to the file system.
5. Reset the root user password
Now, let’s change the password as we do normally on a Linux system using the command terminal.
The system will prompt you to add a new password two times:
To change the password of some other user than root, we have to mention the username of the same. For example, if our system user name is Debian and we want to change the password of that then the command will be:
passwd username
6. Reboot your system
Once you are done resetting your Linux password then restart your system to log in with the changed password. For rebooting, type:
And that hit the Enter key.
From here onwards, you can log in and access your system with the newly set root password. This guide would be useful for those who somehow lose or forgot the root password and now want to change the same. The steps given in this article will also work for other Debian 11 versions as well.
Other Articles:
Сброс пароля root в Debian 10
Есть ноутбук на котором стоит Debian 10. Используется сей девайс как дежурная приблуда для подключения к разному железу и сервакам, в том числе. Иногда такая необходимость бывает редко, но вот приспичило сегодня, а пароль не вспомнить от root. Пароль пользователя тоже не известен, вход в систему настроен автоматически. Будем делать сброс пароля — назначим новый.
Ранее была статья про восстановление пароля в Ubuntu, здесь по идее та же логика.
Для сброса пароля нам понадобится ниже описанная инструкция и мозги, ну и конечно прямые руки
Различные live сборки и прочее не понадобится, если у вас не вносились изменения в загрузчик Grub 2. О нюансах по ходу дела.
Итак инструкция Debian 10 сброс пароля
При включении системы во время отображения меню Grub, варианты запуска. Нажимаем клавишу «E», латинского алфавита.
О нюансах.
Если такое меню не появляется то удерживайте клавишу shift при загрузке.
Мне пришлось загрузится с помощью live сборки mint и подправить время вывода этого меню в конфиге grub 2. Я сам ставил время равное нулю, по своим соображениям.
Конфиг располагается /boot/grub/grub.cfg
Параметр: set timeout=10
Теперь в открывшихся параметрах загрузки системы в строке которая начинается с linux в конце после quiet ставим пробел и пишем следующее (передвигать курсор мне пришлось стрелками, Мышь в данном варианте не работает)
после нажимаем ctr+x или f10, в моем варианте сработало первое, второе я не пробовал.
Загрузится система и перед вами будет командная строка, решетка означает, что работает в данный момент терминал с правами супер пользователя.
Вводим команду на монтирование нашей файловой системы с правами не только для чтения, но и для записи, соответственно и внесения изменений
Теперь приступим непосредственно к к изменению пароля root, просто введем команду
без всяких имен и дополнений, нажмем Enter, и на вопрос new password, введем новый пароль (набранный пароль вы не увидите, в Linux не отображаются пароли)
Затем нас спросят подтвердить введенный пароль путем повторного его ввода, вводим повторно и снова нажимаем Enter.
Если все сделали правильно то увидим такой ответ «pasword updated successfully»
Теперь отмонтируем файловую систему командой
Ну и перезагрузим систему командой
После смены пароля пользователя root, сменить пароль любого пользователя не составит труда
Для смены пароля пользователя, после загрузки системы, наберите в терминале от имени root команду
Теперь дважды введите новый пароль, после каждого ввода пароля нажимаем Enter.
Как сбросить пароль в Debian
Вы забыли свой пароль пользователя root в Debian? Не волнуйтесь, мы покажем, как сбросить пароль root в Debian. Просто выполните следующие шаги и восстановите доступ и установите новый пароль root.
Сброс пароля
Запустите машину с Debian и нажмите любую клавишу, чтобы остановить процесс загрузки. Выберите “Debian GNU/Linux ” и нажмите клавишу “e” для редактирования параметров ядра в командной строке.
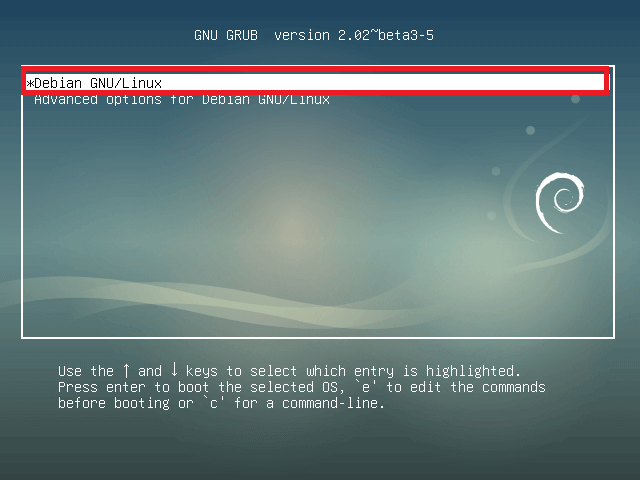
Используйте клавишу «стрелка вниз» для прокрутки вниз. Перейдите к строке, которая начинается со слова linux и с помощью стрелок перейдите к концу строки или нажмите кнопку «end», а затем там (после quiet) добавьте init =/bin/bash .
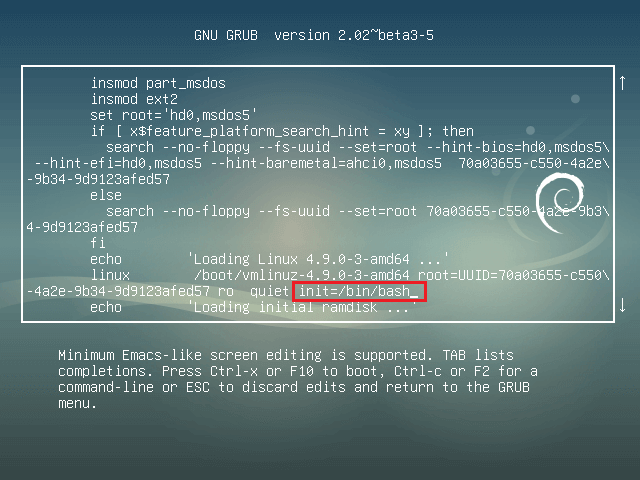
После добавления записи нажмите Ctrl + x или F10 для загрузки системы.
Debian теперь загрузится в однопользовательском режиме, а корневая файловая система смонтирована в режиме только для чтения (read-only mode). Поэтому используйте команду ниже для монтирования корневой файловой системы в режиме чтения-записи (read-write mode).
Наконец, измените пароль пользователя root с помощью команды passwd . Тут указываем новый пароль и подтверждаем его.

Перезагрузите систему и используйте новый пароль, который установили для пользователя root в вашей системе.
How to Reset Forgotten Root Password in Debian 10
In this brief tutorial, you will learn how to reset a forgotten root password in a Debian 10 system. This will help you regain the ability to log in as the root user and carry out administrative tasks.
So, first power on or reboot your Debian 10 system. You should be presented with a GRUB menu as shown below. On the first option, proceed and press the ‘e’ key on the keyboard before the system starts booting.
This ushers you to the screen shown below. Scroll down and locate the line that begins with ‘linux’ that precedes the /boot/vmlinuz-* section that also specifies the UUID.
Move the cursor to the end of this line, just after ‘ro quiet’ and append the parameter init=/bin/bash .
Next hit ctrl + x to enable it to boot in single-user mode with the root filesystem mounted with read-only (ro) access rights.
For you to reset the password, you need to change the access right from read-only to read-write. Therefore, run the command below to remount the root filesystem with rw attributes.
Next, reset the root password by executing the good old passwd command as shown.
Provide the new password and retype it to confirm. If all went well and the passwords match you should get a ‘password updated successfully’ notification at the end of the console
Finally press Ctrl + Alt + Del to exit and reboot. You can now log in as the root user using the newly created password that you just defined.
And that’s how you reset a forgotten root password on Debian 10.