- Быстрый обзор Honor Router 3
- Внешний вид
- Настройки и работа
- В качестве заключения
- Пароль от 4G Модема и WiFi роутера Huawei и Honor — Где Посмотреть, Если Забыл или Потерял и Изменить?
- Как узнать пароль от WiFi сети на модеме Huawei?
- Где посмотреть пароль на маршрутизаторе Huawei?
- Cброс забытого пароля на роутере и модеме Хуавей
- Забыл admin пароль от входа в панель управления модемом Huawei — как поменять?
- Как сменить пароль администратора на роутере Huawei и Honor?
- Решение проблем с роутером Honor Router 3 (XD20)
- Возможные неисправности
- Способы устранения неполадок
Быстрый обзор Honor Router 3
Бренд Honor выпустил в России новинку под простым названием Router 3 стоимостью около 4 000 рублей. Главной фишкой данной модели стала поддержка Wi-Fi стандарта ax или Wi-Fi 6. Он обеспечивает в три раза больше скорость передачи данных по сравнению с Wi-Fi 5, в четыре раза больше емкость, на 2/3 меньше задержку и на 30% энергоэффективнее.
Кроме того, в Router 3 организована технология OFDMA-модуляции для увеличения пропускной способности: аппарат способен объединять сигналы и передавать их одновременно на 4 устройства в диапазоне 2.4 ГГц и на 16 устройств в диапазоне 5 ГГц.
А еще при помощи нескольких Router 3 можно создать сеть MESH, чтобы увеличить зону покрытия сигналом.
Для полного контроля над всеми этими технологиями придет на помощь приложение AI Life (которое почему-то не работает на iOS).
Вроде бы звучит круто, а что происходит на самом деле?
Внешний вид
Выглядит гаджет симпатично и современно. Такой аппарат совершено не стыдно поставить где-то в кабинете или в гостиной на видном месте. Благодаря большим плоским антеннам внушает доверие: ну теперь-то сигнал пройдет сквозь мои свинцовые стены!
Грани корпуса роутера ровные и плоские, а углы покатые. Материал – прочный матовый пластик белого цвета. Антенны складные: они опускаются на верхнюю часть корпуса. Таким образом, гаджет становится более компактным для переноски, например.
На передней панели присутствует индикатор работы. В нормальном состоянии светится зеленым цветом. Кстати, очень удобное расположение: у меня роутер стоит на шкафу, и виден только «носик» аппарата. Вижу зеленый светодиод – все идет по плану. Свечение неяркое, но заметное. Ночью совершенно не беспокоит.
На верхней панели – кнопка создания сети MESH.
С обратной стороны: 1x WAN, 3x LAN, кнопка сброса и подключение питания. Разъема USB, к сожалению, тут нет.
Собственно, все. Включаете в сеть, ждете минуту для загрузки системы роутера и переходите к настройкам.
Настройки и работа
В моем случае Honor Router 3 был подсоединен через LAN к ПК. В таком случае при заходе в браузер автоматически открылась страница с параметрами роутера.
Нажимаете «Начать», указываете название Wi-Fi сети и задаете пароль. Далее происходит перезагрузка и новый вход в настройки.
На главном экране отображаются вкладки: «Главная», «Интернет», «Моя сеть Wi-Fi», «Устройство» и «Дополнительные функции».
Дабы не загружать вас лишней текстовой информацией, привожу скриншоты всех параметров роутера.
Если вы пользуетесь устройством на базе iOS, то приложение Ai Life работать не будет. Почему – для меня остается загадкой: «апп» пишет, что есть какие-то проблемы с сервером. Пробовал на разных устройствах.
Если у вас смартфон на Google Android, то проблем не будет. Роутер отображается так же, как и наушники. В приложении не так много настроек, как на ПК, но простейшие действия совершить можно. Для меня было главным:
Там даже есть отключение светового индикатора 🙂
Самое главное – что с покрытием и скоростью?!
По чисто случайному совпадению мой роутер Xiaomi тоже называется Mi Router 3 (прошивка штатная, а сам гаджет даже без русификации). Буду сравнивать с ним. Тогда он мне обошелся в 1 500 рублей.
Мне кажется, что относительно роутера Xiaomi ничего не поменялось со всеми параметрами при работе роутера от Honor. То есть я не могу ответить, что что-то изменилось в лучшую или худшую сторону.
На ПК через LAN выдает стабильные 80/80 Мбит/с по моему тарифному плану. В комнате с роутером через Wi-Fi все устройства работают примерно на той же скорости. Тестировал с Honor 30 Pro, vivo X50 Pro и Apple iPhone SE 2020.
В самом дальнем месте – кухне, находящейся через две несущие стены, скорость приема уменьшается раза в два, скорость отдачи – в полтора раза. И это все на частоте в 2.4 ГГц. Плюс-минус те же показания и у Xiaomi.
При переключении на частоту 5 ГГц скорость чуть ниже, но в пределах погрешности.
Почему я не говорю точными цифрами? Не вижу смысла. Все будет зависеть от модели телефона/ноутбука/планшета, от качества сети в данный момент времени, от загруженности сети и, конечно же, от расположения роутера и наличия/отсутствия железобетонных стен.
В моих условиях эксплуатации может быть три варианта:
В моем случае вариант номер 3. Наверное, если бы в семье было 5 человек и все они потребляли бы исключительно 4K-контент, вероятно, я бы почувствовал разницу в работе Honor Router 3.
Сигнал от роутера стабильный, зависаний нет. Прошлый Zyxel, приобретенный лет 10 назад, почти каждый день уходил в нирвану. Помогала перезагрузка. С Honor такого точно не будет.
В качестве заключения
Если вы ищете роутер на будущее, но при этом нет задачи приобрести что-то реактивное, пробивающее 10 стен вашего особняка, то я рекомендую смотреть в сторону Honor Router 3. Ну, потому что стоит недорого, имеет все важные технологии.
Если вы берете гаджет исключительно для дальности действия и множества параметров, то, вероятно, надо смотреть в сторону Xiaomi Mi AX3600.
В общем, все зависит от ваших потребностей. Например, мне хватает и старого Xiaomi Mi Router 3, так как скорость подключения домашнего интернета всего лишь 80 Мбит/с, а одновременно работают не более 5 гаджетов, и то на минималках.
Если вам будет интересно узнать более подробные данные о Honor Router 3, то напишите в комментариях. Я постараюсь сделать обзор на основном сайте.
А какие роутеры используете вы и почему купили именно ту или иную модель?
Пароль от 4G Модема и WiFi роутера Huawei и Honor — Где Посмотреть, Если Забыл или Потерял и Изменить?
В одном из комментариев читатель задал вопрос — «как узнать пароль от USB модема 4G или wifi роутера Huawei или Honor?» Подобных сообщений много, но честно говоря, я не совсем понимаю, что вы имеете в виду — пароль для подключения к wifi сети или от входа в личный кабинет. Попробую ответить сразу на оба этих варианта. Разберемся, где взять пароль для авторизации в системе администрирования модема Хуавей, а также как найти и сменить забытый ключ от беспроводной сети вай-фай на роутере.
Как узнать пароль от WiFi сети на модеме Huawei?
Итак, у вас есть мобильный 4G модем от Huawei или wifi роутер, который вы используете для раздачи по беспроводной сети мобильного интернета на другие устройства. Но не знаете, какой пароль необходимо использовать, чтобы к нему подключиться. В этом случае поможет наклейка, которая расположена на корпусе под схемной крышкой, закрывающей слот для SIM-карты.
Здесь указано имя беспроводной сети и пароль для подключения. Однако нужно понимать, что эти данные используются только при первичной настройке. Если вы ранее уже вносили изменения в параметры WiFi и забыли их, то искать актуальный ключ авторизации нужно на компьютере или в смартфоне. О том, как это сделать, подробно рассказано в других статьях на нашем сайте.
Где посмотреть пароль на маршрутизаторе Huawei?
Название wifi сети от роутера Huawei по умолчанию указано на этикетке, которая приклеена на корпусе. При этом никакого пароля для подключения к ней нет — он задается при первой настройке в панели управления. Вот так она выглядит на маршрутизаторе Huawei WS5200.
Поэтому если вы не можете подключиться к сигналу от маршрутизатора Хуавей, искать его нужно в сохраненных данных на телефоне, компьютере или в самой админке.
Cброс забытого пароля на роутере и модеме Хуавей
Если же вы окончательно забыли пароль от сети модема/роутера Хуавей и найти его не получается, то придется воспользоваться функцией сброса настроек до заводской конфигурации. И тогда можно будет использовать данные с той самой наклейки.
В последствии в разделе меню «Основные настройки Wi-Fi» можно будет поменять название сети и пароль на свои
Внешнее оформления современной панели администратора роутеров Huawei немного отличается, но суть не меняется. После сброса пароля от wi-fi кнопкой «Ресет» на корпусе
мы задаем новый в пошаговом мастере
Чтобы его потом изменить надо найти настройки беспроводной сети в меню «Дополнительные функции»
Забыл admin пароль от входа в панель управления модемом Huawei — как поменять?
Что делать, если утерян пароль от входа в личный кабинет Huawei? Для начала попробуйте использовать комбинацию «admin/admin», «admin/1234» или «admin/password», которые чаще всего установлены по умолчанию для подобных моделей мобильных роутеров или 4G модемов. Либо погуглите в интернете конкретно по вашей модификации — они могут отличаться. Если же ни одна стандартная комбинация не подходит, то придется опять же воспользоваться возвратом первоначальных настроек.
Далее при повторном подключении модем автоматически попросит поменять пароль администратора — на этот раз не забудьте его записать.
Кстати, для генерации надежного пароля рекомендую воспользоваться нашим безотказным онлайн сервисом по созданию уникальных сложных паролей. С его помощью можно создать ключ любой сложности из букв, цыфр и символов для обеспечения максимальной защиты доступа в настройки роутера
Как сменить пароль администратора на роутере Huawei и Honor?
В отношении смены пароля на wifi роутере Huawei или Honor описанный выше способ не подойдет, так как он устанавливается еще при первом подключении устройства к интернету. Для изменения значения ключа входа в веб-интерфейс 192.168.3.1 необходимо либо искать его в сохраненных данных браузера. Либо сбрасывать настройки и назначать новый.
Для смены существующего пароля admin-доступа, если вы его не забыли, необходимо зайти в раздел «Дополнительные функции — Система — Изменить пароль»
Решение проблем с роутером Honor Router 3 (XD20)
Компания Honor отлично знакома пользователям не только благодаря смартфонам, но и другой различной техникой. А летом 2020 г., компания порадовала еще и тем, что выпустила беспроводной роутер, получивший название – Router 3. Отличительной особенностью которого является то, что он способен поддерживать сеть Wi-Fi 6.
 Возможные неисправности
Возможные неисправности
Однако спустя некоторое время, пользователи столкнулись с несколькими неприятными проблемами, а именно:
- Роутер самостоятельно перезагружается.
- Случается, что отсутствует Wi-Fi.
- Устройство может также обнулить все настройки, и перейти к предустановленным.
Способы устранения неполадок
Не стоит спешить, и обращаться к мастерам сервисного центра, ведь можно попробовать исправить проблему самостоятельно. Для этого:
1. В первую очередь необходимо проверить отверстие для предустановленных настоек на наличие посторонних предметов. Или же оно может быть просто загрязнено. Именно поэтому, роутер может давать сбой в работе.
2. Еще можно попробовать подключить устройство в другую розетку. Ведь иногда проблема кроется именно в источнике питания.
3. Также не лишним будет, проверка установленной версии программного обеспечения.
- Для этого, необходимо выполнить подключение компьютера к Wi-Fi – сети маршрутизатора. Или же ПК можно подключить к маршрутизатору при помощи кабеля.
- Далее, в поисковой строке браузера прописывается 192.168.3.1. Это действие переводит на веб – страницу устройства.
- Затем требуется перейти в раздел «Дополнительные функции».
- После чего, строка «Управление обновлениями».
- Последним действием нужно нажать на «Загрузить». Это позволит проверить, доступны ли устройству последние обновления. Если такие имеются, используя интернет, их необходимо загрузить.
4. Используя мобильное приложение. Модель роутера XD20 может работать на программе «AI Life», которая разработана для Android. А версия для IOS, представлена, как «Smart Home». Еще одним дополнением является «Hi Link», разработанная, как для Android, так и для IOS. Функциональные способности всех приложений практически схожи. Но если первые два дополнения рассчитаны на поддержку нескольких устройств, то «Hi Link», работает исключительно с роутерами. Однако ее преимуществом становится – легкость и простота в эксплуатации. Все дополнения рассчитаны на то, чтобы следить за работоспособностью устройства, и благодаря им, можно выполнять различные настройки роутера.
Если нажать на строку «Еще», можно открыть раздел дополнительного меню.
- Здесь расположены подпункты, отвечающие за обновление прошивки, а также, настройки для автоматического обновления.
- Строка запуска модуля «Hi Link».
- Меню настройки Wi-Fi – сети.
- Настройки, способствующие подключениям к определенному провайдеру.
- Несколько дополнительных настроек, среди которых, общее расписание отключения Wi-Fi, строка перезагрузки, изменение часового пояса, а также управление индикатором.
Если все вышеперечисленные способы не дали положительного результата, остается только обратиться в сервисный центр, для проведения диагностики устройства.
Вам следует ознакомиться – обзор и настройка роутера Huawei HG8245h.



















































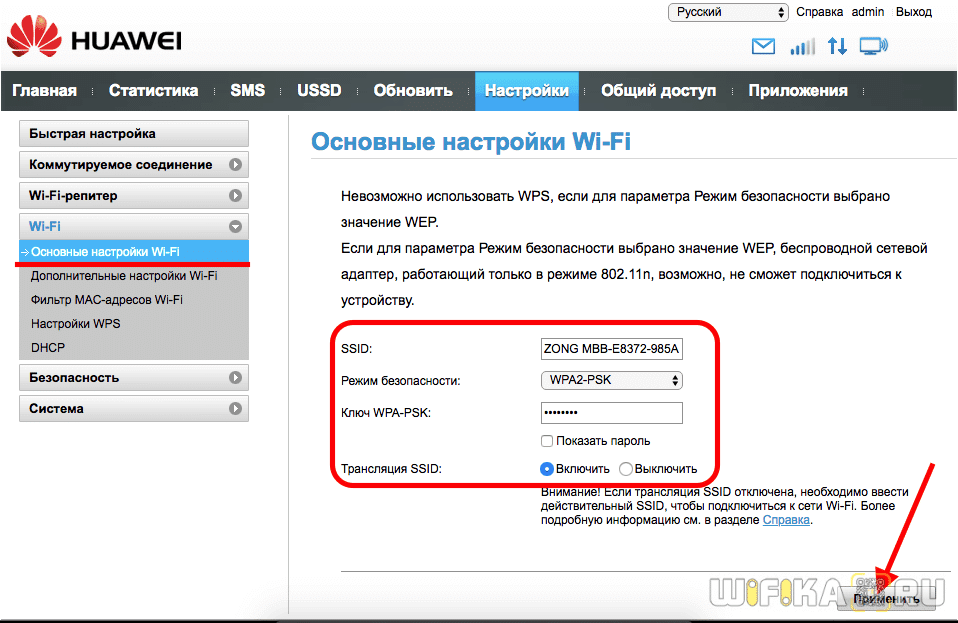




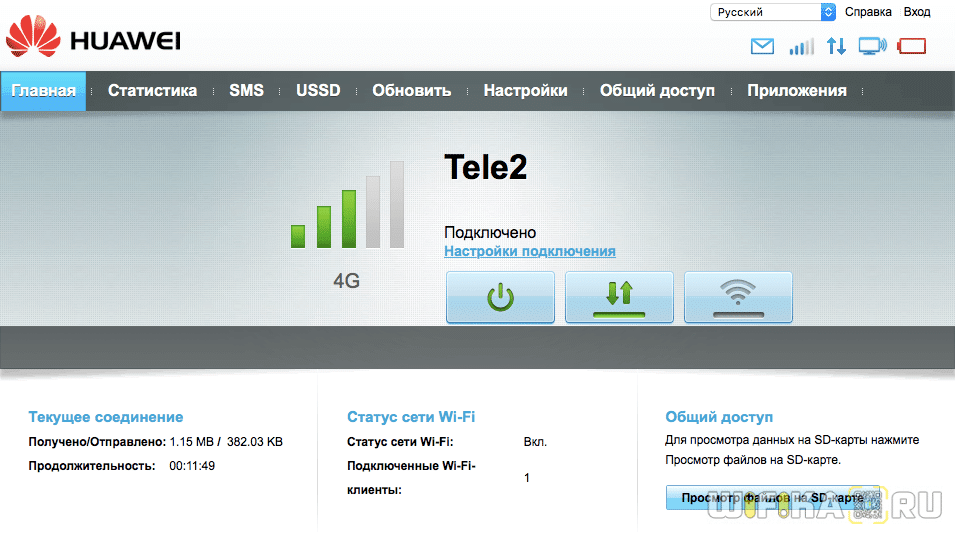

 Возможные неисправности
Возможные неисправности

