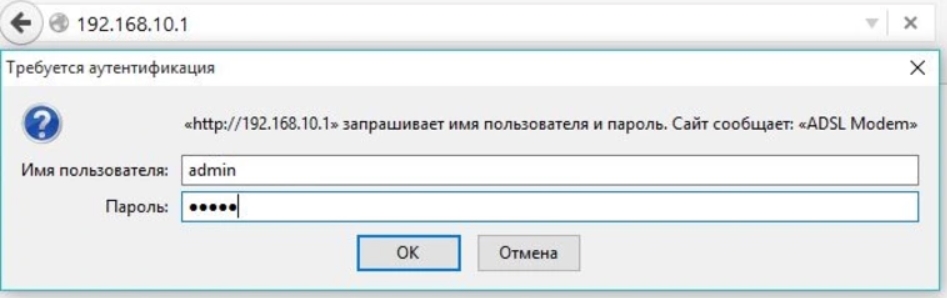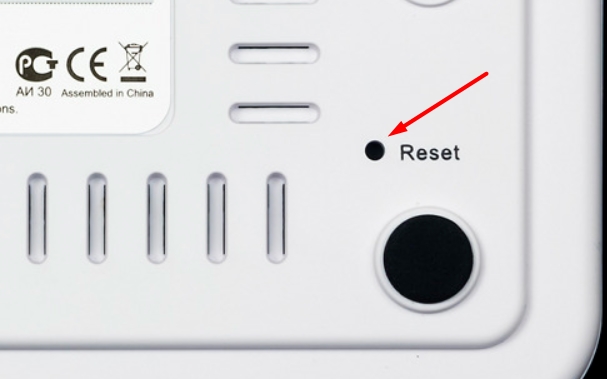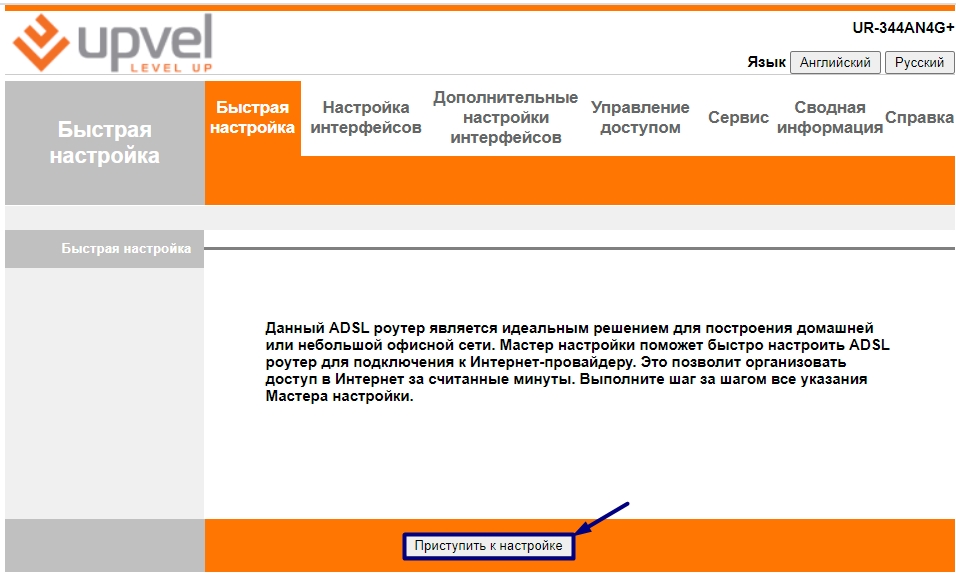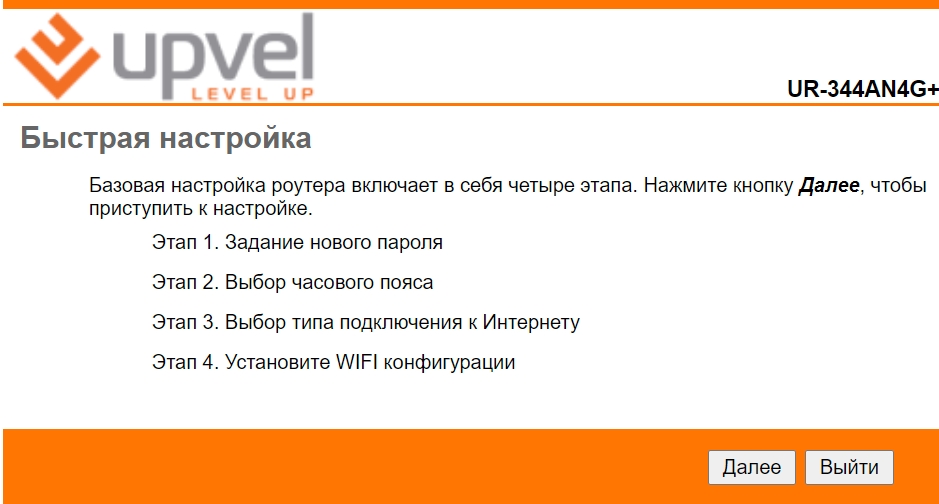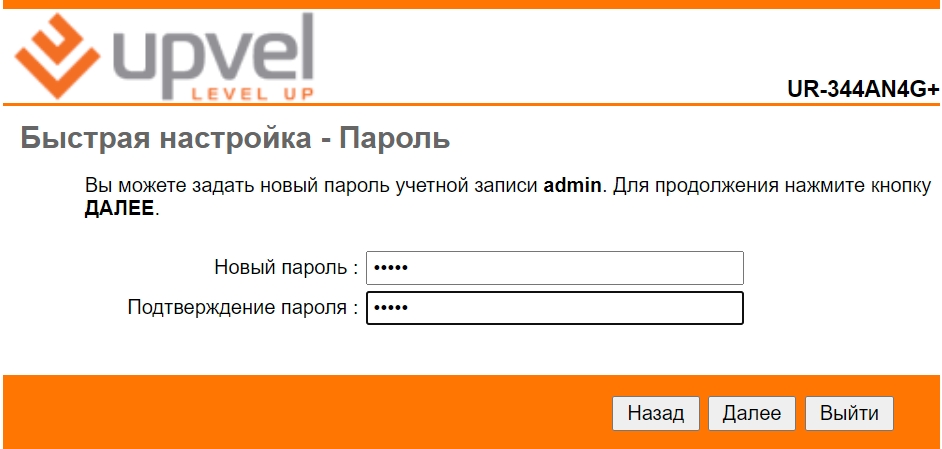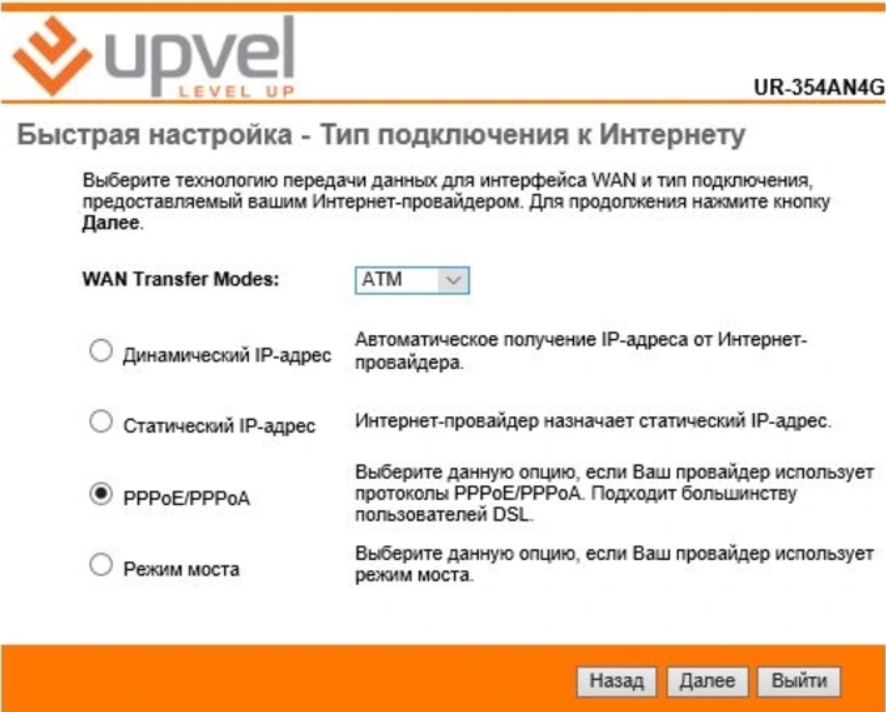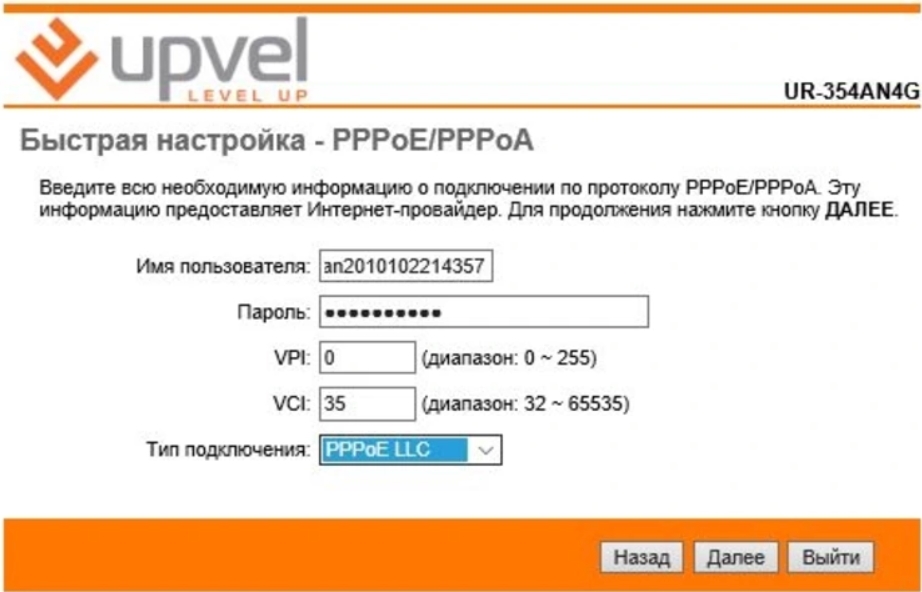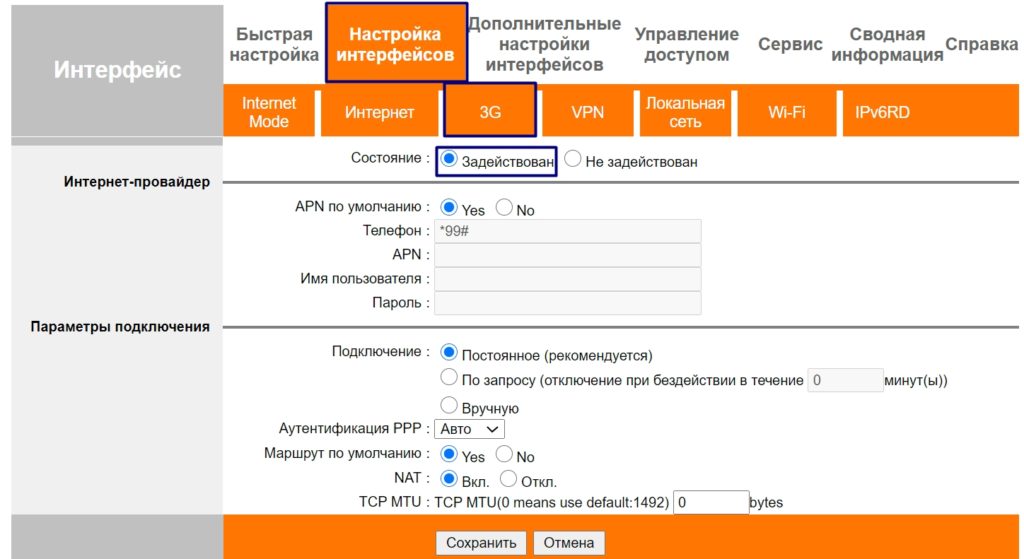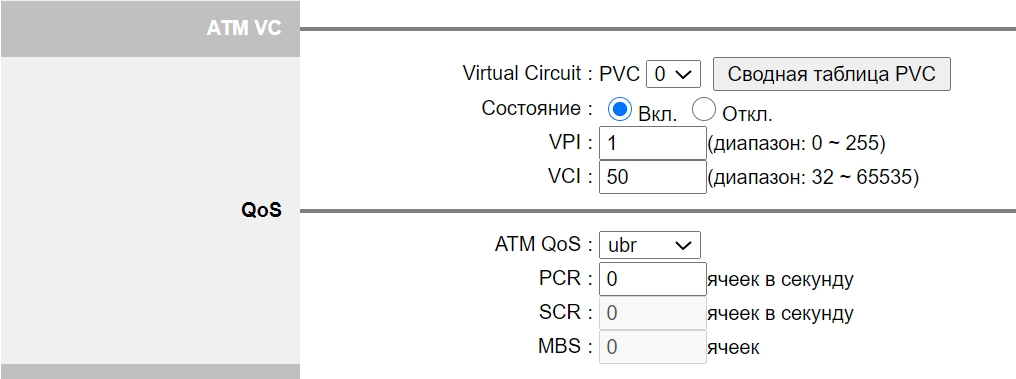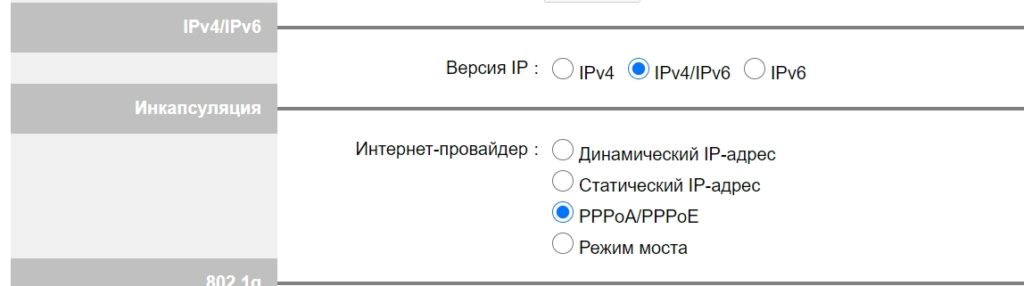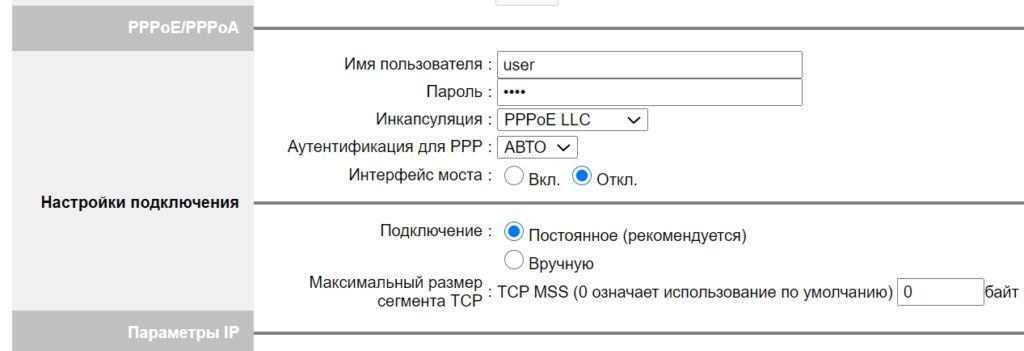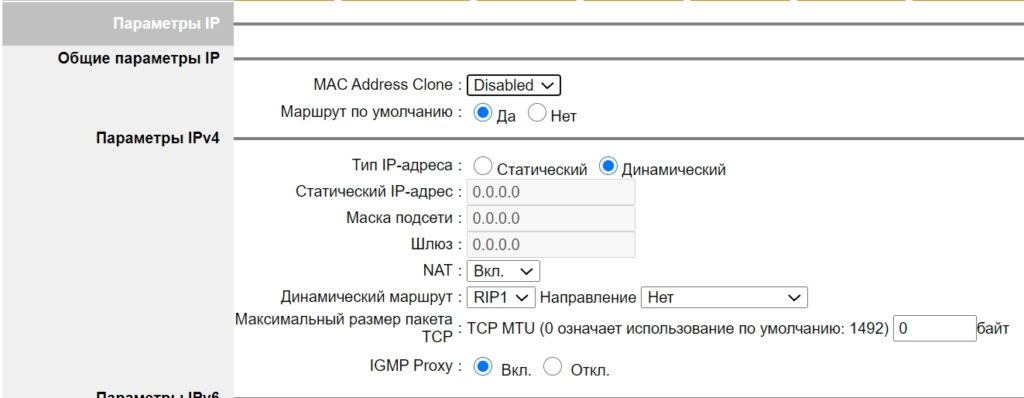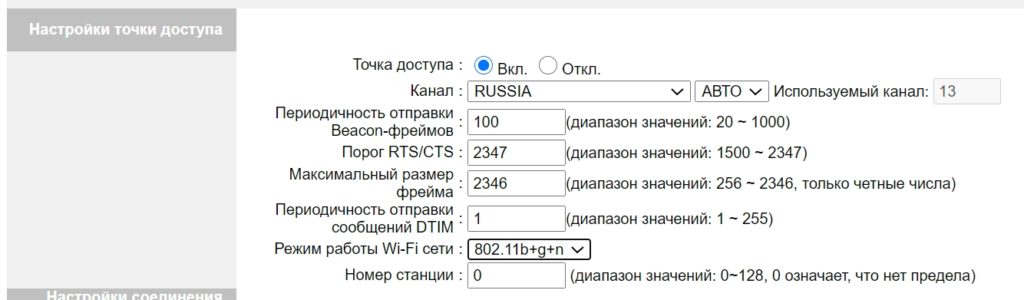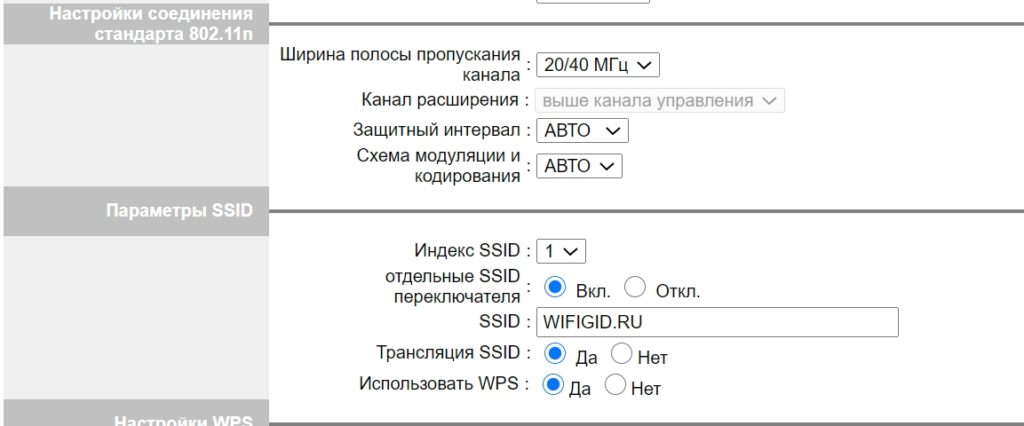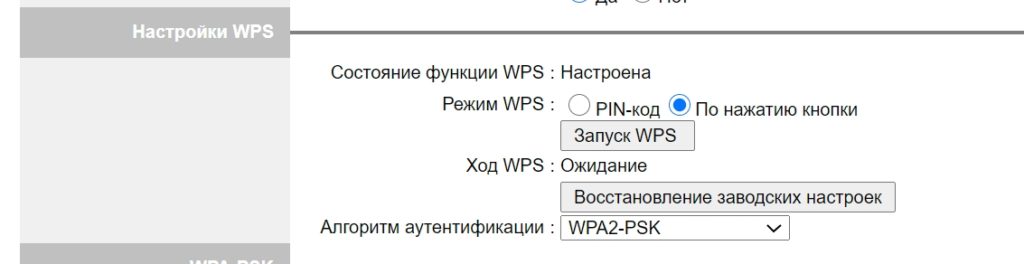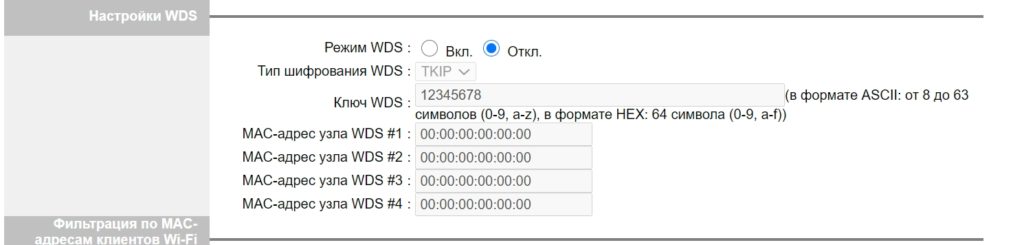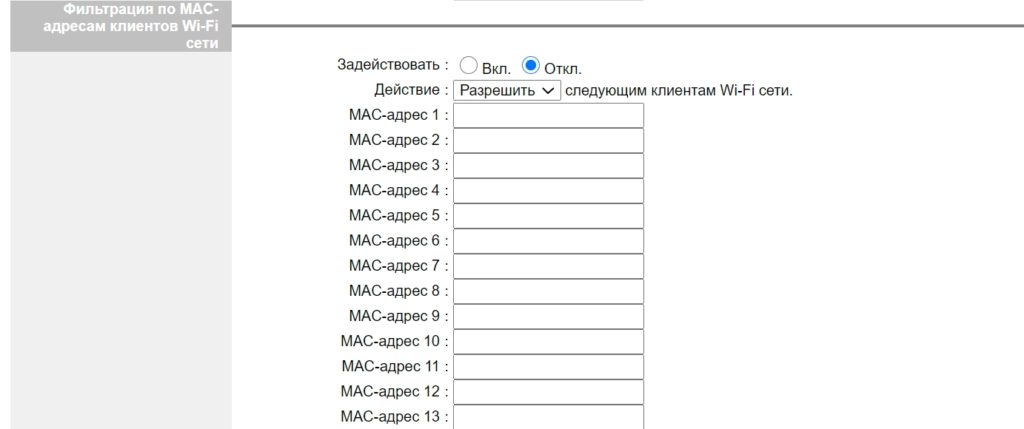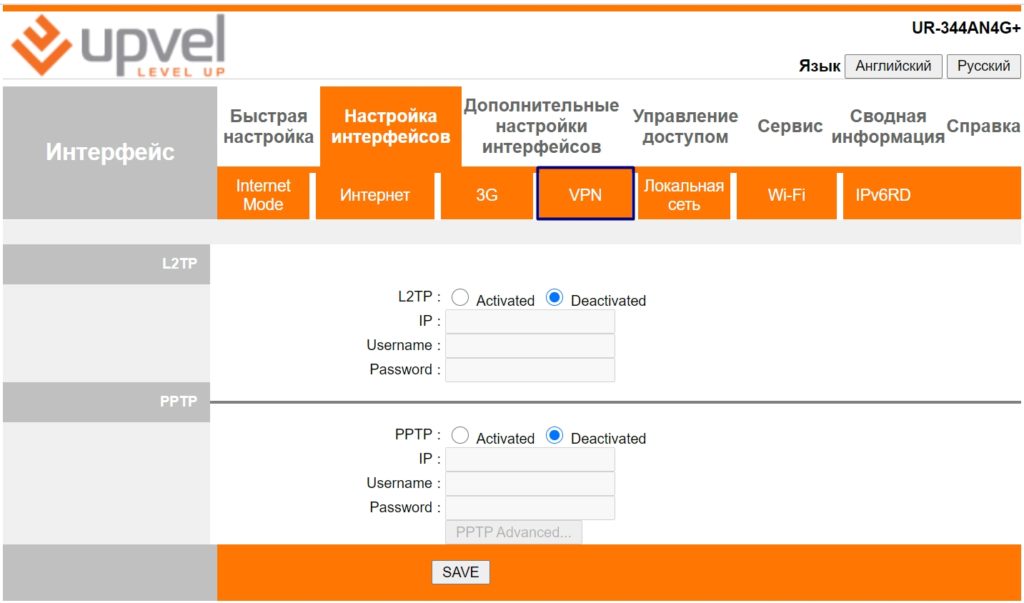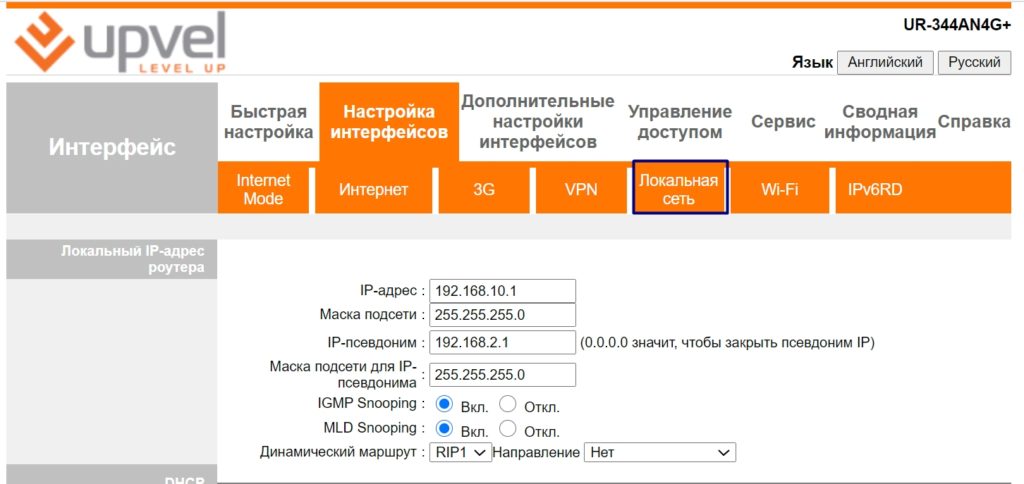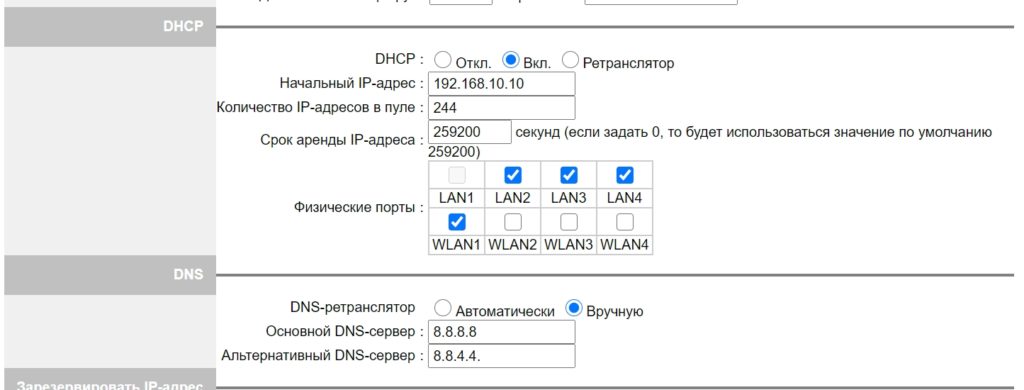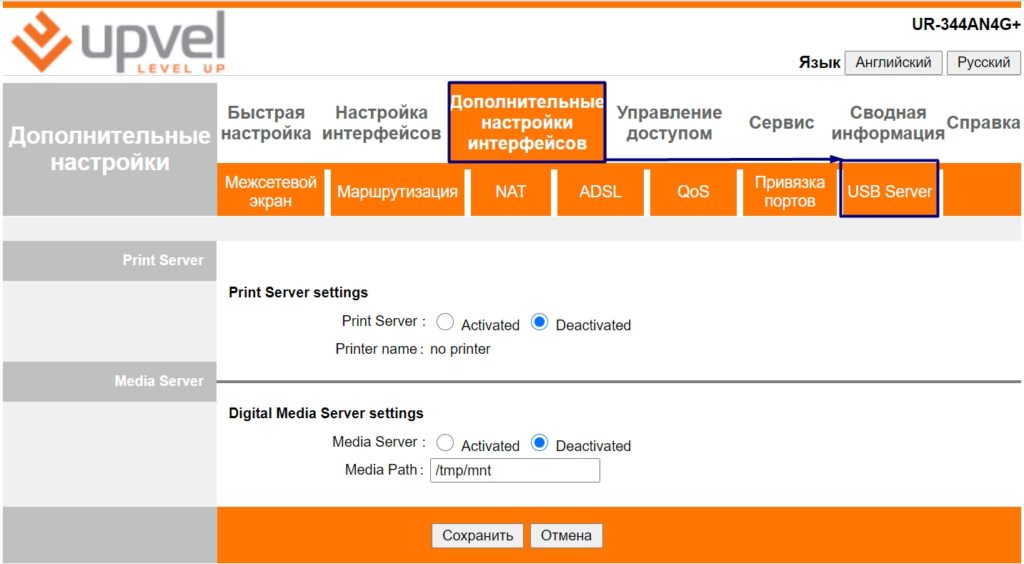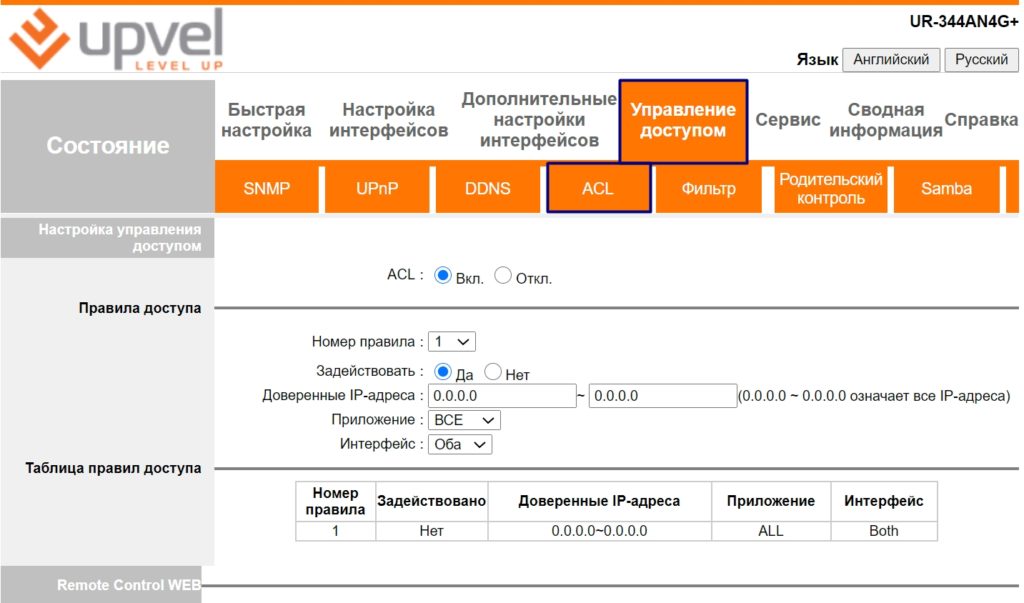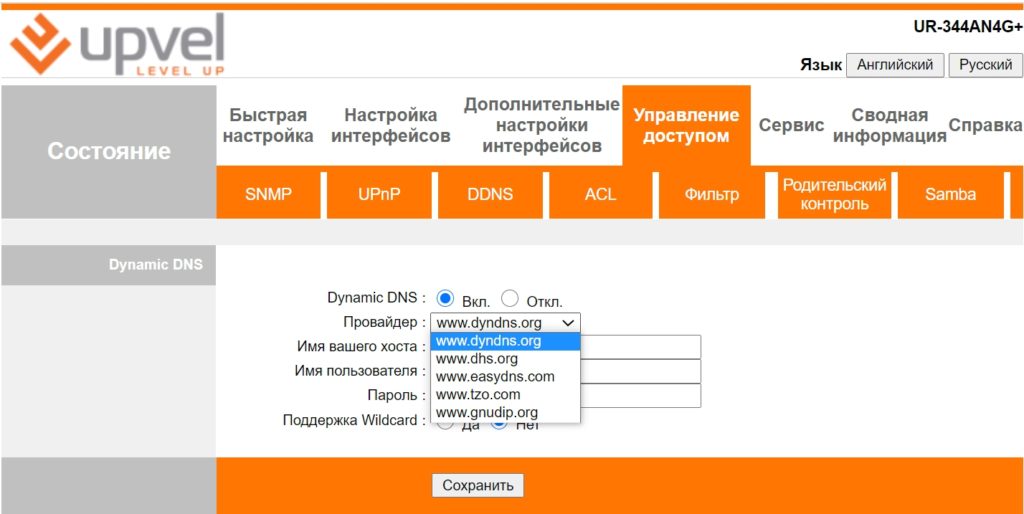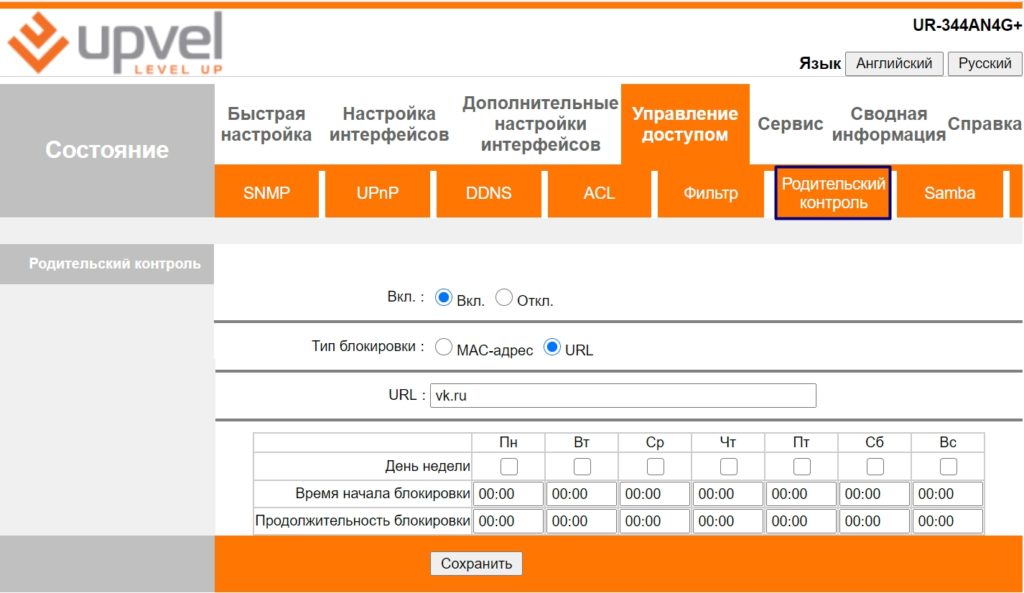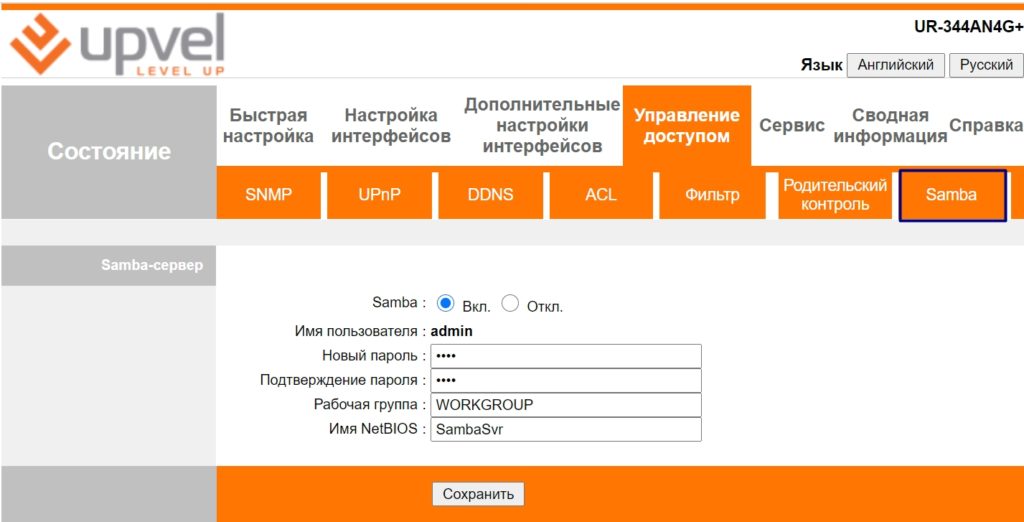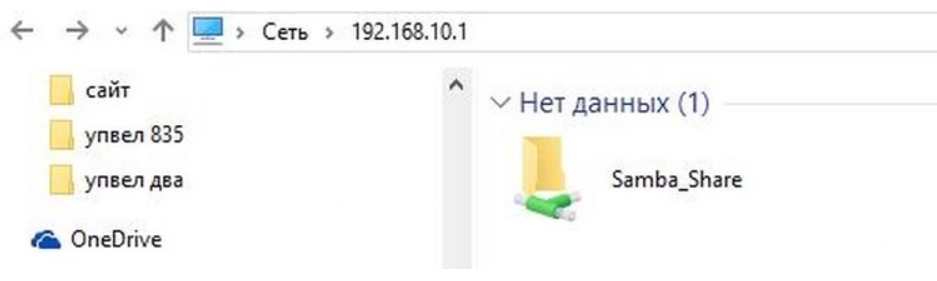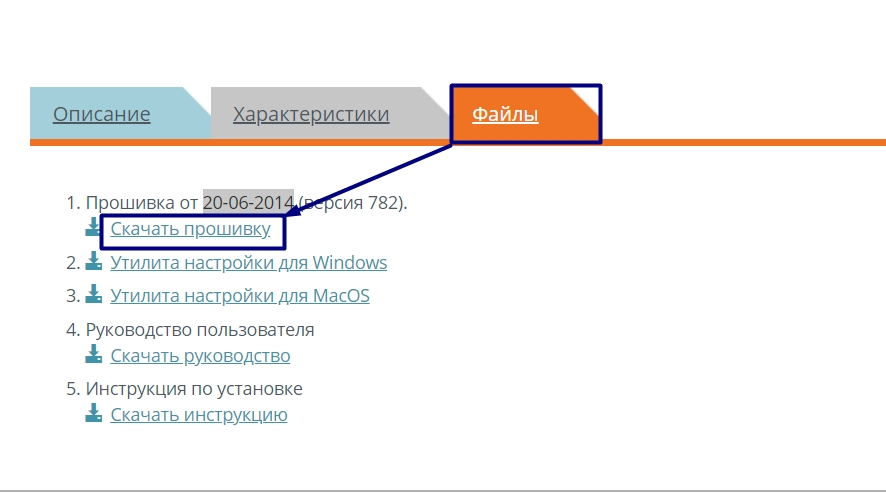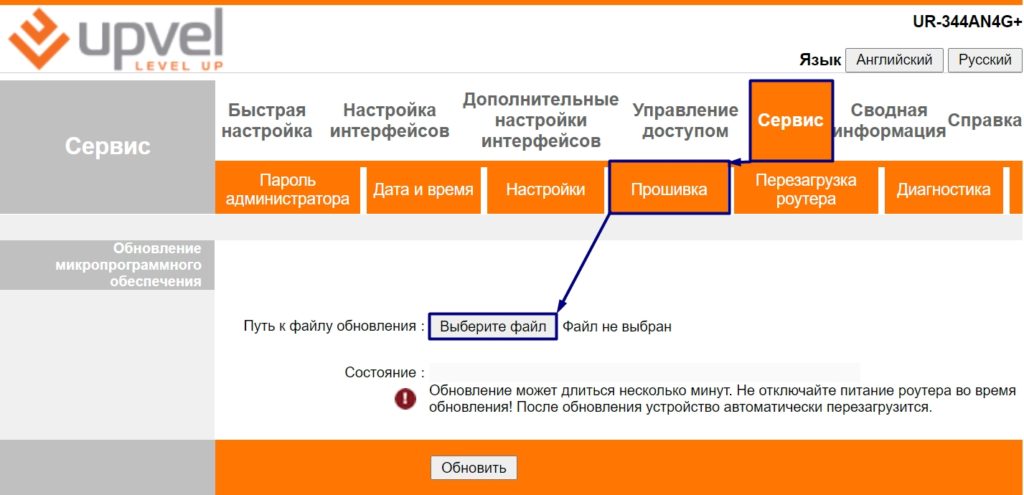- Роутер-модем UPVEL UR-344AN4G: обзор и настройка
- Плюсы, минусы и мое личное мнение
- Характеристики
- ШАГ 1: Знакомство и подключение
- ШАГ 2: Вход в Web-интерфейс
- ШАГ 3: Быстрая настройка интернета и Wi-Fi
- Детальные настройки
- 3G
- Интернет
- Wi-Fi
- VPN клиент
- Локальная сеть
- Медиа и принт-сервер
- Удаленное управление и DDNS
- Родительский контроль
- Samba-сервер
- Прошивка
Роутер-модем UPVEL UR-344AN4G: обзор и настройка
Всем привет! Сегодня я расскажу вам про роутер UPVEL UR-344AN4G. Опишу настройку (на примере Ростелеком). Также выскажу свое мнение по поводу его использования в сегодняшних реалиях. Если у вас останутся какие-то вопросы при прочтении, то пишите в комментариях. Если вы зашли на эту статью для того, чтобы настроить интернет-центр, то начните с главы «ШАГ 1…».
Плюсы, минусы и мое личное мнение
Если вам нужна настройка, и вам совсем не интересно мое мнение по поводу этого аппарата – пропустите эту главу и смотрите следующую.
- Маленький и компактный.
- Сделан из качественных материалов.
- Несмотря на то, что тут всего одна антенна, бьет аппарат очень далеко. Даже в подъезде можно спокойно подключаться к интернету. Внешняя антенна на 5 дБ.
- Есть ушки для крепления на стену, чего нет у многих современных аналогов.
- Поддержка принт и медиа-сервера. Также FTP, SAMBA и DLNA.
- Поддерживает 3 типа подключения к интернету: Ethernet, DSL, 3G/LTE/4G-модем.
- В комплекте есть сплиттер, что было приятно.
- VPN-клиент (L2TP, PPTP).
- Есть режим моста.
- Стабильно работает без зависаний и перезагрузок.
- Очень приятная цена, даже не момент первого выпуска – аппарат был бюджетным и продавался за копейки.
- Нет поддержки VPN-сервера.
- Работает только с частотой 2,4 ГГц. Максимальный стандарт 802.11n (Wi-Fi 4 поколения). Напомню, что сейчас уже активно используется Wi-Fi 6 – о нем более подробно читаем тут.
- Очень скудные настройки родительского контроля.
- Неудобные и загромождённый интерфейс.
- Нет поддержки MIMO.
- Все порты на 100 Мбит в секунду.
- USB 2.0 – для современного мира, этого уже мало.
- Нет поддержки IPSec.
- Очень ярко светят лампочки, особенно заметно вечером и ночью, а отключить их в интерфейсе невозможно.
- Максимальная прошивка, которую вы можете найти от 20-06-2014 – хотя аппарат активно продавался еще в 2017 году.
Роутер уже не выпускается, а найти вы его можете только на барахолках. Если использовать его как затычку в месте, где не особо важно качество подключения, то он отлично подойдет. Также если вы подключены по кабелю, то его можно спокойно использовать дома. Если уже говорить о подключении по Wi-Fi, то я бы посмотрел современную модель.Во-первых, аппарат не поддерживает многопоточность – то есть хорошо можно использовать его только для одного подключения. Также если вам не важен отклик и качество подключения. Если вы играете в онлайн-игры, то проходим мимо. Во-вторых, используется не очень надежная частота – 2,4 ГГц. Вкупе с максимальной скоростью в 150 Мбит в секунду – этого мало для современных реалий и просмотра фильмов в 4К. В-третьих, из-за слабого железа могут быть зависания, при большом количестве подключений. Так что если у вас большая семья и все активно любят пользоваться интернетом, то он вам не подойдет.
На свое время маршрутизатор был топовым – хорошая скорость, отличные показатели по покрытию, надёжность и низкая цена. Сейчас его может и не хватить. Покупать на барахолке (если вы его еще не взяли), я тоже не советую. Все же аппарат уже вышел из производства, а железо любит уставать и есть вероятность, что он начнет виснуть при подключении.
Нашу подборку роутеров для дома можете посмотреть тут. Также можете посмотреть на современные модели с поддержкой Wi-Fi 6.
Характеристики
| Стандарты вай-фай | 802.11b/g/n |
| Частоты | 2,4 ГГц |
| Максимальная скорость по Wi-Fi | 150 Мбит в секунду |
| ОЗУ | 32 МБ |
| Флеш-память | 8 МБ |
| Количество PVC | 8 |
| Габариты | 160 х 35 х 220 мм |
| Вес | 220 грамм |
| Антенна | 1 х 5dBi |
| Мощность передатчика | 13 dBM |
| Питание | 12 В, 1 А |
| Подключение к интернету | ADSL, Ethernet (кабель провайдера) либо через 3G/4G/LTE-модем |
ШАГ 1: Знакомство и подключение
Итак, давайте сразу же его подключим и познакомимся с тем, что же у нас есть сзади аппарата.
- POWER – вход для блока питания
- SWITCH – кнопка включения аппарата.
- WPS – используется для подключения к беспроводной сети по ВПС.
- Wi-Fi – включения и выключение беспроводной сети.
- USB – для подключения внешнего носителя и 3G/4G модема (флешки).
- LAN 1 – я не зря вынес этот порт отдельно от остальных. Он может использоваться как обычный локальный порт, но также вы можете подключить через него интернет. То есть его можно обозначить, как второй WAN порт для Ethernet.
- LAN3-4 – обычные локальные порты.
- DSL – для подключения к телефонной линии.
Смотрите, у нас есть варианта подключить интернет:
Выбираем любой. Для подключения локальных устройств уже используем любой из LAN портов или подключение по Wi-Fi. Пароль от беспроводной сети можно посмотреть на этикетке – смотрим в строку «Wi-Fi Key».
Пока мы не начали его настраивать, давайте еще взглянем на индикаторы. Они в случае чего всегда смогут помочь вам правильно определить, что же не так с вашим роутером (если он не будет работать). Тут все очень просто, если лампочка горит, то значит подключение по данному каналу есть. Если она мигает, значит идет обмен данными, а если не горит, то есть проблема (или нет подключения).
- Power – включен ли аппарат.
- DSL – подключение по телефонной линии.
- Internet – подключен ли интернет.
- LAN1-4 – подключение к локальным портам
- WLAN – Wi-Fi.
- WPS – подключение по WPS.
- USB – есть ли подключение к USB порту.
ШАГ 2: Вход в Web-интерфейс
Сначала нам нужно подключиться к локальной сети аппарата. Как я уже и сказал, это можно сделать как по кабелю, так и через вай-фай. После этого с компьютера, или быть может с телефона/планшета, открываем браузер и в адресную строку вводим:
Вас после этого попросят ввести логин и пароль от админки. Вписываем:
Если у вас есть какие-то проблемы с подключением, например, не подходит пароль для Wi-Fi или от админки. Вы не можете зайти по этому адресу, то попробуйте сбросить роутер до заводских настроек, зажав кнопку «Ресет», которая находится на дне аппарата – ровно на 10 секунд. После этого конфигурация роутера сбросится до заводской, и вы сможете его заново настроить.
ШАГ 3: Быстрая настройка интернета и Wi-Fi
- Сначала нужно будет сменить пароль от админки. Логин поменять нельзя, и он также и остается как «admin».
- На шаге выбора подключения к интернету вам нужно сначала выбрать «WAN Transfer Modes». Если вы подключены к DSL, то выбираем «ATM», если вы подключены к LAN1 (WAN) порту, то выбираем «Ethernet». Также тут нужно выбрать тип авторизации в интернет сети – эту информацию можно подсмотреть в договоре от провайдера. С DSL чаще всего используется PPPoE подключение.
- Далее вводим дополнительные данные из договора: логин, пароль, VPI, VCI и указываем тип подключения.
Вы также можете поменять настройки интернета и вайфай в обычном интерфейсе.
Детальные настройки
3G
По умолчанию, должно все работать при обычном подключении 3G-модема к USB порту. Если есть какие-то проблемы, то перейдите в нужный раздел и посмотрите, чтобы в «Состоянии» было задействовано подключение. Также можно попробовать ввести настройки APN – их можно узнать у оператора, позвонив в техническую поддержку. Остальные настройки оставьте по умолчанию.
Интернет
- Переходим в «Настройка интерфейсов» и далее выбираем нужный нам раздел. Режим передачи данных – это выбор WAN порта. Если вы подключены к DSL, то выбираем ATM, если к LAN1, то выбираем «Ethernet».
- VirtualCircuit (PVC) – это по сути настройка нескольких подключений. По умолчанию стоит 0 – то есть нулевое подключение. Настраиваем на него интернет. Если же у вас дополнительно нужно подключать IP-TV приставку, то вам нужно подключить её к свободному LAN порту и настройки проводить на следующем PVC Не забываем ввести VPI и VCI.
- QoS оставляем по умолчанию.
- Вводим дополнительные данные для авторизации. Подключение – оставляем данные по умолчанию, но вы можете указать время подключения к интернету вручную.
- Если у вас есть привязка по MAC-адресу, то включаем «MAC Address Clone». МАК также можно ввести вручную. Ниже можно указать статический IP, маску и шлюз.
Wi-Fi
Итак, здесь на самом деле полный бардак, поэтому без 100 грамм чая не обойдешься. Давайте по порядку и по пунктам. В «Настройки точки доступа» вы можете вообще выключить WiFi. В «Канале» указываем свою страну и ставим режим «авто», чтобы роутер сам искал свободный канал. Также устанавливаем режим работы Wi-Fi сети как «802.11b+g+n».
Устанавливаем ширину полосы в автономный режим: 20/40 МГц. Далее устанавливаем SSID – здесь вводим имя беспроводной сети.
WPS лучше оставить по умолчанию – не используя при этом PIN-код. Алгоритм аутентификации ставим в режим «WPS2-PSK».
Ниже в «Шифрование» указываем двойной тип «TKIP/AES» и уже ниже вводим «Пароль».
Ё-мое, они сюда воткнули режим «WDS» (моста), не понимаю зачем.
А ниже у нас идет фильтрация по MAC-адресам. Тут вы можете заблокировать или, наоборот, разрешить подключения для конкретных устройств.
VPN клиент
Есть поддержка двух подключений: L2TP и PPTP. Все очень просто, в первую строку вводим IP адрес сервера, далее логин и пароль.
Локальная сеть
Давайте познакомимся с этим разделом. Вы можете изменить «IP адрес» самого роутера, только будьте внимательны, так как при этом изменится и весь пул адресов.
DHCP – тут можно поменять ретрансляцию выдаваемых IP адресов для локальных устройств. DNS – здесь можно назначить ДНС адреса серверов вручную, я указал DNS от Google.
Медиа и принт-сервер
Переходим в раздел «USB Server», далее выбираем, как именно вы хотите использовать USB порт.
Удаленное управление и DDNS
Вы можете иметь доступ к роутеру из интернета. Переходим в «Управление доступом» – «ACL» – включаем функцию и задействуем правила доступа. Если вы не знаете, с какого именного IP вы будете стучаться в админку роутера, то оставьте настройки по умолчанию.
В самом низе нужно будет включить доступ через WEB. Вы также можете указать протокол HTTP или HTTPS.
Если у вас динамический адрес, то нужно будет также подключить ДДНС. Как видите тут используются сторонние сервисы – выбираем любой, авторизовываемся и в личном кабинете создаем ДДНС, а потом вводим данные тут. И не забываем проверить свой внешний IP на серость – об этом подробно написано тут.
Родительский контроль
В прошивке даже есть родительский контроль, который позволяет по MAC или по URL заблокировать определенный ресурс. Можно даже назначить блокировку с расписанием.
Samba-сервер
Вы можете организовать самба-сервер для доступа к хранилищу, подключенному к USB порту. Достаточно ввести имя рабочей группы – я использую стандартную от Windows. Также нужно ввести пароль для доступа.
После этого в проводнике вводим IP адрес роутера, или просто находим его в разделе «Сеть». Далее открываем папку. При первичном подключении нужно будет ввести логин (admin) и пароль, который вы указали в настройках.
Прошивка
- Переходим на официальную страницу аппарата .
- Пролистываем вниз и переключаем на вкладку «Файл» – скачиваем прошивку.
- В системе аппарата переходим: «Сервис» – «Прошивка» – нажимаем «Выберите файл» и выбираем файл прошивки.