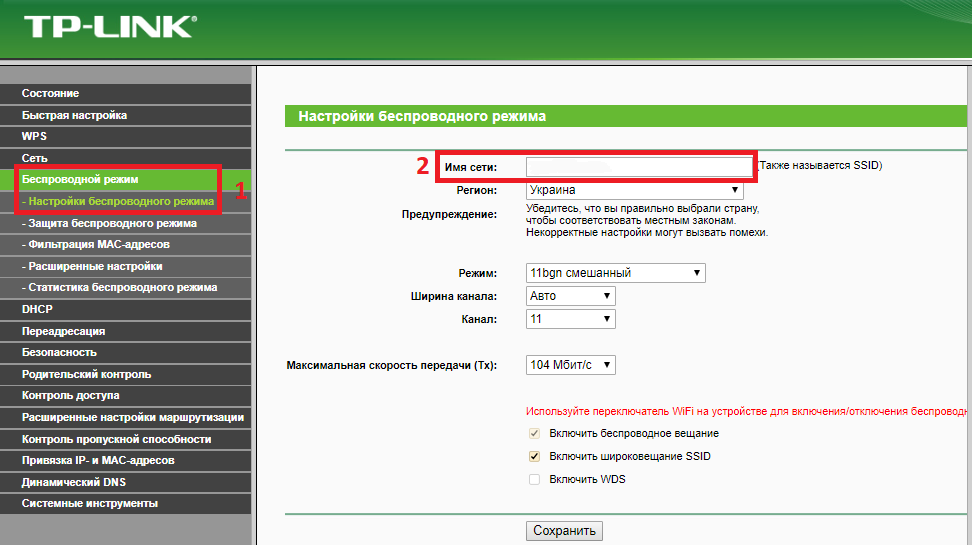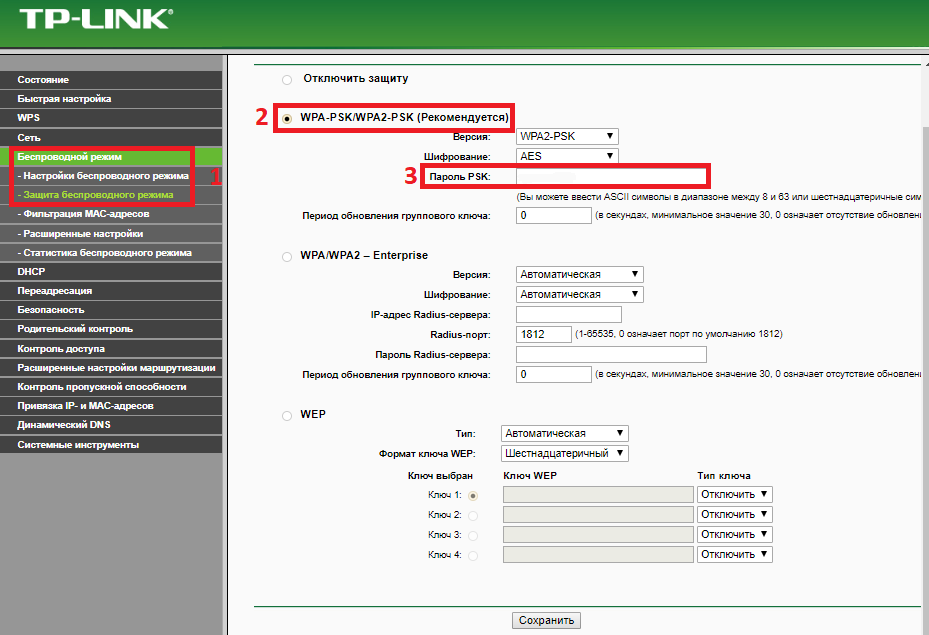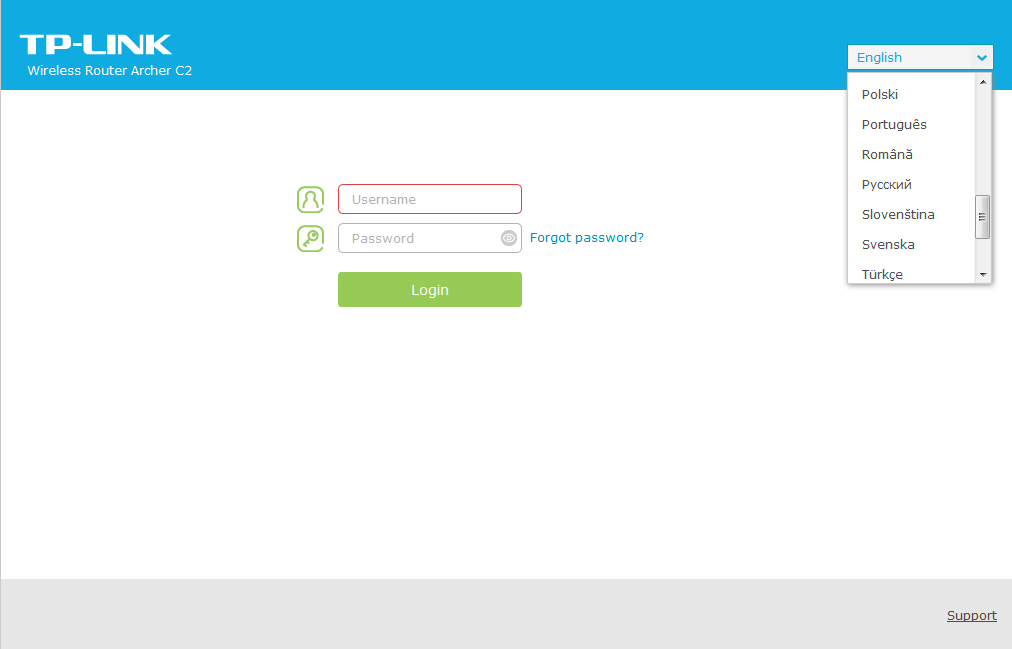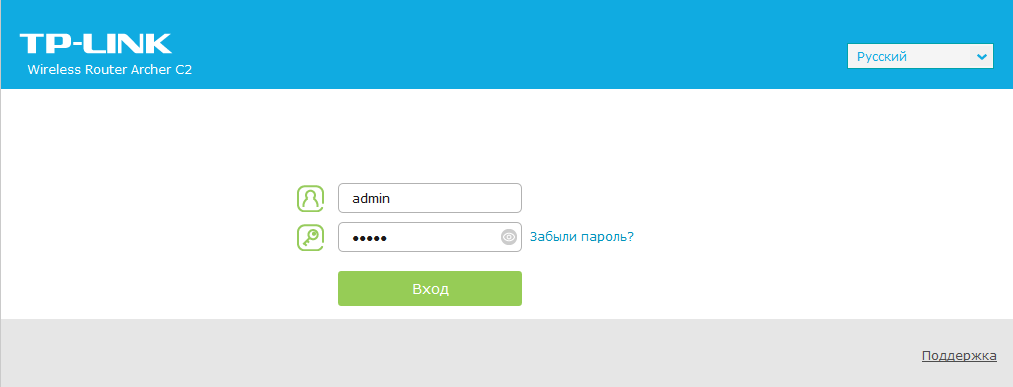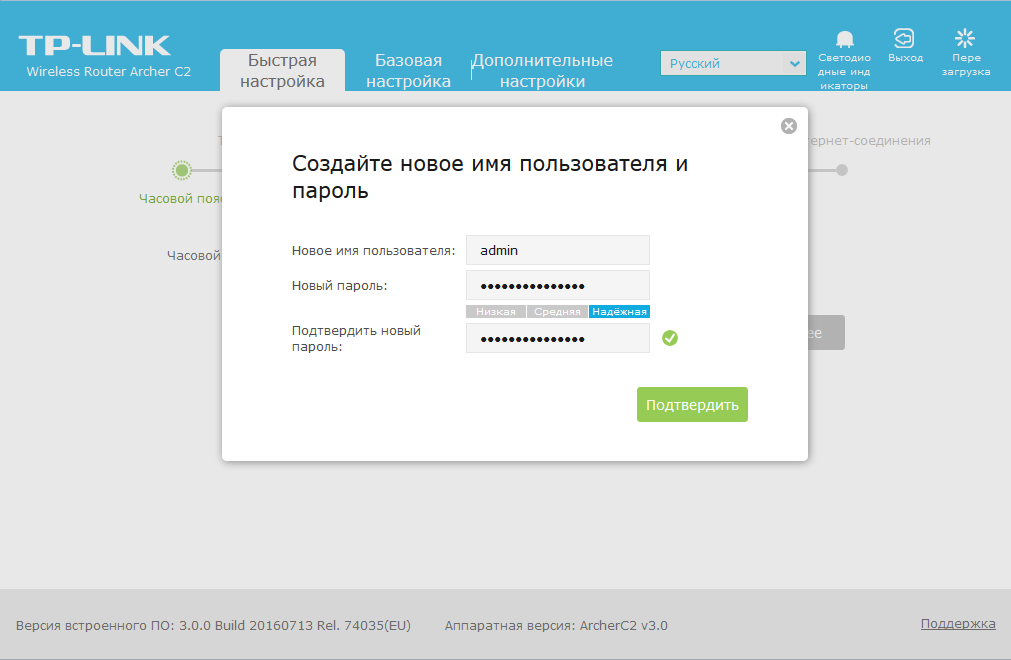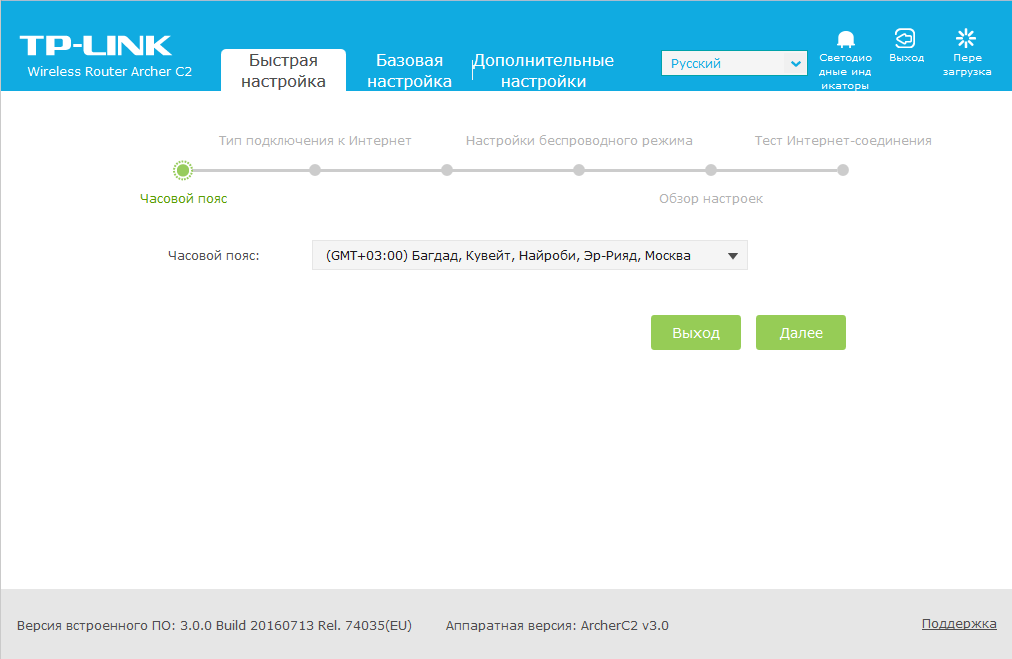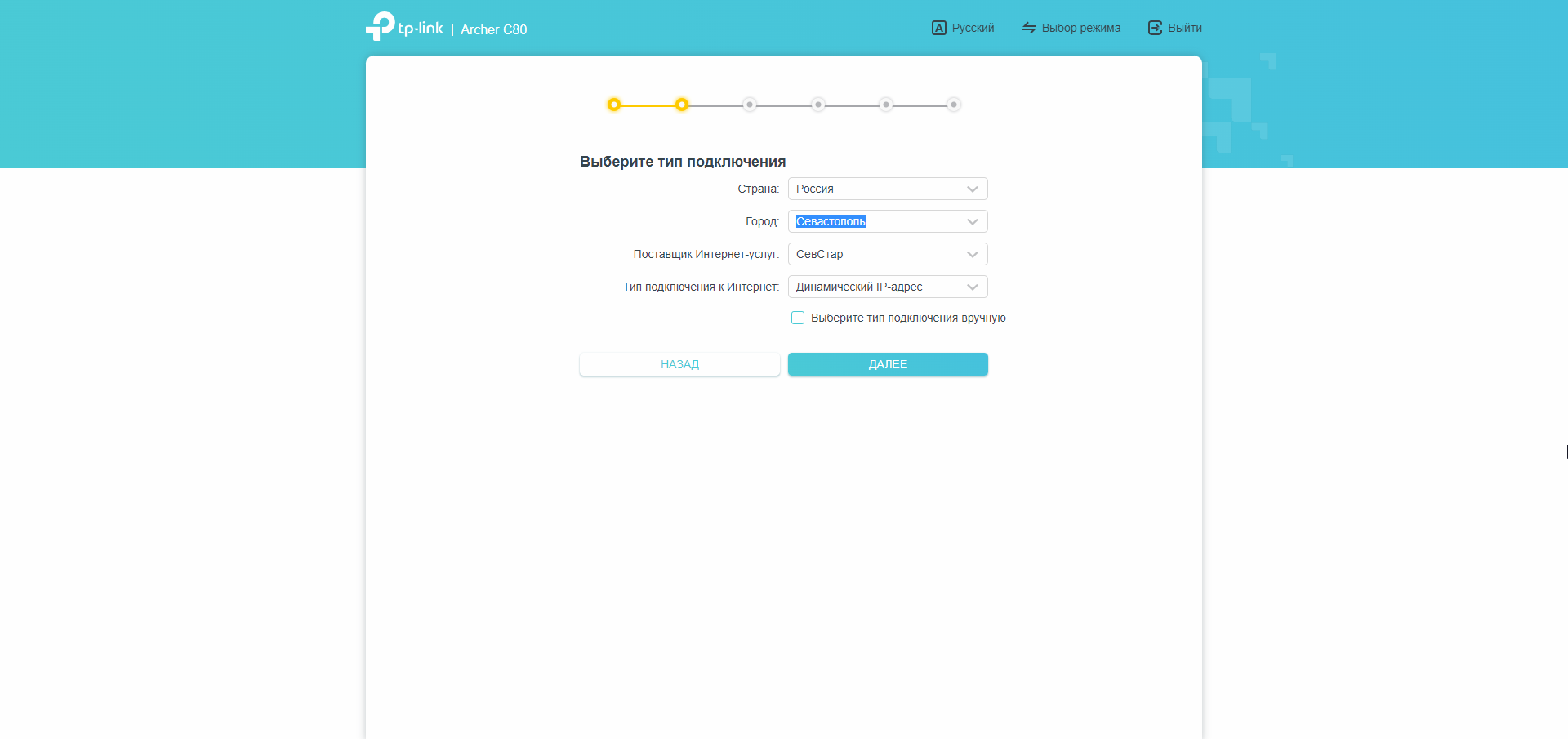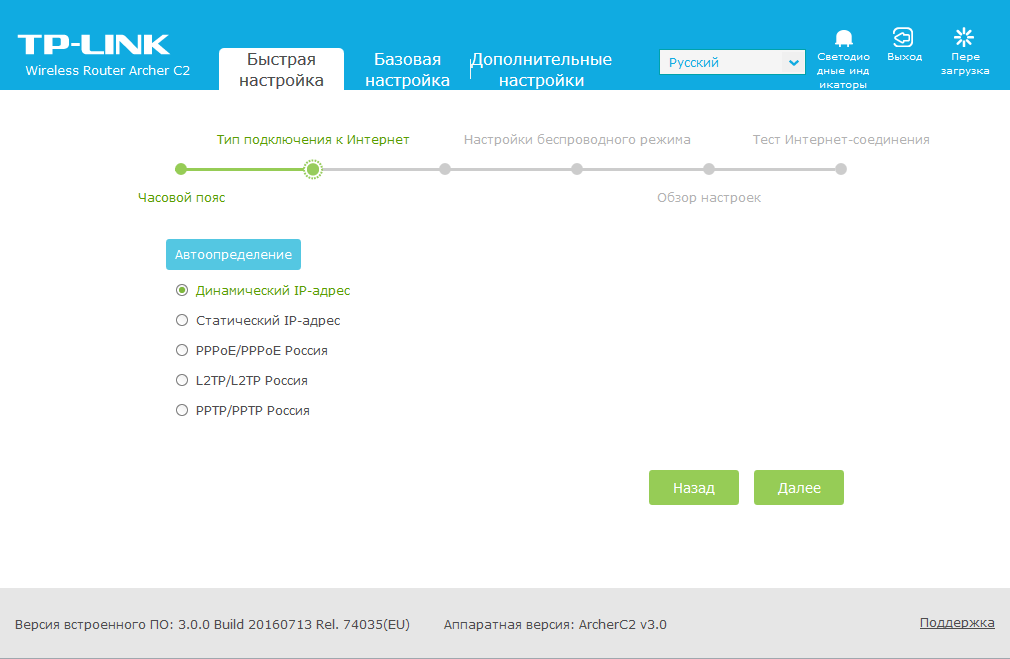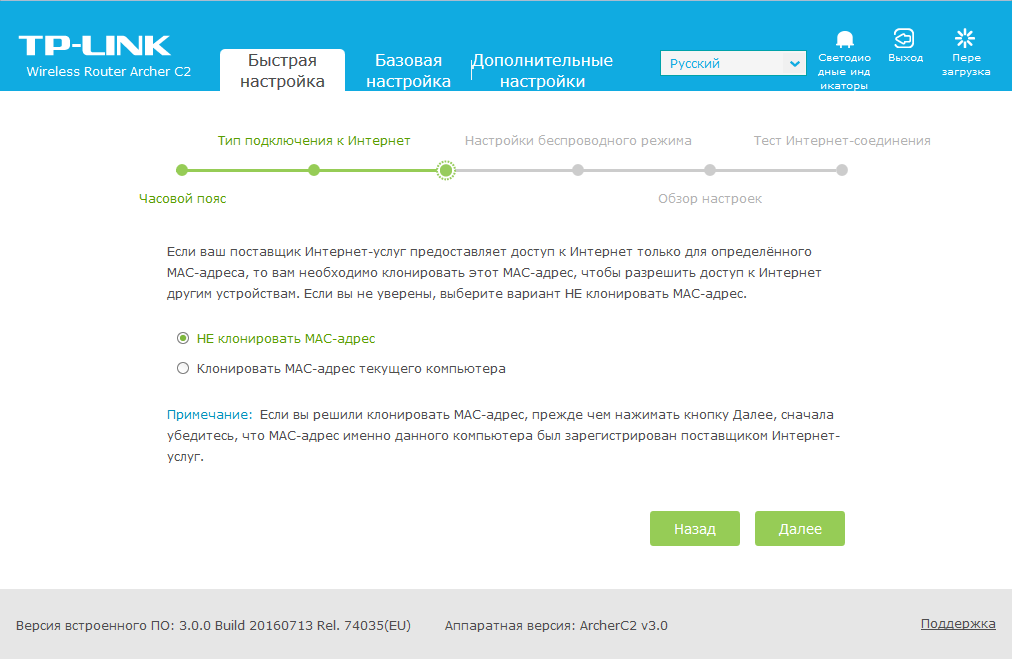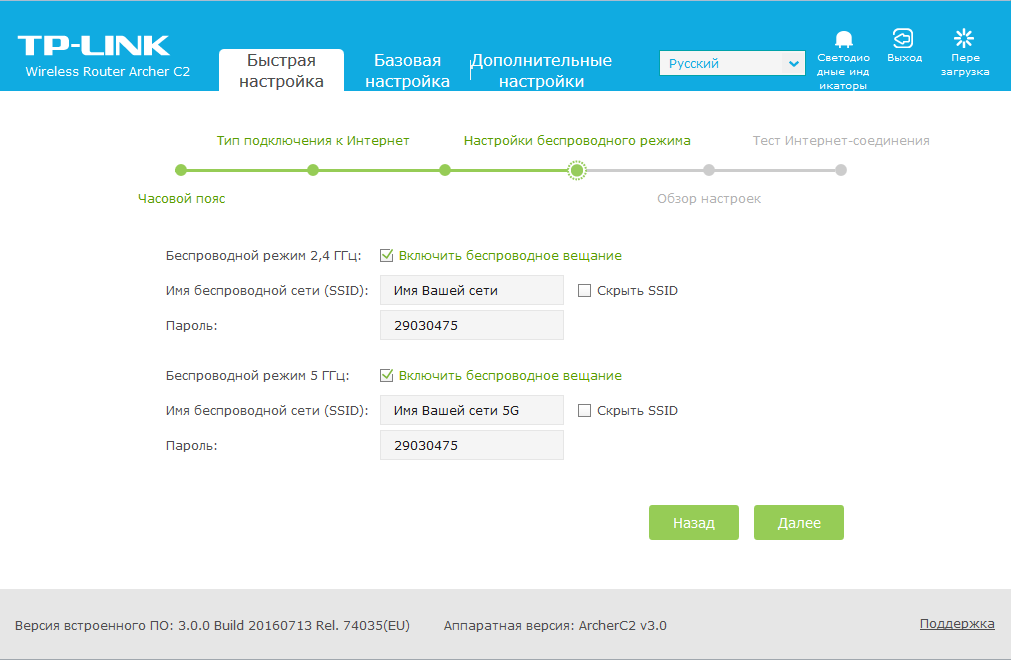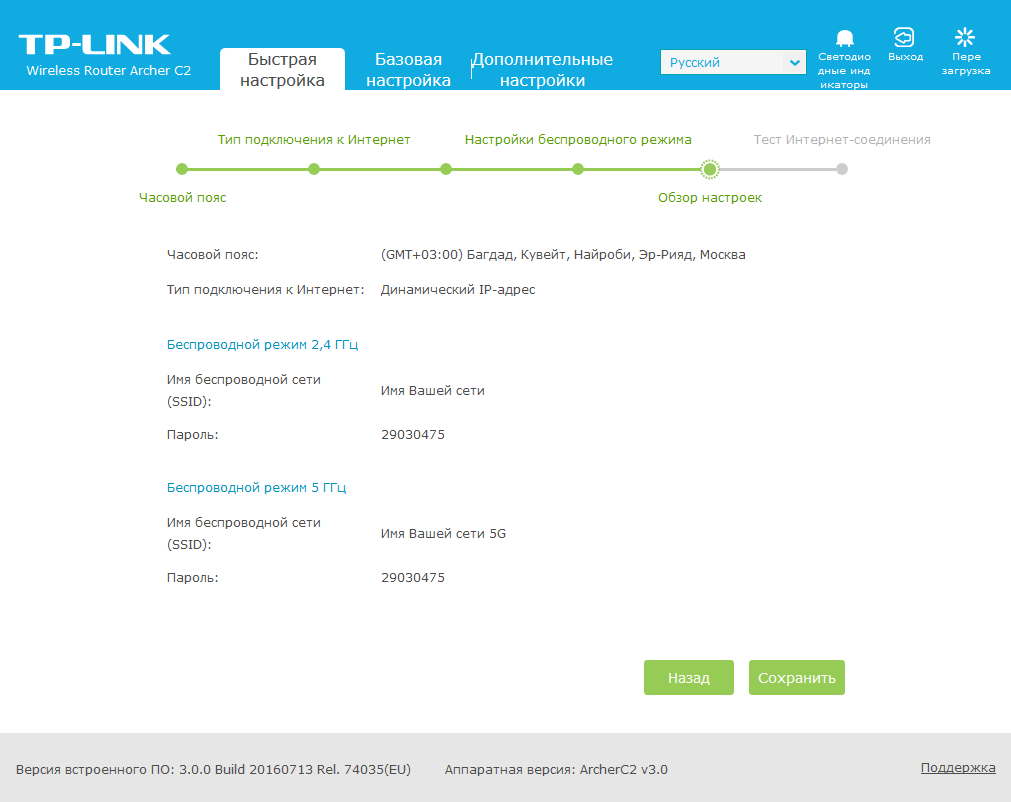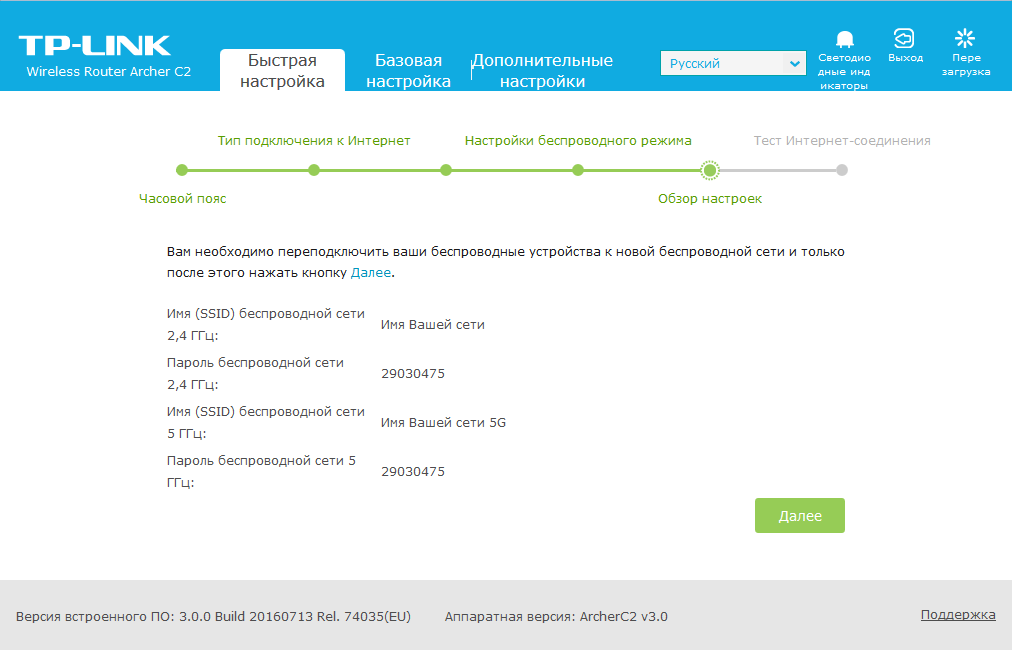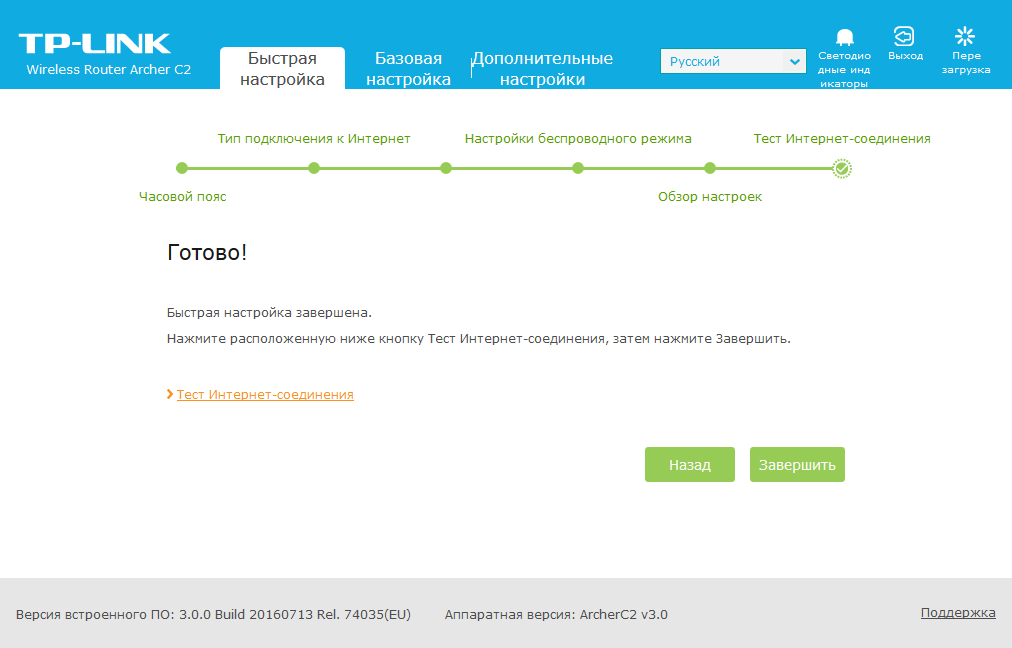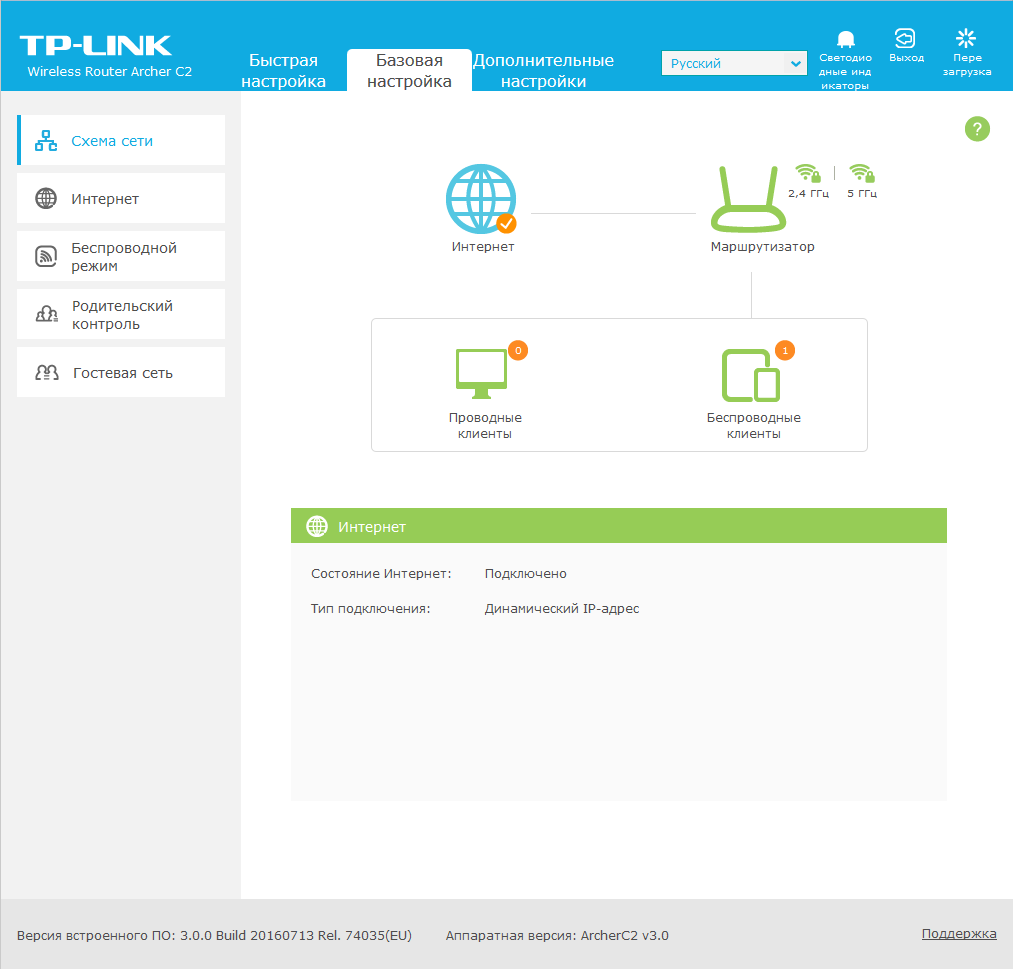- Городской Wi-Fi. Вопросы — ответы
- Интернет. Настройка роутера TP-LINK TL — WR841N/ND
- Городской Wi-Fi. Инструкция подключения для Android точки доступа Sevstar
- Интернет. Настройка роутеров Archer C2 AC900, С5 АС1200, С80, С54, AX73
- Интернет. Настройка роутеров Asus на примере Asus RT-AC66U
- поделиться
- Готовы ответить на Ваши вопросы. Обращайтесь
Городской Wi-Fi. Вопросы — ответы
Севстар. Wi-Fi — доступ к сети Интернет на улицах города Севастополя с помощью технологии Wi-Fi (802.11 g/n).
Что мне потребуется, чтобы воспользоваться услугой Wi-Fi от Севстар?
Вам потребуется любое из устройств с Wi-Fi модулем (ноутбук, планшет, смартфон), поддерживающим стандарт (802.11 g/n), любой Интернет-браузер (программа для просмотра Интернет-страниц), а так же логин и пароль для авторизации.
От чего может зависеть качество интернет соединения?
Качество интернет-соединения и скорости подключения может зависеть от следующих внешних факторов:
- погодные условия;
- искусственные или природные объекты, находящиеся на пути распространения сигнала (здания и сооружения, деревья, кустарники);
- загруженность радиоэфира;
- слабый приемо-передатчик Wi-Fi у пользователя.
Находясь в зоне покрытия услуги, выполните поиск доступных беспроводных сетей, среди них будет сеть Sevstar. Выберите «Подключиться» к Sevstar.
Почему я не могу подключиться к Wi-Fi?
Причин может быть множество. Прежде всего, стоит убедиться в том, что вы находитесь в зоне действия сети (точки доступа) и в том, что Wi-Fi адаптер вашего устройства включен и ищет доступные сети.
Если Вам все равно не удается подключиться к сети, возможны следующие причины:
- Не включен или не исправен Wi-Fi адаптер.
- В данном месте нет зоны обслуживания Wi—Fi сети Sevstar.
- Слабый уровень сигнала — это можно увидеть на индикаторе беспроводного соединения.
- Не проходит авторизация: не принимается имя пользователя или пароль.
— Если вы только что зарегистрировались, подождите несколько минут и попробуйте авторизоваться снова.
— Если вы уже пользовались услугой, то удалите Wi—Fi сеть Sevstar из списка сетей в вашем устройстве и подключитесь заново, введя логин/пароль.
Если вновь не получилось, обратитесь в службу поддержки по телефону +7 978 899 00 00.
Логин и пароль можно узнать, позвонив по номеру телефона +7 978 777 50 60.
Могу ли я пользоваться своим логином и паролем в разных районах города?
Да, в любом месте, где есть Wi-Fi от Севстар, можно использовать один и тот же логин и пароль.
Действует ли услуга Wi-Fi от Севстар на территории всего города?
Услуга Wi-Fi от Севстар действует только в зоне покрытия услуги. Подробнее с зоной покрытия вы может ознакомиться, перейдя по ссылке.
Вредны ли для здоровья радиоволны от Wi-Fi точек доступа?
Нет, радиоволны, используемые в Wi-Fi, не имеют достаточной мощности, чтобы как-либо навредить здоровью.
На каких расстояниях данные передаются через Wi-Fi без ошибок и связь стабильна?
Стабильность передачи и дальность зависят от мощности вашего устройства, погодных условий, наличие преград между вами и точкой доступа. Смартфоны стабильно работают на расстояниях до 50 метров. На стабильность передачи данных могут влиять домашние Wi-Fi адаптеры, СВЧ-печи и плотность городской застройки.
Что такое SSID?
SSID — это английское название «имени» или «идентификатора» беспроводной сети. В нашей сети SSID — это Sevstar.
Помешает ли беспроводная сеть моему мобильному или DECT телефону?
Нет. Wi-Fi работает на частотах 2400 Mhz, сотовые телефоны работают на частотах 2100 Mhz и 1800 Mhz, а DECT телефоны на 900 Mhz. Частоты не пересекаются. Возможны помехи между Wi-Fi и устройствами Bluetooth, так обе технологии используют перекрывающиеся частотные диапазоны в области 2,4 ГГц: 2400-2483,5 МГц.
Какие стандарты Wi-Fi соединения поддерживаются точками доступа?
На данный момент нами используется стандарт — 802.11g/n. Устройства, оснащенные Wi-Fi модулем стандартов — 802.11b, 802.11a, 802.11c — в настоящий момент не поддерживаются.
Могу ли я, осуществлять звонки через Skype, используя Wi-Fi?
Да, можете, для стабильной работы в Skype необходимо, чтобы вы находились в зоне уверенного приема и имели хорошую скорость подключения.
Могу ли я смотреть IPTV через Севстар. Wi-Fi?
Нет, ввиду невозможности гарантировать качество услуги, доступ к IPTV через Wi-Fi от Севстар был закрыт.
Почему аккумулятор ноутбука и смартфона так быстро садится, когда я пользуюсь Интернетом через Wi-Fi?
Это связано с тем, что Wi-Fi сетевой адаптер достаточно энергоемкий, что приводит к более быстрой разрядке аккумулятора.
Могу ли я использовать услугу Wi-Fi от Севстар для домашнего доступа в интернет?
Нет, услуга Wi-Fi от Севстар не предназначена для использования внутри помещения. Компания не гарантирует качества связи. В случае если вам необходимо интернет-подключение внутри помещения, вы можете воспользоваться услугой проводного широкополосного доступа от компании Севстар. Подробнее о технологиях подключения интернета.
Интернет. Настройка роутера TP-LINK TL — WR841N/ND
- Подключите устройство к электросети, кабель Севстар, приходящий в квартиру, в порт синего цвета, который подписан как WAN, а кабель от ПК в любой желтый порт LAN. Если роутер новый, то позвоните в колл-центр +7 978 899 00 00 и сообщите о новом оборудовании. Оператор привяжет роутер к Вашей учётной записи.
- Откройте браузер, в адресной строке введите http://192.168.0.1/ и нажмите клавишу «Enter».
- Введите Имя пользователя/пароль, по умолчанию admin/admin и нажмите «Отправить» или «ОК», в зависимости от браузера.
- Вы попадете на страницу управления вашим роутером.
- Выберите раздел слева «Беспроводной режим» и подпункт «Настройка беспроводного режима»(1) и в поле «Имя сети»(2) укажите новое имя.
- Слева, в режиме «Беспроводной режим», выберите подпункт «Защита беспроводного режима» (1), затем выберите тип защиты — WPA-PSK/WPA2-PSK (Рекомендуется) (2) и ниже, в поле Пароль PSK (Иногда записано — пароль беспроводной сети)(3), введите пароль. Пароль должен состоять из цифр и/или букв латинского алфавита. Минимум 8 символов.
Внимание! Если у Вас есть техника Apple, во избежание прерывания в работе интернета, в разделе «Беспроводной режим» в подпункте «Настройка беспроводного режима», в строке «Канал», выберите любой канал с 1 по 11 и снизу нажмите «Сохранить».
Городской Wi-Fi. Инструкция подключения для Android точки доступа Sevstar
При выборе варианта автоматического подключения, Вам будет необходимо ввести логин и пароль только один раз, в дальнейшем подключение к точкам происходит автоматически.
Чтобы воспользоваться услугой, сделайте следующее:
- Зайдите в «Настройки» вашего мобильного телефона (1 и 2). Выберите опцию «Wi-Fi» и включите ее, при этом изменится цвет переключателя (3 и 4);
- Нажмите на опцию «Wi-Fi», где отобразится список доступных сетей. В появившемся списке выберите сеть «SevStar» (5). Введите ваш логин в поле «Авторизация/Пользователь/Логин/Идентификатор» и пароль в поле «Пароль» (6). Нажмите «Подключиться» (7). После этого Wi-Fi будет подключен (8);
- В дальнейшем, для того чтобы воспользоваться услугой, Вам не нужно будет заново повторять процедуру подключения, Ваше устройство самостоятельно определит и подключится к сети «SevStar»;
- Информацию о расположении точек сетей Wi-Fi от Севстар Вы можете получить, воспользовавшись картой покрытия.
Примечание 1.
НА устройствах ASUS настройка устройства выглядит так:
- Подключаетесь к сети SevStar
- В поле «Метод EAP» выберите «PEAP»
- В поле «Второй этап аутентификации» выберите «MSCHAPV2»
- В поле «Сертификат центра сертификации» выберите «Не проверять»
- Далее в поле «Пользователь» введите логин, в поле «Пароль» введите пароль.
Примечание 2. На устройсвах Samsung логин нужно вводить в поле «Удостоверение» поле «Анонимный пользователь» нужно пропустить, пароль вводить в поле «Пароль».
При возникновении вопросов по подключению Wi-Fi, обращайтесь по тел.:+7 (978) 899-00-00
Интернет. Настройка роутеров Archer C2 AC900, С5 АС1200, С80, С54, AX73
Подключите роутер к электросети. Кабель Севстар, приходящий в квартиру, подключите в порт синего цвета, который подписан как Internet, а кабель от ПК подключите в любой желтый порт Ethernet. Если роутер новый, то позвоните в колл-центр +7 978 899 00 00 и сообщите о новом оборудовании. Оператор привяжет роутер к вашей учётной записи.
Если Ваш номер телефона привязан к Вашей учетной записи, то при звонке система автоматически определит, что Вы подключили новое оборудование и предложит нажать цифру 2 для регистрации Вашего роутера. Нажмите цифру 2 и начните настройку.
Стандартный логин и пароль от беспроводной сети находится на оборотной стороне роутера.
- Откройте браузер, в адресной строке введите http://192.168.0.1/ и нажмите клавишу «Enter».
- В выпадающем списке выберите русский язык.
- В поле «логин» введите admin. В поле «пароль» введите admin.
- Во вкладке «Быстрая настройка» во всплывающем окне измените имя пользователя и пароль при необходимости. Нажмите [Подтвердить].
- Быстрая настройка. Шаг 1: «Часовой пояс».
В выпадающем списке выберите свой часовой пояс и нажмите [Далее]. - Быстрая настройка. Шаг 2: «Тип подключения к Интернет».
6.1 Выберите название провайдера «Севстар» для роутеров с прошивкой Archer C80(RU)_V1_1.11.30 Build 220624 от 11.08.2022 г.
6.2 Выберите из приведенного списка «Динамический IP-адрес» для роутеров с другой прошивкой и нажмите [Далее]. - Быстрая настройка. Шаг 3: «MAC-адрес».
Из приведённого cписка выберите «НЕ клонировать MAC-адрес» и нажмите [Далее]. - Быстрая настройка. Шаг 4: «Настройка беспроводного режима».
Выберите имя и пароль для беспроводных сетей и нажмите [Далее]. - Быстрая настройка. Шаг 5: «Обзор Настроек».
Проверьте ваши настройки и нажмите [Cохранить]. - Переподключите ваши беспроводные устройства и нажмите [Далее].
- Быстрая настройка. Шаг 6: «Тест Интернет-соединения».
Нажмите кнопку [Завершить]. И в появившемся окне нажмите [ОК]. - По окончании настройки вы увидите экран «Базовой настройки». На иконке глобуса отобразится галочка. Подключение к интернету активно.
Интернет. Настройка роутеров Asus на примере Asus RT-AC66U
- Подключите устройство к электросети — кабель «СевСтар», приходящий в квартиру, в порт, который подписан как WAN или Internet, а кабель от ПК в любой порт LAN. Если роутер новый, то позвоните в колл-центр +7 978 899 00 00 и сообщите о новом оборудовании. Оператор привяжет роутер к Вашей учётной записи.
- Откройте браузер, в адресной строке введите 192.168.1.1 и нажмите клавишу «Enter».
- Введите Имя пользователя/пароль, по умолчанию admin/admin и нажмите «Отправить» или «ОК», в зависимости от браузера.
- Вы попадете на страницу управления вашим роутером. Слева, в разделе «Дополнительные настройки» выберите пункт «Интернет».
- В открывшемся меню проверьте следующие настройки:
— Тип WAN-подключения — Автоматический IP(иногда Динамический IP)
— Включить WAN – Да
— Включить NAT – Да
— Подключаться к DNS-серверу автоматически — Да
— Аутентификация — отсутствует.
MAC – адрес — указан mac-адрес роутера. Если данная строка пустая, посмотрите наклейку на роутере, на которой указан mac-адрес, который следует вписать вручную.
Нажмите кнопку «Применить». - Cлева выберите пункт «Беспроводная сеть». В открывшемся меню проверьте следующие настройки:
— SSID – впишите имя Вашей вай-фай сети
— Метод проверки подлинности — WPA2-Personal
— Шифрование WPA – AES
— Предварительный ключ WPA – впишите пароль на вай-фай. Пароль должен иметь минимум 8 символов. Допускается ввод латинских букв и цифр.
! Если Вы пользуетесь техникой от компании Apple, в пункте «Канал» выставьте значение от 1 до 11 (5) !
Нажмите кнопку «Применить».