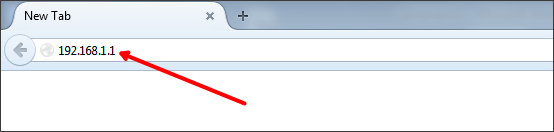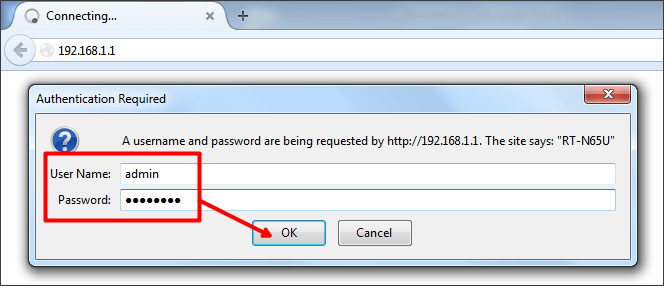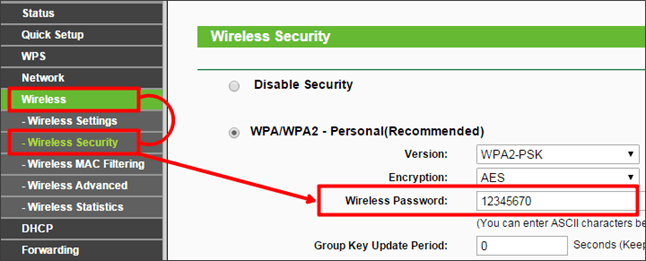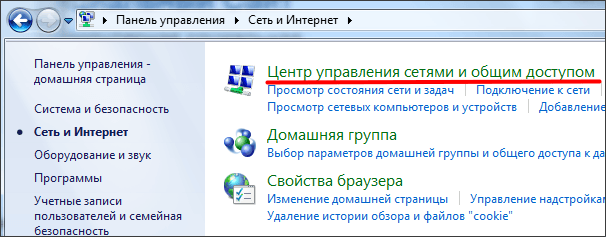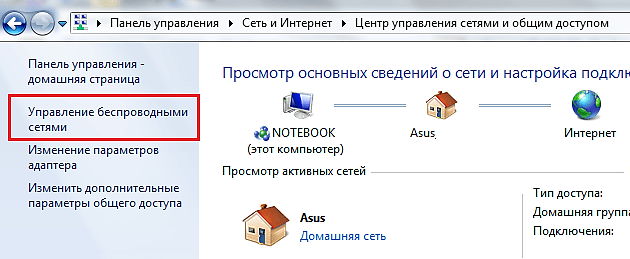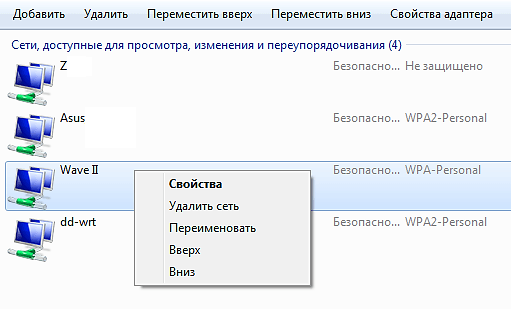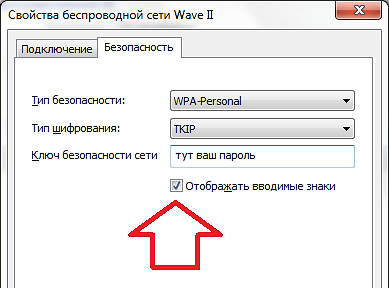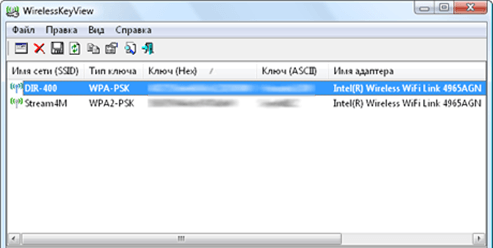- Как посмотреть пароль от своего WiFi быстро и просто!
- Пароль написан на роутере
- Сохраненные пароли от WiFi в Windows 10
- Как узнать пароль от WiFi на Android
- Смотрим пароль Вай-Фай на роутере
- Инструкции и советы:
- Полезная информация:
- Other versions:
- Как узнать пароль от WiFi
- Как узнать пароль от WiFi через настройки роутера
- Как узнать сохраненный пароль от WiFi
- Как узнать пароль от WiFi при помощи программы WirelessKeyView
Как посмотреть пароль от своего WiFi быстро и просто!
Привет! Сегодня я покажу самые простые способы как узнать и где посмотреть пароль от своего WiFi дома или на работе. Один из них должен точно прийти Вам на помощь! Если вы ранее уже подключались к этой беспроводной сети или под рукой есть подключенное устройство, то будет значительно проще. А вот подключение осуществляется впервые — немного сложнее. Итак, погнали!
Пароль написан на роутере
Самый простой случай, который, как ни странно, спасает почти в половине подобных ситуаций. Дело в том, что любой роутер или точка доступа идёт уже с предварительно настроенной сетью WiFi. Причём раньше, на старых моделях, установленный с завода по умолчанию ключ безопасности использовался всех устройствах этой модели. Например, роутеры Tenda с паролем 12345678 или netis с паролем password. Сейчас это уже редко встречается и в основном на каждый беспроводной маршрутизатор генерируется свой, уникальный пароль. Найти его на многих моделях можно найти на стикере, который наклеен на роутере снизу или сзади. Например, такой:
Как Вы можете заметить, на стикере указано имя беспроводной сети, которое используется по-умолчанию и сгенерированный заводом пароль на WiFi.
На двухдиапазонных роутерах, которые умеют работать в диапазоне 2,4 ГГц и 5 ГГц, имя сети SSID и пароль на Вай-Фай указывается для обоих диапазонах.
Сохраненные пароли от WiFi в Windows 10
Если вы можете подключится к той сети со своего компьютера или ноутбука с Windows 10, то чтобы посмотреть пароль Вай-Фай от неё, зайдите в параметрах системы в раздел Сеть и Интернет >> Wi-Fi.
Там кликните на ссылку «Настройка параметров адаптера» чтобы открылось окно сетевых соединений:
Находим там беспроводную сеть и кликаем по подключению правой кнопкой. В появившемся меню выберите пункт «Состояние». И снова откроется окно состояния подключения:
Кликаем на кнопку «Свойства беспроводной сети». В следующем окошке переходим на вкладку «безопасность» и ставим галку «Отображать вводимые знаки». В поле «Ключ безопасности сети» будет показан пароль для этой сети WiFi.
Если Вы не можете подключиться к сети в данный момент времени, но ранее к ней подключались, тогда можно посмотреть пароль на WiFi в сохранённых профилях Windows 10. Для этого откройте командную строку с правами «Администратора». В ней надо будет ввести команду:
netsh wlan show profile name=имя_сети key=clear
То есть в моём случае имя сети cherdak и команда будет выглядеть так:
netsh wlan show profile name=cherdak key=clear
Результат будет выглядеть следующим образом:
Вывод команды содержит кучу разной информации. Нас же интересует строка «Содержимое ключа» — вот именно там можно узнать пароль своего WiFi.
Как узнать пароль от WiFi на Android
На смартфоне или планшете под управлением ОС Android, точно так же, как и на ПК или ноутбуке, вы тоже можете посмотреть пароль своего WiFi. Для этого нужно воспользоваться программой WiFi Password Show:
Но здесь есть одна оговорочка — вы должны предварительно получить права рута в Андроиде. В противном случае программа не сможет прочитать и показать сохранённые пароли.
Смотрим пароль Вай-Фай на роутере
Ну и, конечно же, не стоит забывать о том, что пароль WiFi на своём роутере Вы всегда можете посмотреть или изменить через его настройки. О том как попасть туда я уже подробно рассказал здесь — ссылка.
Попав в веб-интерфейс устройства, откройте параметры настройки WiFi. Они так же могут называться, как «Беспроводная сеть» или «WLAN». Там должен быть отдельный подраздел с параметрами безопасности, где указывается стандарт шифрования, а ниже, в соответствующем поле — пароль от Вай-Фай. Его можно посмотреть, либо сменить на какой-либо иной. После смены пароля не забудьте сохранить настройки и перезагрузить роутер!
Инструкции и советы:
- 192.168.l.l недоступен, в чём причина?
- 192.168 0.1 Вход в роутер D-Link и TP-Link
- Поменять пароль WiFi роутера
- admin admin не подходит — что делать?
- 192.168.100.1 Huawei HG8245
- Как настроить вай-фай на TP-Link
- Как поставить и поменять пароль на вход
- 192.168.1.1 my keenetic net
- Как зайти в настройки роутера TP-Link, Asus
- Забыл пароль на 192.168.1.1 — как быть?
- Для чего нужен IP-адрес 192.168.1.1
- Что такое VLAN 802.1 Q тегирование?!
- Настройка сети в Debian и Ubuntu Linux?!
- Ошибки подключения к Интернету PPP и VPN
- Вход на tplinklogin.net для роутера ТП-Линк
- Настройка WiFi ASUS
- Обновление прошивки роутера
- CentOS: настройка сети из консоли
- Обновление прошивки роутера
- Модем Промсвязь М-200 А
- Настройка модема MT-PON-AT4 для ByFly
- Роутер не сохраняет настройки
- Как узнать пароль от своего WiFi
- tplinkwifi.net и tplinkmodem.net
- Как посмотреть ip адрес роутера
- Как сменить канал на роутере
- Почему роутер не раздаёт WiFi
- Как скрыть сеть WiFi на роутере
- Как отключить WiFi на роутере
- Как сменить DNS сервер Windows 10
- Настройка Huawei HG532E
Полезная информация:
- Как подключить ADSL модем
- Как раздать WiFi без роутера
- Как подключить роутер FTTB ETTH
- Статическая маршрутизация Windows 10
- Трассировка маршрута сети
- Как пинговать ip адрес роутера
- Технология доступа FTTX, FTTB, FTTC
- Цифровое телевидение iptv Ростелеком
- Как повысить скорость роутера
- IP телефония SIP от Мегафон, МТС
- Ubiquity AirOS пароль по умолчанию
- Wireless Multicast Forwarding
- Что такое маска подсети 255.255.255.0
- Стандарты wifi 802.11 b/g/n
- Какой пароль роутера Ростелеком
- Решение проблем с DNS сервером
- Что такое метрика сети и маршрута
- Чем отличаются серый и белый IP адреса
- Как узнать MAC адрес по IP
- Как измерить скорость Интернет соединения
- Как создать сеть между компьютерами
- Как увеличить скорость WiFi
- Как поменять пароль WiFi Ростелеком
- Как соединить два роутера
- Как настроить режим WDS мост на TP-Link
- Как подключить компьютер к компьютеру
- Как посмотреть пароль от своего WiFi роутера
- Mikrotik проброс портов Routerboard
- где пароль WiFi в Windows 10
- Чем отличается коммутатор от маршрутизатора и роутера
- Почему горит красным лампочка Интернет
- Почему плохо работает WiFi роутер
- Как открыть порты
- Почему плохо работает wi-fi
- Вход в админку роутера Ростелеком
Other versions:
Как узнать пароль от WiFi
Забытый пароль от WiFi – типичная проблема для многих пользователей. Это происходит потому, что после настройки роутера и подключения к нему всех беспроводных устройств, вводить пароль больше не нужно. В результате со временем пароль от вайфай забывается. Если вы столкнулись с подобной проблемой, то данная статья должна вам помочь. Сейчас мы расскажем о том, как узнать пароль от WiFi.
Как узнать пароль от WiFi через настройки роутера
Самый простой и надежный способ узнать пароль от вайфая, это войти в настройки роутера и посмотреть пароль там. Для этого откройте любой браузер и в адресной строке введите IP адрес вашего роутера. Если вы не помните (или не знаете) IP адрес роутера, то можете попробовать сначала IP адрес 192.168.0.1, а потом 192.168.1.1. Скорее всего, один из этих IP адресов подойдет.
После того как вы ввели правильный IP адрес, перед вами должно появиться окно для ввода логина и пароля. В зависимости от вашего роутера и браузера, который вы используете, данное окно может выглядеть по-разному. Но, оно всегда включает в себя два тестовых поля: логин и пароль. Введите логин и пароль для доступа к роутеру и нажмите на кнопку «OK».
Если вы ввели правильный логин и пароль, то перед вами откроется веб-интерфейс роутера (настройки роутера). Здесь нужно найти раздел с настройками WiFi и посмотреть там пароль. В зависимости от модели роутера, веб-интерфейс может выглядеть по-разному. Поэтому здесь вы должны сориентироваться самостоятельно.
Например, для того чтобы узнать пароль от вайфай на роутере TP-LINK нужно открыть раздел настроек «Wireless – Wireless Security». Здесь в текстовом поле «Wireless Password» будет указан пароль от WiFi.
Как узнать сохраненный пароль от WiFi
Если ваш компьютер уже подключен к WiFi или подключался ранее, то, вполне возможно, что на нем остался сохраненный пароль от WiFi. Для того чтобы узнать этот пароль нужно открыть Панель управления и перейти в раздел «Сеть и Интернет», а потом открыть под раздел «Центр управления сетями и общим доступом».
После этого нужно нажать на ссылку «Управление беспроводными сетями», которая находится в левой части окна.
В результате перед вами должно открыться окно со списком вайфай сетей к которым вы подключались. Для того чтобы узнать сохраненный пароль нажмите правой кнопкой по нужной Wifi сети и выберите пункт «Свойства».
После этого откроется окно «Свойства беспроводной сети». Здесь нужно перейти на вкладку «Безопасность» и установить отметку напротив функции «Отобразить вводимые знаки». Если пароль был сохранен на компьютере, то он отобразится в текстовом поле «Ключ безопасности сети».
Как узнать пароль от WiFi при помощи программы WirelessKeyView
Также вы можете посмотреть сохраненный пароль при помощи бесплатной программы WirelessKeyView. В этом случае вам даже не ходить по настройкам в поисках нужного пароля. Все что нужно сделать это скачать программу и запустить ее на своем компьютере. После этого программа найдет все сохраненные пароли от WiFi и отобразит их в виде удобного списка.
Нужно отметить, что данный способ полностью дублирует предыдущий и позволяет узнать только те пароли от WiFi, которые были сохранены на компьютере.