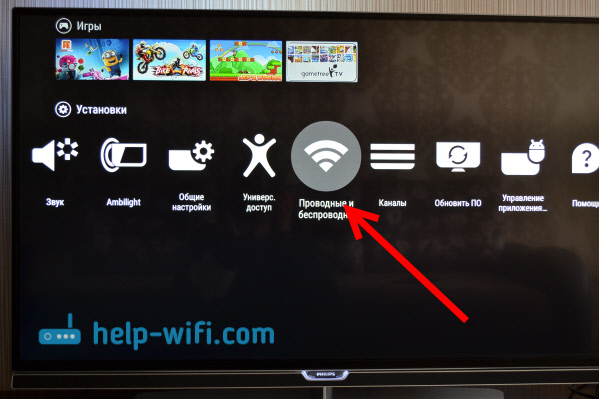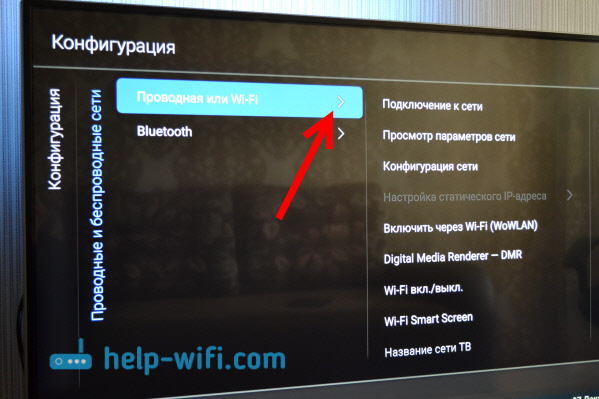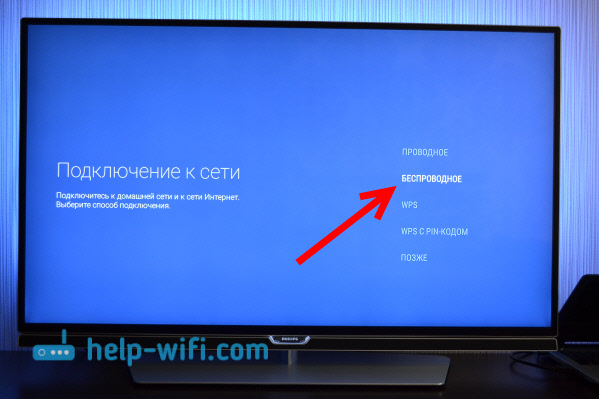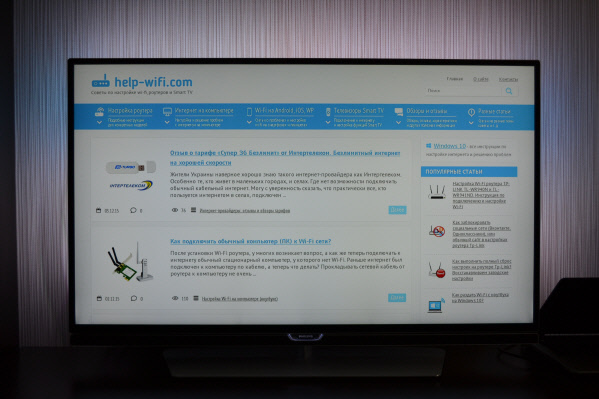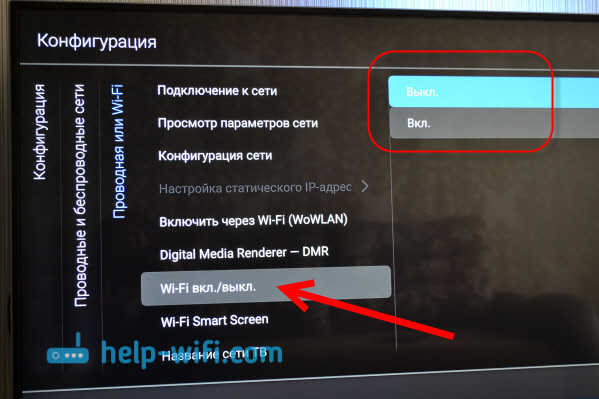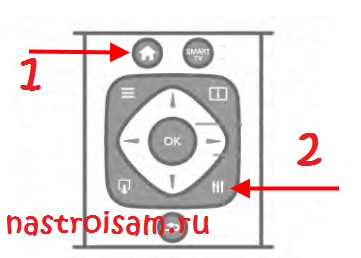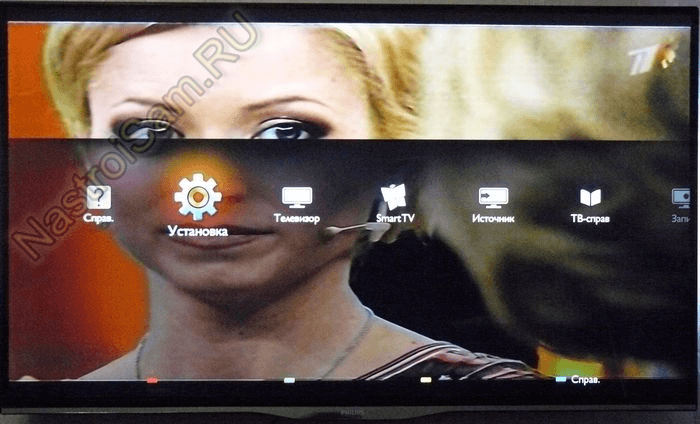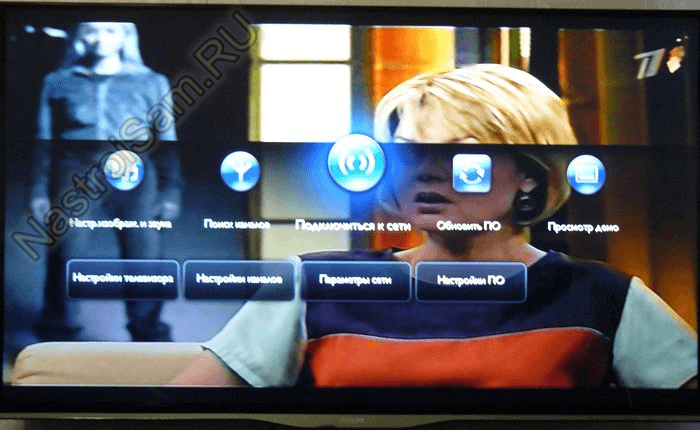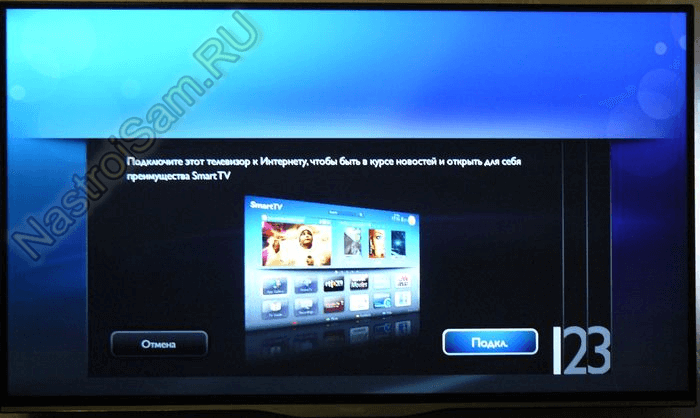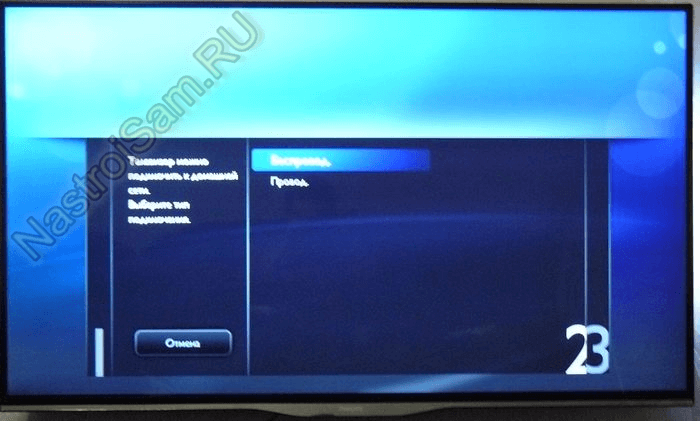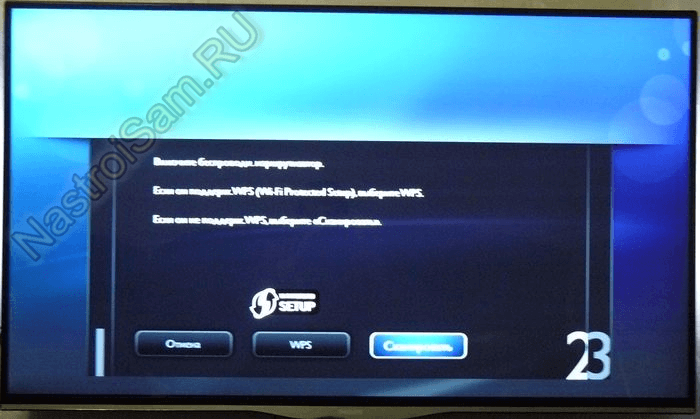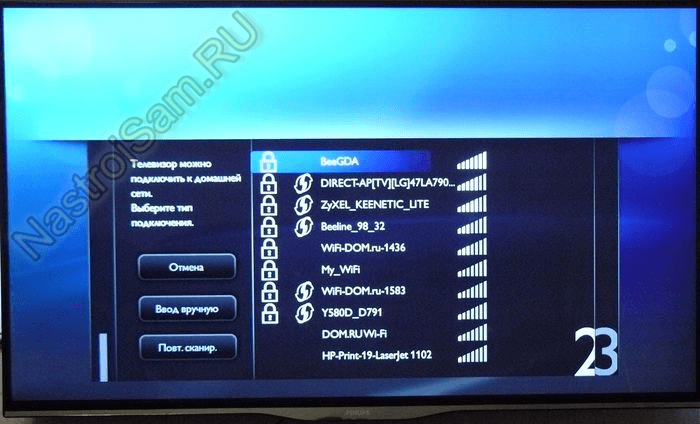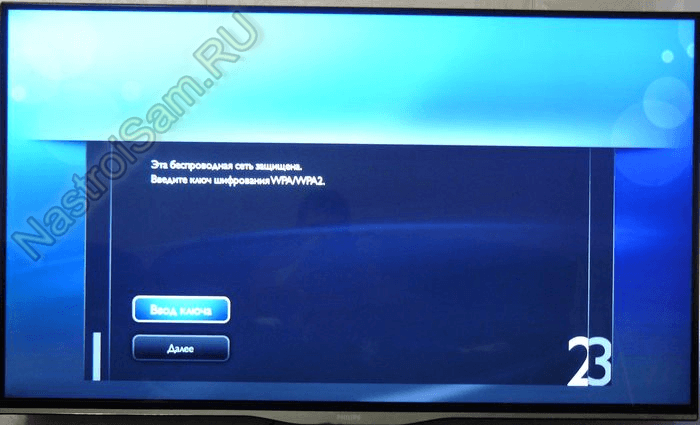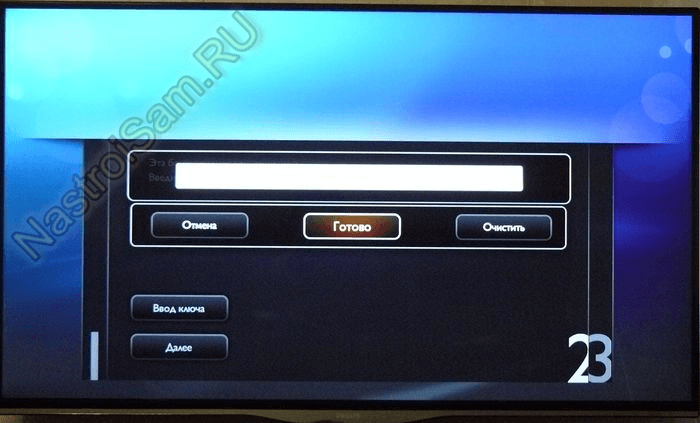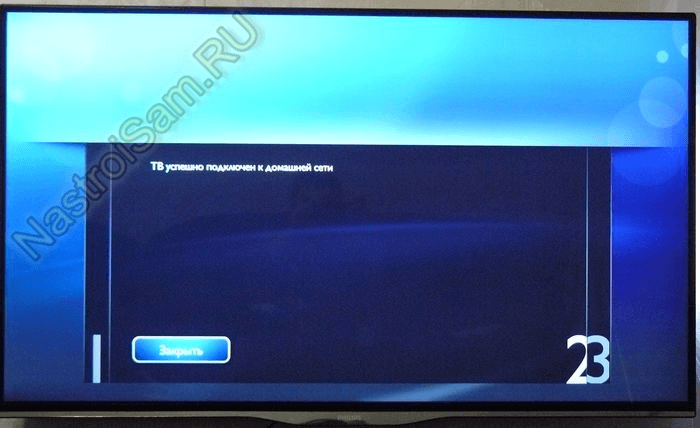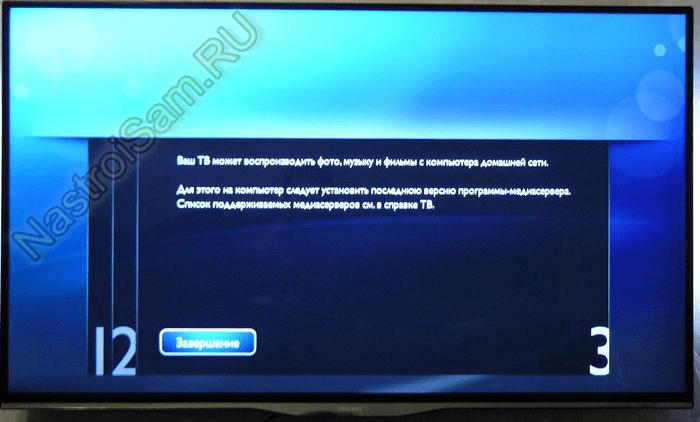- Как подключить к интернету по Wi-Fi телевизор Philips на Android TV?
- Подключение Philips (Android TV) к Wi-Fi
- Если телевизор Philips не подключается к Wi-Fi
- Дополнительные настройки беспроводной сети
- Настройка оборудования
- Блог о модемах, роутерах и GPON терминалах Ростелеком
- Как подключить телевизор Philips к Интернету через WiFi
- Как подключить телевизор к интернет по WiFi
- Ответ
- Подключение телевизора к сети
- 2:
- 3:
- WPS (рекомендуется)
- 3:
- Беспроводной
- 1:
- Примечание:
- 2:
- Примечание:
- Проводной
- Ответы на часто задаваемые вопросы
Как подключить к интернету по Wi-Fi телевизор Philips на Android TV?
Привет! Появился у меня телевизор Philips, у которого система Smart TV построена на Android TV. И в этой статье, я покажу, как подключить телевизор Philips на Android TV к Wi-Fi сети для выхода в интернет, просмотра онлайн фильмов, роликов на YouTube и просмотра фильмов с компьютера. Возможностей у телевизора на Android TV очень много. Мы обязательно рассмотрим все в отдельных статьях. Ну а сначала, нужно подключить телевизор к интернету, ну и желательно без проводов – по Wi-Fi. Без подключения к интернету, наверное большая часть функций такого телевизора просто недоступны. Вы в основном для чего покупали телевизоры со Smart TV, что бы смотреть онлайн фильмы, устанавливать какие-то приложения и игры, иметь доступ к разным фильмам и фото, которые находятся на компьютере, и т. д.
Я когда выбирал телевизор, то сразу смотрел в сторону LG c Web OS (который мы подключали к интернету в этой статье) . Но, так получилось, что купил Philips 43PUS7150/12 (модель 2015-го года) . Вот его мы сейчас и будем подключать к интернету. Если у вас другая модель, то ничего страшного, там практически все одинаково.
У вас конечно же должна быть настроена Wi-Fi сеть. То есть, роутер, который ее раздает. Ну и интернет по Wi-Fi должен работать. А телевизор должен находится в радиусе действия вашей домашней Wi-Fi сети. Так же, на телевизоре должен быть встроенный Wi-Fi приемник. Или, подключен фирменный, внешний адаптер PTA128/00.
Подключение Philips (Android TV) к Wi-Fi
Если в процессе настройки (при первом включении) вы не подключились к интернету, то это можно сделать из самих настроек Android TV. Включите телевизор, и нажмите на пульте дистанционного управлению на кнопку с изображением домика.
Прокрутите меню до самого низу, там будут установки. Выберите проводные и беспроводные сети.
Выбираем пункт Проводная или Wi-Fi, и нажимаем на пульте стрелку вправо.
Выбираем пункт Подключение к сети.
Дальше, выбираем Беспроводное.
Обратите внимание, что телевизор Филипс к Wi-Fi можно подключить без ввода пароля, а через WPS, или WPS c pin-кодом.
Работает это так: выбираем пункт WPS, и на роутере активируем функцию WPS специальной кнопкой, которая как правило находится на корпусе устрйоства. Телевизор подключится к роутеру. Выбрав пункт WPS c pin-кодом, нужно будет указать pin-код, заданный на вашем роутере. Если вы его не меняли, то он может быть указан на наклейке снизу роутера.
Выбираем Wi-Fi сеть для подключения.
С помощью клавиатуры на экране, или на пульте, укажите пароль для подключения к вашей беспроводной сети, и нажмите на зеленую кнопку (на экранной клавиатуре) для продолжения.
Телевизор подключится к сети. Нажимаем Завершить.
Вот и все, можно пользоваться Android TV. Открываем help-wifi.com в браузере телевизора:
В дальнейшем, телевизор будет автоматически подключатся к этой Wi-Fi сети.
Если телевизор Philips не подключается к Wi-Fi
Первым делом, попробуйте перезагрузить роутер (просто отключите, и включите питание) .
Так же, обязательно убедитесь в том, что вы правильно указываете пароль для подключения к беспроводной сети. Если вы забыли пароль, то можно попробовать посмотреть пароль на компьютере, или в настройках роутера. Если неверно указать пароль, то сначала будет очень долго «висеть» надпись Подключение.
А потом, скорее всего появится надпись Не удается найти сеть.
Что еще можно попробовать сделать: сменить пароль на новый из 8 цифр, сменить канал беспроводной сети, сбросить настройки роутера, и настроить его заново. Если телевизор никак не хочет подключатся к беспроводной сети, то можно попробовать подключить его к другой сети, если есть такая возможность.
Дополнительные настройки беспроводной сети
Выбрав настройки проводных, и беспроводных сетей в системе Android TV, можно еще задать статические данные (IP-адрес, DNS) для подключения к сети. Достаточно перейти на вкладку Конфигурация сети, и выбрать Статический IP-адрес. А затем, на вкладке Настройка статического IP-адреса задать нужные параметры.
Но, в эти настройки без надобности лучше не лезть. Если не подключается, то установите обратно DHCP. Это автоматическое получение IP-адреса от роутера.
Так же, можно просмотреть параметры сети, к которой вы сейчас подключены. Для этого, выберите в настройках вкладку Просмотр параметров сети .
Так же, можно полностью выключить Wi-Fi на телевизоре Филипс, и включить его обратно. Для этого, есть пункт Wi-Fi вкл./выкл.
Работает беспроводной интернет стабильно. При включении телевизора, сеть автоматически подключается. Думаю, у вас так же все получилось, и все работает.
109
146379
Сергей
Philips (Android TV)
добрый вечер! подскажите у меня в строке параметров сети все стоит по нулям ! как мне настроить под свою сеть и прописать там IP адрес и все остальное ? Спасибо
Добрый вечер. Что и где стоит по нулям? Опишите все подробно, что вы делаете, и в чем конкретно проблема.
Настройка оборудования
Блог о модемах, роутерах и GPON терминалах Ростелеком
Как подключить телевизор Philips к Интернету через WiFi
Для подключения Smart TV телевизора Philips к сети Интернет с помощью кабеля или через WiFi Вам понадобится роутер, настроенный и подключенный. Далее Вам надо влключить телевизор на и пульте управления нажать кнопку «Home» с пиктограммой в виде домика:
А затем кнопку «Settings (Настройка)». Таким образом Вы попадете в меню настроек Вашего телевизора Philips.
Затем надо выбрать пункт «Подключиться к сети»:
Соглашаемся с предложением и нажимаем кнопку «Подкл.»:
Выбираем тип подключения — через сетевой кабель — «Провод» или беспроводная сеть. — «Беспровод». Если выберите кабельное подключение, то тут всё просто — телевизор получит адрес и на том процесс подключения закончится. Для подключения через WiFi выбираем «Беспровод.»:
Здесь Smart TV телевизор предложить два варианта — через WPS и обычное. Через WPS подключиться проще, но эту функцию должен поддерживать Ваш роутер и она должна быть активирована. В этом случае Вам остается только нажать кнопочку WPS на роутере, а затем в этом окошке:
После этого телевизор подключится к Вай-Фай и выйдет в Интернет.
При обычном подключении — нажимаем кнопку «Сканировать». Беспроводной адаптер просканирует эфир и выдаст список доступных для подключения сетей:
В этом списке надо выбрать свою и нажать «ОК» на пульте. Если у Вас используется шифрование, то следующим шагом Вас попросят ввести ключ:
Нажимаем на кнопку «Ввод ключа» и получаем строку ввода, куда надо ввести пароль WiFi:
После этого надо нажать на «Готово», а затем — на «Далее». Если ключ введен верно, то Вы увидите вот такое сообщение:
Закрываем его и… получаем ещё одно о том, что Ваш телевизор Филипс подключен к домашнему Вай-Фай и может выйти в Интернет:
На этом настройка подключения закончена. Вы можете спокойно запускать браузер и серфить в глобальной паутине.
Как подключить телевизор к интернет по WiFi
Убедитесь, что:
• Маршрутизатор беспроводной сети включен как минимум две минуты
• Программное обеспечение телевизора обновлено до последней версии. Сравните версию в меню телевизора:
[Настройки]> [Все настройки]> [Обновить программное обеспечение]> [Текущая информация о программном обеспечении] с доступной версией на веб-сайте поддержки Philips.
Ответ
Мы рекомендуем использовать проводное подключение к домашней сети, поскольку проводные соединения стабильнее, чем беспроводные.
Подключение телевизора к сети
1:
Чтобы подключить телевизор к сети, выполните следующие действия:
• Нажмите кнопку «Настройки» на пульте дистанционного управления телевизором и выберите: [Все настройки]> [Беспроводная связь и сети]
2:
3:
WPS (рекомендуется)
Если маршрутизатор имеет WPS, прямое соединение может быть выполнено на маршрутизаторе без сканирования.
1-2:
• Выберите: [WPS]
• Перейдите на маршрутизатор, нажмите кнопку WPS и вернитесь к телевизору в течение 2 минут.
3:
Беспроводной
1:
Примечание:
Если беспроводная сеть не отображается в списке, выберите [Добавить новую сеть] и введите имя беспроводной сети.
2:
Введите ключ шифрования беспроводной сети. Стандартный пароль можно найти на маршрутизаторе или в документах маршрутизатора
Примечание:
Если используется пульт с клавиатурой QWERTY на задней панели, рекомендуется использовать только один тип ввода за один раз (клавиатура QWERTY пульта или экранная клавиатура). Если оба используются для ввода ключа шифрования, может произойти задержка при изменении типа ввода.
Проводной
Телевизор начинает поиск сетевого соединения.
Когда соединение будет успешным, будет показано сообщение.
Информация на данной странице относится к моделям: 65PUS8503/12 , 55POS9002/12 , 65PUS7502/12 , 65PUS6412/12 , 49PUS6412/12 , 55PUS6412/12 , 75PUS7101/60 , 32PFS6402/12 , 65PUS7601/60 , 40PFT5501/60 , 65PUS6521/60 , 43PUS6401/60 , 55PUS6401/60 , 49PUS6501/60 , 49PFT5501/60 , 32PFS6401/60 , 32PFT5501/60 , 49PUS7101/12 , 55PUS6501/12 , 65PUS8901/12 , 50PUT6400/60 , 55PUT6400/60 , 55PUT6400/12 , 40PUT6400/60 , 49PUS7100/60 , 65PFT6520/60 , 50PFT6510/12 , 50PFT6510/60 , 43PUS7100/60 , 55PUS7150/60 , 55PUS7100/60 , 49PUS7150/60 , 55PFT6510/60 , 49PUS7909/60 , 65PUS9109/60 , 55PUS9109/60 , 55PUS8909C/12 , 55PUS7909/60 , 65PUS9809/60 , 48PFS8109/60 , 48PFS8159/60 , 48PFS8209/60 , 55PFS8109/60 , 55PFS8159/60 , 55PFS8209/60 , 55PUS8809/60 . Нажмите здесь, чтобы увидеть больше номеров продуктов Нажмите здесь, чтобы показать меньше номеров продуктов
Ответы на часто задаваемые вопросы
- (VIDEO) Как подключить пульт дистанционного управления с телевизором Philips
- (VIDEO) Как подключить телевизор Philips к Wi-Fi
- (VIDEO) Как обновить программное обеспечение пульта дистанционного управления
- (VIDEO) Как подключить внешнее устройство к телевизору Philips
- (VIDEO) Как транслировать контент из приложений на телевизор Philips с помощью Google Cast
- Как пользоваться магазином Google Play на телевизоре Android TV?
- Как подключить телевизор к интернет по WiFi
- Не работает приложение на телевизоре Philips
- Как обновить ПО телевизора Philips через Интернет?
- Переустановка каналов на телевизоре Philips [DVB-C/T]
- Как изменить порядок телеканалов? (TPM17.1)
- Как обновить ПО телевизора Philips через USB?
- Что делать, если не удается установить беспроводное подключение?
- Что делать, если телевизор не реагирует на инфракрасный пульт дистанционного управления?
- Что делать, если светодиодный индикатор на передней панели периодически мигает?
- Что делать, если телевизор не включается?