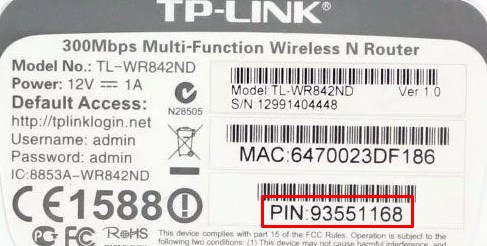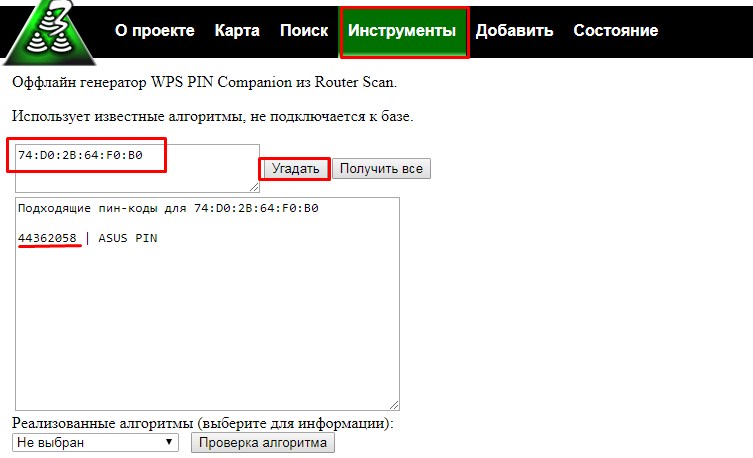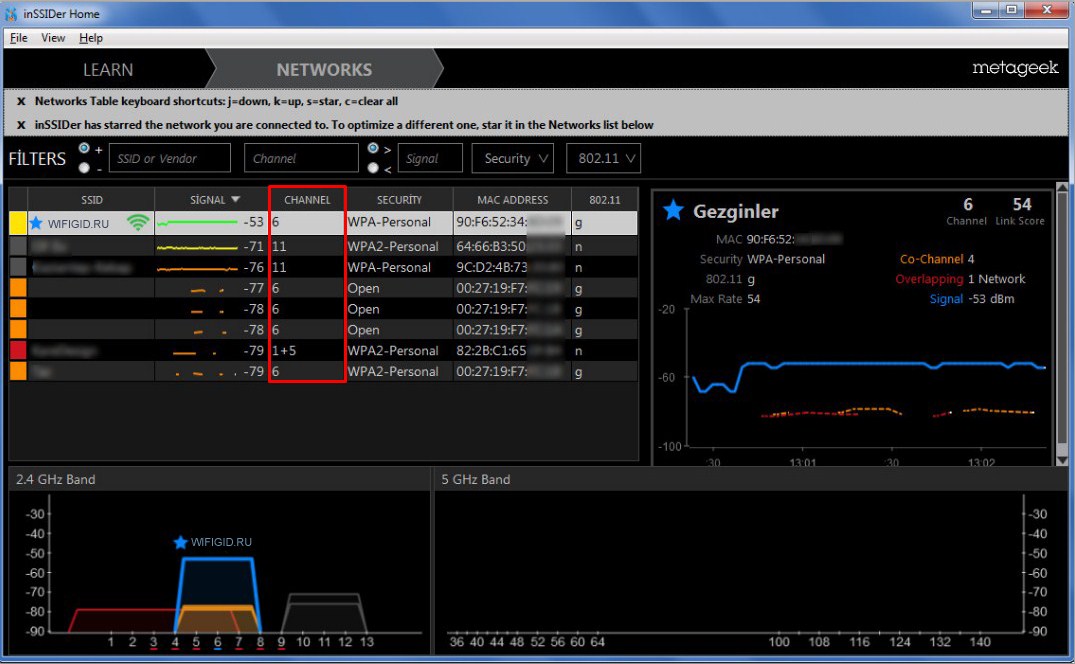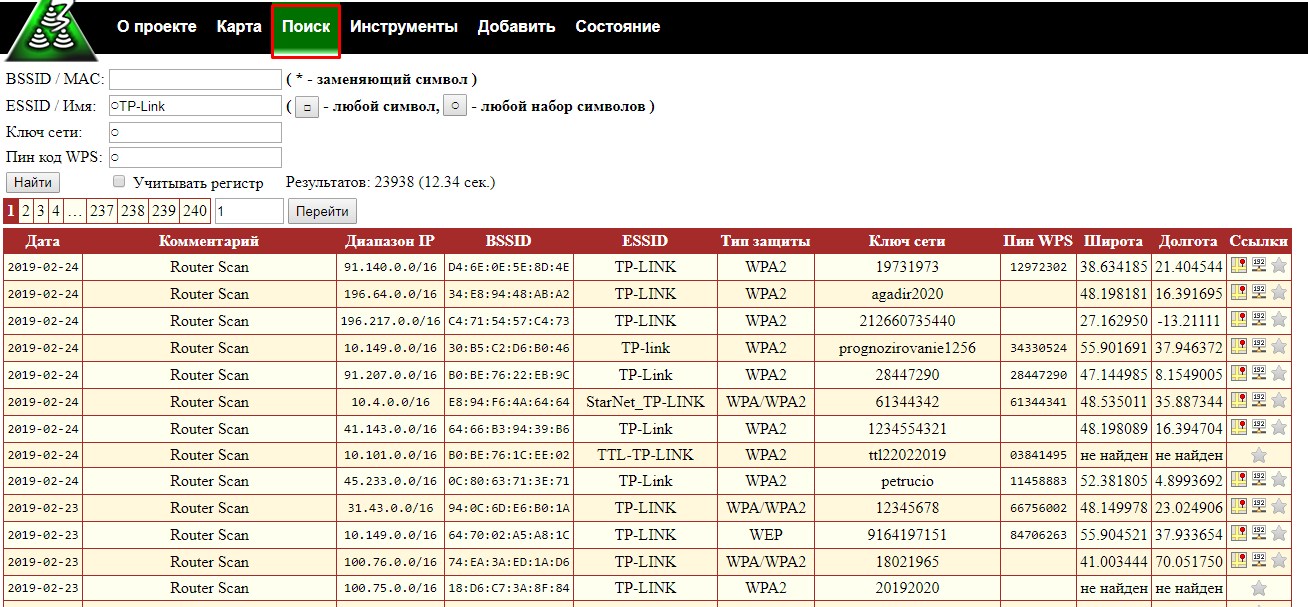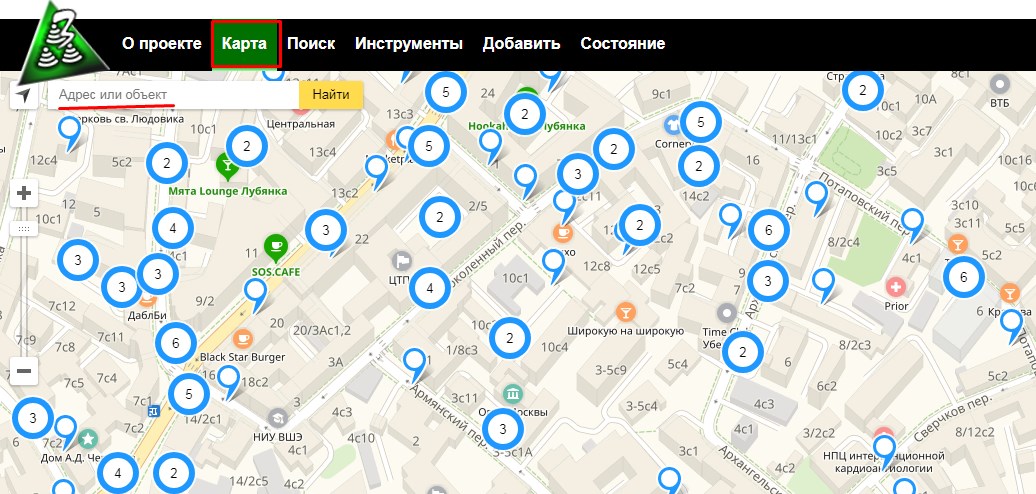- Где на роутере написан пароль от Wi-Fi, IP-адрес, MAC-адрес, логин и пароль
- Ключ безопасности (PIN) от Wi-Fi и другая заводская информация
- На примере роутера TP-Link
- Заводская информация на роутере ASUS
- Пароль от Wi-Fi на корпусе роутера D-Link
- Ключ безопасности и другая информация на ZyXEL
- Адрес, пароль, MAC-адрес на роутерах Tenda
- Totolink
- Информация на маршрутизаторе Netis
- Стандартные пароли от Wi-Fi роутеров: как подключиться
- WPS и Wi-Fi
- Как подключиться
Где на роутере написан пароль от Wi-Fi, IP-адрес, MAC-адрес, логин и пароль
Не редко появляются комментарии, в которых меня спрашивают, где на роутере можно посмотреть пароль от Wi-Fi сети, заводской логин и пароль, адрес роутера, или MAC-адрес. Практически на каждом сетевом устройстве указано много полезной заводской информации. И если вы решили настроить роутре самостоятельно, то эта информация вам обязательно пригодится.
Важно! В этой статье я покажу как посмотреть именно пароль и другую информацию, которая используется по умолчанию. Если вы уже сменили ключ безопасности, и забыли его, то вам пригодится статья: как узнать свой пароль от Wi-Fi, или что делать, если забыли пароль.
Чаще всего появляется необходимость посмотреть именно пароль от Wi-Fi, который установлен на роутере с завода. Он же ключ безопасности, или PIN-код. А все потому, что сейчас большинство производителей с завода устанавливают пароль на Wi-Fi. Когда вы покупаете новый роутер, или делаете сброс настроек, то для подключения к беспроводной сети (которая имеет заводское название) , нужно указать пароль (PIN-код) . Хотя бы для того, чтобы зайти в настройки роутера и сменить заводской ключ безопасности. Правда, есть модели, у которых беспроводная сеть по умолчанию не защищена.
Практически на всех роутерах и модемах, заводская информация прописана на корпусе самого устройства. Чаще всего, это наклейка с информацией снизу роутера.
Обратите внимание, что в зависимости от производителя и модели устройства, некоторая информация может отсутствовать. Например, если на роутерах ZyXEL отсутствует заводской пароль и логин для входа в панель управления, то разумеется, что он не будет указан. А если Wi-Fi сеть по умолчанию не защищена, то и пароль не нужен.
Сейчас мы более подробно рассмотрим информацию на устройствах самых популярных производителей.
Ключ безопасности (PIN) от Wi-Fi и другая заводская информация
Какую информацию можно найти на роутере:
- Имя сети, или SSID – это заводское название Wi-Fi сети. Оно может пригодится для того, чтобы найти свою сеть среди соседних сетей. Как правило, выглядит примерно так: «TP-LINK_3Ao8». Разумеется, на устройствах от TP-Link.
- Пароль от Wi-Fi, Wireless Password, PIN, WPS/PIN – это заводской ключ доступа к беспроводной сети. Обычно он состоит из 8 цифр. Но может быть и более сложный. После входа в настройки роутера, я советую сменить заводской пароль, как и имя сети.
- Адрес роутера (IP, веб-адрес) – этот адрес нужен для входа в настройки маршрутизатора. Может быть как IP-адрес, обычно это 192.168.1.1, или 192.168.0.1, так и хостнейм (из букв) . Например: tplinkwifi.net, my.keenetic.net, miwifi.com. При этом, доступ по IP-адресу так же работает.
- Имя пользователя и пароль ( Username, Password) – заводской логин и пароль, которые нужно указать на страничке авторизации при входе в настройки роутера, или модема. Обычно, в процессе настройки роутера мы их меняем.
- MAC-адрес – так же может пригодится. Особенно, если ваш провайдер делает привязку по MAC-адресу.
- Модель роутера и аппаратная версия (Rev, H/W Ver) – может пригодится, например, для поиска прошивки, или другой информации.
- F/W Ver – версия прошивки установленной на заводе. Указана не на всех устройствах.
На примере роутера TP-Link
Цифры со скриншота соответствуют списку, который вы можете увидеть выше. На всех устройствах от TP-Link заводская информация находится на наклейке, снизу роутера.
Заводская информация на роутере ASUS
Обратите внимание, что на роутерах ASUS пароль будет подписан как «PIN Code». А сеть скорее всего будет называться «ASUS».
Пароль от Wi-Fi на корпусе роутера D-Link
На устройствах компании D-Link заводская информация выглядит примерно вот так:
Ключ безопасности и другая информация на ZyXEL
Небольшая особенность. На ZyXEL Keenetic с завода не установлено имя пользователя и пароль, которые нужно вводить при входе в панель управления. Роутер предложит вам установить свои данные сразу после входа в настройки.
Адрес, пароль, MAC-адрес на роутерах Tenda
У Tenda все стандартно. Разве что не указано название Wi-Fi сети, и имя пользователя.
Totolink
На моем маршрутизаторе Totolink часть информации нанесена на корпус.
А MAC-адрес, модель, аппаратная версия и насколько я понял серийный номер указан снизу, на небольшой наклейке со штрих-кодом.
Информация на маршрутизаторе Netis
Адрес для входа в настройки: netis.cc. А так вроде бы все стандартно: MAC, SSID, Password.
Думаю, этой информации будет достаточно.
Если заводская информация не подходит, например, логин и пароль, то вполне вероятно, что эта информация была изменена в настройках маршрутизатора. Чтобы вернуть роутер к заводским настройка, нужно сделать сброс настроек. Для этого нужно на 15 секунд зажать кнопку RESET (Сброс). После этого роутер будет как новый. Все настройки будут удалены.
Если у вас есть что добавить по теме статьи, или есть какие-то вопросы, то пишите в комментариях. Всего хорошего!
77
230987
Сергей
Полезное и интересное
Стандартные пароли от Wi-Fi роутеров: как подключиться
Привет всем! Халява привлекает очень много людей, но в то же время люди не хотят ничего делать. Им подавай кнопку «Взломать Wi-Fi». Но сразу скажу, что её просто не существует. Школьники в своих юных головах, представляют весь мир, розовым, в слониках и пони. Но на деле, всё сложнее и труднее. А он этот самый школьник ничего сложного и трудного не хочет делать.
Мне постоянно приходят письма со словами – «Как взломать?». А когда начинаешь объяснять: что это трудно; что надо читать книги, смотреть курсы и во всём этом разбираться – то 99% просто сразу же сливаются и больше мне ничего не отвечают. Статью я писал именно про стандартные паролей от WiFi роутеров, которые одновременно и есть, и нет – как тот кот Шрёдингера. А теперь поподробнее.
ПРИМЕЧАНИЕ! Если вы просто забыли пароль от своего Wi-Fi – то вы можете подключиться по WPS. На некоторых старых моделях есть именно стандартный пароль от Вай-Фай. Эти данные находятся на бумажке под корпусом интернет-центра. Также можете прочесть эту статью, там объясняется, где можно посмотреть ключ от беспроводной сети.
WPS и Wi-Fi
На самом деле ранее был период, когда в маршрутизаторы ставили стандартные пароли от беспроводной сети. Но позже их стали вообще убирать, чтобы пользователь при первом подключении и настройке сразу же его установили. Да сейчас на роутерах при первой настройке их вообще нет.
Но есть WPS — это более простая форма подключения. На некоторых маршрутизаторах, есть даже кнопка WPS. Часто данное подключение используют для быстрой настройки связи между телевизором, принтером или приставкой. Также с помощью данного коннекта можно подключиться, если вы просто забыли пароль от Wi-Fi.
Вот этот самый код WPS и есть стандартный и с помощью него можно подключиться. Большинство пользователей просто забывают его отключать или просто не знаю, как это сделать. Он состоит в основном из цифр и частенько интернет-центры ломают именно с помощью ВПС.
Как подключиться
Подобные базы данных стандартных паролей роутеров, просто не уместились бы на одной страницы и поэтому я напишу подробную инструкцию, которая возможно поможет вам войти в чужой или даже свой вай-фай. Если вы хотите посмотреть стандартный пароль от вай-фай, то загляните под корпус – на этикетке он должен быть в строке WPS или PIN.
Понятно, что заглянуть под корпус маршрутизатора соседа не получится, поэтому и нужна та самая база данных стандартных ключей. Есть отличный сайт . Чтобы воспользоваться благами ресурса, нужно авторизоваться. Для этого можно воспользоваться общей учетной записью:
Заходим в «Инструменты» – «Генератор WPS PIN». Теперь просто введите MAC-адрес устройства и вам выдаст стандартный пароль. Также он выведет название аппарата: Asus, Tp-Link, D-Link, Zyxel Keenetic и т.д. Блок слева обрабатывается в «оффлайн» режиме, а блок справа через сервер. Но нужно узнать MAK-адрес потенциальной жертвы.
Для этого можно воспользоваться любой программой, которая сканирует внешнее пространство с помощью Wi-Fi модуля. Мне очень нравится программка inSSIDer. Просто скачиваете, устанавливаете её и запускаете. Нужное значение будет в поле MAC-адрес.
Можно сделать куда проще и просто поискать по имени сети. Если вашего соседа ранее уже взламывали, то возможно он уже есть в базе данных. Для этого просто можно ввести имя сети. Но лучше делать поиск по MAC-адресу, так как большинство пользователей просто не меняют стандартное имя, и вы просто увидите 20 страниц одних и тех же сетей.
Можно поступить ещё проще и просто посмотреть пароли на карте. Для этого переходим в меню на соответствующий пункт. Далее просто вбиваете свой адрес или место где вы сейчас находитесь и смотрите взломанные ближайшие сети.
Нужно понимать, что это именно база данных взломанных паролей. Они могут меняться, некоторые сети уже не существуют, поэтому нужно смотреть по информации и по дате. Также и пароль WPS может не подойти, если сосед его просто отключил.