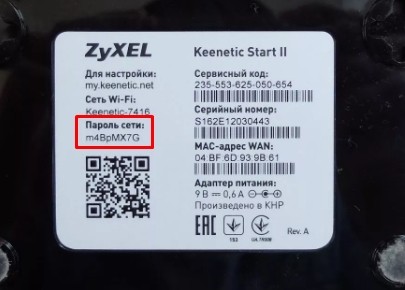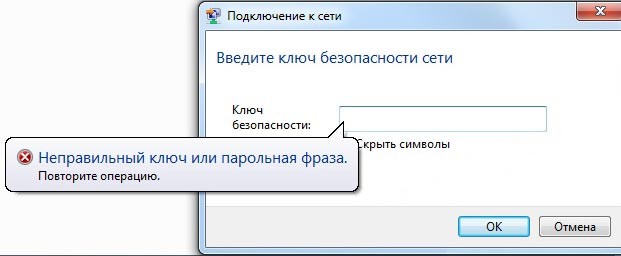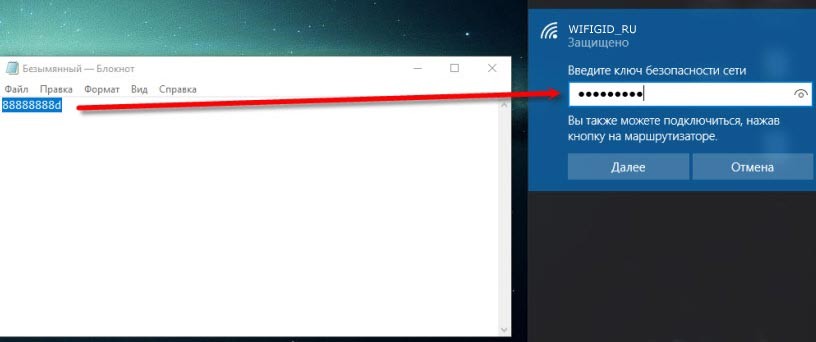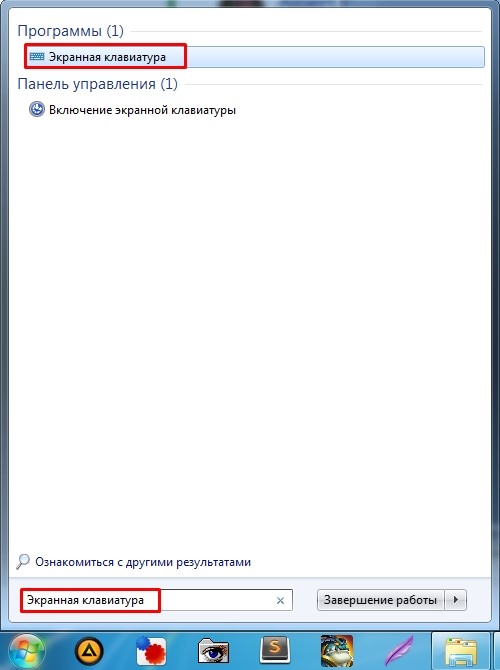- Недопустимый ключ безопасности сети Wi-Fi в Windows 10 — причины и возможные решения
- Стандартные причины ошибки и варианты решения
- Недопустимый ключ безопасности сети при правильно вводимом пароле
- Несовпадение ключа безопасности: ошибка подключения к Wi-Fi
- Почему вылезает ошибка и как это исправить
- Всё равно не принимает пароль
- Windows 10: Недопустимый ключ безопасности сети. Попробуйте еще раз
- Если в Windows 10 не подходит пароль от Wi-Fi
Недопустимый ключ безопасности сети Wi-Fi в Windows 10 — причины и возможные решения
Распространённая ошибка при подключении к Wi-Fi в Windows 10 — «Недопустимый ключ безопасности сети. Попробуйте ещё раз». В общем случае ошибка говорит о неверно введённом пароле Wi-Fi ( что такое ключ безопасности сети), но ситуация такова, что у некоторых пользователей один и тот же компьютер может иногда подключаться с этим ключом, а иногда — сообщать об указанной ошибке, либо не подключаться в то время, как все остальные устройства исправно работают с тем же паролем.
В этой инструкции подробно рассмотрим возможные причины того, что при подключении к Wi-Fi Windows 10 пишет про недопустимый ключ безопасности сети и о возможных способах исправить проблему.
Стандартные причины ошибки и варианты решения
Как было отмечено выше, первая из таких причин — неверно введённый пароль от вашей Wi-Fi сети, обязательно перепроверьте этот вариант:
- После ввода пароля нажмите по значку для его показа справа от поля ввода, чтобы убедиться, что все символы введены верно. Помните, что заглавные и строчные буквы — это разные символы.
- Убедитесь, что другое устройство с тем же паролем успешно подключается, перепроверьте это, например, забыв сеть и попробовав заново подключиться к ней.
- Если вы не уверены, что знаете свой пароль, его можно посмотреть в настройках роутера или на других подключённых устройствах: Как узнать свой пароль Wi-Fi в Windows 10 (будет работать и для предыдущих версий системы), Как посмотреть пароль Wi-Fi на Android. Также можно использовать способ подключения без пароля, а с помощью кнопки WPS на роутере.
- Если попытка подключения происходит автоматически, попробуйте забыть сеть, нажав правой кнопкой мыши по имени сети в списке сетей и выбрав соответствующий пункт меню, а затем подключиться к ней заново, введя пароль вручную.
Кроме этого, если проблема не носит постоянного характера, а произошла лишь сейчас, попробуйте обычные рекомендуемые для таких ситуаций действия, они действительно часто решают проблему:
- Перезагрузите ваш Wi-Fi роутер — отключите из розетки, подождите несколько секунд, включите, подождите минуту, пока он полностью загрузится и подключится.
- Перезагрузите ваш ноутбук или компьютер.
Недопустимый ключ безопасности сети при правильно вводимом пароле
Ситуация становится сложнее, когда вводимый ключ сети гарантированно верный, а ошибка продолжает появляться, при этом возможны различные сценарии, например:
- Все остальные устройства исправно работают с этой сетью и этим паролем.
- Появляются какие-то закономерности подключения на проблемном устройстве: например, после включения — недопустимый ключ безопасности сети, а после перезагрузки — всё работает исправно.
- Проблема с подключением, наоборот, появляется сразу после перезагрузки.
Возможные способы исправить ошибку «Недопустимый ключ безопасности сети», если вводимый пароль правильный:
- Вручную установить официальные драйверы не только Wi-Fi (WLAN), но и чипсета (включая Intel Management Engine Interface или Intel ME) и, при наличии, все драйверы, связанные с управлением электропитанием для вашего ноутбука. Если на официальном сайте для вашей модели только драйверы для старых версий Windows — попробуйте установить их, обычно они исправно работают и в Windows
- Зайти в диспетчер устройств (нажатие правой кнопкой мыши по кнопке «Пуск» — выбор нужного пункта меню, перейти в раздел «Сетевые адаптеры», нажать правой кнопкой мыши по вашему Wi-Fi адаптеру в этом списке и отключить устройство. После отключения снова его включить и попробовать подключиться к сети.
- Попробуйте выполнить подключение «вручную»: нажмите правой кнопкой мыши по значку сети в области уведомлений — открыть параметры сети и Интернет. Далее найдите пункт «Центр управления сетями и общим доступом» и откройте его. Нажмите «Создание и настройка нового подключения или сети». Выберите пункт «Подключение к беспроводной сети вручную». Укажите имя сети, в поле «Тип безопасности» выберите WPA2—Personal, в поле «Ключ безопасности» — ваш текущий пароль сети. Нажмите «Далее», а когда подключение будет сохранено, попробуйте подключиться к Wi-Fi как обычно — через панель со списком сетей.
- Попробуйте зайти с удачно подключающегося устройства в настройки роутера, и в параметрах беспроводной сети убедиться, что для аутентификации используется WPA2, а пароль не содержит кириллицы или специальных символов (если содержит — попробуйте задать пароль только из латиницы и цифр, а после применения параметров снова подключиться).
А вдруг и это будет интересно:
- Лучшие бесплатные программы для Windows
- Запуск драйвера для этого устройства заблокирован Код 48 — варианты решения
- Не работают Ctrl+C и Ctrl+V — варианты решения
- Интерфейс не поддерживается при открытии файлов в Windows 11 и Windows 10 — варианты решения
- RustDesk — удобная работа с удаленными рабочими столами
- Unable to load library dbdata.dll — как исправить?
- Windows 11
- Windows 10
- Android
- Загрузочная флешка
- Лечение вирусов
- Восстановление данных
- Установка с флешки
- Настройка роутера
- Всё про Windows
- В контакте
- Одноклассники
Несовпадение ключа безопасности: ошибка подключения к Wi-Fi
Всем привет! Решили вы подключиться к беспроводной сети Wi-Fi, но вместо подключения видите вот такое сообщение: «Недопустимый ключ безопасности сети. Попробуйте еще раз.». Именно это сообщение можно увидеть на Windows 10 и иногда на восьмерке. Если же у вас Windows 7 – то сообщение будет иметь немного другой текст: «Несовпадение ключа безопасности сети». Текст может быть и разный, но суть одна и та же.
Итак, для начала давайте разберемся – что такое ключ безопасности? Как ни странно, но этот вопрос мне часто приходит на почту, поэтому рассмотрим сначала его. Ключ безопасности, или как его обычно называет домашний обыватель – пароль от Wi-Fi сети. Wi-Fi или беспроводная сеть дома, на работе или в общественном месте чаще всего имеет так называемый пароль. Именно его запрашивает роутер (маршрутизатор) при подключении нового пользователя.
По умолчанию пароль есть почти на всех роутерах. Также его меняют и устанавливают при первичной настройке аппарата. Итак, надеюсь с этим мы разобрались. Теперь давайте разберемся с ошибкой.
ПОМОЩЬ СПЕЦИАЛИСТА! Если у вас в процессе возникнут проблемы или трудности – пишите в комментарии, и я вам постараюсь как можно быстрее помочь.
Почему вылезает ошибка и как это исправить
Итак, в 99% процентов случаев – вы и правда вводите неправильный пароль. Всё-таки, это машина, и она действует по строгим правилам, которые указаны в настройках роутера. В первую очередь проверьте, что у вас стоит правильная раскладка.
Смена раскладки с русского на английский обычно происходит при нажатии по клавишам: «Ctrl+Shift» или «Alt+Shift». Бывает такой баг, когда при нажатии на клавиатуру раскладка не меняется с русского на английский или наоборот. В таком случае можно изменить её вручную, нажав на нужный раздел в правом нижнем углу. Далее выбираем английскую раскладку.
Теперь убедитесь, чтобы у вас на клавиатуре был выключен «Caps Lock» – данная клавиша делает все буквы большими, символы нижнего и верхнего регистра считаются разными для маршрутизатора. Например, пароли «password» и «PASSWORD» – будут восприниматься по-разному, и один из них будет неверным.
Если вы забыли пароль – то его можно без проблем вспомнить. Об этом у нас на портале есть отдельная статья. Как вариант, если вы его не меняли при начальном значении, то его можно подсмотреть на бумажке, которая наклеена на маршрутизаторе. Правда не на всех роутерах есть изначальный пароль. На мой взгляд самый верный способ — это зайти в настройки аппарата и поменять ключ. Об этом у нас также есть очень подробная статья – так что «дуем» туда.
Если при вводе заветного ключа вы видите вот такую надпись: «Неправильный ключ или парольная фраза», значит вы ввели пароль, который имеет меньше восьми символов. Дело в том, что сейчас чаще всего в настройках по умолчанию используется тип аутентификации как WPA2-PSK. Данный тип шифрования запрещает использовать пароли меньше 8 символов. Поэтому нужно или зайти в настройки интернет-центра и поменять ключ или вспоминать остальные символы. Для ввода я бы также советовал убрать галочку «Скрыть символы», чтобы вы видели, что вводите.
Всё равно не принимает пароль
Один раз столкнулся с такой проблемой, когда ввожу ключ, а он не принимается. Проблема была в том, что я его постоянно вводил и помнил наизусть. Несколько раз проверил, что вводимые данные были верные. Но помогло совсем другое. Откройте блокнот и введите пароль туда. Далее выделите его, нажмите правой кнопкой и скопируйте. Далее останется просто вставить его в строку.
Если это не помогло, то попробуйте включить «Экранную клавиатуру». Для её запуска в меню «Пуск» введите это название. После запуска электронной клавиатуры можно сначала попробовать ввести нужный пароль в окно подключения к вай-фай. Второй способ будет аналогичен первому – вводим с доп. клавы ключ в блокнот, а уже потом копируем его оттуда.
Если и это не поможет, то совет только один – нужно зайти в настройки маршрутизатора и поменять как имя сети, так и ключ от Wi-Fi. Ссылку на инструкцию я оставлял выше. Если и это не поможет, а ошибка «Недопустимый ключ безопасности сети» всё также продолжает висеть – то можно попробовать сбросить сетевые настройки, а также DNS. Откройте командную строку от имени администратора и поочередно пропишите команды:
netsh int ip reset c:\resetlog.txt
После этого перезагрузите компьютер и роутер. Чтобы перезагрузить интернет-центр, достаточно на короткое время отключить его от сети или нажать два раза на кнопку «выключения/включения». Если это не поможет – то я бы советовал переустановить сетевой драйвер на Wi-Fi адаптер. Я уже писал подробную инструкцию по данной теме – идём сюда. Инструкция подходит для всех Windows.
Если и это не поможет, то возможно у вас есть какие-то проблемы с вирусами. Скачайте, установите антивирусную программу и полностью проверьте систему. После этого проблема может быть решена. Но если система будет сильно побита, то можно ещё выполнить восстановление или откат ОС. Вы также можете более детально описать именно свой случай в комментариях, и я постараюсь помочь.
Windows 10: Недопустимый ключ безопасности сети. Попробуйте еще раз
Решил рассказать о решении одной небольшой проблемы, с которой на днях столкнулся сам. Устанавливал я Windows 10 на ноутбук ASUS. Все установилось хорошо, система загрузилась, и я решил подключить его к своей Wi-Fi сети. Чтобы поставить необходимые программы, все настроить и т. д.
Открываю список доступных сетей, выбираю свою Wi-Fi сеть, ввожу пароль и получаю ошибку «Недопустимый ключ безопасности сети. Попробуйте еще раз». Не понял. Ввожу пароль от Wi-Fi еще раз, нажимаю «Далее» и снова эта ошибка желтым текстом, мол недопустимый ключ безопасности.
Проверил раскладку клавиатуры. Стоит «ENG». Проверил не включен ли Caps Lock. Не включен. Указываю пароль и снова ошибка. Сделал фото:
Но я то знаю, что пароль указываю правильно. Он у меня простой. 8 цифр и одна буква. Чуть ли не каждый день его ввожу. А тут Windows 10 отказывается принимать пароль от Wi-Fi сети. Не подходит пароль, хоть и уверен, что указываю его правильно.
Если в Windows 10 не подходит пароль от Wi-Fi
Я долго не думая открываю блокнот (можно найти через поиск) и прописываю в нем пароль от своей Wi-Fi сети. Затем копирую пароль с блокнота в строку ввода пароля при подключении к беспроводной сети.
И все подключилось. Больше надписи «Недопустимый ключ безопасности сети. Попробуйте еще раз» я не увидел! Вот такое решение.
Если описанный выше способ вам не помог, то скорее всего вы действительно указываете неправильный пароль. Проверьте еще раз раскладку клавиатуры и Caps Lock. Можете посмотреть пароль на другом компьютере, или в настройках роутера по инструкции: как узнать свой пароль от Wi-Fi.
Так же можете попробовать просто перезагрузить свой ноутбук. Проверить, подключится ли он к другой Wi-Fi сети.
Если вам удалось решить эту проблему другим способом, или у вас есть полезная информация на эту тему, то поделитесь ею в комментариях. Я и посетители help-wifi.com будут вам очень благодарны! 🙂
81
65320
Сергей
Разные советы для Windows