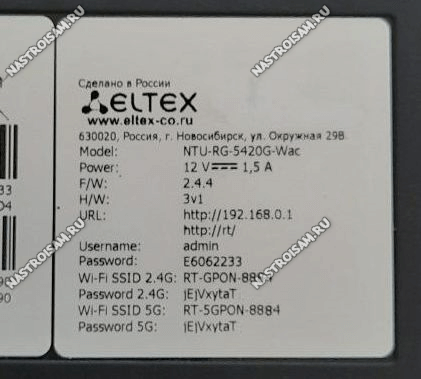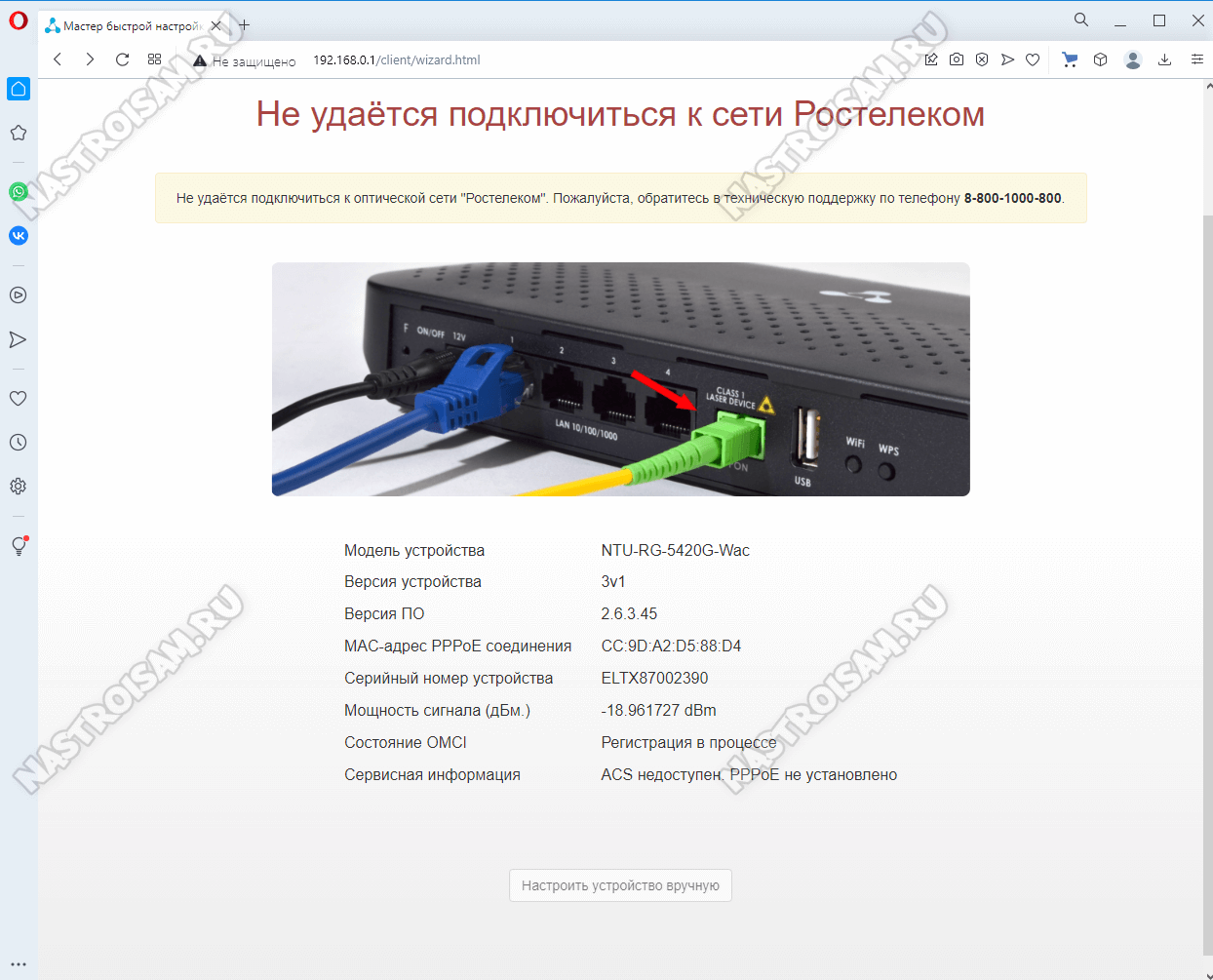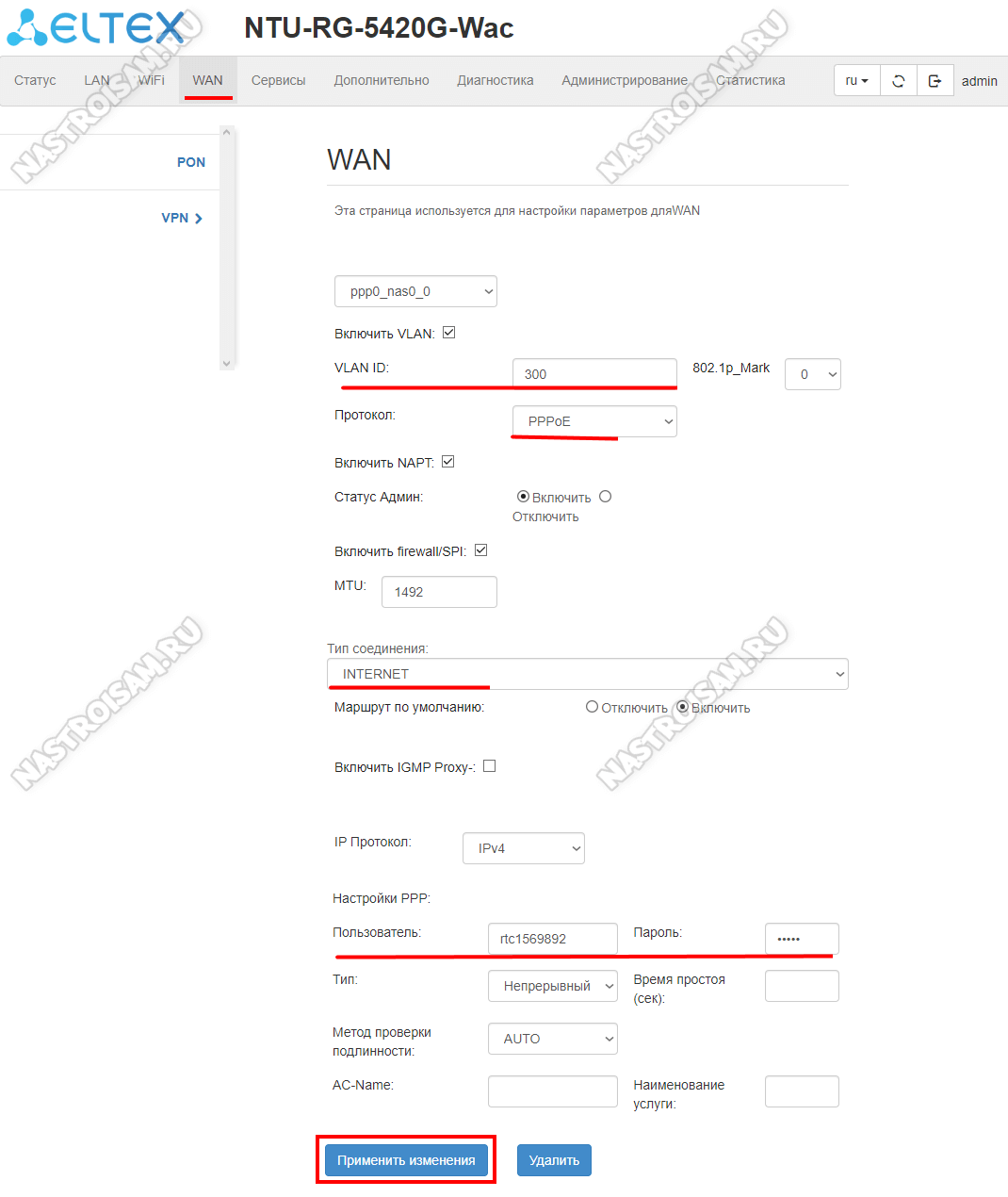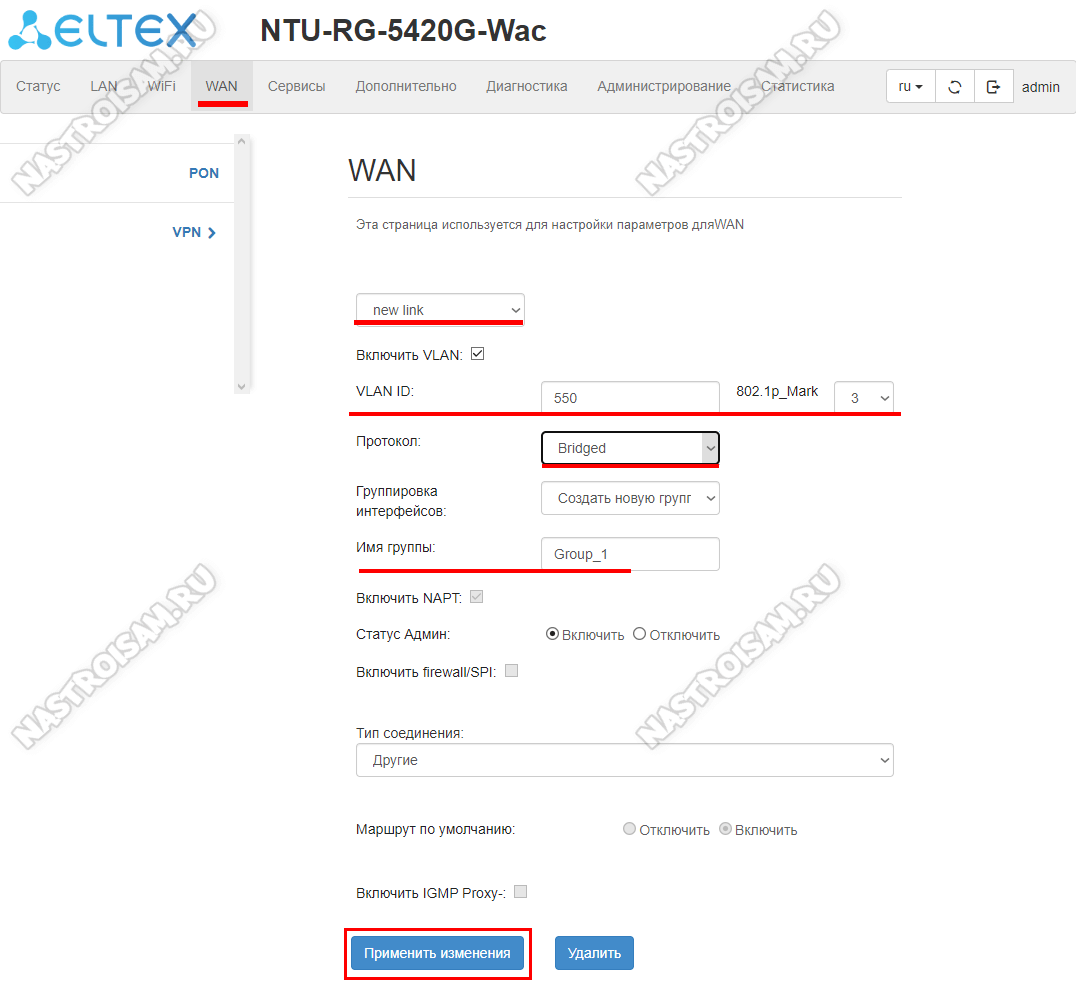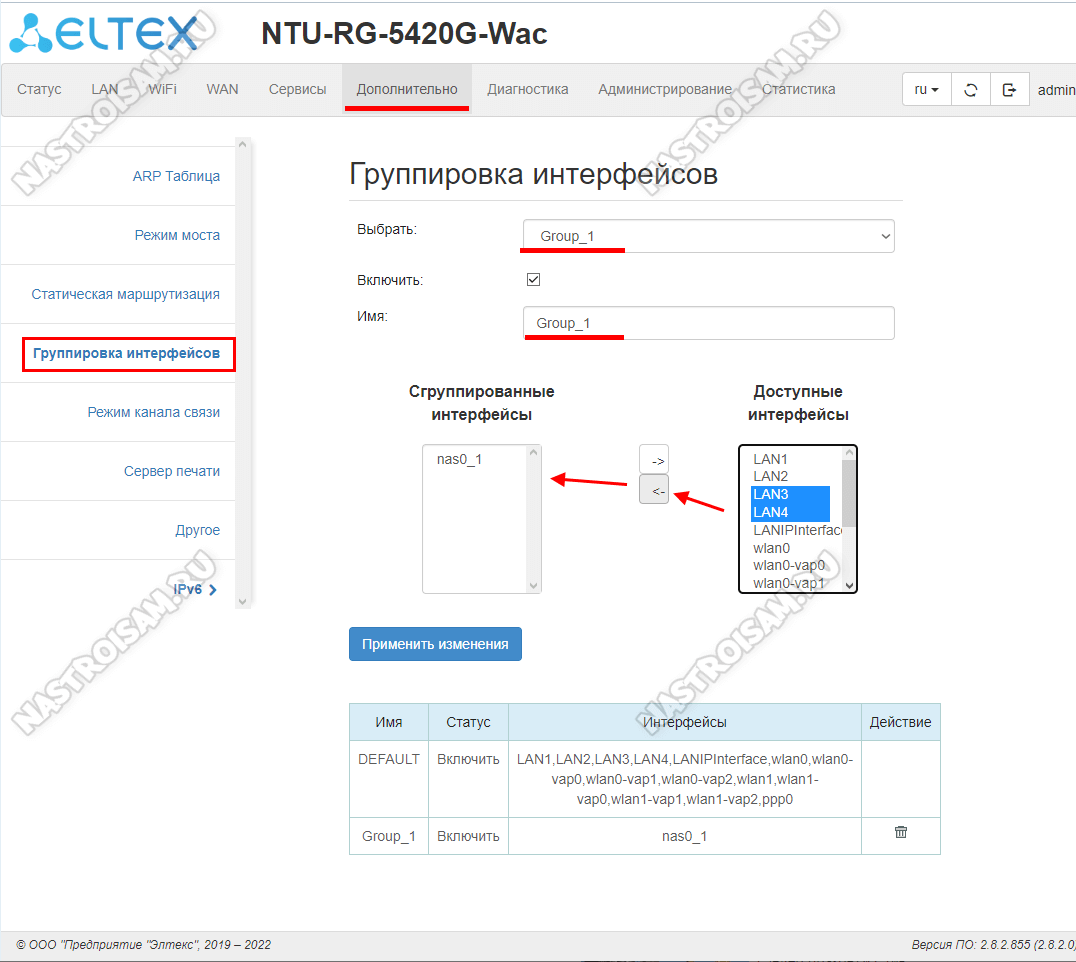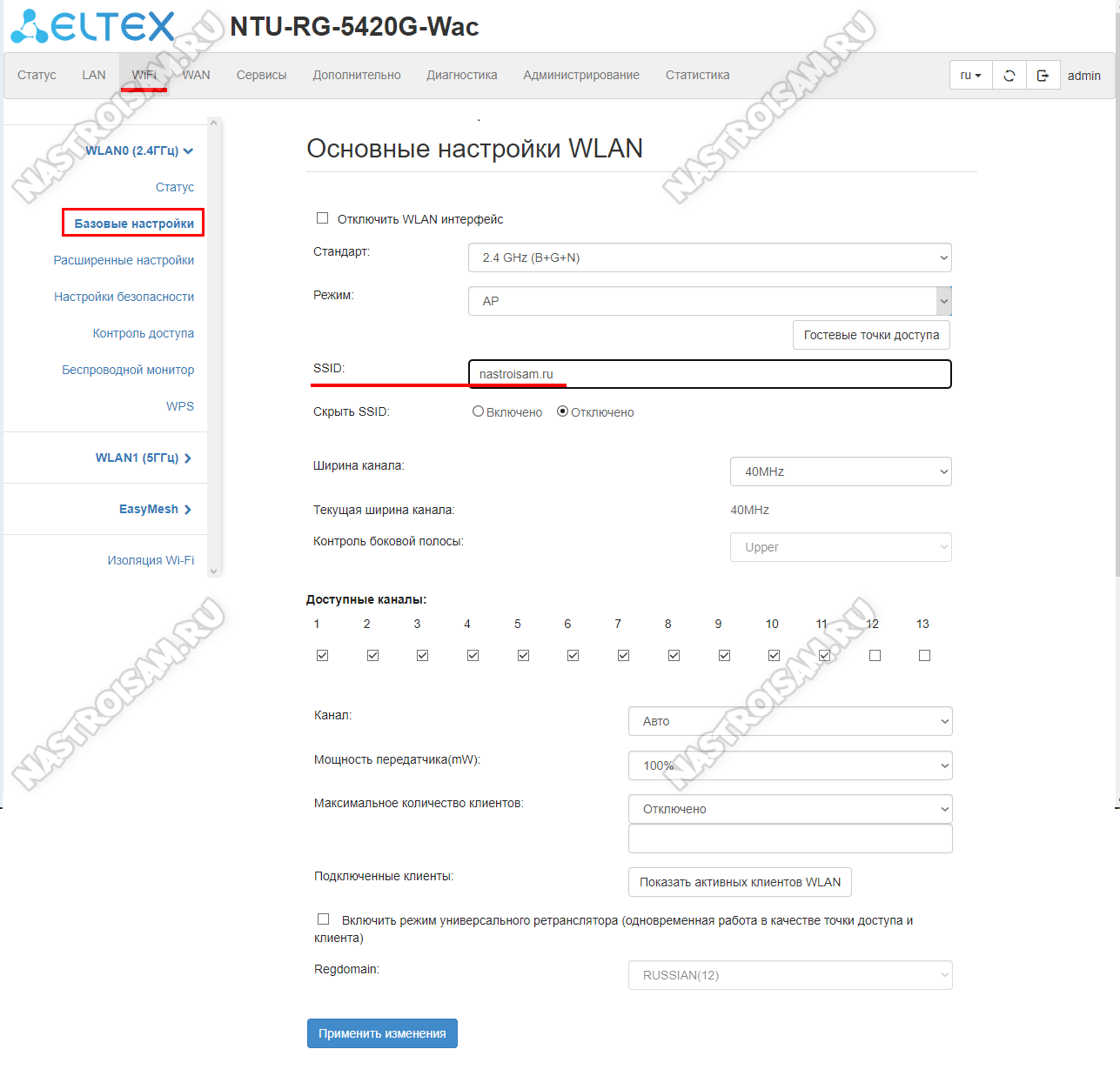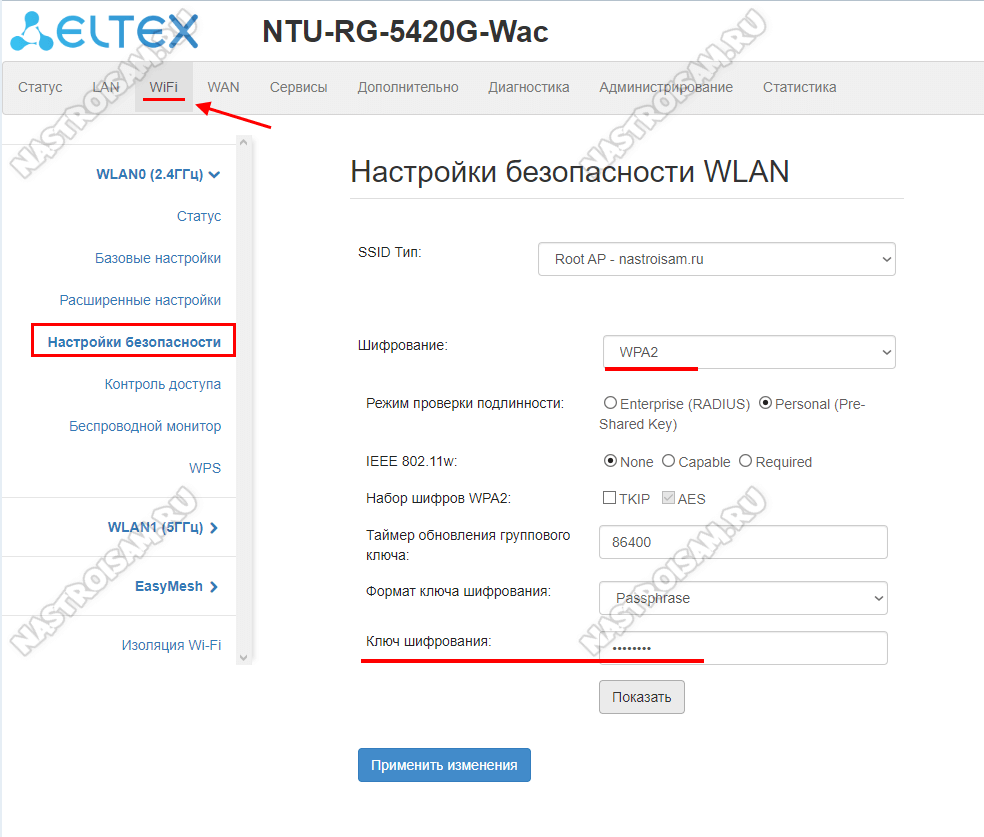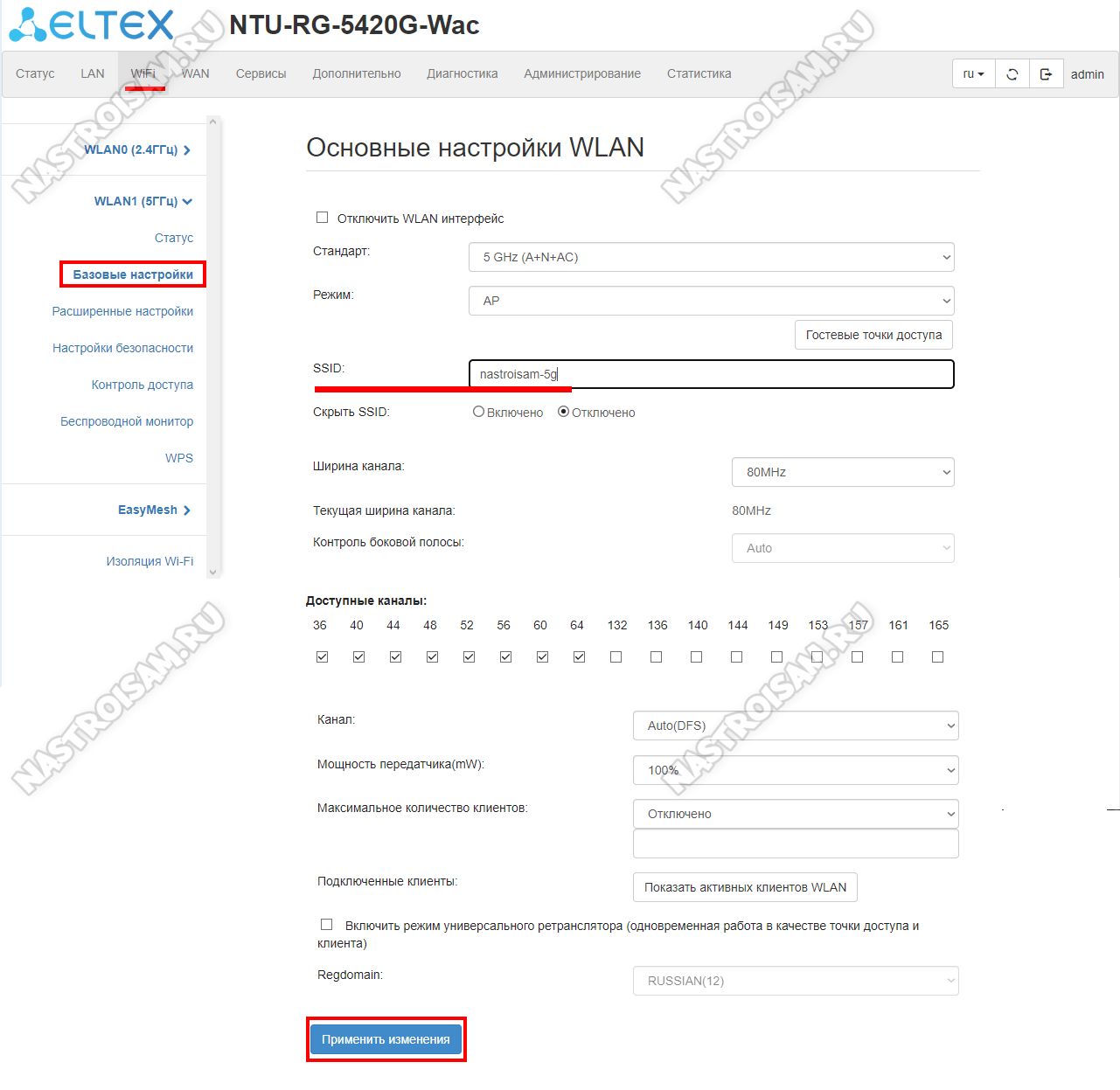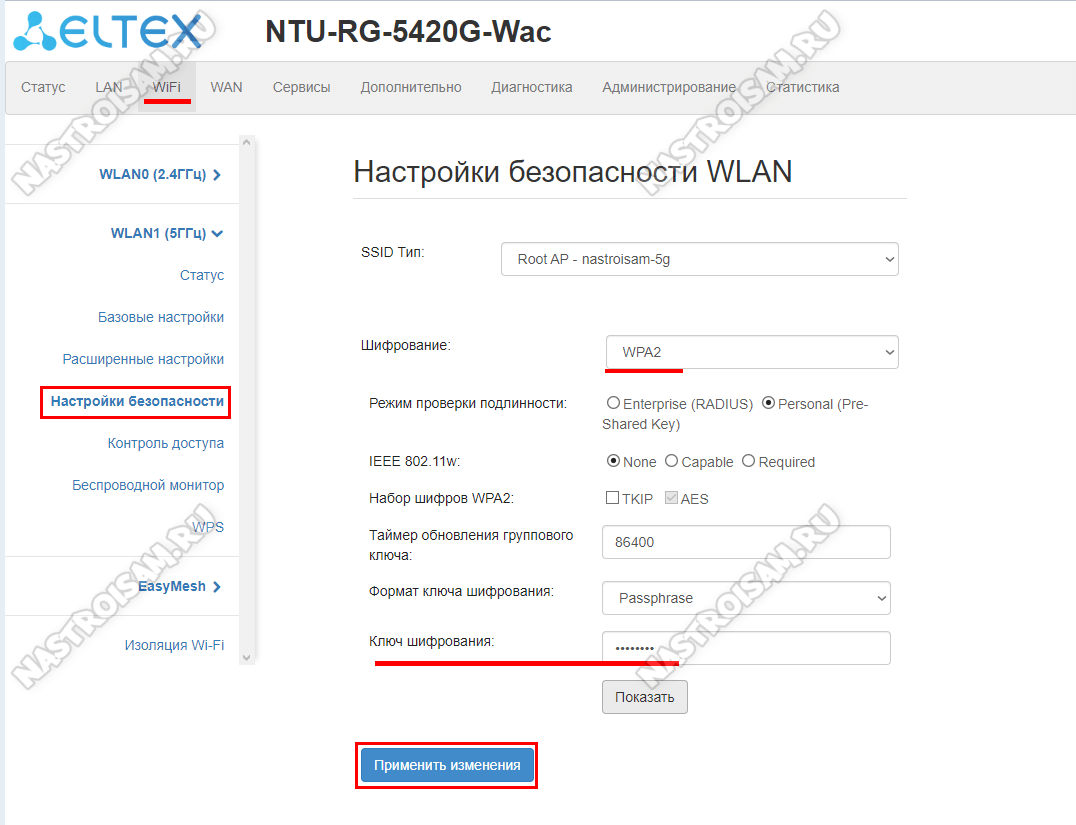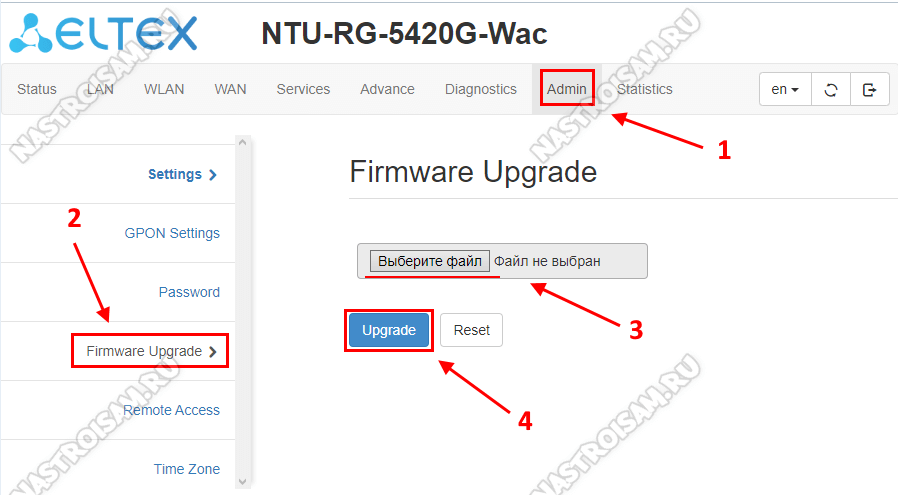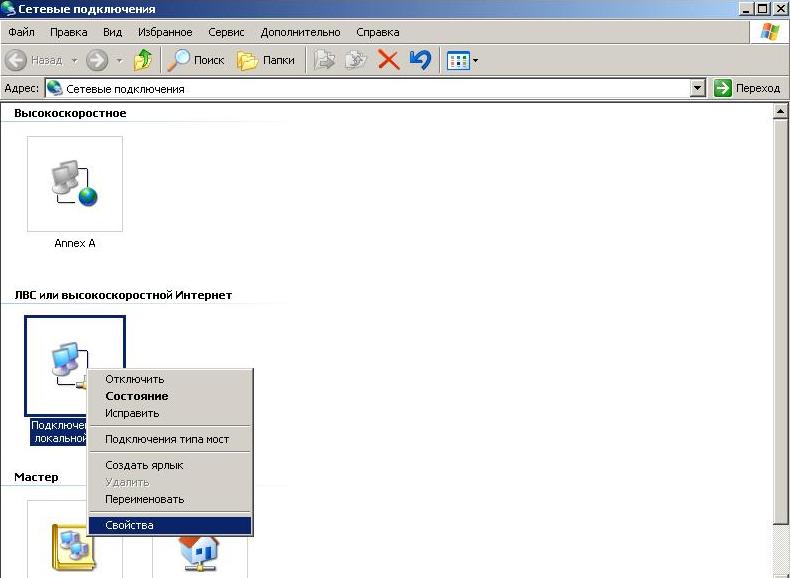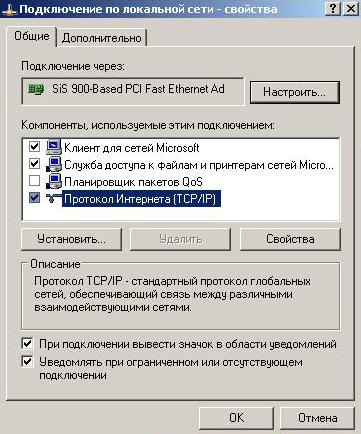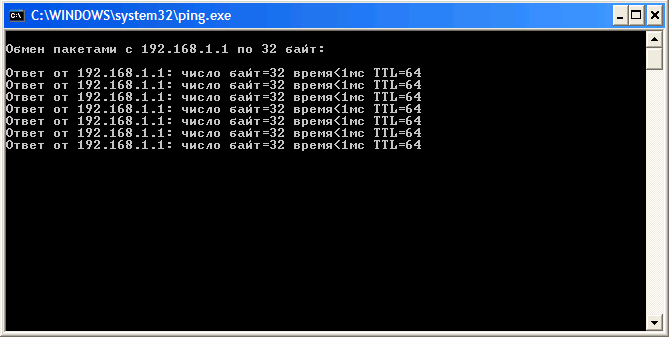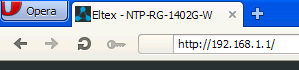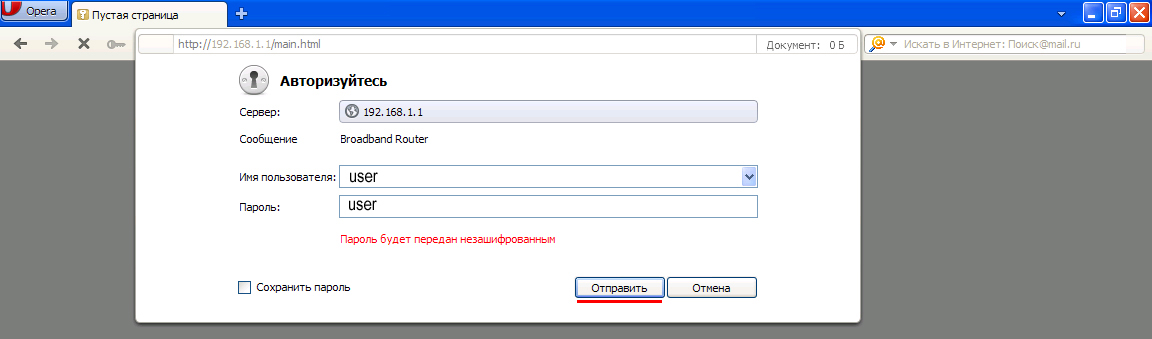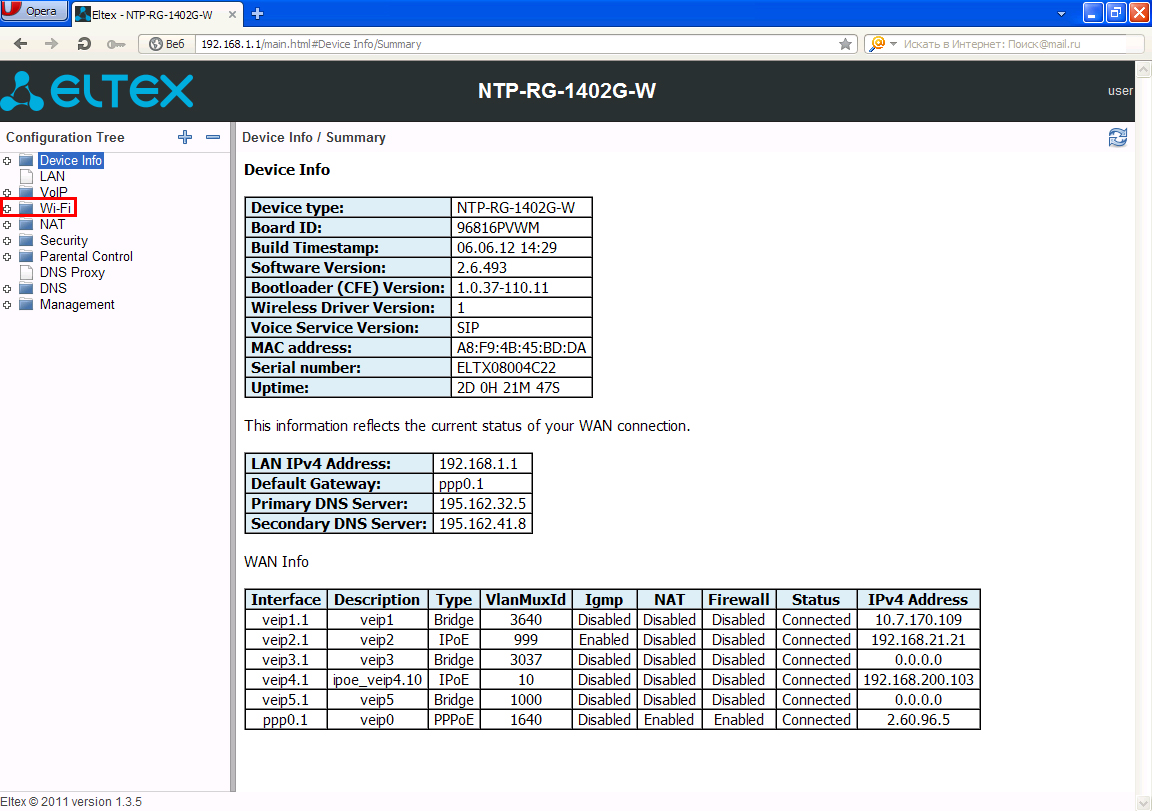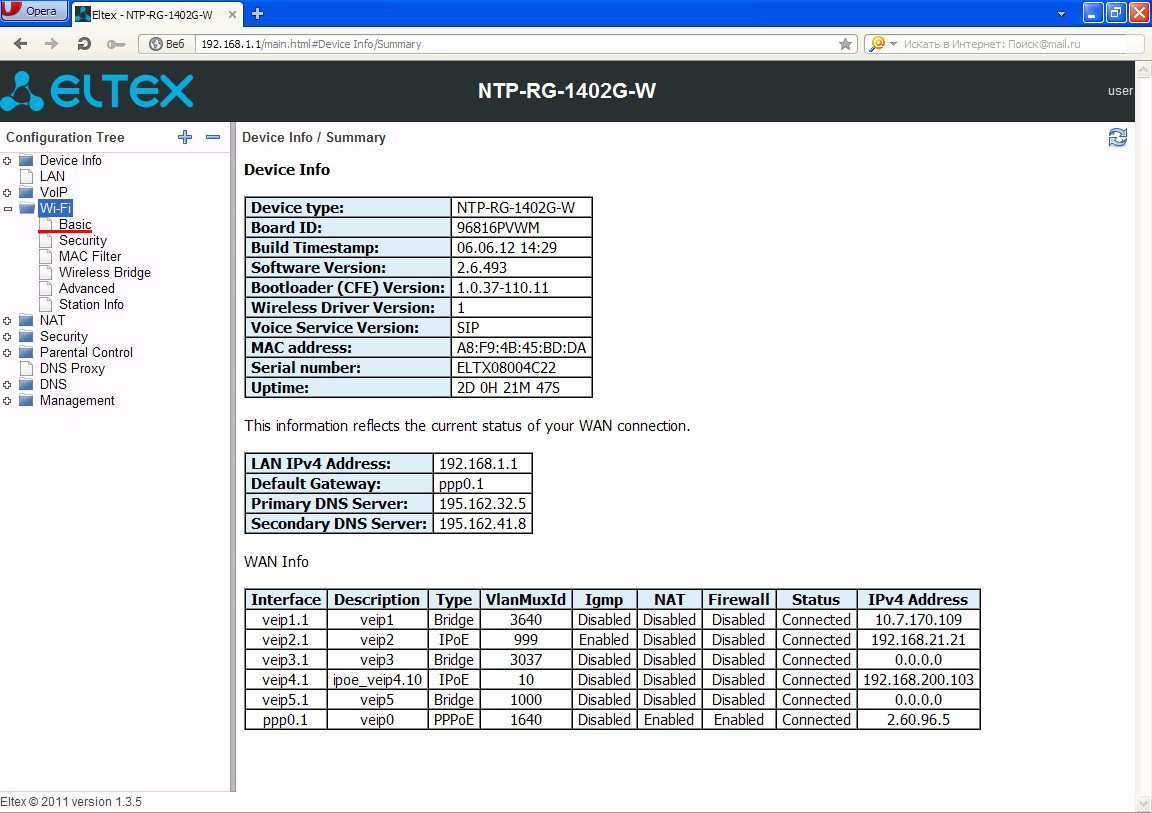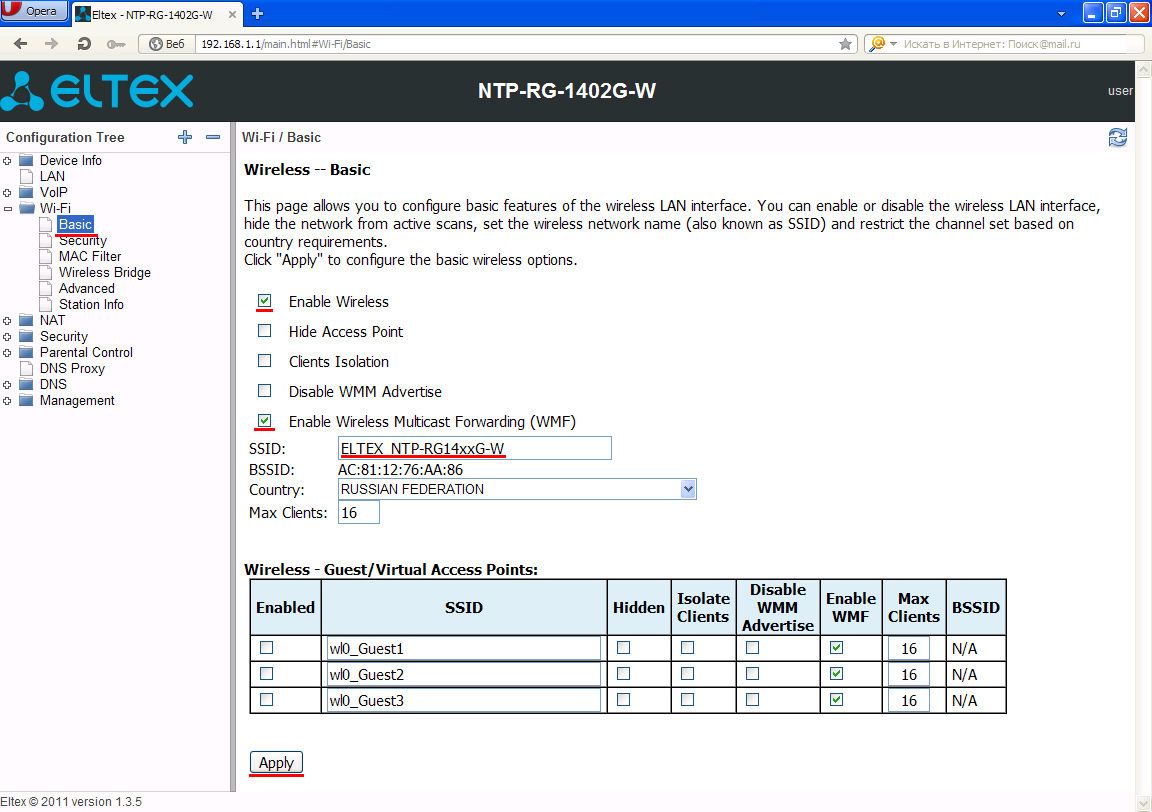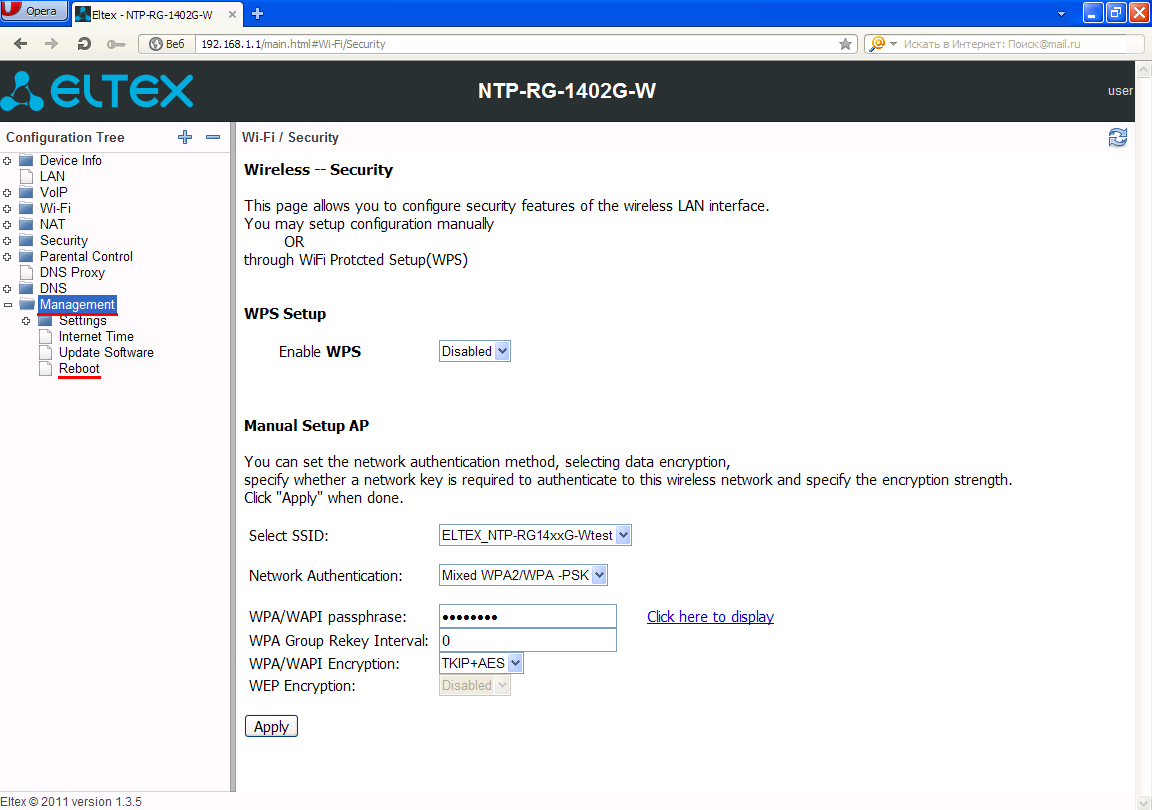- Настройка Роутера Eltex — Подробная Инструкция по Подключению и Прошивке
- Порты WAN-LAN, разъемы USB, кнопки управления
- Подключение к роутеру Eltex
- Настройка сети
- WiFi
- Основные настройки
- Безопасность
- Настройка оборудования
- Блог о модемах, роутерах и GPON терминалах Ростелеком
- Настройка Eltex NTU-RG-5420G-WAC для Ростелеком
- Технические характеристики Eltex NTU-RG-5420G-WAC:
- Особенности эксплуатации
- Как настроить Eltex NTU-RG-5420G-WAC для Ростелеком
- Подключение к Интернет
- Цифровое телевидение Wink
- Настройка Wi-Fi на NTU-RG-5420G-WAC
- Обновление прошивки терминала
- Настройка Eltex NTP RG-1402G-W Ростелеком
- Настройка Eltex NTP RG-1402G-W через web-интерфейс
Настройка Роутера Eltex — Подробная Инструкция по Подключению и Прошивке
Идея написания данной инструкции по настройке WiFi роутера Eltex возникла совершенно случайно. Дело в том, что мой новый провайдер предоставил вместе с пакетом интернета свой GPON модем Eltex NTU RG-1421G WAC в заводской прошивке. Данный бренд особенно известен тем, что довольно широко распространен среди устройств от отечественных поставщиков услуг (Ростелеком, Билайн и т.д.), которые они предоставляют своим абонентом. Особенно часто используются коммутаторы Eltex 1402g WAC и 1421g WAC. В данной статье речь пойдет про другой маршрутизатор, но алгоритм действий не сильно отличается, и руководство пригодится широкому кругу пользователей.
Порты WAN-LAN, разъемы USB, кнопки управления
Для начала быстренько пройдемся по внешним разъемам, чтобы понимать вообще, с чем имеем дело. В основном роутеры Eltex преддставляют из себя довольно утилитарную пластиковую коробку без дизайнерских изысков с набором портов и кнопок для управления. Основная задача — раздавать интернет, будучи спрятанным где-нибудь в силовом щитке.
Модем Eltex NTU RG-1421G как раз и представляет из себя такое зрелище. Белая квадратная коробка с решетками охлаждения, несколькими индикаторами режимов работы и разъемами. Кстати, портов тут огромное количество. Помимо 4 LAN для подклчюения компьютеров и других устройств по кабелю имеется сразу два USB разъема. Можно одновременно использовать и жесткий диск, и 4G модем. Также есть вход для телефонной линии и, разумеется, розетка для подключения оптоволокна (GPON).
Отдельно есть кнопки для сброса настроек, выключения Wi-Fi и быстрого подключения по WPS
Подключение к роутеру Eltex
В целом, роутер-модем Eltex NTU RG-1421G WAC оказался очень функциональным, что не может не радовать. Но давайте перейдем непосредственно к настройке.
- Прежде всего нужно подключить кабель провайдера в порт «PON» зеленого цвета. Маршрутизатор автоматически начнет транслировать два защищенных беспроводных сигнала.
- Для начала настройки нам необходимо будет подключить ноутбук к любому из них. Пароль указан на этикетке на корпусе.
К сожаленью, удобного мобильного приложения для смартфона не существует, поэтому для работы доступна только веб-версия панели администратора. А значит и подключаться к Eltex удобнее всего именно с ноутбука. Или стационарного компьютера, если присоединить его к роутеру по кабелю через порт LAN.



Стандартный логин и пароль по умолчанию для роутеров и коммутаторов Eltex — «user»
Настройка сети
Поскольку интернет на модем Eltex подается через GPON сеть, все настройки для подключения к нему находятся у провайдера. А значит при оплаченном тарифе интернет у нас уже есть и ничего дополнительно менять не нужно. Все, что надо сделать для комфортной работы, это поменять имя сетей в диапазонах 2.4 и 5 ГГц и пароли от них.
WiFi
Для этого открываем меню «Беспроводная связь» и открываем раздел «Мастер настройки». Здесь отображаются текущие названия сетей и ключи доступа к ним. Достаточно просто ввести свои значения и нажать на кнопку «Применить»
После чего маршрутизатор Eltex перезагрузится, а нам нужно будет уже подключиться к сети с новым только что заданным именем
Основные настройки
Далее опять авторизуется в системе по адресу 192.168.1.1 и возвращаемся в рубрику «Беспроводная связь». Для расширенной настройки того или иного диапазона сети нужно открыть раздел «2.4ГГЦ» или «5ГГЦ».
- Отключить данную сеть WiFi,
- Поменять имя,
- Скрыть точку доступа для других устройств,
- Изолировать клиентов роутера друг от друга
Безопасность
В подменю «Безопасность» можно отключить автоматическое подключение по WPS. А также сменить пароль и тип шифрования сети
Настройка оборудования
Блог о модемах, роутерах и GPON терминалах Ростелеком
Настройка Eltex NTU-RG-5420G-WAC для Ростелеком
Так уж получилось, что моя работа с GPON началась с терминала Eltex NTU-RG-1421G-WAC, который был откровенно неудачной моделью и постоянно пропадающим Wi-Fi. Потому и к новому терминалу Eltex NTU-RG-5420G-WAC у меня по началу было предвзятое отношение, скрывать не буду. И, к счастью, мои ожидания не оправдались. Устройство получилось на удивление сбалансированное. Стабильная работа, хорошая производительность, неплохая зона покрытия Wi-Fi — что ещё надо рядовому пользователю?! Есть некоторая особенность, связанная с прошивками, но об этом я расскажу ниже. В остальном вполне себе годный продукт!
Технические характеристики Eltex NTU-RG-5420G-WAC:
Чип (CPU) — Realtek RTL9607C (Router SoC)
Оперативная память (RAM): 128 MB
Постоянная память (Flash): 256 MB
Wi-Fi 2,4 ГГц MIMO 2×2 чип Realtek RTL8192FR
Wi-Fi 5 ГГц MIMO 2×2 чип Realtek RTL8812FR
Интерфейсы:
1 x WAN (GPON) SC APC
4 x LAN (Gigabit Ethernet)
1 x USB
Особенности эксплуатации
Первое, что я сделал, получив в руки Eltex NTU-RG-5420G-WAC — это прошил его на самую последнюю рекомендуемую Ростелекомом прошивку — версия 2.8.2. И… получил проблему с мультикастом. Начались остановки на телеканалах интерактивного ТВ, которые сопровождал код ошибки 2-9-1 и 2-9-2 . И в итоге оказалось, что всё зависит от станционного OLT-терминала. В моём случае стоит OLT Huawei MA5608T и для него используется версия 2.6.3, для OLT ZTE и Eltex используется версия 2.8.1, а для чего тогда нужна версия 2.8.2 — загадка. Я откатился на 2.6.3 и всё нормально заработало.
‼️ Внимание! Все указанные выше прошивки только для брендированных под Ростелеком терминалов Элтекс, у которых логин для входа в веб-интерфейс admin, а пароль уникальный. Если Вы установите такую прошивку на обычный терминал, где логин и пароль user/user, то не сможете потом на него зайти!
Как настроить Eltex NTU-RG-5420G-WAC для Ростелеком
IP-адрес ONT терминала Eltex NTU-RG-5420G-WAC на прошивке Ростелеком — 192.168.0.1, логин для входа — admin. пароль — уникальный, указан в наклейке на корпусе.
После подключения к оптической линии, терминал пытается достучаться до системы автоматической настройки и, если это удаётся, то вытягивает оттуда конфигурацию. В противном случае будет сообщение «Не удаётся подключиться к сети Ростелеком».
Тогда нажимаем кнопку «Настроить устройство вручную».
‼️ Если устройство потребует ввести PLOAM-пароль, то по умолчанию используется такой: 00000000 .
Подключение к Интернет
По умолчанию в разделе «WAN» уже создано подключение по протоколу PPPoE, что удобно многих филиалов.
Нужно только указать используемый VLAN ID (его надо узнать в техподдержке), а так же прописать логин и пароль на подключение, которые Вам выдали вместе с договором.
Если же у Вас используется тип подключения Динамический IP, то можно или в существующем подключении сменить протокол, либо удалить его и создать новое нужного типа.
Не забудьте нажать на кнопку «Применить изменения» чтобы сохранить настройки.
Цифровое телевидение Wink
Для работы IPTV от Ростелеком открываем сначала раздел меню «WAN» и в выпадающем списке выбираем вариант «new link».
Смотрим чтобы стояла галочка «Включить VLAN» и прописываем идентификатор VLAN ID для IPTV (номер узнать в техподдержке) c приоритетом 3 или 4. Протокол — Bridged, то есть «Прозрачный мост». Так же по умолчанию будет создана группа «Group_1». Нажимаем кнопку «Применить изменения».
Переходим в раздел «Дополнительно» ⇒ «Группировка интерфейсов». Там в списке «Выбрать» надо выбрать созданную группу для IPTV:
В этой группе уже будет WAN-интерфейс, nas0_1 в моём случае. Из списка доступных интерфейсов надо перенести в группу порт или порты, как в моём случае, к которым подключены ТВ-приставки.
Нажимаем кнопку «Применить изменения». Вот и всё — можно проверять работу Wink.
Настройка Wi-Fi на NTU-RG-5420G-WAC
На этом PON-терминале настройки беспроводной сети находятся в разделе «Wi-Fi» и разделены по диапазонам. Начинаем с WLAN0 2.4 ГГц. В подразделе «Базовые настройки» меняем имя сети — идентификатор SSID.
Так же здесь можно выставить только использование стандарта 802.11N, а «B» и «G» отключить как устаревшие. Нажимаем на кнопку «Применить изменения».
Переходим в подраздел «Настройки безопасности»:
Здесь стандарт шифрования должен использоваться только WPA2 c шифрованием AES. В поле «Ключ шифрования» придумываем и прописываем свой пароль на Вай-Фай. Сохраняем изменения.
Переходим к настройке WLAN1 5 ГГц на Eltex NTU-RG-5420G-WAC. Повторяем всё то же самое:
Сначала меняем имя сети и сохраняем изменения. После этого идём в «Настройки безопасности»:
Проверяем чтобы использовался стандарт шифрования WPA2 + AES, а так же придумываем и вводим свой пароль Wi-Fi. Нажимаем кнопку «Применить изменения».
Обновление прошивки терминала
Скачиваем нужную версию прошивки для Eltex NTU-RG-5420G-WAC и распаковываем, если она сжата в архив.
Открываем раздел «Администрирование» ⇒ «Обновление ПО»:
Нажимаем кнопку «Выберите файл», указываем файл с прошивкой и нажимаем на кнопку «Обновить». После этого ничего не трогаем и ждём пока терминал перезагрузится с новым софтом.
Настройка Eltex NTP RG-1402G-W Ростелеком
Оптический GPON-терминал Eltex NTP RG-1402G-W часто можно встретить у абонентов Интернета по оптике от Ростелеком. Настройка подключения к Интернету на этом оптическом модеме выполняется удалённо, оператором техподдержки по Вашему звонку. У пользователя на большее попросту нет прав. А вот чтобы настроить WiFi на Eltex NTP RG-1402G-W Вы вполне можете — сменить пароль, изменить название и т.п. Про это мы и расскажем в этой инструкции.
Для того, чтобы зайти в настройки оптического терминала Eltex NTP RG-1402G-W, сначала необходимо настроить сеть между оптической приставкой и компьютером.
- Зашли в сетевые подключения (там, где находится Подключение по локальной сети)
- Зашли в свойства Подключения по локальной сети и открыли свойства Протокола интернета TCP\IP
- Установили галочку напротив «Получить IP-адрес автоматически»
Для чего это сделано – оптическая приставка выдает ip-адреса подключаемым устройствам автоматически.
Далее для проверки правильности действий и связи между компьютером и оптической приставкой выполняем команду ping:
- Нашли командную строку;
- Ввели команду ping и указали ip оптической приставки (192.168.1. 1)
- Открытое окно и данные внутри говорит о том, что идет обмен данными между оптической приставкой и компьютером. Следовательно, все правильно сделали.
Примечание: Связь между оптической приставкой и компьютером должна быть! Она не зависит от настроек станционного оборудования! Если нет связи – проблема может заключаться в следующем: компьютер, оптическая приставка, компьютерный шнур ETHERNET.
Настройка Eltex NTP RG-1402G-W через web-интерфейс
Открыли обозреватель интернета (в данном примере Opera), ввели в адресной строке ip-адрес оптической приставки (рис. 1) и вводим пароль для доступа (имя: user пароль: user) (рис. 2)
Далее в появившимся окне выбираем вкладку «Wi-Fi» (рис. 3)
В открывшимся каталоге выбираем пункт «Basic» (рис. 4)
После того как перешли в пункт «Basic» настраиваем Wi-Fi соединение как показано на (рисунке 5).
- Устанавливаем галочку Enable Wireless (включаем Wi-Fi);
- Устанавливаем галочку Enable Wireless Multicast Forwarding (WMF) (включаем возможность передачи мультикаста через Wi-Fi);
- SSID (название сети Wi-Fi);
- Max Clients (количество возможных подключений к Wi-Fi) – на усмотрение клиента.
После этого переходим в пункт «Security» где настраиваем режим шифрования и пароль для соединения Wi-Fi (рис. 6).
- Enable WPS — обязательно Disable
- Select SSID — придумайте и введите имя сети Вай-Фай
- Network Authentication (режим шифрования) рекомендуется использовать — WPA2-PSK;
- WPA/WAPI passphrase (пароль для Wi-Fi) — минимум 8 символов;
- WPA/WAPI Encryption — AES.
После чего нажимаем кнопку «Apply».
После этого переходим во вкладку «Management» и нажимаем кнопку «Reboot» (Рис.7).
Появится кнопка «Reboot» после нажатия на неё модем будет перезагружен через одну минуту, а после загрузки будет готов к работе (Рис. 8-9).