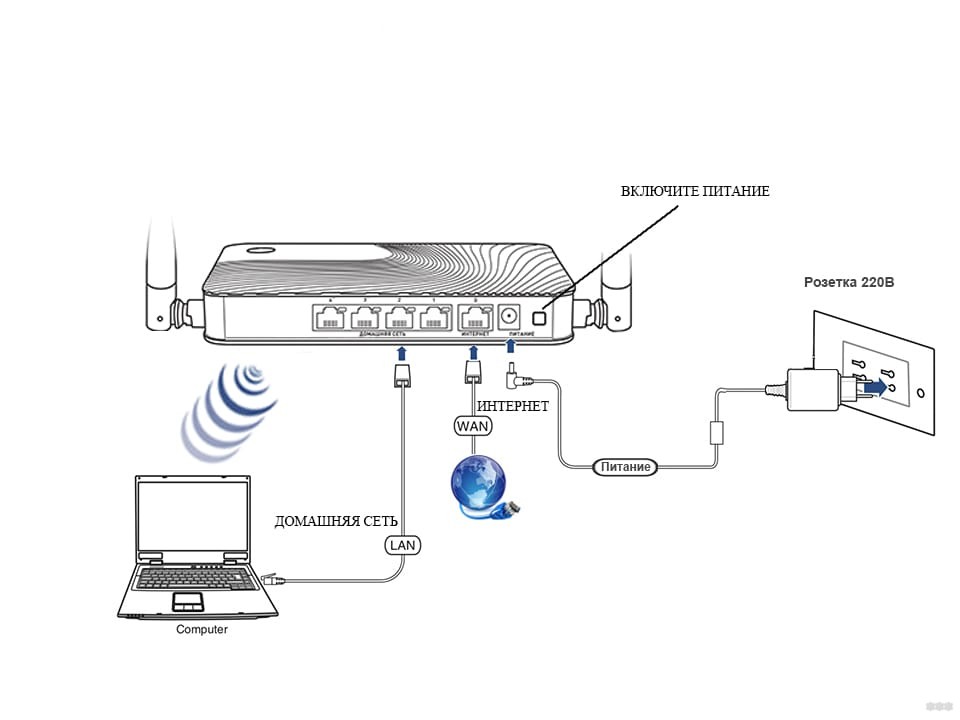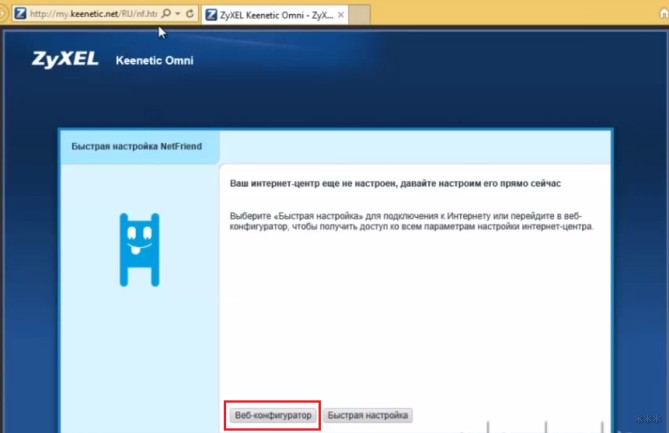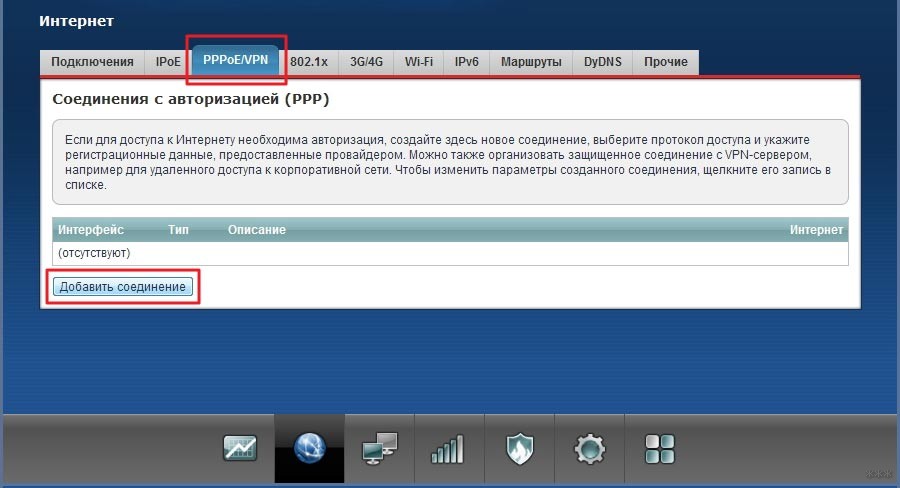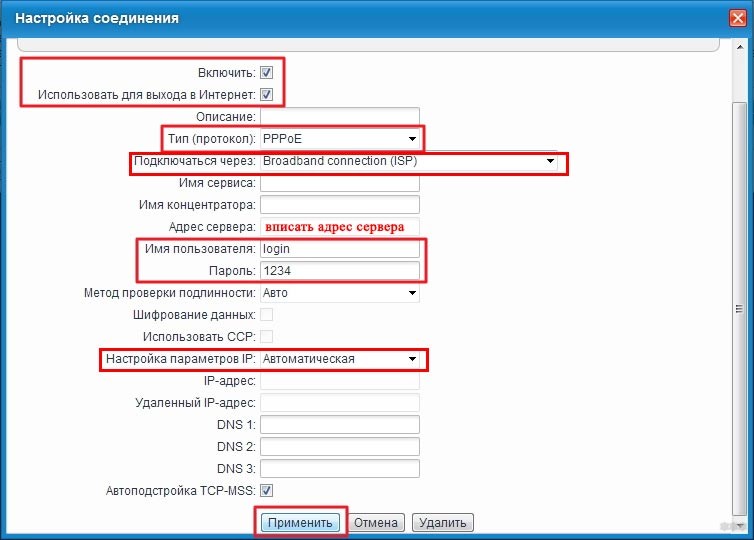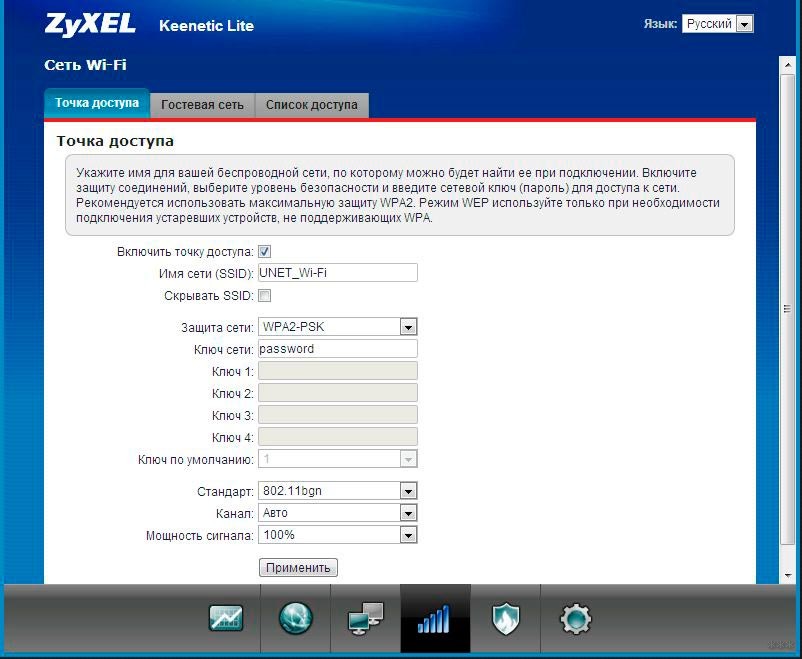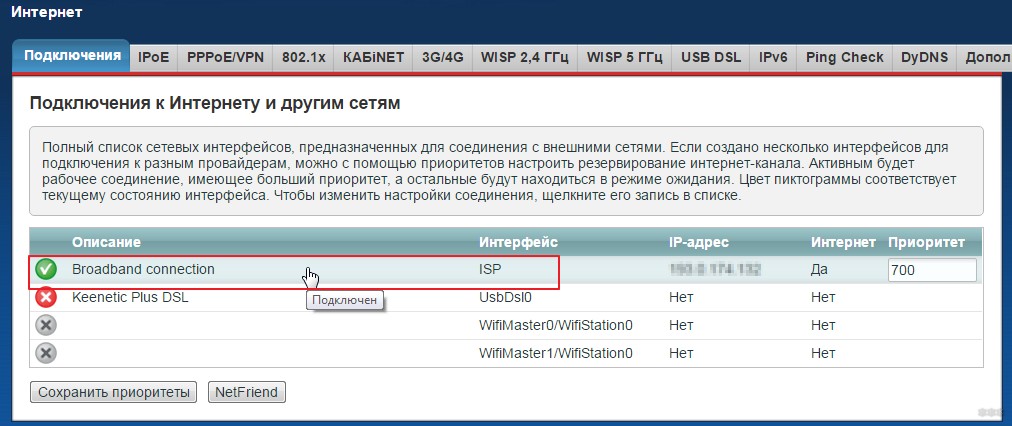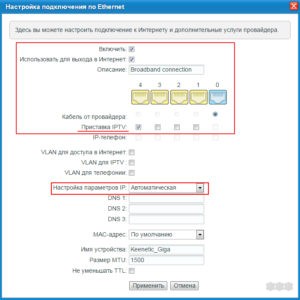- Как сменить, или поставить пароль на роутере ZyXEL? Меняем пароль на Wi-Fi и панель управления
- Установка и смена пароля Wi-Fi сети на ZyXEL
- Меняем пароля для входа в настройки маршрутизатора
- Как настроить роутер Zyxel Keenetic Lite 2: инструкция для чайников
- Описание
- Варианты подключения
- Способ 1
- Способ 2
- Подключение по Wi-Fi
- Доступ к Веб-интерфейсу и NetFriend
- Веб-конфигуратор
- Настройка подключения
- Wi-Fi
- IPTV
Как сменить, или поставить пароль на роутере ZyXEL? Меняем пароль на Wi-Fi и панель управления
Часто, в поиске пишут запросы, например «как сменить пароль на ZyXEL». Честно говоря, не очень понимаю, какую информацию хочет найти человек, ведь на роутере можно сменить, или установить два пароля: тот который защищает Wi-Fi сеть, и который защищает настройки роутера. Согласен, скорее всего нужна информация по смене пароля на беспроводную сеть, так как пароли на защиту панели управления мало кто ставит, а если ставит, то не меняет точно. Все их сразу забывают, потом делают сброс настроек и настраивают все заново:)
Ну да ладно, сейчас мы будем устанавливать, или менять пароль на Wi-Fi сеть на роутере ZyXEL. И еще, на всякий случай, покажу как сменить пароль для входа в настройки роутера. Вдруг вам пригодится. Кстати, нужно будет написать статейку о необходимости хорошей защиты ваших беспроводных сетей и роутеров. Старайтесь всегда устанавливать сложные пароли. Да, понимаю, сложно заполнить, постоянно нужно их вводить при подключении новых устройств и т. д. Но поверьте, это необходимо.
Писать статью буду на примере маршрутизатора ZyXEL Keenetic Start (страничка роутера с информацией и отзывами). Из всех «зюхелов» только он один у меня сейчас есть. Но, статья подойдет для всех роутеров этой компании. И еще, если вы забыли пароль от Wi-Fi и у вас роутер ZyXEL, то этим способом вы сможете посмотреть забытый пароль.
Установка и смена пароля Wi-Fi сети на ZyXEL
Заходим в настройки роутера. Здесь все стандартно: переходим по адресу 192.168.1.1, вводим пароль и логин. Или, смотрите подробную инструкцию по входу в настройки.
В настройках переходим на вкладку Сеть Wi-Fi (снизу) . В поле «Ключ сети» указан пароль, который используется сейчас. Если вы хотите просто вспомнить забытый пароль, то перепишете его на бумажку, и можете закрывать настройки.
Если же вы хотите установить новый ключ сети, то напротив пункта «Защита сети» выберите WPA2-PSK. А в поле «Ключ сети» укажите новый пароль, которым будет защищена ваша сеть. Пароль должен быть минимум 8 символов (меньше, вам роутер не даст установить) . И нажмите кнопку Применить. Постарайтесь запомнить пароль, или запишите его.
После смены пароля, могут возникнуть проблемы с подключением к Wi-Fi на тех устройства, которые уже были подключены с помощью старого пароля. Устройство запомнило старый пароль, а после смены, они не совпадают. Например, в Windows может появится ошибка «Параметры сети, сохраненные на этом компьютере, не соответствуют требованиям этой сети». На телефонах, может просто появляться ошибка «Не удалось соединится».
Решается эта проблем удалением вашей сети на компьютере, или телефоне и повторным подключением к ней, но уже с новым паролем.
Как видите, пароль на ZyXEL меняется очень просто. Так же просто, можно вспомнить забытый ключ сети.
Меняем пароля для входа в настройки маршрутизатора
Давайте еще рассмотрим процесс смены пароля, который используется для защиты настроек роутера. В процессе первой настройки своего маршрутизатора, вы скорее всего уже устанавливали этот пароль, как это делали мы в статье по настройке ZyXEL Keenetic Start, например.
В панели управления нужно перейти на вкладку Система, затем сверху выберите вкладку Пользователи. Нажмите на пользователя admin. Появится окно, в котором, в поле Установить пароль, укажите новый пароль для защиты маршрутизатора. И нажмите кнопку Сохранить.
Этот пароль так же обязательно нужно где-то записать, или заполнить. Если вы его забудете, то не сможете получить доступ к настройкам и придется делать сброс настроек. Такая защита так же очень нужна, и она должна быть установлена. Если кто-то чужой подключится к вашему роутеру, то он не сможет попасть в настройки, не зная этот пароль.
65
211170
Сергей
ZyXEL
Как настроить роутер Zyxel Keenetic Lite 2: инструкция для чайников
Привет, друзья! Сегодня будет актуальная инструкция по настройке роутера Zyxel Keenetic Lite 2. Вначале коротко расскажу про эту модель, а потом будем его настраивать.
Если по ходу чтения будут вопросы, или что-то не получается, не стесняйтесь, сразу пишите в комментарии в конце этой статьи!
Описание
Zyxel Keenetic Lite II – это один из самых доступных и популярных маршрутизаторов со средними характеристиками. Ничем выдающимся не отличается, но для дома очень неплохая модель.
Интернет-центр работает со всеми провайдерами России и поддерживает их серверы, например, IPTV. Служит для объединения компьютерной техники в сеть и предоставляет доступ в Интернет сразу нескольким гаджетам. Можно без проблем играть в сетевые игры, передавать файлы между участниками домашней сети, подключать по Wi-Fi телефоны, планшеты, ноутбуки, телевизоры с функцией СМАРТ-ТВ.
Есть возможность организации гостевой беспроводной сети. Встроенный межсетевой экран защитит от сетевых атак. На маршрутизаторе предустановлено приложение Яндекс.DNS, которое блокирует опасные сайты. Для контроля активности детей в Интернете (родительский контроль) используется приложение «Интернет-фильтр SkyDNS».
Здесь доступно подключение сразу к нескольким провайдерам. Как это работает? Если на линии возникают неполадки, или забыли внести платеж, роутер автоматически подключится к другому доступному провайдеру.
- Поддерживаемые типы подключения – IPoE, PPPoE, PPTP, L2TP, 802.1X.
- Протоколы Wi-Fi – 802.11 b/g, 802.11 n (с поддержкой MIMO 2*2, максимальная скорость 300 Мбит/с).
- Частота – 2,4 ГГц.
- Защита – WEP, WPA-PSK, WPA2-PSK, фильтрация по MAC и IP адресам.
- Возможность создания до 4 беспроводных сетей.
- Приоритизация трафика.
- 2 внешние (несъемные) антенны с усилением 3 дБи на каждую.
- Кнопка включения/выключения Wi-Fi.
- Кнопка с назначаемой функцией FN.
Для продвинутых пользователей, а также для участия в играх, есть возможность автоматического и ручного проброса портов.
Варианты подключения
Подключение и настройка соединения в формате видео доступны тут:

Интернет-центр Zyxel Keenetic Lite II можно подключать по двум сценариям:
Способ 1
- Кабель провайдера подключаем в порт сзади роутера, подписанный «Интернет».
- Соедините устройство с компьютером или ноутбуком через патч-корд (для настройки) – один конец в любой порт из группы «Домашняя сеть», второй – в сетевую карту ПК.
Есть возможность подключить IPTV для просмотра программ на телевизоре и компьютере. Для просмотра на ТВ нужна приставка, которая подключается в один из портов «Домашняя сеть», а затем по инструкции ресивер соединяется с телевизором. У некоторых провайдеров в настройках нужно будет указать номер порта, к которому подключена приставка.
Для просмотра IPTV на компьютере или ноутбуке необходимо подключить его «по воздуху» или кабелем к роутеру и скачать программы для просмотра ТВ. При таком сценарии возможно потребуется прописать в настройках интернет-центра дополнительные статические маршруты для IPTV.
Способ 2
Если у вас подключение к Интернету устанавливается по телефонной линии через ADSL-модем, необходимо подключить его к роутеру. Для этого сетевой кабель подключаем в порт LAN на модеме, а второй конец в разъем «Интернет» на маршрутизаторе.
Для использования всех функций Zyxel Keenetic Lite II ADSL-модем рекомендуется перевести в режим работы «Мост», тогда и настройка подключения будет проводиться как в сценарии «по выделенной линии Ethernet».
В ином случае настройки зависят от того, какой метод инкапсуляции данных применяет провайдер.
Подключение по Wi-Fi
Еще один момент. Везде рекомендуют проводить настройки при подключении роутера к компьютеру через кабель. Но если это невозможно, вы можете это сделать «по воздуху». В списке доступных найдите сеть интернет-центра и подключитесь к ней. Если появится запрос сетевого ключа, его вы найдете на наклейке сзади устройства.
Доступ к Веб-интерфейсу и NetFriend
Переходим к вопросу – как настроить роутер Zyxel Keenetic Lite 2. Для этого нам нужно попасть в Веб-конфигуратор. После того, как все работы с подключением выполнены, на компьютере открываем любой браузер и увидим страницу приветствия. Будет два варианты для дальнейших действий – «Быстрая настройка» и «Веб-конфигуратор». Сначала мы воспользуемся первым вариантом.
Если нужная страница на вашем ПК не отображается, в адресную строку пропишите 192.168.1.1 или my.keenetic.net . Если появится запрос авторизации, логин и пароль – admin/admin (1234).
Для рядового пользователя достаточно будет воспользоваться встроенной утилитой NetFriend. Мастер быстрой настройки вместе с вами пошагово выполнит соединение с Интернетом и проверит исправность подключения. Если Мастер найдет доступные обновления для роутера, они будут автоматически установлены.
Веб-конфигуратор
В этом разделе я расскажу о возможностях настройки. Начнем с подключения к Интернету (если вы решили не пользоваться NetFriend).
Вообще в инструкции к роутеру я нашла информацию, что все подключенные к нему устройства (по Ethernet или Wi-Fi) будут автоматически настроены. Но если вдруг этого не произошло, читаем дальше.
Настройка подключения
Для всех провайдеров нужно действовать по одной схеме:
- В конфигураторе заходим в раздел «Интернет» – находится внизу, значок глобуса.
- Сверху выбираем вкладку PPPoE/VPN и выбираем «Добавить соединение».
- Ставим галочки напротив «Включить» и «Использовать для выхода в Интернет».
- Выбираем тип протокола.
- В строке «Подключаться через» ищем «Broadband connection (ISP).
- Если указано в договоре с провайдером, заполняем строки «Адрес сервера», «Имя пользователя», «Пароль».
- Выбираем тип настройки IP.
- Для подтверждения настроек жмем «Применить».
Все данные, необходимые для настройки подключения, можно найти в договоре с провайдером, или позвонив в службу поддержки.
Wi-Fi
А теперь настройка точки доступа Wi-Fi на Зиксель Кинетик Лайт 2:
- В веб-конфигураторе заходим в раздел «Wi-Fi» (значок беспроводной сети в виде лесенки).
- Выбираем раздел «Точка доступа 2,4 ГГц».
- Проверяем наличие галочки у строки «Включить точку доступа».
- Задаем имя сети.
- Если не хотите, чтобы точка доступа была видна в списке доступных сетей, поставьте галочку у пункта «Скрывать SSID» (только учтите, что для подключения каждый раз нужно будет вводить имя и пароль).
- «Защита сети» – выбираем самый надежный WPA-PSK + WPA2-PSK.
- В строке «Ключ сети» пропишите придуманный пароль от Wi-Fi сети.
- Остальные пункты можно не трогать, нажимаем «Применить».
Это раздел пригодится, если вы, например, хотите задать новое имя SSID или сменить пароль.
IPTV
Как я уже писала выше, при подключении телевизионной приставки в настройках роутера нужно указать порт, к которому она подключена. Как это сделать:
- Заходим в раздел «Интернет», сверху выбираем вкладку «Подключения».
- Открываем пункт «Broadband connection».
- В строке «Приставка IPTV» отмечаем порт, в который подключен ресивер.
- «Настройка параметров IP» выбираем «Автоматическая».
- Сохраняем изменения кнопкой «Применить».
Напоследок скажу, если будет нужно сделать сброс настроек к стандартным значениям, на задней панели роутера нужно нажать кнопку «Сброс». Для этого понадобится острый предмет. После этого маршрутизатор нужно будет настроить заново.
Дополнительные настройки роутеров Zyxel Keenetic описаны в следующем видео:

Вот и все. Основное я рассказала. Если вдруг кому-то нужна помощь по расширенным настройкам этой модели, смело пишите в комментарии! До скорого!