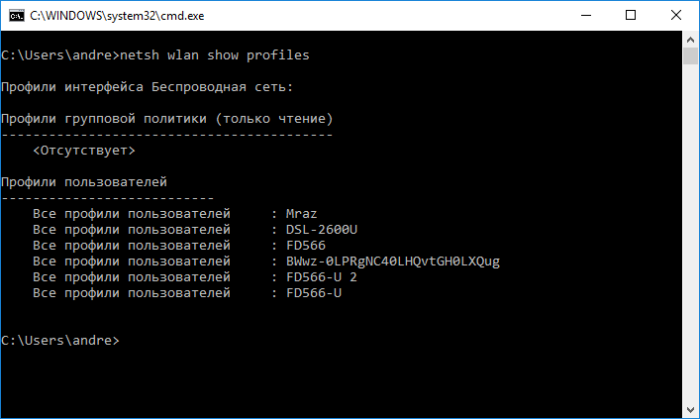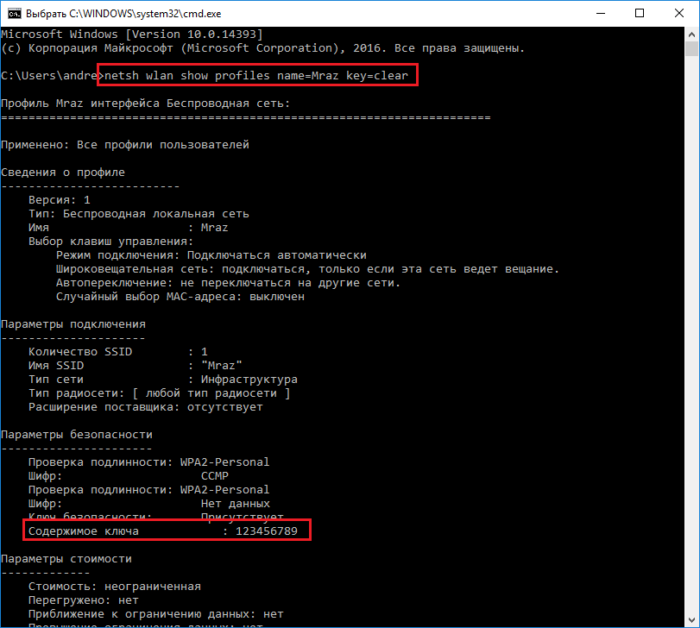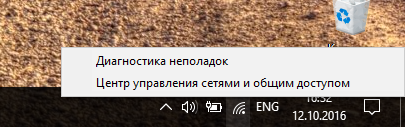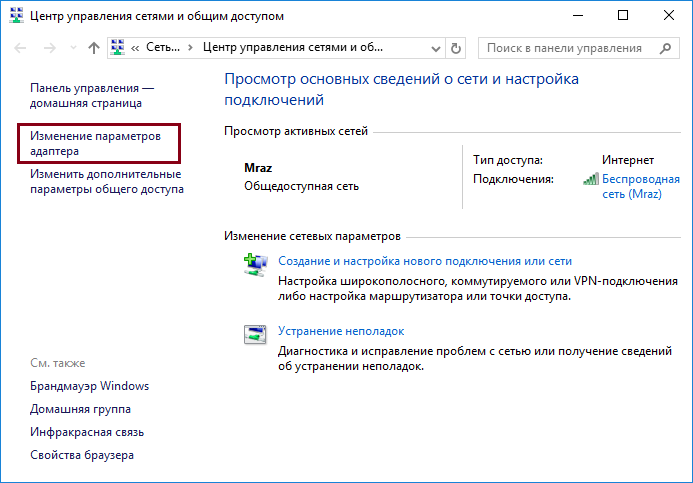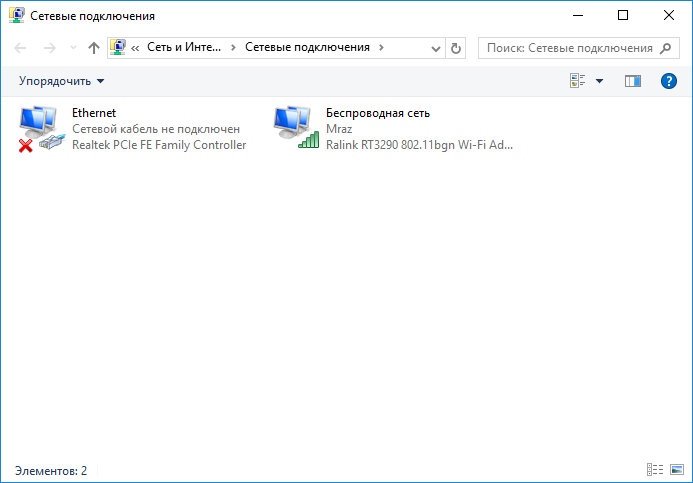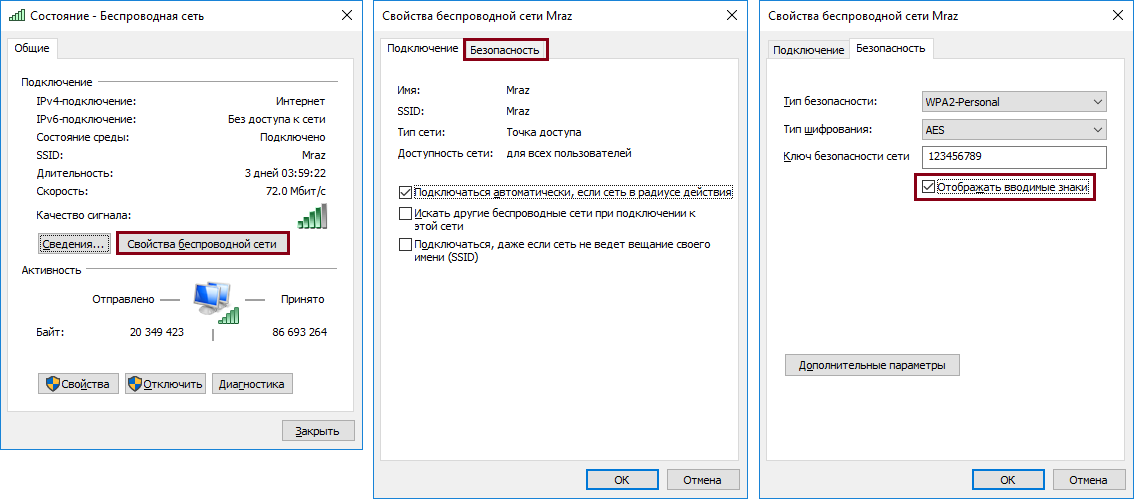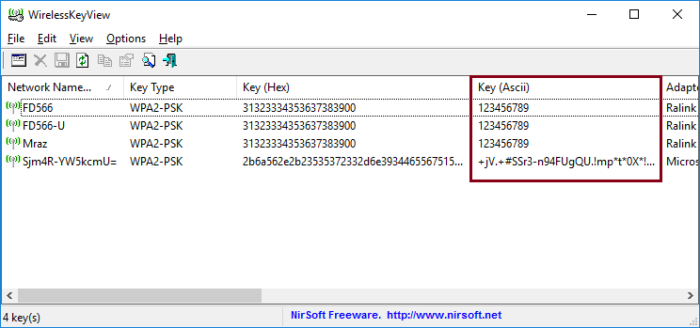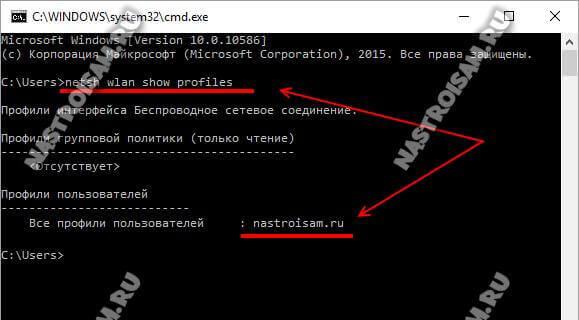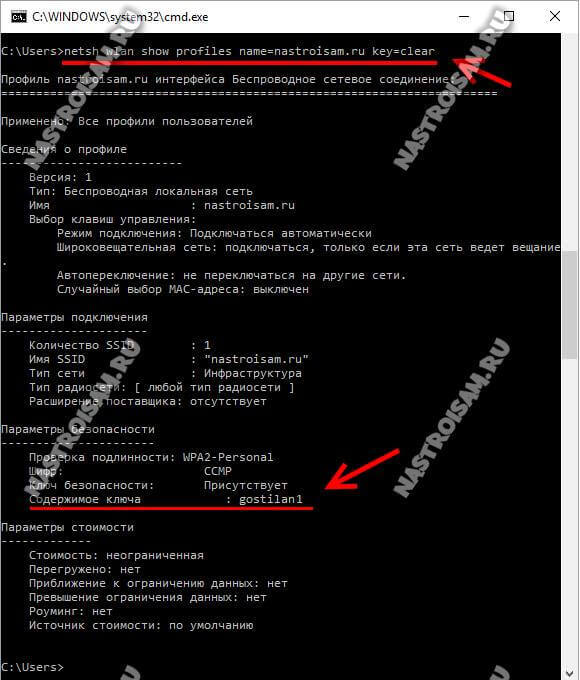- Узнаём Wi-Fi пароль через командную строку в Windows 10
- Посмотреть пароль Wi-Fi на Windows 10 с помощью командной строки
- Посмотреть пароль Wi-Fi Windows 10 через центр управления сетями
- Использование утилиты WirelessKeyView, что узнать пароль Wi-Fi на Windows 10
- Как узнать пароли сохраненных Wi-Fi сетей в Windows 10?
- Просмотр пароля активного Wi-Fi подключения в Windows 10
- Как вывести сохранённые пароли Wi-Fi в Windows 10 через командную строку?
- Как вывести все сохраненные пароли Wi-Fi сетей с помощью PowerShell?
- Экспорт/импорт WLAN профилей в Windows
- Удалить сохраненную Wi-Fi сеть в Windows 10
- Настройка оборудования
- Блог о модемах, роутерах и GPON терминалах Ростелеком
- Как посмотреть пароль от WiFi через командную строку Windows 10
Узнаём Wi-Fi пароль через командную строку в Windows 10
Сейчас напишу небольшую статью о том, как узнать пароль от Wi-Fi через командную строку. Я подразумеваю именно ту WiFi-сеть, к которой вы может быть подключены или не подключены, и вы вводили к ним пароль, так что, это не руководств по взлому.
Я как-то уже писал, как узнать пароль от Wi-Fi, но это было в предыдущих версиях операционной системы, теперь я хочу рассказать о функциях в ОС Windows 10.
Самое интересное то, что если вы когда-либо подключались к какой-нибудь сети, то способ ниже поможет определить пароль от всех этих сетей. Ну что же, поехали!
Посмотреть пароль Wi-Fi на Windows 10 с помощью командной строки
Как обычно в дело вступает командная строка (КС), которая выручает нас при решении проблем довольно часто. Открываем ее вот так (если кто не знает): нажимаем комбинацию клавиш Win+R, вводим команду для открытия КС – cmd.
Открывается окошко, в котором нам нужно ввести команду, определяющая профили сетей. Возможно вы к ним вы подключены или когда-то подключались это не важно. Вот команда, которую нужно ввести – netsh wlan show profiles .
У меня есть несколько беспроводных сетей. Сейчас я подключился к сети с именем «Mraz». Для просмотра пароля этой сети вводим вот такую команду – netsh wlan show profiles name=имя сети key=clear. Для себя я ввел эту команду и получил следующий результат:
Пароль указан в строке «Содержимое пароля».
Помимо этого, вы можете видеть и другие пункты, указывающие на название сети, типа шифрования и даже информация по стоимости, которая не всегда может отображаться.
При наличии у вас роутера, вы можете узнать ключ там, но я не буду в данной статье расписывать, как это сделать, так как роутеров существует очень много и для всех это сделать невозможно. Посоветую лишь прочитать документацию или найти в интернете нужную информацию.
Посмотреть пароль Wi-Fi Windows 10 через центр управления сетями
Вообще-то я уже этом способе говорил в другой статье, но не поленюсь рассказать об этом способе еще раз, потому что некоторые, возможно, не захотят переходить по указанной выше ссылке.
Итак, нажмите на значок сети Wi-Fi правой кнопкой мыши и щелкните пункту «Центр управления сетями и общим доступом».
Переходим слева в подраздел «Изменение параметров адаптера».
Выбираем вашу Wi-Fi-сеть, нажав на нее два раза левой кнопкой.
Открывается окошко, в котором щелкните по кнопке «Свойства беспроводной сети», перейдя там во вкладку «Безопасность». Для обозревания пароля нужно отметить галочку «Отображать вводимые знаки».
Использование утилиты WirelessKeyView, что узнать пароль Wi-Fi на Windows 10
Тестировал утилиту WirelessKeyView. Она сразу может показать пароли от Wi-Fi всех ваших сетей. Единственный недостаток в том, что некоторые антивирусы могут на него ругаться, хотя и вируса там может и не быть. Просто скачивать нужно из проверенных источников.
Итак, скачайте программу и запустите из архива файл exe. Откроется окошко, где вы сразу увидите имена сетей, тип шифрования и пароли (Вкладка Key Ascii).
Собственно, все. Я описал все способы, отображения вашего пароля сети, я искал и другие способы, но пока что не нашел, возможно, у вас есть предложения по этому поводу?
Как узнать пароли сохраненных Wi-Fi сетей в Windows 10?
09.11.2020
itpro
PowerShell, Windows 10
комментариев 8
Windows позволяет сохранить пароль, используемый для подключения к беспроводной Wi-Fi сети. Благодаря этому, если эта Wi-FI сеть оказалась в зоне досягаемости вашего сетевого адаптера, Windows может автоматически подключиться к ней, не запрашивая пароль. В этой статье мы покажем, как извлечь сохраненные пароли Wi-Fi сетей в Windows 10, перенести список сохраненных беспроводных сетей с ключами безопасности на другие компьютеры и как удалить (забыть) определенные WLAN.
В Windows 10 вы можете просмотреть не только пароль активной сети, но и пароли всех беспроводных сетей, к которым когда-либо подключалось ваше устройство.
Просмотр пароля активного Wi-Fi подключения в Windows 10
Если ваш компьютер подключен к Wi-Fi сети, вы можете посмотреть ее пароль (ключ) в панели управления:
- Нажмите Пуск ->Параметры ->Сеть и интернет ->Центр управления сетями и общим доступом ->Изменение параметров адаптера (Settings -> Network & Internet -> Status -> Network and Sharing Center -> Change adapter settings);


Как вывести сохранённые пароли Wi-Fi в Windows 10 через командную строку?
Выше мы показали, как найти пароль для текущего Wi-Fi подключения в Windows 10. Однако вы можете вывести пароль любой сети, к которой подключался ваш компьютер ранее. Эту информация доступна только в командной строке с помощью утилиты netsh.
При подключении к Wi-Fi сети Windows создает для нее WLAN профиль, содержащий имя сети (SSID), пароль (ключ безопасности) и ряд параметров безопасности Wi-Fi, используемых для подключения к точке доступа. Вы можете вывести список сохраненных WLAN профилей с помощью команды:
Чтобы получить информацию по профилю конкретной WLAN и сохраненный пароль, нужно указать ее SSID. Например:
netsh wlan show profile “Xiaomi_20F5” key=clear
Профиль Xiaomi_20F5 интерфейса Беспроводная сеть: ======================================================================= Применено: Все профили пользователей Сведения о профиле -------------------------- Версия: 1 Тип: Беспроводная локальная сеть Имя : Xiaomi_20F5 Выбор клавиш управления: Режим подключения: Подключаться автоматически Широковещательная сеть: подключаться, только если эта сеть ведет вещание. Автопереключение: не переключаться на другие сети. Случайный выбор MAC-адреса: выключен Параметры подключения --------------------- Количество SSID : 1 Имя SSID : "Xiaomi_20F5" Тип сети : Инфраструктура Тип радиосети: [ любой тип радиосети ] Расширение поставщика: отсутствует Параметры безопасности ---------------------- Проверка подлинности: WPA2-Personal Шифр: CCMP Проверка подлинности: WPA2-Personal Шифр: Нет данных Ключ безопасности: StrongPa$w01rd Параметры стоимости ------------- Стоимость: неограниченная Перегружено: нет Приближение к ограничению данных: нет Превышение ограничения данных: нет Роуминг: нет Источник стоимости: по умолчанию
Сохраненный пароль Wi-Fi сети указан в поле “Ключ безопасности”.
Как вывести все сохраненные пароли Wi-Fi сетей с помощью PowerShell?
С помощью PowerShell можно вывести список всех сохраненных сетей и паролей.
Однострочник PowerShell для вывода всех паролей WLAN профилей для русской версии Windows 10:
Для английской версии Windows:
Чтобы сохранить все Wi-Fi пароли профилей WLAN в тестовый файл на рабочем столе, достаточно добавить в конце предыдущей команде конвейер:
| Format-Table -AutoSize | Out-File $env:USERPROFILE\Desktop\WiFiPass.txt
Экспорт/импорт WLAN профилей в Windows
Вы можете экспортировать настройки любого сохраненного WLAN профиля вместе с ключом безопасности Wi-Fi сети в XML файл и затем импортировать его на другой компьютер.
Для экспорта WLAN профиля используется команда:
netsh wlan export profile name=»Xiaomi_20F5″ key=clear folder=c:\ps
Либо вы можете экспортировать все сохраненные профили беспроводных сетей (для каждого профиля создается отдельный xml файл с SSID в качестве имени):
netsh wlan export profile key=clear folder=c:\ps
Теперь вы можете передать XML файлы с настроенными профилями на другой компьютер с Windows (или распространить их политиками) и импортировать сохраненные WLAN профили для всех пользователей компьютера командой:
netsh wlan add profile filename=»c:\ps\Беспроводная сеть-Xiaomi_20F5.xml» user=all
Или можно импортировать сохраненную Wi-Fi сеть только текущему пользователю:
netsh wlan add profile filename=»c:\ps\Беспроводная сеть-Xiaomi_20F5.xml» user=current
Теперь, если любая из импортированных Wi-Fi сетей окажется в пределах досягаемости беспроводного адаптера компьютера, он автоматически подключится к ней.
Удалить сохраненную Wi-Fi сеть в Windows 10
Вы можете удалить сохраненную сеть Wi-Fi через в параметрах Windows. Перейдите в раздел Сеть и Интернет -> Wi-Fi -> Управление известными сетями.
Перед вами появится список ранее сохраненных беспроводных профилей для ранее используемых сетей. Выберите SSID сети, которую нужно удалить и нажмите кнопку Забыть.
Также можно удалить (забыть) сохраненную Wi-Fi сеть из командной строки с помощью утилиты netsh. Укажите имя WLAN профиля, который вы хотите удалить, например:
netsh wlan delete profile name=”Rtkm25353”
Профиль "Rtkm25353" будет удален из интерфейса "Беспроводная сеть".
Если вы хотите удалить сразу все сохранённые Wi-Fi сети, выполните команду:
netsh wlan delete profile name=*

Настройка оборудования
Блог о модемах, роутерах и GPON терминалах Ростелеком
Как посмотреть пароль от WiFi через командную строку Windows 10
Не так давно я уже делал подробную инструкцию в которой подробно рассказал где найти пароль к Вай-Фай в Windows 10. Но там была одна единственная оговорка — в это время необходимо чтобы компьютер или ноутбук должен быть подцеплен к этой беспроводной сети. А что делать, если в данный момент это сделать невозможно?! Например, не работает адаптер или компьютер физически находится в другом месте.
Здесь нам на помощь придёт командная строка Windows 10.
Чтобы посмотреть пароль от WiFi сети роутера или точки доступа, сохранённый в операционной системе, нажимаем комбинацию клавиш Win+R, в окне «Выполнить» вводим команду cmd и нажимаем кнопку «ОК». Появится чёрное окно консоли Виндовс.
Начнём с того, что посмотрим список сохранённых в базе ОС профилей беспроводный сетей. Для этого вводим команду: netsh wlan show profiles. Вот так:
В моём примере сохранённая сеть одна — nastroisam.ru, у Вас же их может быть гораздо больше. Тогда запоминаем название нужного профиля.
Далее, чтобы посмотреть через командную строку пароль от своего WiFi — вводим команду:
netsh wlan show profiles name=имя_профиля key=clear
Результат должен получится примерно следующий:
В строке «Содержимое ключа» ,будет искомая ключевая фраза, с помощью которой идёт авторизация в этой сети Вай-Фай Вашего роутера или точки доступа.