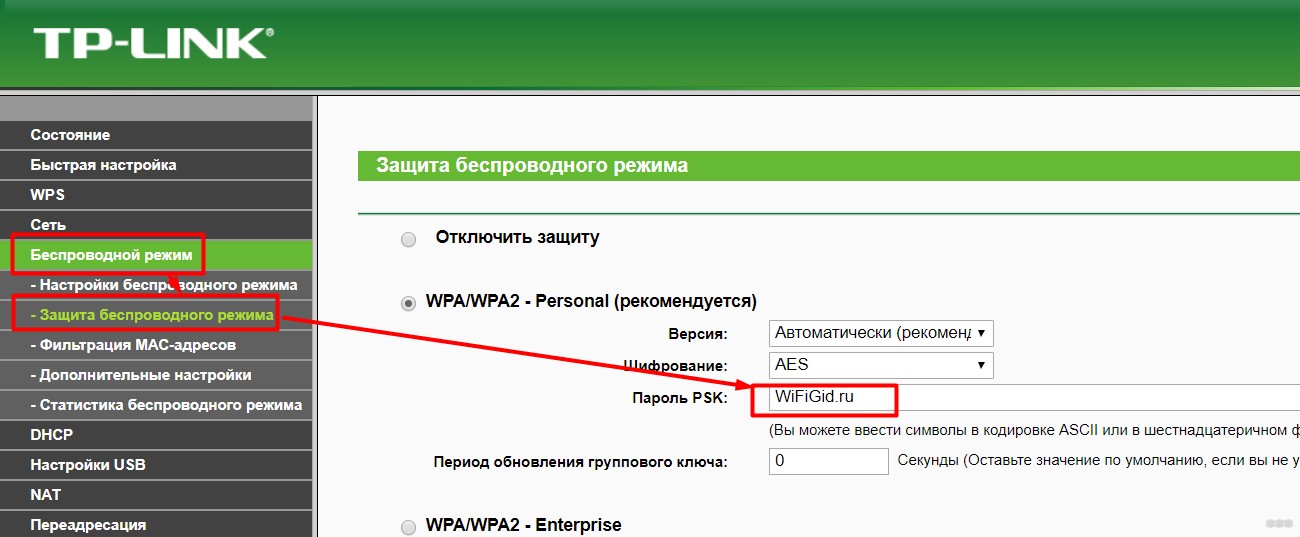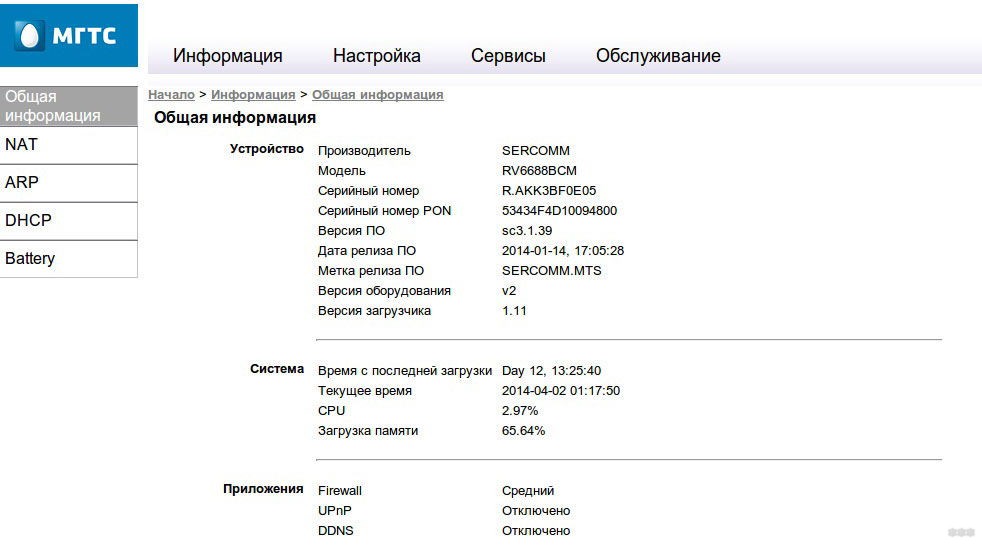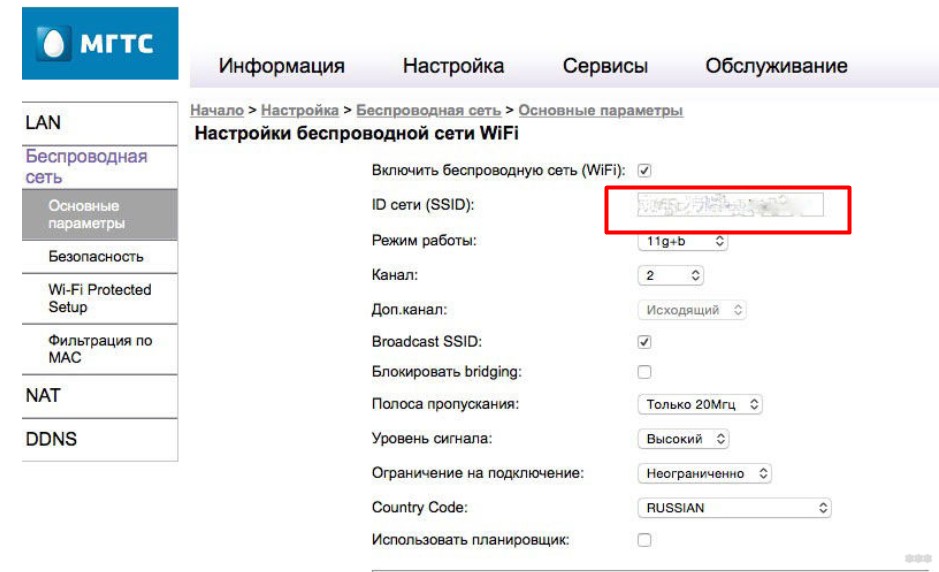Как сменить пароль на Wi-Fi роутере МГТС GPON: опытным путем
Приветствую тебя! Задолбали вусмерть злые соседи? Или просто хотите отлучить свое чадо от интернета? В этой статье я покажу, как поменять пароль на Wi-Fi роутере МГТС. Справится даже бабушка!
Но если вы вдруг не бабушка, но не справляетесь, рекомендую обратиться в комментарии с подробным описание своей проблемы. Мы или кто-то из наших читателей обязательно знают, как решить почти любую проблему.
Официальный метод
Прежде чем лезть в огород, наткнулся на официальный метод изменения пароля от самого МГТС:
- Для смены пароля или имени сети Wi-Fi нужно зайти в личный кабинет МГТС раздел «Моя сеть».
- Изначальный заводской пароль дублируется на наклейке на дне вашего ONT-роутера (если не меняли, но вдруг забыли) или на упаковочной коробке.
- Если все совсем плохо – звоните им в службу поддержки. На текущий день номер телефона – 8 (495) 636-0-636 (если номер уже не принадлежит МГТС – обязательно сообщите в комментариях).
Обычные роутер
Иногда в МГТС попадаются самые обычные домашние роутеры. Процедура здесь сводится к следующим шагам:
- Подключаем к роутеру по проводу или Wi-Fi.
- Входим в настройщик через адресную строку своего браузера. Обычные адреса – 192.168.0.1 или 192.168.1.1. Логин и пароль – admin и admin. Эти данные можно уточнить на наклейке на дне маршрутизатора. Если вы уже ранее настраивали роутер, пароль скорее всего не подойдет.
- Далее остается только найти для своего роутера параметры беспроводной сети и пароль. У меня это выглядит вот так:
Если вы не можете найти самостоятельно, как правильно войти в настройки или нужный раздел – рекомендую на той же донной наклейке уточнить точную модель своего устройства и ввести в наш поиск на сайте. Скорее всего вы попадете на детальную инструкцию по настройке своего роутера, где нужно будет перейти в раздел настройки Wi-Fi.
GPON роутеры
Сейчас МГТС преимущественно использует технологию пассивных оптический сетей (GPON). И у каждого дома стоит такой GPON-модем. Изначально их поставляют сразу же настроенными, дабы вы чего-нибудь там ненакуролесили.
На наклейке снизу сразу же уточняем адрес подключения и вводим его в браузере:
В моем случае адрес подключения был: 192.168.1.254 .
Стандартные логин и пароль (обычно admin) тоже указаны на этой наклейке, но, как правило, сотрудники МГТС перебивают их на свои. Так что если не можете войти – обращайтесь в их поддержку как в первом пункте этой статьи. В моем случае логин и пароль были – mgts и mtsoao.
Вот так выглядит стартовая страница:
Нам нужно перейти в настройках вот по этому пути:
Настройка – Беспроводная сеть – Основные параметры
Здесь мы пароль не поменяем, но можно сменить название своей точки доступа:
Пароль изменяется в следующей вкладке – «Безопасность». Переходим по ней, устанавливаем сложный пароль, сохраняем, радуемся.
Вот и вся наука. Пробуйте, не бойтесь, а в крайнем случае смело звоните в службу поддержку МГТС. Безопасность важнее всего. Ну а если вы хотите поделиться своим опытом смены пароля – обязательно напишите об этом в комментариях, мы рады всем помогающим людям.
Как узнать пароль Wi-Fi?
Алгоритм того, как узнать пароль от своего Wi-Fi-роутера, зависит от вида устройств, на котором он сохранен. Например, на Windows 8.1 и 10 нужно: 1. Открыть раздел «Параметры сети и Интернет». 2. Перейти в Центр управления сетями и общим доступом. 3. Выбрать беспроводное сетевое соединения с именем своего Wi-Fi-роутера. 4. Вызвать диалоговое окно «Свойства беспроводной сети». 5. В открывшейся вкладке перейти в раздел «Безопасность» и отобразить пароль.
- в настройках роутера выбрать вкладку «Сеть»;
- выбрать WLAN 5G и имя своего роутера;
- указать тип аутентификации (WPA2-PSK)
- ввести пароль для входа в сеть;
- указать алгоритм шифрования (TKIP+AES);
- кликнуть на кнопку «Подтвердить».
Полная процедура настройки оборудования, для различных видов ONT-роутеров доступна по ссылке.
Если вам нужно изменить или восстановить пароль доступа к домашней Wi-Fi-сети, рекомендуем воспользоваться сервисом «Моя сеть» в Личном кабинете (вкладка «Управление Wi-Fi» — «Подробнее»)
Если не удается попасть в Личный кабинет, пожалуйста, ознакомьтесь с инструкцией по ссылке.
Что такое авторизация в Wi-Fi сети?
У каждого оборудования, предназначенного для преобразования, приёма и передачи данных есть уникальный идентификатор — mac-адрес. При авторизации в Wi-Fi сети пользователи вводят на специальной странице свой номер мобильного телефона. Система связывает его с mac-адресом устройства и открывает доступ к интернету. По одному номеру можно получить возможность пользоваться сетью с нескольких устройств: с компьютера, планшета или телефона.
Зачем нужна авторизация пользователей в Wi-Fi сети?
Все организации и индивидуальные предприниматели, предоставляющие доступ в интернет, по закону обязаны идентифицировать личность пользователей сети Wi-Fi и хранить эти данные не менее 6 месяцев. Зачем требуется авторизация в Wi-Fi сети? Все просто: чтобы не допустить анонимного мошенничества.
Авторизация пользователей может осуществляться по SMS, звонку на бесплатный номер, с использованием данных портала Госуслуг или по ваучеру. Некоторые провайдеры предлагают подключить авторизацию через социальные сети, однако этот способ не соответствует федеральному законодательству.
1. Авторизация по СМС. На странице авторизации пользователь указывает свой номер телефона. На него высылается сообщение с кодом, который надо будет ввести в появившейся строке.
2. Авторизация по звонку. Пользователь вводит свой номер на портале авторизации и звонит на бесплатную горячую линию. Звонок сбрасывается, доступ в интернет открывается.
3. Авторизация по аккаунту на портале www.gosuslugi.ru. Со страницы авторизации происходит переадресация на портал Госуслуги. Пользователь вводит логин, пароль и открывает доступ к своей странице. Такой способ удобен бизнесу: владелец точки доступа получает важные данные о своих посетителях, которые можно использовать при проведении маркетинговых мероприятий.
4. Авторизация по ваучерам. Не требует затрат на отправку СМС-сообщений. Позволит вашим гостям получить доступ в сеть по уникальным логину и паролю. Их автоматически генерирует система при создании ваучера. Способ подойдёт отелям, гостиницам, санаториям. Иностранные клиенты смогут подключиться к беспроводной сети, не используя мобильную связь в роуминге.
Зачем авторизация бизнесу?
Государству требуется авторизация в Wi-Fi сетях, чтобы обеспечить безопасность. Однако идентификация полезна и организации: в ваших руках оказывается мощный инструмент для развития бизнеса. Вот лишь некоторые возможности:
- Перенаправляйте клиентов на страницу с анонсом конкурсов или акций.
- Настройте переадресацию на ваш аккаунт в соцсетях и предложите пользователям подписаться на него, оставить отзыв или выложить фотографию с хештегом. Взамен можно подарить клиенту скидку или комплимент от заведения.
- Разместите на платной основе баннеры других организаций.
- Фильтруйте контент: вы можете оградить ваших клиентов от нежелательной информации, а также заблокировать сайты конкурентов.
Как подключить авторизацию в Wi-Fi сети?
Удобно подключать услугу авторизации через вашего интернет-провайдера, когда и оборудование, и связь, и программное обеспечение предоставляет один оператор. Это быстрее и выгоднее. Например, у МГТС действуют специальные тарифы и скидки для обладателей пакета услуг.
Чтобы заключить договор с МГТС, обратитесь в любой Центр продаж и обслуживания или отправьте заявку на электронный адрес sales@mgts.ru.
- заявление, оформленное на бланке организации;
- копии учредительных документов организации;
- документы, подтверждающие право владения или пользования помещением;
- доверенность на подписание договоров
Включение/отключение Wi-Fi на ноутбуках
Для включения функции Wi-Fi на ноутбуках обычно имеются специальные клавиши или могут использоваться комбинации клавиш. Asus – Комбинация клавиш Fn+F2. HP – комбинация Fn+F12, либо найти кнопку с изображением беспроводной сети. Acer и Packard Bell – комбинация Fn+F3. MSI- комбинации клавиш Fn+F10 (F11). Samsung – комбинации клавиш Fn+F9 или Fn+F12. Lenovo – модели могут иметь специальный переключатель, также включение беспроводной сети может быть через Fn+F5. Toshiba – Fn+F8. Dell – Fn+F12 или Fn+F2. Fujitsu Siemens – Fn+F5 или Fn+F3.
Включение/отключение Wi-Fi на ONT-роутере
Для вкл/откл Wi-Fi на роутере ZTE, HUAWEI необходимо нажать и удерживать несколько секунд кнопку Wi-Fi на левой боковой панели, на модели SERCOMM кнопка WPS/Wi-Fi находится на торце. После нажатия более 10 сек. индикатор Wi-Fi должен светиться/погаснуть.
Настройка Wi-Fi на операционных системах
Проведя пальцем по экрану сверху вниз, вытяните шторку с переключателями. Нажмите и удерживайте пиктограмму Wi-Fi, пока не появится экран управления Wi-Fi. Если выключен Wi-Fi-модуль, его необходимо включить, нажав на переключатель. Затем в списке доступных сетей коснитесь нужного названия сети и подключитесь к нему. Если потребуется переподключиться к Wi-Fi-сети необходимо, удалить текущую сеть Wi-Fi, нажать добавить новую сеть, ввести название интересующей сети, указать тип шифрования: WPA/PSK2, ввести пароль, выбрать расширенные настройки, Настройки IP, выбрать пользовательские, Нажать сохранить.
Войдите в меню, выберите Настройки, затем Wi-Fi. Включите Wi-Fi потянув пальцем за бегунок вправо. Выберите нужную для подключения сеть и нажмите на нее. В появившемся поле введите пароль (при подключении к Wi-Fi- МТС укажите пароль, приведенный на оборотной стороне Wi-Fi-роутера или тот, который вам выдали при первичной настройке Wi-Fi МТС). Нажмите кнопку Join. Если потребуется переподключиться к Wi-Fi-сети, необходимо нажать кнопку «Забыть эту сеть», далее снова выбрать сеть. Для ручной настройки IP-адреса сети, в которой будет работать устройство, необходимо перейти в раздел «Статичн.» и вручную ввести необходимые IP-адреса и маску подсети.
В значке сети на панели задач выберите сеть Wi-Fi, к которой необходимо подключиться, а затем нажмите Подключить. Введите сетевой пароль и нажмите Далее. Выберите Да или Нет в зависимости от типа сети, к которой вы подключаетесь, и от того, следует ли разрешить обнаружение вашего компьютера другими компьютерами и устройствами в сети.
Дополнительные услуги