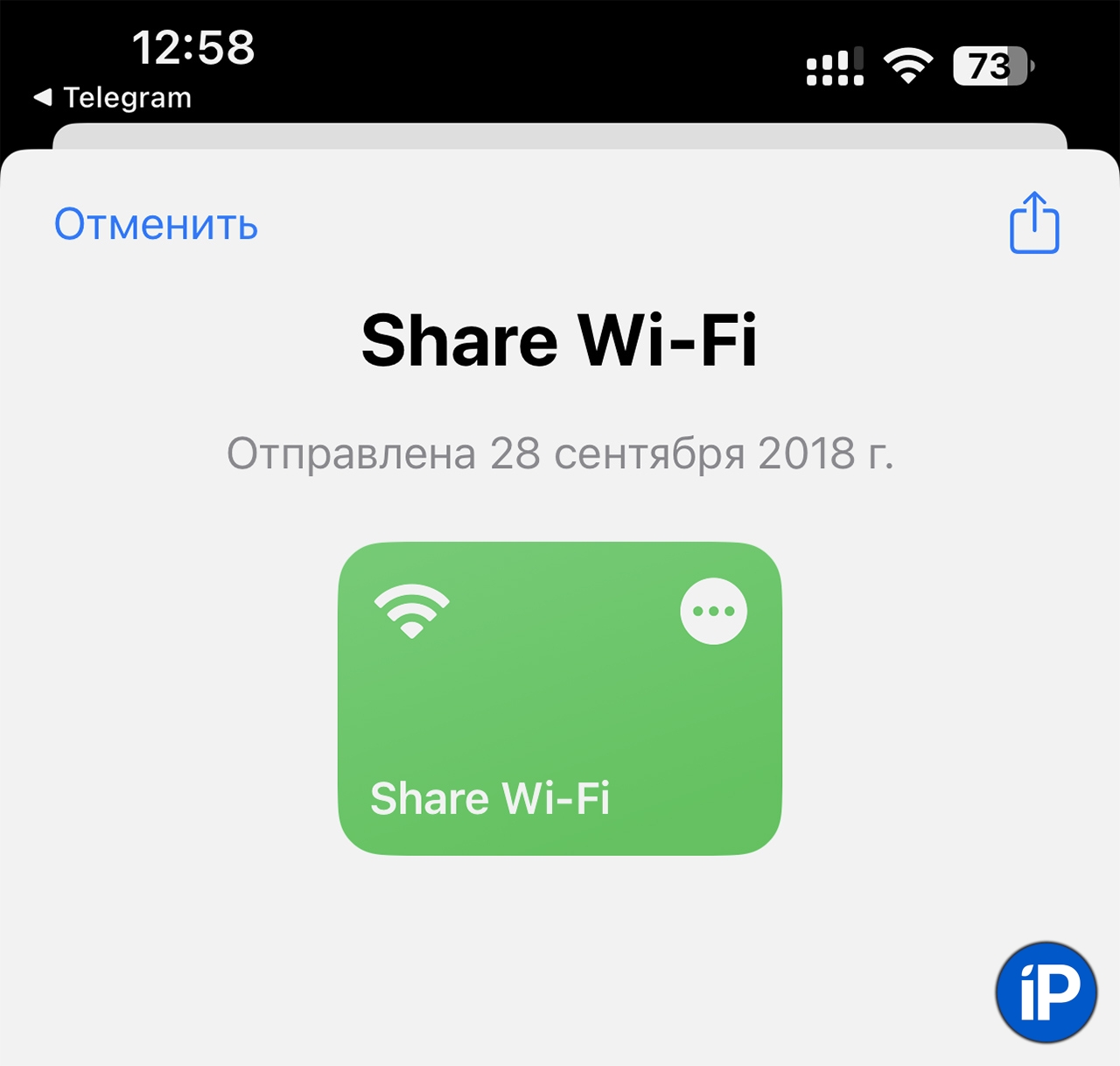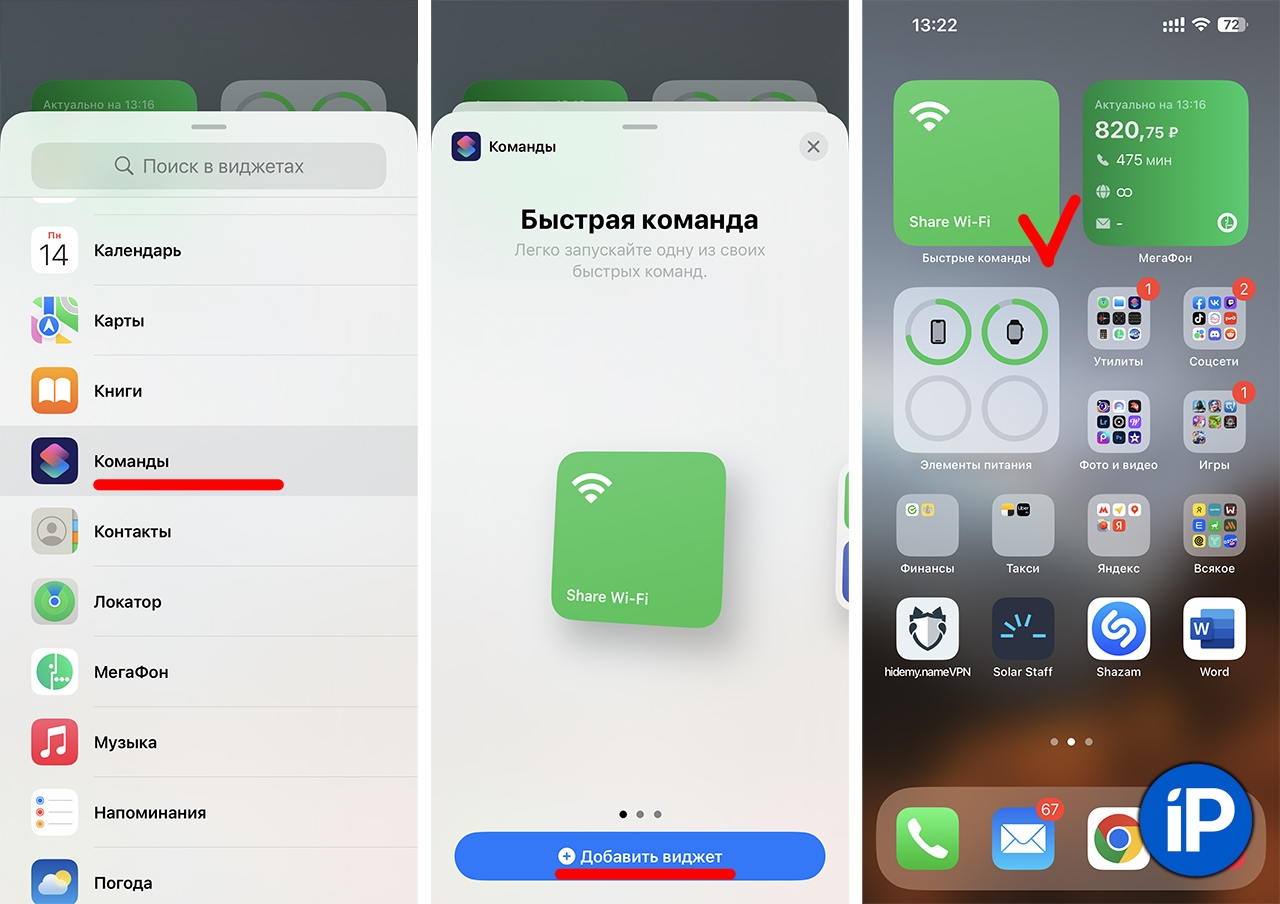- Как дать пароль от Wi-Fi на iPhone? Сделайте QR-код
- Как сделать QR-код на Вай Фай
- Как подключиться к Wi-Fi без пароля
- Как поделиться паролем от Wi-Fi за две секунды через айфон
- Одна быстрая команда, чтобы поделиться любой сетью Wi-Fi с друзьями
- Микк Сид
- Как посмотреть пароль Wi-Fi на iPhone и iPad
- Способ 1. Посмотреть пароль от wifi iPhone / iPad без джейлбрейка(Быстро и Легко)
- Способ 2. Посмотреть пароль от wifi iPhone / iPad через код маршрутизатора
- Способ 3. Посмотреть пароль от wifi iPhone / iPad через настройки роутера
- Способ 4. Посмотреть пароль от wifi iPhone / iPad через связку ключей iCloud
- Способ 5. Посмотреть пароль от wifi через взломанный iPhone / iPad
- Заключение
Как дать пароль от Wi-Fi на iPhone? Сделайте QR-код
Наверняка когда к вам приходят гости, они первым делом идут не мыть руки, а подключаются к вашему Wi-Fi. Ну, а что? Это же удобно — воспользоваться бесплатным интернетом, особенно, если свой трафик ограничен или, того хуже, уже закончился. Но ведь у большинства из нас домашний Wi-Fi защищён паролем, чтобы к нему не подключались соседи. Поэтому, чтобы добавить гостя, придётся либо продиктовать ему всю комбинацию и либо просто рассекретить её, что не очень-то безопасно, либо в дополнение ко всему ещё и намучиться с объяснением, какие именно символы нужно вводить, по принципу «эс как доллар». А если гостей несколько? В общем, мрак. Значит, нужно как-то выходить из ситуации с максимальным комфортом и сохранением пароля в тайне.
В принципе, вариант с тем, чтобы ввести пароль от своего Wi-Fi на устройстве гостя не отпадает, но выглядит не самым удобным. В конце концов, гостей-то, как мы уже упомянули выше, может быть несколько. Значит, логичнее и проще всего сделать QR-код на подключение к домашнему Wi-Fi и дать отсканировать его всем сразу, не раскрывая комбинацию для авторизации и не тратя своё время.
Как сделать QR-код на Вай Фай
Сделать это можно при помощи специальной быстрой команды, которая генерирует QR-код на подключение. Достаточно выбрать беспроводную сеть и пароль доступа:
- Выберите свою сеть Wi-Fi и введите пароль доступа к ней;
- Нажмите «Готово» и дайте гостям отсканировать QR-код.
Несмотря на то что для создания QR-кода используется быстрая команда, для считывания и подключения к сети Wi-Fi она не требуется. Таким образом от гостей, которые используют ваш код для соединения с маршрутизатором, не потребуется устанавливать «Быстрые команды». Более того, воспользоваться QR-кодом смогут даже пользователи Android, что особенно удобно, учитывая периодические проблемы совместимости, возникающие между двумя платформами.
Сканирование производится точно так же, как и при использовании любых других QR-кодов. Достаточно просто запустить приложение «Камера» на смартфоне, навести объектив на код и дождаться его распознавания. Например, на моём Honor View 20 сразу появляется окно подключения. Мне остаётся только нажать на кнопку «Подключить», и происходит подключение. В общем, всё очень быстро и удобно.
Как подключиться к Wi-Fi без пароля
Гость, отсканировавший QR-код, не получит доступ к паролю от Wi-Fi-сети. Однако на некоторых смартфонах под управлением Android доступна возможность создать аналогичный QR-код, куда будет вшита защитная комбинация. То есть владелец такого устройства сможет поделиться доступом к вашей домашней сети с кем-то ещё. С одной стороны, это удобно, а, с другой — не слишком-то безопасно. Но деться от этого никуда нельзя.
При желании вы сможете распечатать этот QR-код и положить его рядом с роутером либо на другом видном месте, где листок обязательно увидят ваши гости и смогут подключиться к Wi-Fi, отсканировав его. Это очень удобно, потому что в таком случае вам не придётся генерировать код заново каждый раз, когда кто-то будет приходить к вам. Так вы сможете просто отправить их сканировать уже распечатанный QR, не отвлекая вас.
Я не уверен, что умельцы не смогут расшифровать этот QR-код, разложив его на название маршрутизатора и пароль доступа в виде реальных символов. В конце концов, ни о каком шифровании логина и пароля нас не предупреждают. Поэтому, если вы используете для доступа к интернету, комбинацию, которую используете где-то ещё, пожалуй, будет лучше, если вы не станете распространяться этим, чтобы не спровоцировать кражу своих аккаунтов.
Как поделиться паролем от Wi-Fi за две секунды через айфон
В закладки
В iPhone уже несколько лет существует супер-удобная фича: если вы подключены к Wi-Fi и кто-то хочет тоже подключиться к этой же сети, ваш айфон любезно поделится паролем в автоматическом режиме, без необходимости вручную вводить символы.
Однако, лично на моём iPhone 13 Pro Max эта функция срабатывает далеко не всегда. Вроде бы все беспроводные модули включены, а заветное всплывающее окно с предложением поделиться паролем не появляется.
В таких случаях меня выручает полезная быстрая команда, которая генерирует QR-код, в котором зашифрован пароль от сети Wi-Fi, к которой в данный момент подключён мой смартфон. собеседнику остаётся только навести камеру своего айфона на этот QR-код и автоматически подключиться к «сетке».
Одна быстрая команда, чтобы поделиться любой сетью Wi-Fi с друзьями
Откройте на своём iPhone приложение «Команды». Если её по каким-то причинам у вас ещё нет, немедленно качайте бесплатно из App Store. Она здорово облегчает использование смартфона, сами убедитесь.
Затем нажмите на эту ссылку, чтобы скачать команду «Share Wi-Fi». После нажатия кнопки «Добавить», она установится автоматически в приложении Команды.
Теперь вы можете в любой момент нажать на эту команду и получить QR-код, который поможет подключиться к Wi-Fi всем, кто наведёт на него камеру своего iPhone. Лично я давно распечатал этот код у себя дома и приклеил на видное место, чтобы облегчить жизнь гостям и друзьям.
А чтобы каждый раз не открывать приложение, чтобы активировать эту команду, вы можете добавить её на рабочий стол в виде виджета. Вот, как это сделать:
1. Нажмите на любое свободное место домашнего экрана своего айфона и задержите палец, чтобы войти в режим редактирования иконок.
2. Затем нажмите на плюсик в верхнем левом углу экрана и выберите из списка виджетов «Команды».
3. Далее выберите команду «Быстрая заметка».
Теперь генератор доступа к беспроводной сети у вас всегда под рукой на рабочем столе, на расстоянии одного тапа по экрану.
Эта команда особенно пригодится, если у вас есть длинный список различных хотспотов в кафе, коворкингах и прочих заведениях города. Теперь вы с лёгкостью поделитесь паролем от локального вайфая с собеседником.
А вот другие интересные и полезные быстрые команды:
В закладки
В iPhone уже несколько лет существует супер-удобная фича: если вы подключены к Wi-Fi и кто-то хочет тоже подключиться к этой же сети, ваш айфон любезно поделится паролем в автоматическом режиме, без необходимости вручную вводить символы. Однако, лично на моём iPhone 13 Pro Max эта функция срабатывает далеко не всегда. Вроде бы все беспроводные модули включены.
Микк Сид
Пишу обо всём, что интересно и познавательно — гаджеты, события, репортажи. Увлекаюсь игрой на барабанах, меломан со стажем.
Как посмотреть пароль Wi-Fi на iPhone и iPad
Обычно ваш iPhone или iPad сохраняет пароли для всех сетей WiFi, к которым вы подключаете эти устройства. Это может помочь вам автоматически повторно подключиться к выбранной сети Wi-Fi в пределах диапазона. Как посмотреть пароль от вайфая на айфоне если забыл? Не волнуйтесь, iPhone и iPad имеют функцию пароли и учетные записи. Если вы хотите найти эти сохраненные пароли на своем устройстве, следующее руководство научит вас проверять пароль WiFi на вашем iPhone или iPad.
Способ 1. Посмотреть пароль от wifi iPhone / iPad без джейлбрейка(Быстро и Легко)
Хотя для просмотра сохраненных паролей Wi-Fi на вашем iPhone и iPad есть и другие встроенные параметры, для многих требуется выполнить ряд шагов, прежде чем вы сможете найти пароль. Если вам не нравится сталкиваться с этими трудностями и вы предпочитаете что-то быстрое и понятное, вам следует использовать Tenorshare 4uKey — Password Manager. Это программное обеспечение, которое позволяет вам найти различные сохраненные пароли, включая пароли WiFi на вашем iPhone и iPad. Нет необходимости делать джейлбрейк вашего iPhone / iPad.
Программное обеспечение занимает около минуты, чтобы узнать все пароли, которые вы когда-либо сохраняли на вашем устройстве. Затем вы можете копировать и использовать пароли, где вы хотите на ваших устройствах. Давайте посмотрим, как увидеть пароль WiFi на iPhone и iPad с помощью вышеуказанного программного обеспечения:
- Загрузите и установите программное обеспечение на свой компьютер. Подключите устройство iOS к компьютеру и откройте программное обеспечение.
На вашем устройстве iOS появится запрос с вопросом, хотите ли вы доверять подключенному компьютеру. Нажмите на Trust в приглашении, и вы сможете использовать ваше устройство с вашим компьютером.
На следующем экране нажмите «Начать сканирование» в программном обеспечении, чтобы начать сканирование устройства на предмет сохраненных паролей.
Программное обеспечение немедленно начнет сканирование вашего устройства, чтобы найти сохраненные пароли, и вы увидите прогресс на вашем экране. Когда пароли найдены, нажмите «Учетная запись Wi-Fi» на левой панели, а на правой панели вы увидите сохраненные пароли WiFi.

Способ 2. Посмотреть пароль от wifi iPhone / iPad через код маршрутизатора
Как посмотреть пароль от вай фай на айфоне и айпаде? Ещё есть другой способ — посмотреть пароль от wifi iPhone/iPad через код маршрутизатора. Этот способ действует не со всеми роутерами, но иногда именно он спасал в трудных ситуациях.
- Подключите iPhone к Wi-Fi, потом перейдите в настройки;
- Откройте панель Соединение Wi-Fi, и напротив подключенной сети вы увидите синюю «i», нажмите на неё; затем ищите во вкладке «Маршрутизатор» и скопируйте IP-адрес маршрутизатора;
Откройте Safari и введите IP-адрес, чтобы открыть страницу панели входа, как показано ниже. В обоих полях напишите «admin».
Способ 3. Посмотреть пароль от wifi iPhone / iPad через настройки роутера
Пароли WiFi для большинства сетей обычно устанавливаются с помощью панели настроек маршрутизатора. Если у вас есть доступ к панели на вашем iPhone или iPad, вы можете просмотреть пароль WiFi для этой сети. Для этого вам понадобится доступ к браузеру Safari на вашем устройстве и доступ к панели настроек вашего маршрутизатора.
- Запустите браузер Safari на своем iPhone или iPad и введите 192.168.1.1.
- Войдите в свои логины.
- Затем нажмите на Беспроводные настройки, сопровождаемые Беспроводной безопасностью. Вы увидите пароль для сети WiFi на этом экране.
Вы можете скопировать, а также изменить пароль с этого экрана. Именно так вы узнали, как посмотреть пароль от вайфая на телефоне айфон и iPad, используя только веб-браузер.
Способ 4. Посмотреть пароль от wifi iPhone / iPad через связку ключей iCloud
Связка ключей iCloud — это функция, которая предустановлена на ваших устройствах Apple. Он сохраняет ваш веб-сайт и пароли Wi-Fi и синхронизирует их со всеми вашими устройствами Apple, включая iPhone, iPad и Mac. Если вы получите доступ к связке ключей на вашем iPhone или iPad, вы сможете увидеть все ваши сохраненные пароли WiFi на ваших устройствах. Далее вы узнаете, как на айфоне посмотреть пароль от вайфая.
- Шаг 1. На iPhone зайдите в Настройки -> iCloud -> Связка ключей -> Включить связку ключей iCloud.
- Шаг 2. Вернитесь в «Настройки». Включите личную точку доступа на iPhone.
Способ 5. Посмотреть пароль от wifi через взломанный iPhone / iPad
Если ваш iPhone или iPad был сделан джейлбрейк, вы можете установить твик на свое устройство, и он позволит вам просмотреть все сохраненные пароли WiFi на вашем устройстве.
Чтобы выполнить эту задачу, просто запустите приложение Cydia на своем устройстве, найдите и установите настройку NetworkList. Запустите твик, как только он будет установлен, и вы сможете найти в нем свои пароли WiFi.
Заключение
Как посмотреть пароль вай фай на айфоне и айпаде? Эта статья предоставляет несколько хороших методов, которые помогут вам просмотреть сохраненные пароли WiFi на устройствах iOS. Если вы хотите быстро и легко посмотреть пароль от wifi iPhone и iPad, то рекомендуем попробовать программу Tenorshare 4uKey — Password Manager. Если у вас возникнут проблемы во время операции, вы можете связаться с нами. Ждем вашей оценки!
- Найти сохраненный пароль Wi-Fi на iPhone / iPad с ПК / Mac (iPhone 11 и iOS 13 включены)
- Восстановить сохраненные пароля веб-сайтов & приложений
- Сканирование и просмотр почтовых учетных записей, информации о кредитной карте
- Перенос паролей в приложение для управления паролями iOS, например, 1Password
Обновление 2022-04-22 / Обновление для Управление паролями