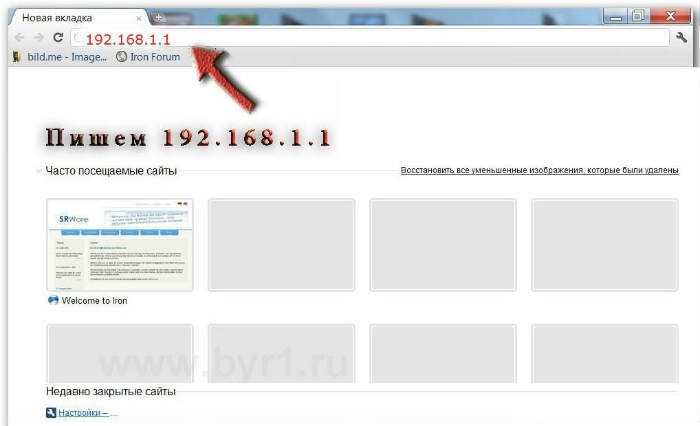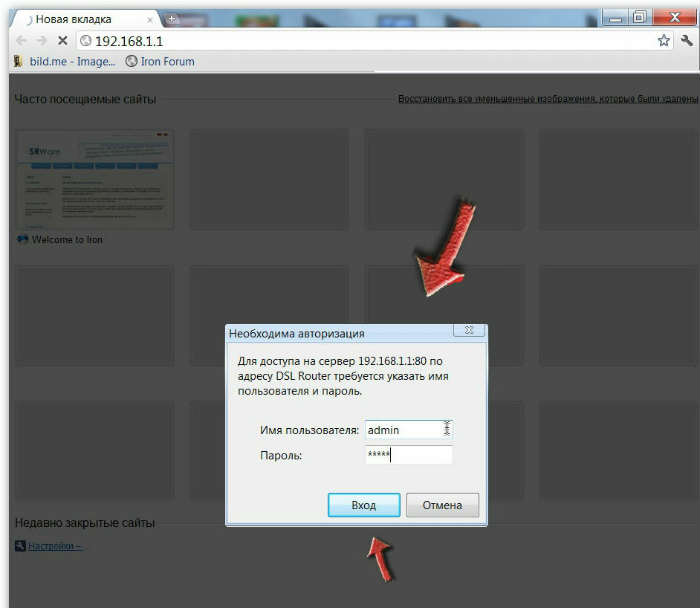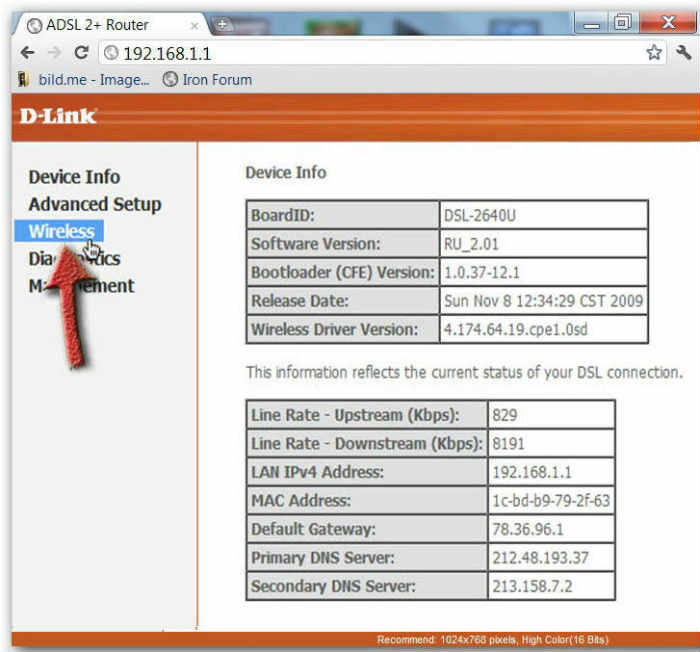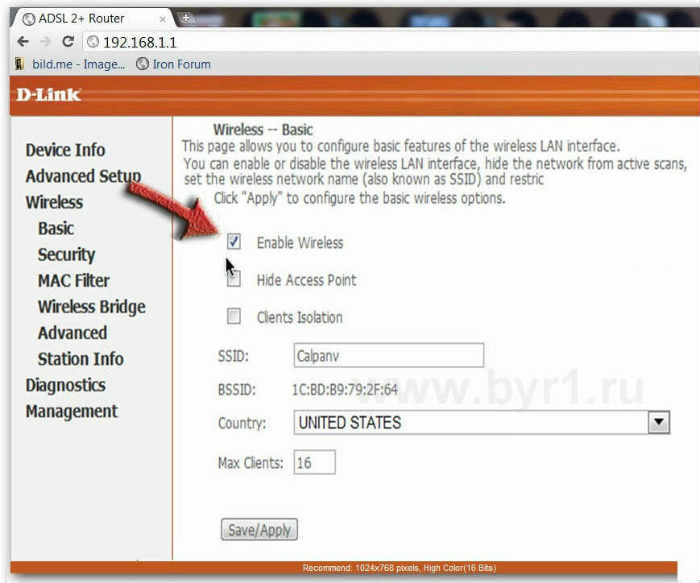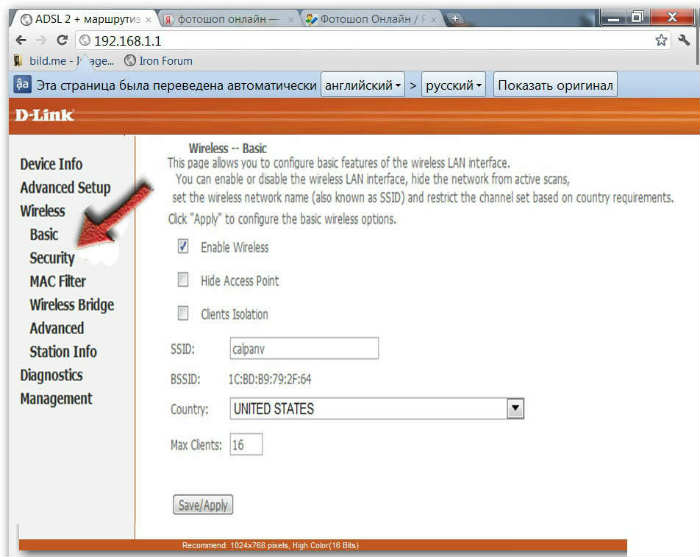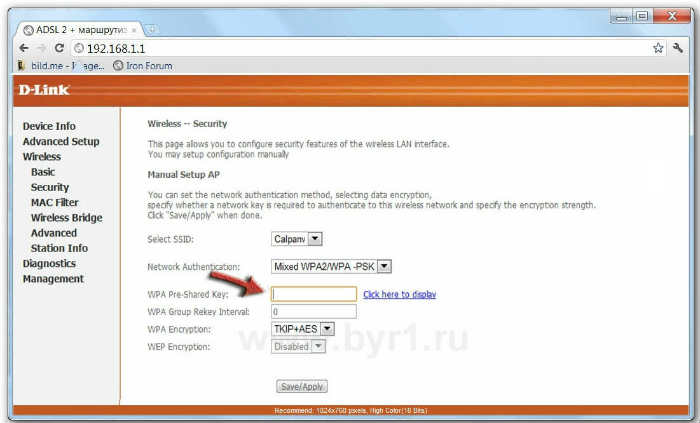Настройка роутера D-Link DSL 2640u
Как только коробочка с новым модемом оказалась у вас в руках — проверьте комплектацию. Внутри обязательно должно быть следующее:
- Собственно говоря, само устройство D-link DSL u2640.
- Сплиттер (своеобразный «тройник» который позволит использовать телефонный канал не только для телефонной связи, но и в качестве интернет-проводника).
- Устройство питания.
- Lan — кабель (может быть любого цвета, в зависимости от комплектации:серый, синий или зелёный)
В дополнение к этому вам придётся купить телефонный кабель длину которого легко рассчитать — она равна расстоянию от слиттера, подключённого к телефонной розетке, до предполагаемого местонахождения модема.
Последний рекомендуется ставить около компьютера: длинна прилагаемого интернет-кабеля (Lan), которым нужно будет соединить D-Link DSL u2640 и компьютер не так велика.
Схема подключения
После того, как все основные приготовления были закончены, нужно провести подключение:отсоединяем телефонный кабель от телефона и подключаем его к сплиттеру через вход «Line», а приложенный в комплекте кабель соединяем с выходом «phone» и телефонным аппаратом.
Следующий этап — подключение купленного нами телефонного кабеля к роутеру через выход modem у сплиттера и включение D-Link’a в сеть электропитания. Затем подключите u2640 к компьютеру через Lan кабель и включите их.
Вход в настройки
Поле того, как вы разобрались с «железной» частью вопроса, поставили роутер D-Link DSL u2640 на его законное место, остаются заключительные штрихи.
Для начала нужно перезагрузить роутер, сбросив его до заводских настроек: для этого возьмите булавку/скрепку/иголку и нажмите на кнопку «reset», находящуюся в углублении корпуса линк’а с тыльной стороны (около разъёма электропитания и «гнёздышек» Lan кабеля).
!Внимание! Для того, чтобы произвести этот шаг устройство обязательно должно быть в включённом состоянии.
После того, как произошла перезагрузка и индикатор показал, что устройство снова работает можно переходить к настройке.
На этом этапе вам понадобятся следующие данные (которые находятся на D-Link DSL u2640 с подписью «Default Router Settings»):
Откройте браузер на компьютере, к которому подключён модем и в адресную строку внесите ip адрес модема и нажмите клавишу enter.
Открываем браузер, вводим в адресной строке http://192.168.1.1
В открывшемся окне введите данные login и password, чтобы получить доступ к настройке роутера.
Если вы все сделали правильно перед вами откроется страница, которая расскажет об основных статистических показателях вашего устройства: информацию об устройстве, сетевую информацию и информацию о состоянии DSL.
Если страничка открылась на иностранном языке, то в правом верхнем углу есть кнопка language, с помощью которой можно открыть список и поставить тот язык, на котором вам удобнее всего работать.
Совет : смените пароль доступа к модему как можно раньше, для этого нажмите на кнопку «расширенные настройки» и во вкладке «система» выберите кнопку «пароль администратора». Затем, введите новый пароль и нажмите на кнопку «сохранить».
Настройка подключения
Подключение интернета возможно с использованием двух способов — по wan и с помощью Click’ n’ Connect, рассмотрим второй, так как он проще для человека, не сталкивавшегося с подключением к интернету ранее.
Click’ n’ Connect
Этот способ занимает намного больше времени чем его «коллега», но сопровождается подсказками, которые помогут вам не допускать ошибок. Начнём настройку подключения нашего wi fi роутера к интернету нажав на вкладку Click’ n’ Connect.
Удостоверьтесь, что есть связь с телефонной сетью через сплиттер с модемом. Для этого обратите внимание на светодиод над входом DSL (он должен светиться).
Если индикатор сигнала не светится — проверьте контакты на каждом этапе его следования (телефонная розетка — провод к сплиттеру, провод к сплиттеру — сплиттер, сплиттер — провод к wi fi роутеру D-Link DSL u2640, провод к роутеру — роутер).
Если все равно не работает — убедитесь, что телефонная розетка подключена к сети связи.Коли индикатор над входом DSL светится, то нажмите кнопку «далее».
На следующей странице вам предстоит выбрать тип подключаемого соединения. Для того, чтобы узнать какой из них поддерживается провайдером — обратитесь к нему. После выбора подходящего типа соединения нажмите на кнопку «далее».
В моем случае это подключение PPPoE
В появившихся окнах вписываем информацию, полученную у провайдера:логин и пароль. Значения VCI — 40, а VPI — 0. Нажимаем кнопку «далее» на этой и кнопку «применить» на следующей странице. В окне «установка соединения не завершена» нажимаем «Ок» и проверяем наличие доступа к сети при помощи утилиты «ping» (в строку адрес вбейте «ya.ru»). В случае успешного проведения теста ваш компьютер получит доступ к сети интернет, с чем вас мгновенно поздравят. Если не все прошло гладко, то через несколько минут нажмите на кнопку «перепроверить» — должно помочь.
Следующий ваш шаг — сохранение настроек и перезагрузка устройства. Для этого в вкладке «система» (правый верхний угол, рядом с вкладкой «язык») выберите соответствующую кнопку.
Настройка Wi-Fi
Раздача беспроводного интернета облегчит жизнь владельцам различных гаджетов (смартфонов, планшетов, ноутбуков и др.). И наш D-Link DSL u2640 даёт возможность такую сеть развернуть: так воспользуемся же этим.
Выбираем вкладку «wi fi» в разделе «расширенные настройки». Затем нажимаем на кнопку «основные настройки» и начинаем творить.
В специальных полях вам предстоит внести следующие значения:
- В поле SSID впишите название вашей сети — то, которое будут видеть устройства, подключаясь к ней.
- Заполнение поля «страна» не должно вызвать у вас особых сложностей.
- В вкладке «канал» можно оставить значение «auto».
Затем заходим в настройки безопасности нашей сети wi fi (находится рядом с кнопкой «основные настройки» вкладки «Wi Fi») и делаем следующее:
- Выбираем метод шифрования, с помощью которого будет происходить обмен данными между вашими устройствами и роутером.
Рекомендуем не выбирать низкие степени защиты WEP и WPA (то есть начинайте с WPA2 и выше), так как при наличии специального программного обеспечения соседи легко смогут узнать пароль.
- Придумываем и записываем в соответствующее окно пароль , вписав который с помощью беспроводной сети можно будет зайти в интернет.
Нажимаем на кнопку «изменить», сохраняя конфигурацию модема. В конце концов, заходим в находящуюся в правом верхнем углу вкладку «система» и выбираем кнопку «сохр. и перезагрузить).
На этом настройка D-Link DSL u2640 завершена. Можно сделать возможным доступ нескольких персональных компьютеров к интернету через Lan гнёзда, но может понадобиться наличие маршрутизатора, в случае если их количество превышает свободные гнезда. Настройку маршрутизатора лучше всего доверить профессионалу.


Как вам статья?
Как настроить WIFI на модеме D Link DSL 2640U/C2
В руководстве описан процесс самостоятельной настройки беспроводной сети на модеме D Link 2640u/bru/c2.
Смотрите как настроить Интернет и установить пароль на WiFi:

- Откройте любой браузер (но я бы советовал Google Chrome, так как в нем удобней всего копаться в настройках модема) и в адресной строке напишите 192.168.1.1, затем нажмите Ввод.
- Откроется окно в котором нужно указать Имя пользователя и Пароль. Дважды укажите значение admin и нажмите Ок или Вход.
- Откроется окно настроек модема, перейдите на пункт Wireless.
- На этой странице нас интересует параметр Enable Wireless — это включение WiFi. Он находиться вверху страницы, поставьте галочку и нажмите Save, затем Apply. Теперь найдите параметр SSID — это имя сети, по умолчанию используется имя D-Link. Стираем и пишем любое название на английском языке, далее нажимаем Save, затем Apply. Для чего нужно указывать имя сети? Допустим вы с ноутбука хотите подсоединиться к своей сети, но все ваши соседи тоже имеют WiFi модемы, на которых имя D-Link используется по умолчанию. Вы не сможете определить какая из сетей вам нужна.
- После включения WIFI необходимо защитить свою сеть паролем, для этого заходим в раздел Security.
- Находим параметр Network Authentication, он выделен стрелкой на картинке. Здесь нужно выбрать метод шифрования, выбираем Mixed WPA2/WPA-PSK.
- Найдите параметр WPA Pre-Shared Key выделенный на скриншоте. Здесь нужно ввести пароль из 9 цифр и нажать Save, затем Apply.
Теперь сеть у вас защищена паролем, он вам понадобиться для WiFi соединения с модемом.
Видео о настройке WIFI на модеме D Link DSL 2640U/C2