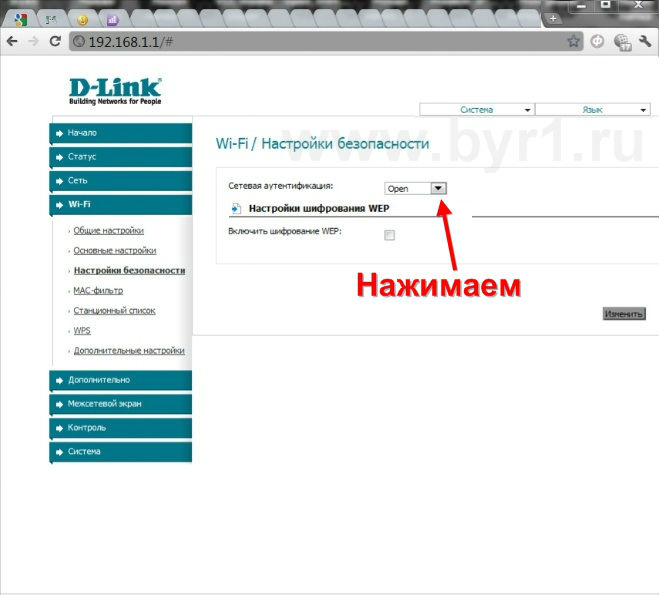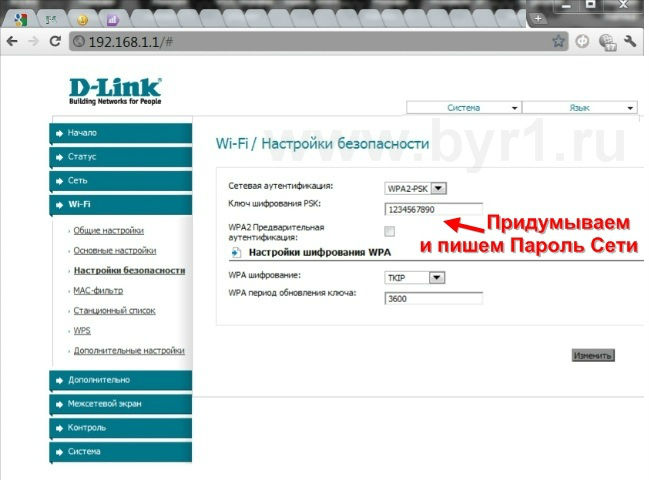Смотрим пароль от Wi-Fi через командную строку в Windows 10, 8, 7
В этой статье поделюсь с вами информацией, с помощью которой вы сможете посмотреть забытый пароль от Wi-Fi сети на своем компьютере с установленной Windows 10, Windows 8, или Windows 7. Причем, смотреть пароль от Wi-Fi мы будем через командную строку. С помощью этого способа можно узнать пароль от любой Wi-Fi сети, к которой раньше подключался ваш компьютер, или ноутбук.
В этих статьях я описывал способ, с помощью которого можно посмотреть забытый пароль через «Управление беспроводными сетями» в самой системе, или с помощью специальной программы. Но иногда бывает такое, что самого пункта «Управление беспроводными сетями» нет в Windows. И в такой ситуации можно попробовать посмотреть пароль с помощью специальной команды, через командную строку.
Вообще, тема эта очень популярная. Очень часто, в процессе настройки маршрутизатора, меняют пароль от Wi-Fi сети, и не записывают его. Настроили, подключили несколько устройств, и успешно забыли пароль. И тут нужно подключить новый телефон, планшет, компьютер и т. д., а пароль от Wi-Fi не вспомнить. И если у вас есть хоть один компьютер, который подключен к вашей беспроводной сети, или был подключен раньше, то ключ можно найти, он сохраняется в системе. Можно, конечно, посмотреть пароль в настройках роутера, но этот способ более сложный.
Данный способ работает во всех версиях Windows, начиная с «семерки», и заканчивая «десяткой». А может в XP тоже работает. Не знаю, не проверял.
Как посмотреть ключ Wi-Fi сети через командную строку
Для начала нам нужно запустить командную строку. Нажимаем сочетание клавиш Win + R, вводим cmd, и нажимаем Ok. В Windows 10 можете нажать правой кнопкой мыши на меню Пуск и выбрать «Командная строка».
Дальше, в командной строке нужно выполнить команду netsh wlan show profiles. Она выводит список всех Wi-Fi сетей, информация о которых сохранена на компьютере, и пароль от которых мы можем узнать.
Чтобы узнать пароль от нужной нам Wi-Fi сети, нужно название сети подставить в команду:
netsh wlan show profiles name= имя_wifi_сети key=clear
И выполнить ее в командной строке. В моем случае, команда выглядит так:
netsh wlan show profiles name= TP-LINK_9ED6 key=clear
В строке «Содержимое ключа» будет указан пароль от данной беспроводной сети.
Вот собственно и все. Теперь вы знаете, как с помощью двух команд, можно получить информацию о Wi-Fi сетях, к которым когда-то подключался ваш ноутбук, или ПК. В том числе, пароль от этих сетей.
Если у вас что-то не получилось, или у вас другая проблема, то описывайте ее в комментариях, будем разбираться.
131
216354
Сергей
Разные советы для Windows
спасибо вам огромное вы натолкнули меня на мысоль другой своей статьёй и я зашол на сайт тп линк и вёл admin1 и получилось я узнал пароль спаибо ещё раз.
Служба автонастройки беспроводной сети (wlansvc) не запущена. =/
Но если на этом компьютере нет Wi-Fi, или он раньше не подключался к данной Wi-Fi сети, то посмотреть пароль данным способом не получится.
Ввожу пароль который выдала команда , но пароль не верный, уже 4 раз делаю не получается
Могу предположить, что пароль вы смотрели для сохраненной сети, к которой подключались раньше. Windows сохраняет пароль на момент подключения. Но пароль уже могли сменить в настройках роутера.
1. Все комментарии проходят проверку.
2. Если Вы хотите задать вопрос, то опишите проблему как можно подробнее. Напишите конкретную информацию о проблеме.
3. Комментарии с ненормативной лексикой, оскорблениями, и бессмысленные комментарии будут удалены.
4. Запрещена реклама других сайтов, групп в социальных сетях, спам и т. д.
5. Пожалуйста, пишите грамотно. Не пишите заглавными буквами.
6. При ответе на комментарий, пожалуйста, нажимайте кнопку «Ответить».
Windows 11 — подборка статей и подробных инструкций
Windows 10 — все инструкции по настройке интернета и решению проблем
Настройка роутера — инструкции для разных моделей и производителей
Полезные программы — для настройки HotSpot, Wi-Fi, 3G/4G модемов.
192.168.0.1 / 192.168.1.1 — вход в настройки роутера или модема.
Как настроить WIFI на модеме D Link DSL 2640U/C4
В этом руководстве рассказывается как настроить WIFI сеть на модеме DLink 2640U C4.
Смотрите как настроить Интернет и установить пароль на WiFi:

- Открываем любой браузер и в адресной строке пишем 192.168.1.1, затем нажимаем на клавиатуре Ввод или Enter.
- Имя пользователя и Пароль пишем admin и жмём Вход.
- В меню выбираем пункт WIFI, расположение указано стрелкой на картинке ниже.
- Далее нам необходимо включить беспроводное соединение, для этого ставим галочку, как показано на картинке ниже. После установки галочки нажимаем Изменить и в правом верхнем углу жмем Сохранить.
- Если вы хотите поменять имя сети, перейдите в Основные настройки.
На этой странице нас интересует один пункт SSID — это имя сети, оно позволяет распознать свою сеть среди других. По умолчанию установлено DLink 2640. Пишем любое своё желательно на английском языке, так как русский язык в некоторых устройствах будет отображаться в виде иероглифов! Нажимаем Изменить, потом в верхнем правом углу нажимаем Сохранить. Если вы не собирайтесь менять Имя сети, пропускаем этот пункт и переходим к настройкам безопасности.
- Далее заходим в Настройки безопасности.
Здесь необходимо включить шифрование и задать пароль вашей сети. Для этого кликаем в поле Сетевая аутентификация на значение по умолчанию Open (открытая сеть, то есть любой может подключиться без пароля). Затем в выпадающем меню выбираем WPA2-PSK.
- Теперь нужно ввести Ключ шифрования PSK — это пароль сети (от 8 до 63 символов). Не забудьте записать его на листок, в дальнейшем при подключении к этому модему по WIFI нужно будет вводить этот пароль. Нажимаем Изменить и Cохранить.
Видео о настройке WiFi на модеме DLink DSL 2640U/NRU/C4

Список паролей D-Link по умолчанию
Список паролей D-Link по умолчанию был обновлен в 2021 г. Если вы только что настроили сетевое устройство модем-маршрутизатор или сбросили его для повторной установки, вы можете найти информацию, необходимую для входа в систему, выполнив поиск по номеру модели из этого списка. Порядок списка — AZ.
| Model | Username | Password | IP Address |
|---|---|---|---|
| COVR-3902 | [empty] | [empty] | http://192.168.0.1 |
| COVR-C1203 | [empty] | [empty] | http://192.168.0.1 |
| DAP-1350 | admin | [empty] | http://192.168.0.50 |
| DFL-300 | admin | admin | http://192.168.1.1 |
| DGL-4100 | [empty] | [empty] | http://192.168.0.1 |
| DGL-4300 | [empty] | [empty] | http://192.168.0.1 |
| DGL-4500 | Admin | [empty] | http://192.168.0.1 |
| DGL-5500 | Admin | [empty] | http://192.168.0.1 |
| DHP-1320 | Admin | [empty] | http://192.168.0.1 |
| DHP-1565 | Admin | [empty] | http://192.168.0.1 |
| DSL-2750U | admin | admin | http://192.168.1.1 |
| DI-514 | admin | [empty] | http://192.168.0.1 |
| DI-524 | admin | [empty] | http://192.168.0.1 |
| DI-604 | admin | [empty] | http://192.168.0.1 |
| DI-614+ | admin | [empty] | http://192.168.0.1 |
| DI-624 | admin | [empty] | http://192.168.0.1 |
| DI-624M | admin | [empty] | http://192.168.0.1 |
| DI-624S | admin | [empty] | http://192.168.0.1 |
| DI-634M | admin | [empty] | http://192.168.0.1 |
| DI-634M | user | [empty] | http://192.168.0.1 |
| DI-701 | [empty] | [empty] | http://192.168.0.1 |
| DI-701 | [empty] | year2000 | http://192.168.0.1 |
| DI-704 | [empty] | admin | http://192.168.0.1 |
| DI-704P | [empty] | admin | http://192.168.0.1 |
| DI-704UP | admin | [empty] | http://192.168.0.1 |
| DI-707 | [empty] | admin | http://192.168.0.1 |
| DI-707P | admin | [empty] | http://192.168.0.1 |
| DI-711 | admin | [empty] | http://192.168.0.1 |
| DI-713 | [empty] | admin | http://192.168.0.1 |
| DI-713P | [empty] | admin | http://192.168.0.1 |
| DI-714 | admin | [empty] | http://192.168.0.1 |
| DI-714P+ | admin | [empty] | http://192.168.0.1 |
| DI-724GU | Admin | [empty] | http://192.168.0.1 |
| DI-724U | admin | [empty] | http://192.168.0.1 |
| DI-754 | admin | [empty] | http://192.168.0.1 |
| DI-764 | admin | [empty] | http://192.168.0.1 |
| DI-774 | admin | [empty] | http://192.168.0.1 |
| DI-784 | admin | [empty] | http://192.168.0.1 |
| DI-804 | admin | [empty] | http://192.168.0.1 |
| DI-804HV | admin | [empty] | http://192.168.0.1 |
| DI-804V | admin | [empty] | http://192.168.0.1 |
| DI-808HV | admin | [empty] | http://192.168.0.1 |
| DI-824VUP | admin | [empty] | http://192.168.0.1 |
| DI-LB604 | admin | [empty] | http://192.168.0.1 |
| DIR-130 | admin | [empty] | http://192.168.0.1 |
| DIR-330 | admin | [empty] | http://192.168.0.1 |
| DIR-412 | Admin | [empty] | http://192.168.0.1 |
| DIR-450 | admin | [empty] | http://192.168.0.1 |
| DIR-451 | admin | [empty] | http://192.168.0.1 |
| DIR-501 | admin | [empty] | http://192.168.0.1 |
| DIR-505 | Admin | [empty] | http://192.168.0.1 |
| DIR-505L | Admin | [empty] | http://192.168.0.1 |
| DIR-506L | admin | [empty] | http://192.168.0.1 |
| DIR-510L | [empty] | [empty] | http://192.168.0.1 |
| DIR-515 | admin | [empty] | http://192.168.0.1 |
| DIR-600 | admin | [empty] | http://192.168.0.1 |
| DIR-600L | admin | [empty] | http://192.168.0.1 |
| DIR-601 | Admin | [empty] | http://192.168.0.1 |
| DIR-605 | admin | [empty] | http://192.168.0.1 |
| DIR-605L | admin | [empty] | http://192.168.0.1 |
| DIR-615 | Admin | [empty] | http://192.168.0.1 |
| DIR-625 | Admin | [empty] | http://192.168.0.1 |
| DIR-626L | Admin | [empty] | http://192.168.0.1 |
| DIR-628 | Admin | [empty] | http://192.168.0.1 |
| DIR-635 | Admin | [empty] | http://192.168.0.1 |
| DIR-636L | Admin | [empty] | http://192.168.0.1 |
| DIR-645 | Admin | [empty] | http://192.168.0.1 |
| DIR-651 | Admin | [empty] | http://192.168.0.1 |
| DIR-655 | Admin | [empty] | http://192.168.0.1 |
| DIR-657 | Admin | [empty] | http://192.168.0.1 |
| DIR-660 | Admin | [empty] | http://192.168.0.1 |
| DIR-665 | Admin | [empty] | http://192.168.0.1 |
| DIR-685 | Admin | [empty] | http://192.168.0.1 |
| DIR-808L | Admin | [empty] | http://192.168.0.1 |
| DIR-810L | Admin | [empty] | http://192.168.0.1 |
| DIR-813 | Admin | [empty] | http://192.168.0.1 |
| DIR-815 | Admin | [empty] | http://192.168.0.1 |
| DIR-817LW | Admin | [empty] | http://192.168.0.1 |
| DIR-817LW/D | Admin | [empty] | http://192.168.0.1 |
| DIR-818LW | Admin | [empty] | http://192.168.0.1 |
| DIR-820L | Admin | [empty] | http://192.168.0.1 |
| DIR-822 | admin | [empty] | http://192.168.0.1 |
| DIR-825 | Admin | [empty] | http://192.168.0.1 |
| DIR-826L | Admin | [empty] | http://192.168.0.1 |
| DIR-827 | Admin | [empty] | http://192.168.0.1 |
| DIR-830L | admin | [empty] | http://192.168.0.1 |
| DIR-835 | Admin | [empty] | http://192.168.0.1 |
| DIR-836L | Admin | [empty] | http://192.168.0.1 |
| DIR-842 | admin | [empty] | http://192.168.0.1 |
| DIR-850L | admin | [empty] | http://192.168.0.1 |
| DIR-855 | Admin | [empty] | http://192.168.0.1 |
| DIR-855L | admin | [empty] | http://192.168.0.1 |
| DIR-857 | Admin | [empty] | http://192.168.0.1 |
| DIR-859 | Admin | [empty] | http://192.168.0.1 |
| DIR-860L | admin | [empty] | http://192.168.0.1 |
| DIR-865L | admin | [empty] | http://192.168.0.1 |
| DIR-866L | admin | [empty] | http://192.168.0.1 |
| DIR-867 | admin | [empty] | http://192.168.0.1 |
| DIR-868L | admin | [empty] | http://192.168.0.1 |
| DIR-878 | admin | [empty] | http://192.168.0.1 |
| DIR-879 | admin | [empty] | http://192.168.0.1 |
| DIR-880L | Admin | [empty] | http://192.168.0.1 |
| DIR-882 | admin | [empty] | http://192.168.0.1 |
| DIR-885L/R | admin | [empty] | http://192.168.0.1 |
| DIR-890L/R | Admin | [empty] | http://192.168.0.1 |
| DIR-895L/R | Admin | [empty] | http://192.168.0.1 |
| DSA-3100 | admin | admin | http://192.168.0.40 |
| DSA-3100 | manager | manager | http://192.168.0.40 |
| DSA-3200 | admin | admin | http://192.168.0.40 |
| DSA-5100 | admin | admin | http://192.168.0.40 |
| DSA-5100 | manager | manager | http://192.168.0.40 |
| DSR-1000 | admin | admin | http://192.168.10.1 |
| DSR-1000N | admin | admin | http://192.168.10.1 |
| DSR-250N | admin | admin | http://192.168.10.1 |
| DSR-500 | admin | admin | http://192.168.10.1 |
| DSR-500N | admin | admin | http://192.168.10.1 |
| EBR-2310 | admin | [empty] | http://192.168.0.1 |
| GO-RT-N300 | Admin | [empty] | http://192.168.0.1 |
| KR-1 | admin | [empty] | http://192.168.0.1 |
| TM-G5240 | [empty] | admin | http://192.168.0.1 |
| WBR-1310 | admin | [empty] | http://192.168.0.1 |
| WBR-2310 | admin | [empty] | http://192.168.0.1 |









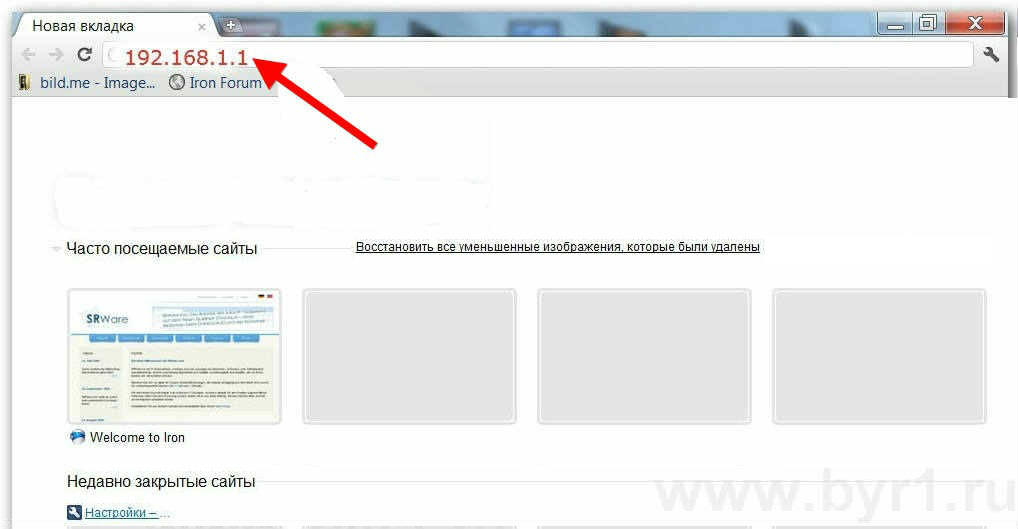
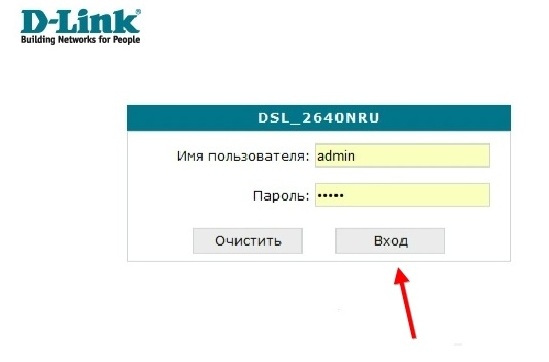
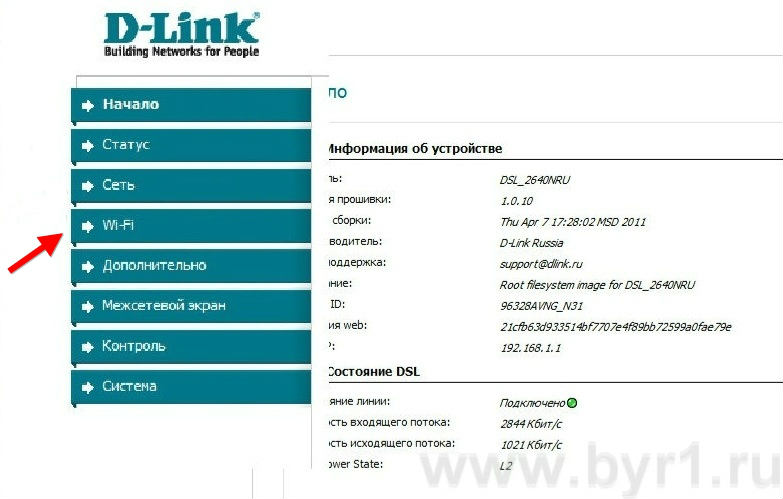
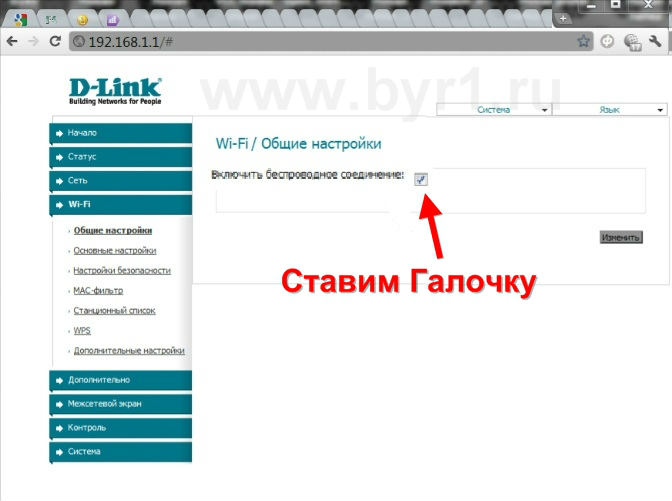
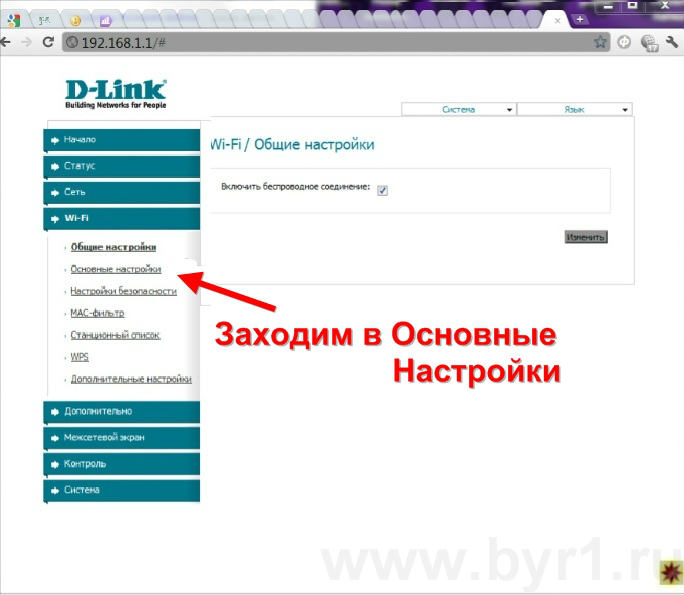 На этой странице нас интересует один пункт SSID — это имя сети, оно позволяет распознать свою сеть среди других. По умолчанию установлено DLink 2640. Пишем любое своё желательно на английском языке, так как русский язык в некоторых устройствах будет отображаться в виде иероглифов! Нажимаем Изменить, потом в верхнем правом углу нажимаем Сохранить. Если вы не собирайтесь менять Имя сети, пропускаем этот пункт и переходим к настройкам безопасности.
На этой странице нас интересует один пункт SSID — это имя сети, оно позволяет распознать свою сеть среди других. По умолчанию установлено DLink 2640. Пишем любое своё желательно на английском языке, так как русский язык в некоторых устройствах будет отображаться в виде иероглифов! Нажимаем Изменить, потом в верхнем правом углу нажимаем Сохранить. Если вы не собирайтесь менять Имя сети, пропускаем этот пункт и переходим к настройкам безопасности. 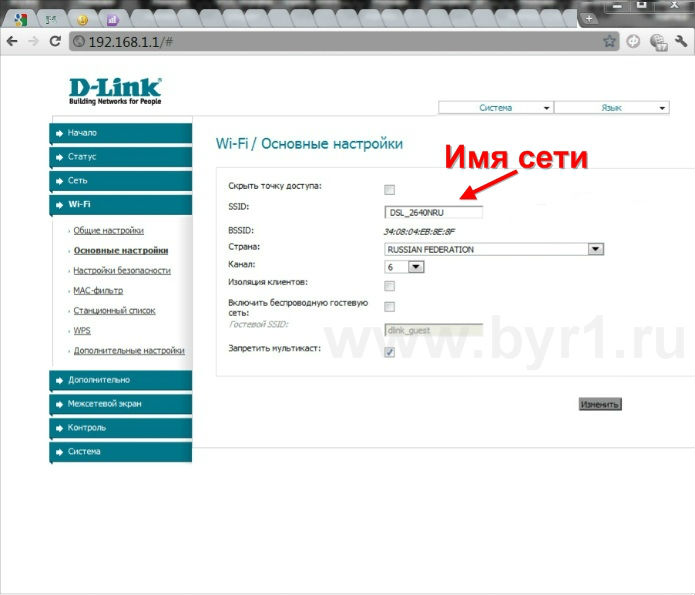
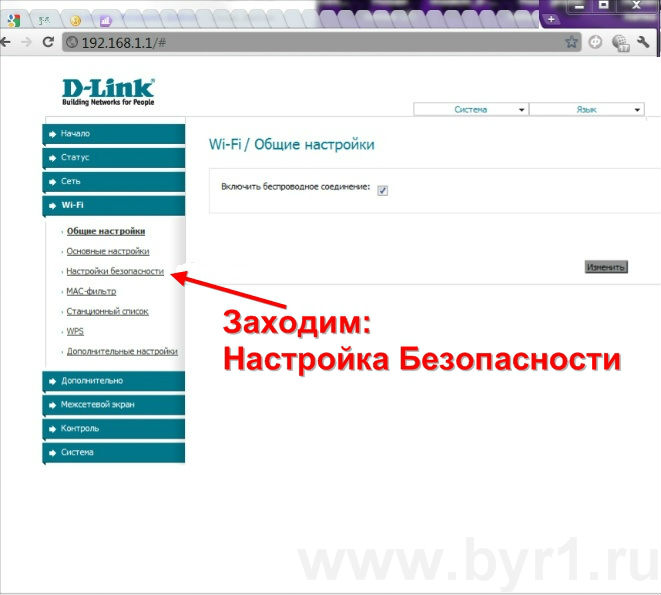 Здесь необходимо включить шифрование и задать пароль вашей сети. Для этого кликаем в поле Сетевая аутентификация на значение по умолчанию Open (открытая сеть, то есть любой может подключиться без пароля). Затем в выпадающем меню выбираем WPA2-PSK.
Здесь необходимо включить шифрование и задать пароль вашей сети. Для этого кликаем в поле Сетевая аутентификация на значение по умолчанию Open (открытая сеть, то есть любой может подключиться без пароля). Затем в выпадающем меню выбираем WPA2-PSK.