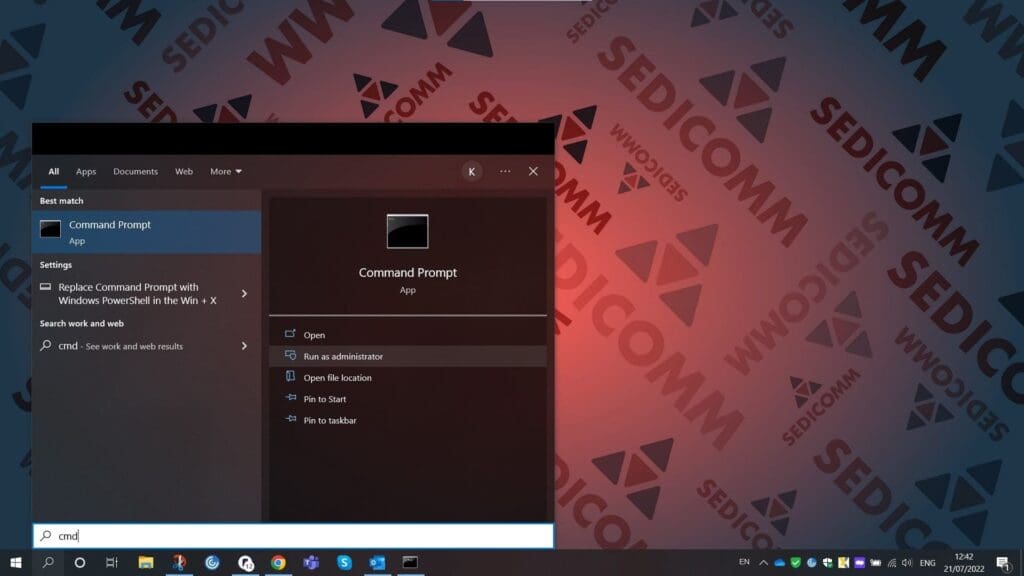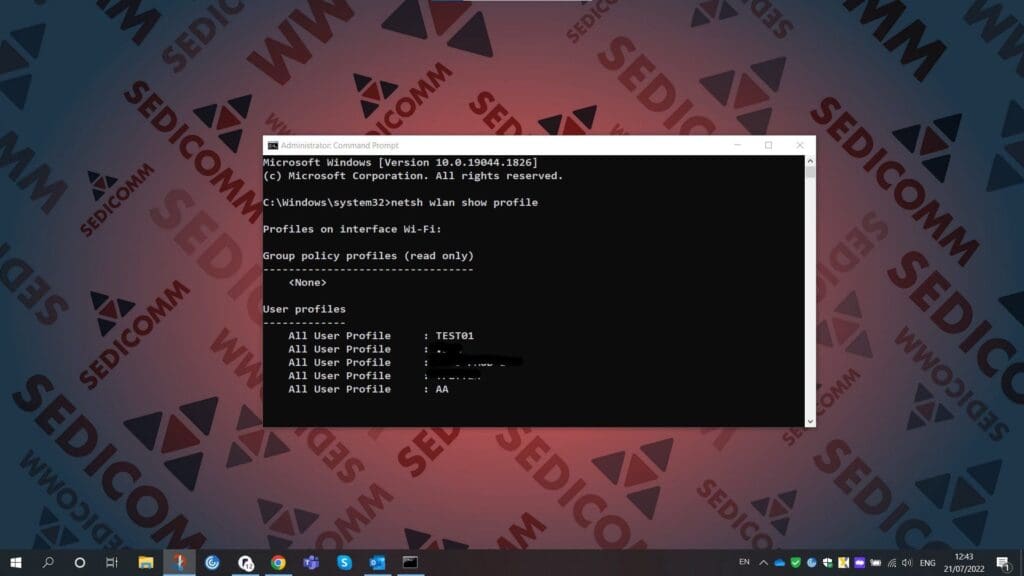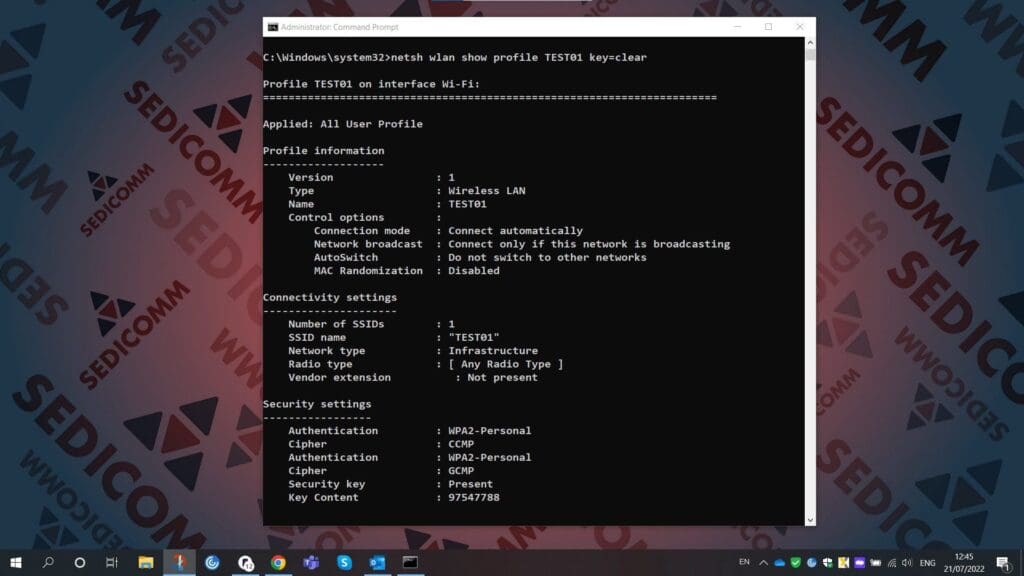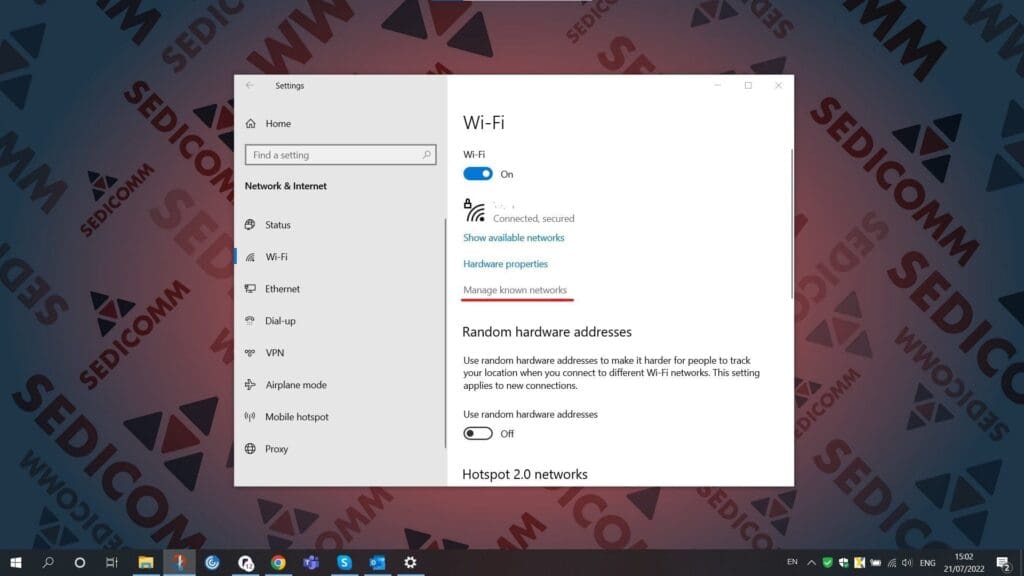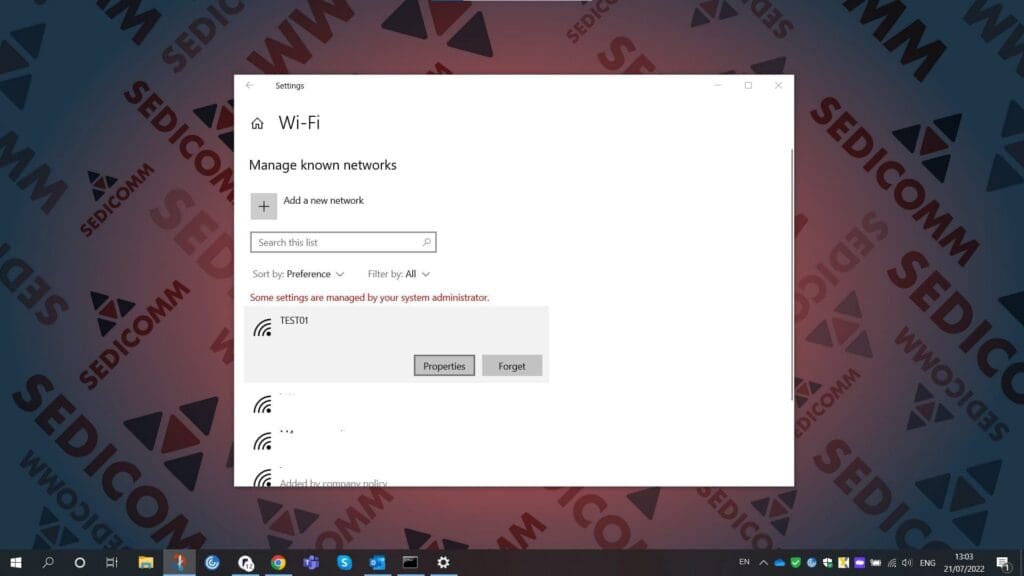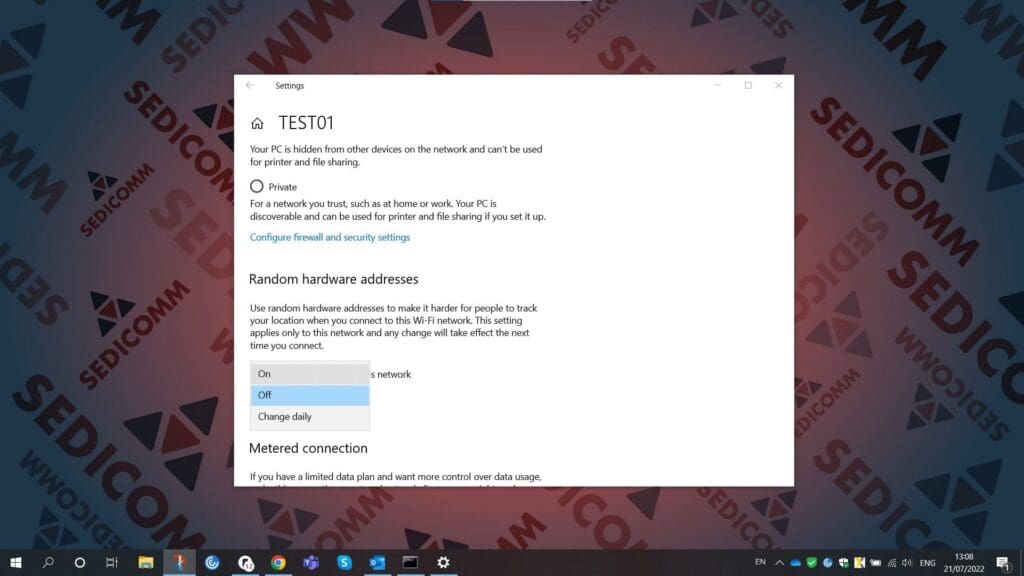- Смотрим пароль от Wi-Fi через командную строку в Windows 10, 8, 7
- Как посмотреть ключ Wi-Fi сети через командную строку
- Как найти пароли Wi-Fi с помощью команды netsh для всех когда-либо подключенных сетей в Windows
- Как узнать пароль от Wi-Fi с помощью команды netsh
- Включение рандомизации MAC в Windows 10
- Просмотр всех паролей для когда-либо подключенных сетей Wi-Fi
- Выводы
- Курсы Cisco, Linux, кибербезопасность, DevOps / DevNet, Python с трудоустройством!
Смотрим пароль от Wi-Fi через командную строку в Windows 10, 8, 7
В этой статье поделюсь с вами информацией, с помощью которой вы сможете посмотреть забытый пароль от Wi-Fi сети на своем компьютере с установленной Windows 10, Windows 8, или Windows 7. Причем, смотреть пароль от Wi-Fi мы будем через командную строку. С помощью этого способа можно узнать пароль от любой Wi-Fi сети, к которой раньше подключался ваш компьютер, или ноутбук.
В этих статьях я описывал способ, с помощью которого можно посмотреть забытый пароль через «Управление беспроводными сетями» в самой системе, или с помощью специальной программы. Но иногда бывает такое, что самого пункта «Управление беспроводными сетями» нет в Windows. И в такой ситуации можно попробовать посмотреть пароль с помощью специальной команды, через командную строку.
Вообще, тема эта очень популярная. Очень часто, в процессе настройки маршрутизатора, меняют пароль от Wi-Fi сети, и не записывают его. Настроили, подключили несколько устройств, и успешно забыли пароль. И тут нужно подключить новый телефон, планшет, компьютер и т. д., а пароль от Wi-Fi не вспомнить. И если у вас есть хоть один компьютер, который подключен к вашей беспроводной сети, или был подключен раньше, то ключ можно найти, он сохраняется в системе. Можно, конечно, посмотреть пароль в настройках роутера, но этот способ более сложный.
Данный способ работает во всех версиях Windows, начиная с «семерки», и заканчивая «десяткой». А может в XP тоже работает. Не знаю, не проверял.
Как посмотреть ключ Wi-Fi сети через командную строку
Для начала нам нужно запустить командную строку. Нажимаем сочетание клавиш Win + R, вводим cmd, и нажимаем Ok. В Windows 10 можете нажать правой кнопкой мыши на меню Пуск и выбрать «Командная строка».
Дальше, в командной строке нужно выполнить команду netsh wlan show profiles. Она выводит список всех Wi-Fi сетей, информация о которых сохранена на компьютере, и пароль от которых мы можем узнать.
Чтобы узнать пароль от нужной нам Wi-Fi сети, нужно название сети подставить в команду:
netsh wlan show profiles name= имя_wifi_сети key=clear
И выполнить ее в командной строке. В моем случае, команда выглядит так:
netsh wlan show profiles name= TP-LINK_9ED6 key=clear
В строке «Содержимое ключа» будет указан пароль от данной беспроводной сети.
Вот собственно и все. Теперь вы знаете, как с помощью двух команд, можно получить информацию о Wi-Fi сетях, к которым когда-то подключался ваш ноутбук, или ПК. В том числе, пароль от этих сетей.
Если у вас что-то не получилось, или у вас другая проблема, то описывайте ее в комментариях, будем разбираться.
131
216497
Сергей
Разные советы для Windows
спасибо вам огромное вы натолкнули меня на мысоль другой своей статьёй и я зашол на сайт тп линк и вёл admin1 и получилось я узнал пароль спаибо ещё раз.
Служба автонастройки беспроводной сети (wlansvc) не запущена. =/
Но если на этом компьютере нет Wi-Fi, или он раньше не подключался к данной Wi-Fi сети, то посмотреть пароль данным способом не получится.
Ввожу пароль который выдала команда , но пароль не верный, уже 4 раз делаю не получается
Могу предположить, что пароль вы смотрели для сохраненной сети, к которой подключались раньше. Windows сохраняет пароль на момент подключения. Но пароль уже могли сменить в настройках роутера.
1. Все комментарии проходят проверку.
2. Если Вы хотите задать вопрос, то опишите проблему как можно подробнее. Напишите конкретную информацию о проблеме.
3. Комментарии с ненормативной лексикой, оскорблениями, и бессмысленные комментарии будут удалены.
4. Запрещена реклама других сайтов, групп в социальных сетях, спам и т. д.
5. Пожалуйста, пишите грамотно. Не пишите заглавными буквами.
6. При ответе на комментарий, пожалуйста, нажимайте кнопку «Ответить».
Windows 11 — подборка статей и подробных инструкций
Windows 10 — все инструкции по настройке интернета и решению проблем
Настройка роутера — инструкции для разных моделей и производителей
Полезные программы — для настройки HotSpot, Wi-Fi, 3G/4G модемов.
192.168.0.1 / 192.168.1.1 — вход в настройки роутера или модема.
Как найти пароли Wi-Fi с помощью команды netsh для всех когда-либо подключенных сетей в Windows
В этой статье мы расскажем Вам, как очень легко найти пароль Wi-Fi с помощью всего нескольких команд в командной строке (CMD) Windows. Ими можно пользоваться как когда Вы работаете в автономном режиме, так и когда Вы не подключены к сети, для которой ищете пароль. Wi-Fi. Используя эти команды, Вы сможете дополнительно оптимизировать Вашу сеть Wi-Fi, например, включив некоторые функции, такие как рандомизация MAC. В частности, поговорим про команду netsh.
Всякий раз, когда мы подключаемся к сети Wi-Fi и вводим пароль, мы фактически создаем профиль WLAN этой сети. Этот профиль хранится на нашем компьютере вместе с другими необходимыми данными WLAN. Вместо того, чтобы использовать графический интерфейс (GUI) для поиска разных паролей, мы можем найти пароль конкретной сети Wi-Fi при помощи командной строки (CMD) и команды netsh.
Как узнать пароль от Wi-Fi с помощью команды netsh
Откройте командную строку (CMD) и запустите её от имени администратора:
Далее мы посмотрим все профили, которые хранятся на нашем компьютере. Для этого введите команду netsh в CMD:
Эта команда выведет список всех профилей Wi-Fi, к которым Вы когда-либо подключались:
На картинке выше я намеренно размыл название некоторых своих сетей. Как видите, есть пять профилей WLAN. Итак, давайте узнаем пароль для Wi-Fi сети «TEST01». Для этого введем следующую команду:
В настройках безопасности в «key content» Вы увидите пароль этой сети. Вы также можете использовать информацию для дальнейшей оптимизации Вашей сети Wi-Fi. Например, под информацией о профиле можно увидеть, что рандомизация для MAC отключена. Вы можете включить эту функцию, чтобы избежать отслеживания местоположения на основе MAC-адреса устройства.
Включение рандомизации MAC в Windows 10
Для того, чтобы включить рандомизацию MAC, зайдите в настройки и нажмите «Network & internet» (Сеть и Интернет). Далее выберите «Wi-Fi» в левой панели и нажмите на «Manage known networks» (Управление известными сетями):
В списке сетей выберите нужную сеть и нажмите «Properties» (Свойства):
Включите «Random Hardware Address» (Использование случайных адресов для этой сети) в этих настройках. Если Ваше беспроводное оборудование не поддерживает эту функцию, раздел «Random Hardware Addresses» (Использование случайных адресов для этой сети) вообще не будет отображаться в приложении настроек. Как только Вы включили эту опцию, все будет готово.
Просмотр всех паролей для когда-либо подключенных сетей Wi-Fi
Чтобы посмотреть пароли всех сетей Wi-Fi, к которым Вы когда-либо подключались, скопируйте и вставьте следующую команду в терминал и нажмите Enter:
Вы увидите информацию обо всех сетях сразу:
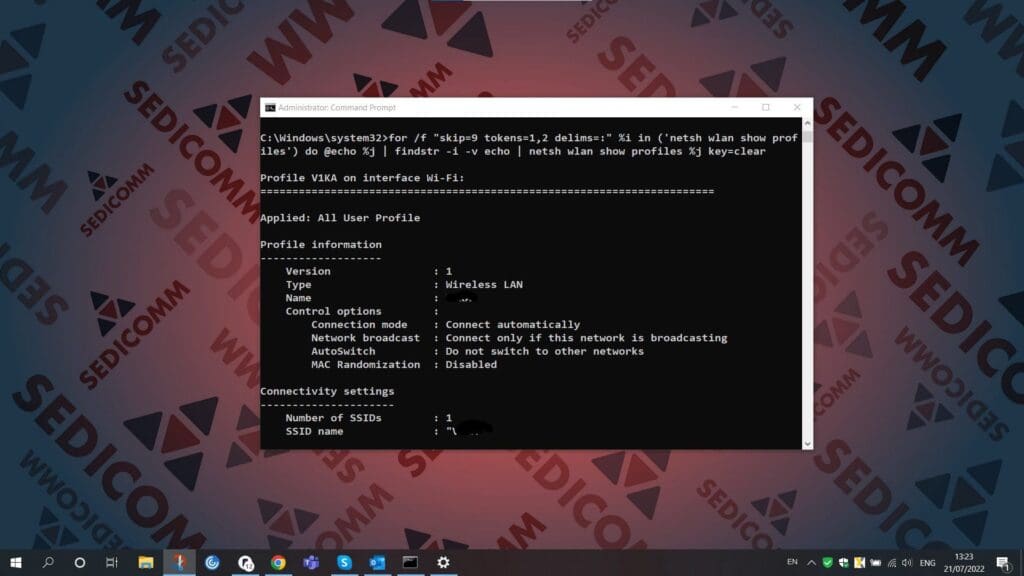
Выводы
Спасибо за время, уделенное на прочтение статьи! Теперь Вы знаете о том, как можно найти пароль от каждой когда-либо подключенной сети Wi-Fi при помощи командной строки (CMD) Windows и команды netsh.
Курсы Cisco, Linux, кибербезопасность, DevOps / DevNet, Python с трудоустройством!
Спешите подать заявку! Группы стартуют 25 января, 26 февраля, 22 марта, 26 апреля, 24 мая, 21 июня, 26 июля, 23 августа, 20 сентября, 25 октября, 22 ноября, 20 декабря.
- Поможем стать экспертом по сетевой инженерии, кибербезопасности, программируемым сетям и системам и получить международные сертификаты Cisco, Linux LPI, Python Institute.
- Предлагаем проверенную программу с лучшими учебниками от экспертов из Cisco Networking Academy, Linux Professional Institute и Python Institute, помощь сертифицированных инструкторов и личного куратора.
- Поможем с трудоустройством и стартом карьеры в сфере IT — 100% наших выпускников трудоустраиваются.
- Проведем вечерние онлайн-лекции на нашей платформе.
- Согласуем с вами удобное время для практик.
- Если хотите индивидуальный график — обсудим и реализуем.
- Личный куратор будет на связи, чтобы ответить на вопросы, проконсультировать и мотивировать придерживаться сроков сдачи экзаменов.
- Всем, кто боится потерять мотивацию и не закончить обучение, предложим общение с профессиональным коучем.
- отредактировать или создать с нуля резюме;
- подготовиться к техническим интервью;
- подготовиться к конкурсу на понравившуюся вакансию;
- устроиться на работу в Cisco по специальной программе. Наши студенты, которые уже работают там: жмите на #НашиВCisco Вконтакте, #НашиВCisco Facebook.
Чтобы учиться на курсах Cisco, Linux LPI, кибербезопасность, DevOps / DevNet, Python, подайте заявку или получите бесплатную консультацию.