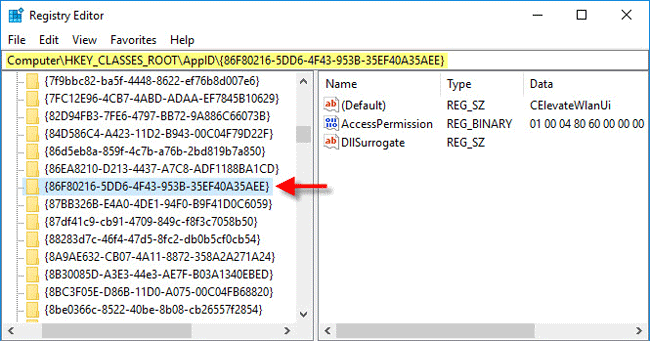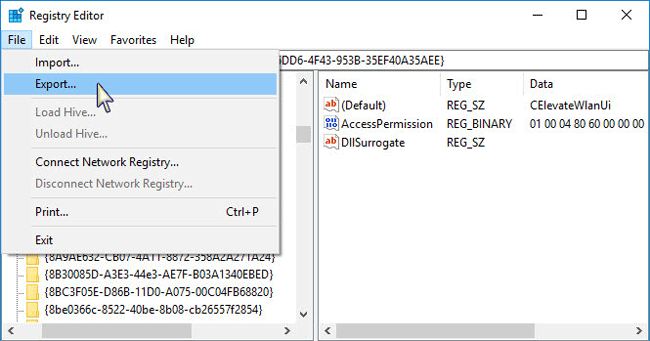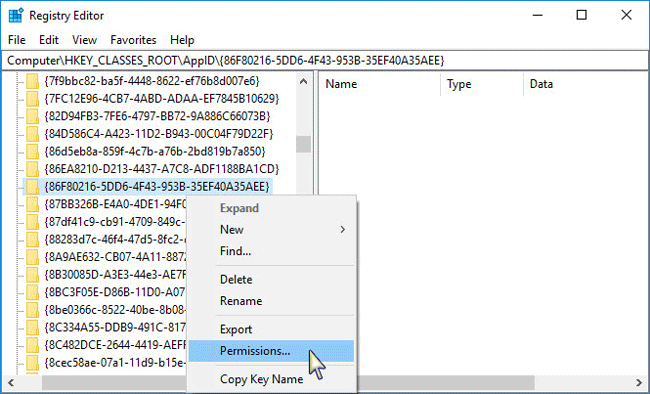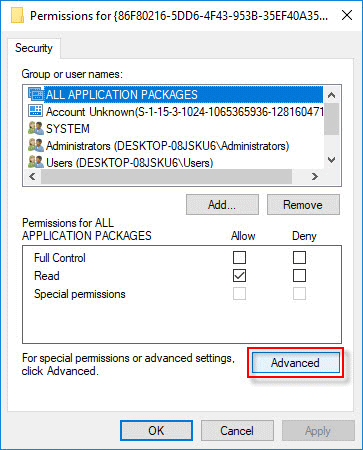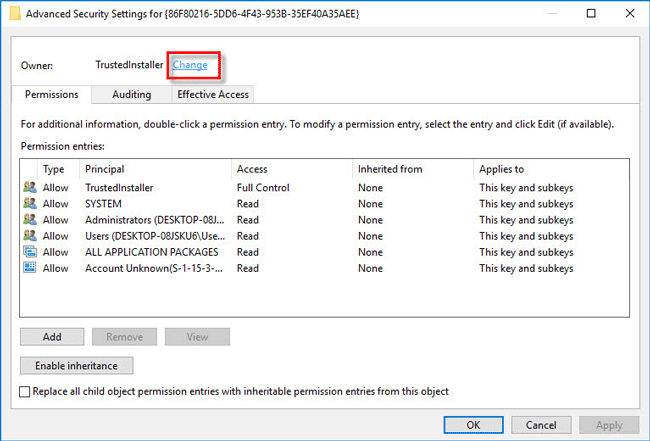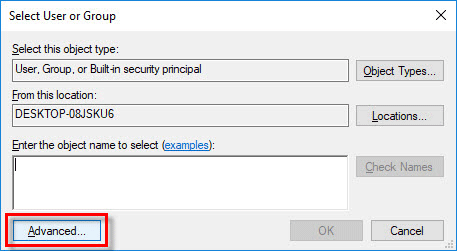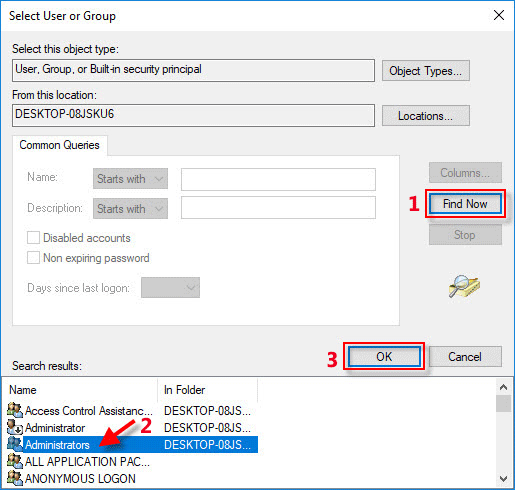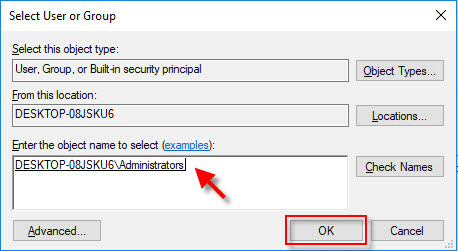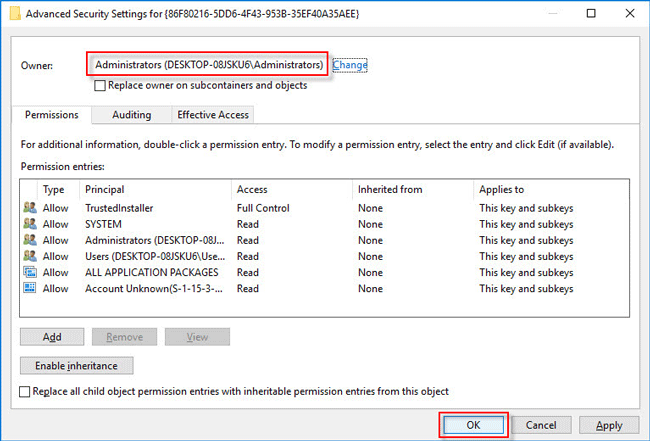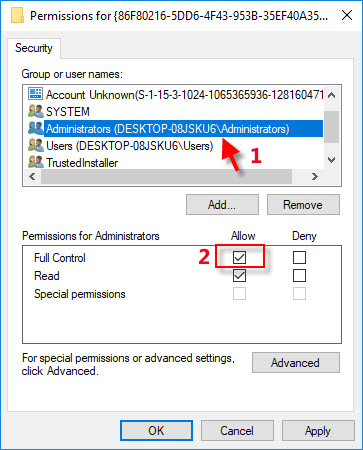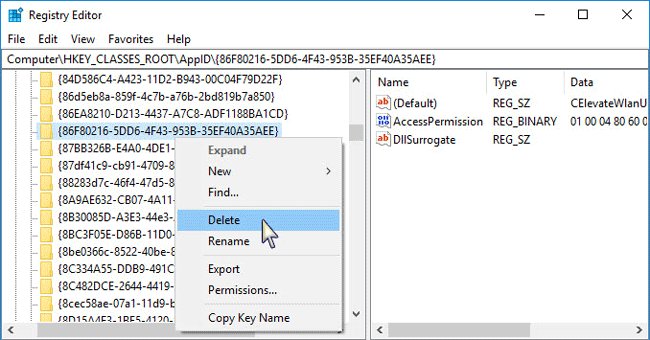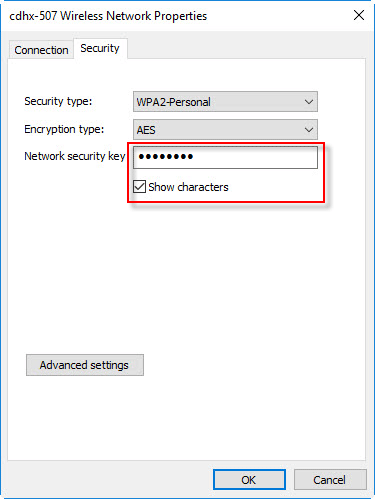- Как скрыть пароль WiFi на ноутбуке с Windows 10/8/7
- Как скрыть пароль Wi-Fi в Windows 10/8/7
- Шаг 1. Откройте редактор реестра.
- Шаг 2: Найдите следующий раздел реестра.
- Шаг 3. Сделайте резервную копию раздела реестра.
- Шаг 4: Измените разрешения ключа.
- Шаг 5: Удалите раздел реестра, чтобы скрыть свой пароль WiFi.
- Как показать пароль WiFi в Windows 10/8/7
- Как узнать пароли сохраненных Wi-Fi сетей в Windows 10?
- Просмотр пароля активного Wi-Fi подключения в Windows 10
- Как вывести сохранённые пароли Wi-Fi в Windows 10 через командную строку?
- Как вывести все сохраненные пароли Wi-Fi сетей с помощью PowerShell?
- Экспорт/импорт WLAN профилей в Windows
- Удалить сохраненную Wi-Fi сеть в Windows 10
- 3 способа как узнать пароль от Wi-Fi на Windows 10, 8, 7
- 1. Используйте настройки Windows для просмотра пароля WiFi
- 2. Используйте команду Power Shell
Как скрыть пароль WiFi на ноутбуке с Windows 10/8/7
Как вы, возможно, знаете, любой может легко найти сохраненный пароль WiFi в Windows 10/8/7 с помощью функции «Показать символы» в окне свойств беспроводной сети. Эта функция удобна, но также может привести к утечке вашего пароля WiFi любому, у кого есть физический доступ к вашему ноутбуку. Если вы беспокоитесь о безопасности своей сети и хотите скрыть свой пароль от WiFi, этот пост для вас. Мы покажем вам, как скрыть пароль Wi-Fi на ноутбуке с Windows 10/8/7, отключив функцию Показать символы в окне свойств беспроводной сети.
Как скрыть пароль Wi-Fi в Windows 10/8/7
Советы: Эта операция потребует от вас изменения реестра Windows, поэтому рекомендуется сначала создать точку восстановления системы перед началом работы, чтобы вы могли отменить изменения в случае ошибки.
Шаг 1. Откройте редактор реестра.
Введите regedit в поле поиска меню «Пуск», затем щелкните правой кнопкой мыши программу regedit, отображаемую в результатах поиска, и выберите «Запуск от имени администратора». Это откроет редактор реестра от имени администратора.
Шаг 2: Найдите следующий раздел реестра.
Советы. Этот раздел реестра определяет, можете ли вы показывать свой пароль WiFi с помощью функции «Показать символы» в окне свойств беспроводной сети.
Шаг 3. Сделайте резервную копию раздела реестра.
Выберите тот же раздел реестра, затем нажмите «Файл»> «Экспорт», чтобы создать резервную копию ключа. Вы можете сохранить ключ реестра на своем рабочем столе или в другом месте, которое вы легко найдете.
Шаг 4: Измените разрешения ключа.
1. Щелкните правой кнопкой мыши тот же раздел реестра и выберите «Разрешения» в контекстном меню.
2. Когда откроется диалоговое окно «Разрешения», нажмите кнопку «Дополнительно».
3. Щелкните ссылку «Изменить», которая следует за владельцем.
4. В диалоговом окне «Выбор пользователя или группы» нажмите кнопку «Дополнительно» в нижнем левом углу.
5. В следующем диалоговом окне нажмите «Найти сейчас». Выберите имя своей группы администраторов из результатов поиска и нажмите кнопку ОК.
6. Теперь вы вернулись к предыдущему диалоговому окну и видите имя вашей группы администраторов в поле. Щелкните ОК.
7. Вернитесь в окно «Дополнительные параметры безопасности». Теперь владелец ключа был изменен на вашу группу администраторов. Щелкните ОК.
8. Вернитесь в диалог разрешений. На вкладке «Безопасность» выберите группу «Администраторы», затем установите флажок «Полный доступ» в разделе «Разрешить» и нажмите «Применить», а затем — «ОК».
Шаг 5: Удалите раздел реестра, чтобы скрыть свой пароль WiFi.
Вернитесь в редактор реестра и удалите раздел реестра с именем . Это отключит функцию «Показать символы» в свойствах беспроводной сети, чтобы скрыть ваш пароль WiFi от вашего ноутбука с Windows.
После выполнения вышеуказанных шагов перезагрузите Windows, чтобы изменения вступили в силу. С этого момента вы больше не сможете просматривать свой пароль Wi-Fi в окне свойств сетевого адаптера Wi-Fi, поскольку функция Показать символы отключена. Если вы установите флажок «Показать символы», пароль Wi-Fi все равно будет скрыт. Однако это не помешает пользователям найти ваш пароль WiFi в Windows 10/8/7 другими методами, такими как использование командной строки или стороннего программного обеспечения для поиска паролей WiFi.
Как показать пароль WiFi в Windows 10/8/7
Если позже вы захотите показать пароль WiFi, просто включите функцию «Показывать символы» в свойствах сети WiFi, импортировав ключ реестра, резервную копию которого вы создали ранее.
Откройте редактор реестра, нажмите «Файл»> «Импорт», чтобы импортировать раздел реестра.
Как узнать пароли сохраненных Wi-Fi сетей в Windows 10?
09.11.2020
itpro
PowerShell, Windows 10
комментариев 8
Windows позволяет сохранить пароль, используемый для подключения к беспроводной Wi-Fi сети. Благодаря этому, если эта Wi-FI сеть оказалась в зоне досягаемости вашего сетевого адаптера, Windows может автоматически подключиться к ней, не запрашивая пароль. В этой статье мы покажем, как извлечь сохраненные пароли Wi-Fi сетей в Windows 10, перенести список сохраненных беспроводных сетей с ключами безопасности на другие компьютеры и как удалить (забыть) определенные WLAN.
В Windows 10 вы можете просмотреть не только пароль активной сети, но и пароли всех беспроводных сетей, к которым когда-либо подключалось ваше устройство.
Просмотр пароля активного Wi-Fi подключения в Windows 10
Если ваш компьютер подключен к Wi-Fi сети, вы можете посмотреть ее пароль (ключ) в панели управления:
- Нажмите Пуск ->Параметры ->Сеть и интернет ->Центр управления сетями и общим доступом ->Изменение параметров адаптера (Settings -> Network & Internet -> Status -> Network and Sharing Center -> Change adapter settings);


Как вывести сохранённые пароли Wi-Fi в Windows 10 через командную строку?
Выше мы показали, как найти пароль для текущего Wi-Fi подключения в Windows 10. Однако вы можете вывести пароль любой сети, к которой подключался ваш компьютер ранее. Эту информация доступна только в командной строке с помощью утилиты netsh.
При подключении к Wi-Fi сети Windows создает для нее WLAN профиль, содержащий имя сети (SSID), пароль (ключ безопасности) и ряд параметров безопасности Wi-Fi, используемых для подключения к точке доступа. Вы можете вывести список сохраненных WLAN профилей с помощью команды:
Чтобы получить информацию по профилю конкретной WLAN и сохраненный пароль, нужно указать ее SSID. Например:
netsh wlan show profile “Xiaomi_20F5” key=clear
Профиль Xiaomi_20F5 интерфейса Беспроводная сеть: ======================================================================= Применено: Все профили пользователей Сведения о профиле -------------------------- Версия: 1 Тип: Беспроводная локальная сеть Имя : Xiaomi_20F5 Выбор клавиш управления: Режим подключения: Подключаться автоматически Широковещательная сеть: подключаться, только если эта сеть ведет вещание. Автопереключение: не переключаться на другие сети. Случайный выбор MAC-адреса: выключен Параметры подключения --------------------- Количество SSID : 1 Имя SSID : "Xiaomi_20F5" Тип сети : Инфраструктура Тип радиосети: [ любой тип радиосети ] Расширение поставщика: отсутствует Параметры безопасности ---------------------- Проверка подлинности: WPA2-Personal Шифр: CCMP Проверка подлинности: WPA2-Personal Шифр: Нет данных Ключ безопасности: StrongPa$w01rd Параметры стоимости ------------- Стоимость: неограниченная Перегружено: нет Приближение к ограничению данных: нет Превышение ограничения данных: нет Роуминг: нет Источник стоимости: по умолчанию
Сохраненный пароль Wi-Fi сети указан в поле “Ключ безопасности”.
Как вывести все сохраненные пароли Wi-Fi сетей с помощью PowerShell?
С помощью PowerShell можно вывести список всех сохраненных сетей и паролей.
Однострочник PowerShell для вывода всех паролей WLAN профилей для русской версии Windows 10:
Для английской версии Windows:
Чтобы сохранить все Wi-Fi пароли профилей WLAN в тестовый файл на рабочем столе, достаточно добавить в конце предыдущей команде конвейер:
| Format-Table -AutoSize | Out-File $env:USERPROFILE\Desktop\WiFiPass.txt
Экспорт/импорт WLAN профилей в Windows
Вы можете экспортировать настройки любого сохраненного WLAN профиля вместе с ключом безопасности Wi-Fi сети в XML файл и затем импортировать его на другой компьютер.
Для экспорта WLAN профиля используется команда:
netsh wlan export profile name=»Xiaomi_20F5″ key=clear folder=c:\ps
Либо вы можете экспортировать все сохраненные профили беспроводных сетей (для каждого профиля создается отдельный xml файл с SSID в качестве имени):
netsh wlan export profile key=clear folder=c:\ps
Теперь вы можете передать XML файлы с настроенными профилями на другой компьютер с Windows (или распространить их политиками) и импортировать сохраненные WLAN профили для всех пользователей компьютера командой:
netsh wlan add profile filename=»c:\ps\Беспроводная сеть-Xiaomi_20F5.xml» user=all
Или можно импортировать сохраненную Wi-Fi сеть только текущему пользователю:
netsh wlan add profile filename=»c:\ps\Беспроводная сеть-Xiaomi_20F5.xml» user=current
Теперь, если любая из импортированных Wi-Fi сетей окажется в пределах досягаемости беспроводного адаптера компьютера, он автоматически подключится к ней.
Удалить сохраненную Wi-Fi сеть в Windows 10
Вы можете удалить сохраненную сеть Wi-Fi через в параметрах Windows. Перейдите в раздел Сеть и Интернет -> Wi-Fi -> Управление известными сетями.
Перед вами появится список ранее сохраненных беспроводных профилей для ранее используемых сетей. Выберите SSID сети, которую нужно удалить и нажмите кнопку Забыть.
Также можно удалить (забыть) сохраненную Wi-Fi сеть из командной строки с помощью утилиты netsh. Укажите имя WLAN профиля, который вы хотите удалить, например:
netsh wlan delete profile name=”Rtkm25353”
Профиль "Rtkm25353" будет удален из интерфейса "Беспроводная сеть".
Если вы хотите удалить сразу все сохранённые Wi-Fi сети, выполните команду:
netsh wlan delete profile name=*

3 способа как узнать пароль от Wi-Fi на Windows 10, 8, 7
Если вы не помните свой пароль Wi-Fi и вам нужно передать его кому-нибудь или использовать на другом устройстве, есть несколько способов просмотреть его прямо на компьютере с Windows.
Сегодня я собираюсь показать вам различные способы просмотра пароля WiFi. Каждый метод полезен в зависимости от ваших предпочтений и степени доступа к настройкам ПК, если вы не являетесь администратором.
1. Используйте настройки Windows для просмотра пароля WiFi
Поскольку я являюсь администратором своего ПК и не имею никаких ограничений, это мой метод поиска пароля WiFi.
В меню Пуск нажмите Параметры, а затем Сеть и Интернет.
В разделе Состояние прокрутите вниз и нажмите Центр управления сетями и общим доступом.
Теперь нажмите на название WiFi в разделе Просмотр активных сетей .
Когда откроется окно статуса WiFi, нажмите здесь Свойства беспроводной сети.
После этого перейдите на вкладку Безопасность и установите флажок Отображать вводимые знаки, чтобы просмотреть свой пароль WiFi.
2. Используйте команду Power Shell
Переходя к более продвинутому методу — в Power Shell вы можете использовать команду Network Shell (Netsh) для просмотра множества деталей о вашей сети, включая ее пароль.
Кроме того, вы также можете использовать этот метод для просмотра паролей всех сетей, к которым ваш компьютер был подключен ранее. Например, если вы хотите узнать пароль своей офисной сети, находясь дома, вы можете сделать это с помощью этого метода без необходимости подключаться к офисной сети.
Щелкните правой кнопкой мыши меню Пуск и выберите из списка Power Shell .
В Power Shell введите команду netsh wlan show profiles и нажмите клавишу Enter. Вы увидите все сохраненные имена сетей в разделе Профили пользователей.
Просто скопируйте отсюда имя сети (сетей), чтобы вы могли легко использовать его в следующей команде.
Чтобы узнать пароль любой из сохраненных сетей, используйте приведенную ниже команду и замените wifiname на название вашей wifi сети.
netsh wlan show profile "name=wifiname" key=clearНапример, в моем случае команда будет netsh wlan show profile «name=SSID hidden» key=clear .