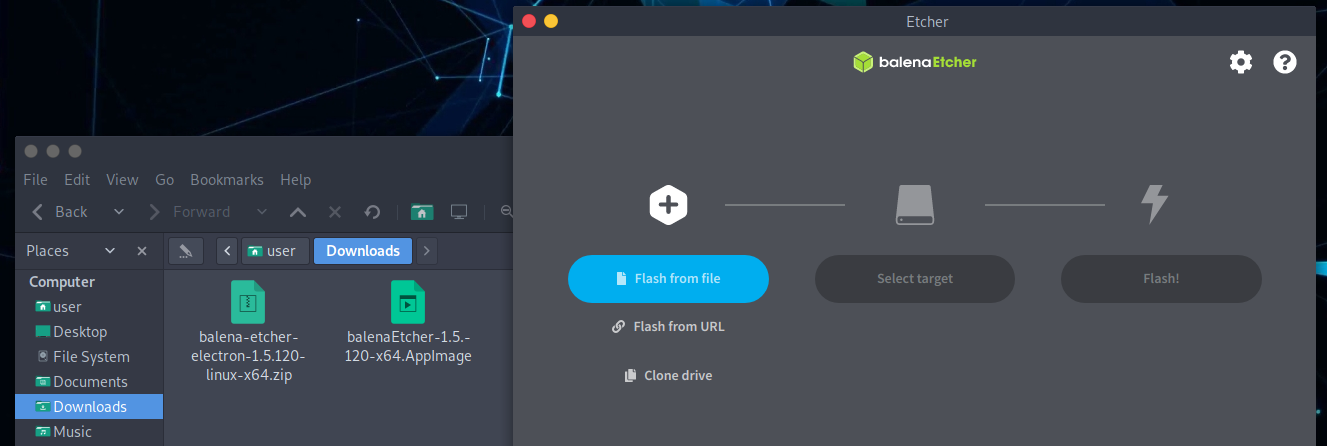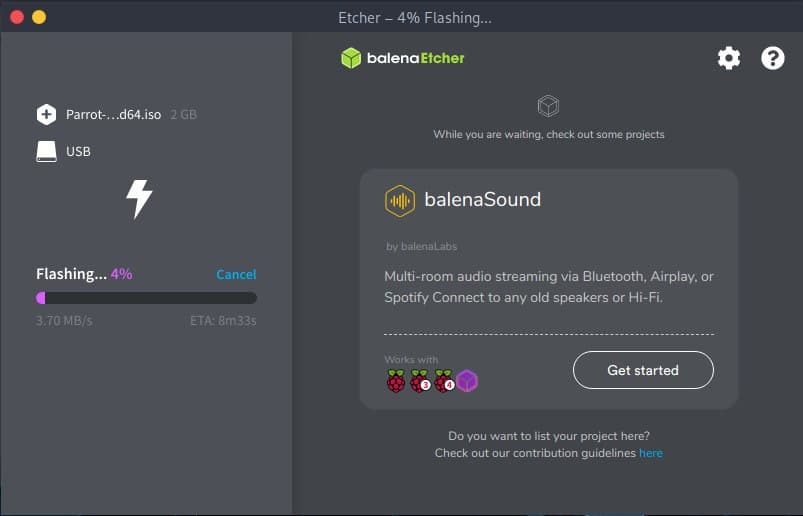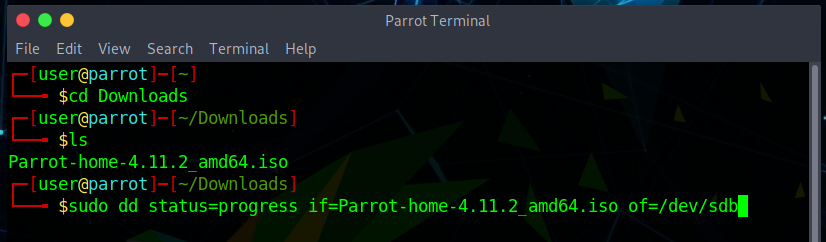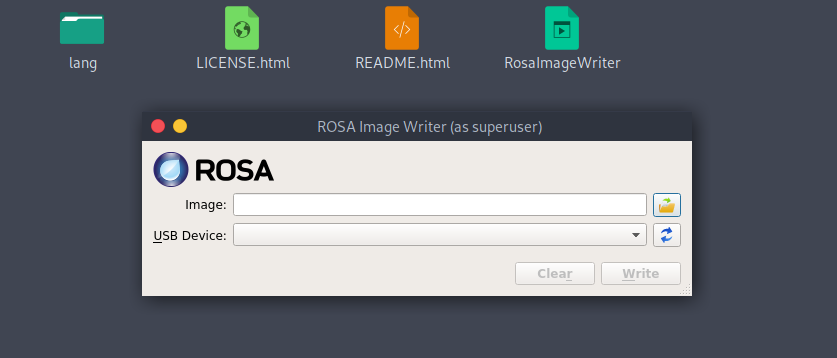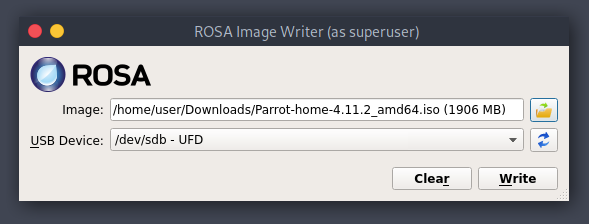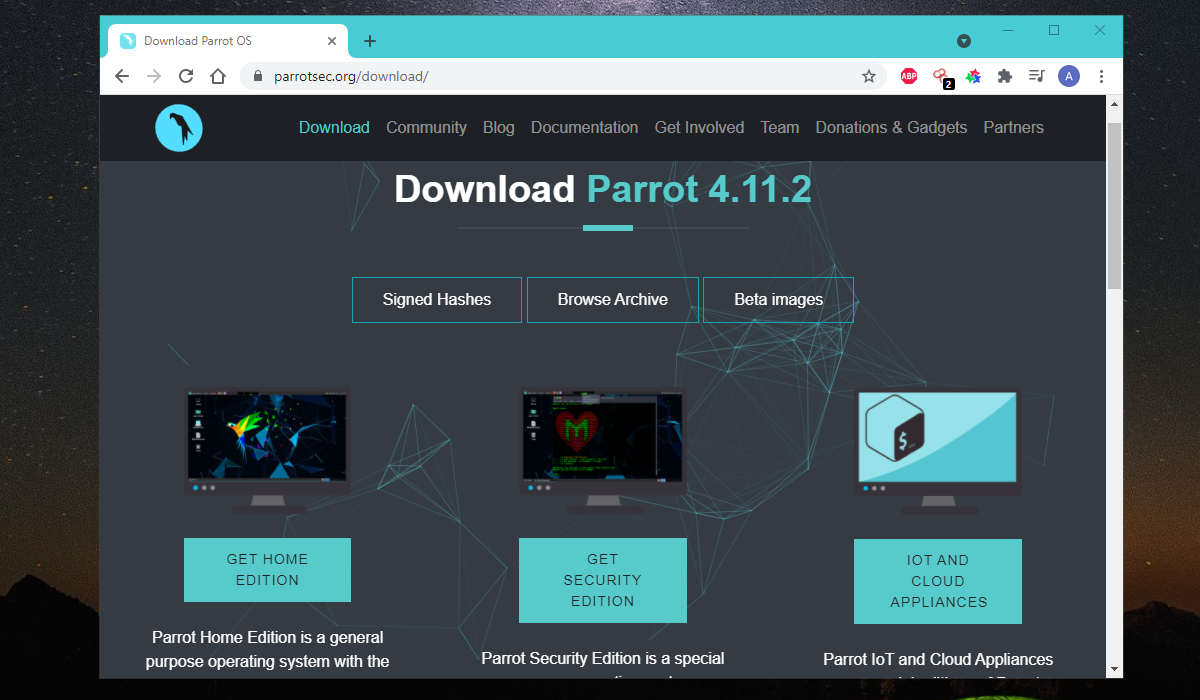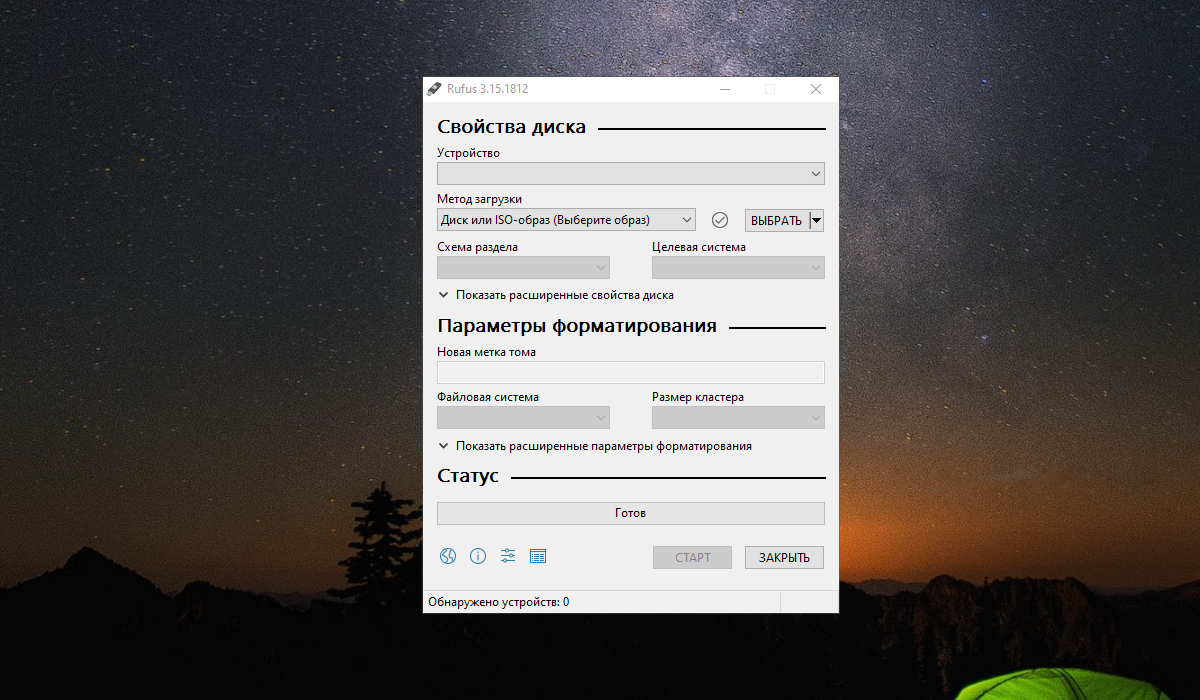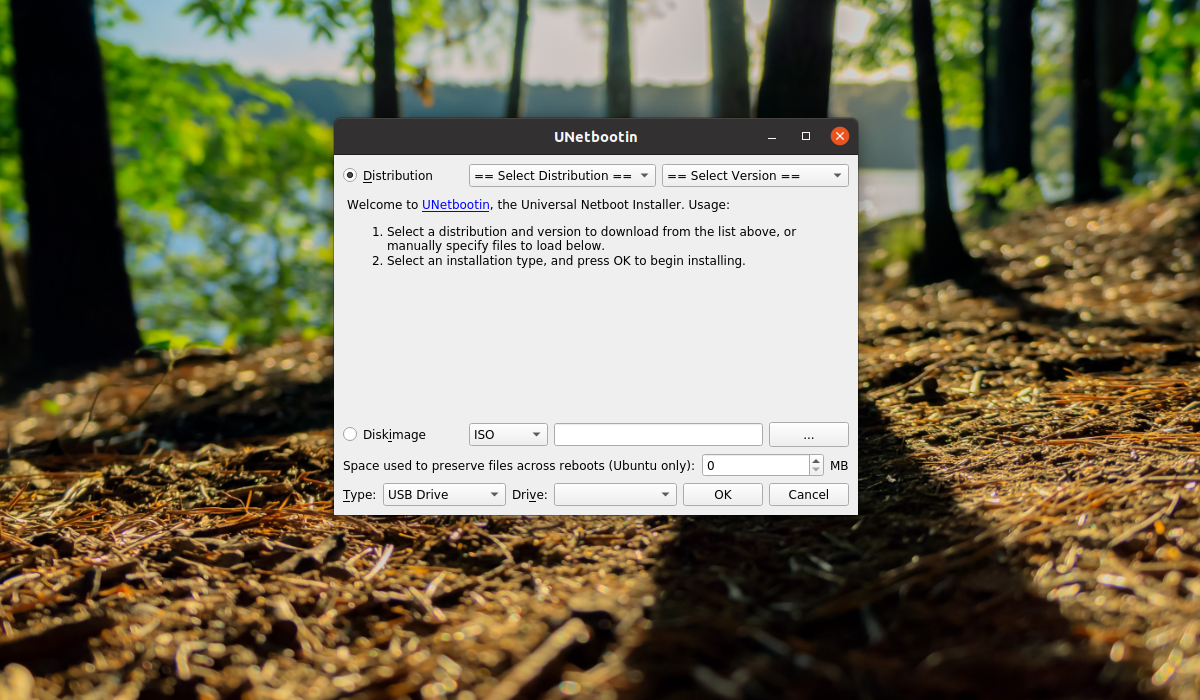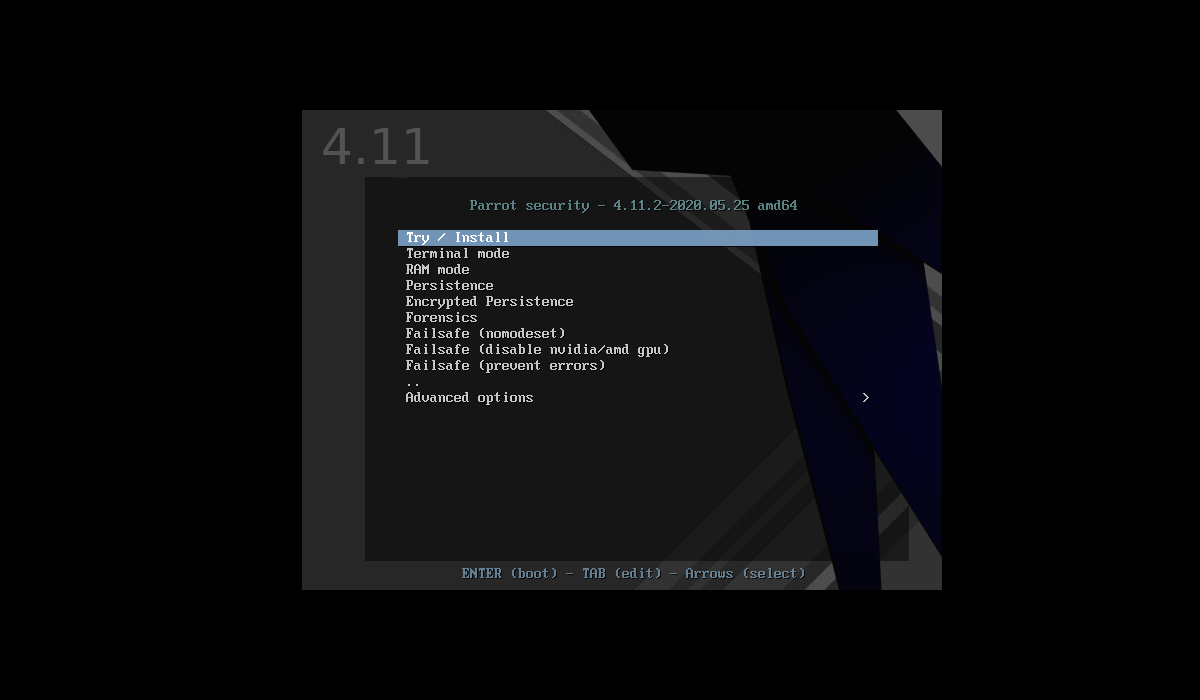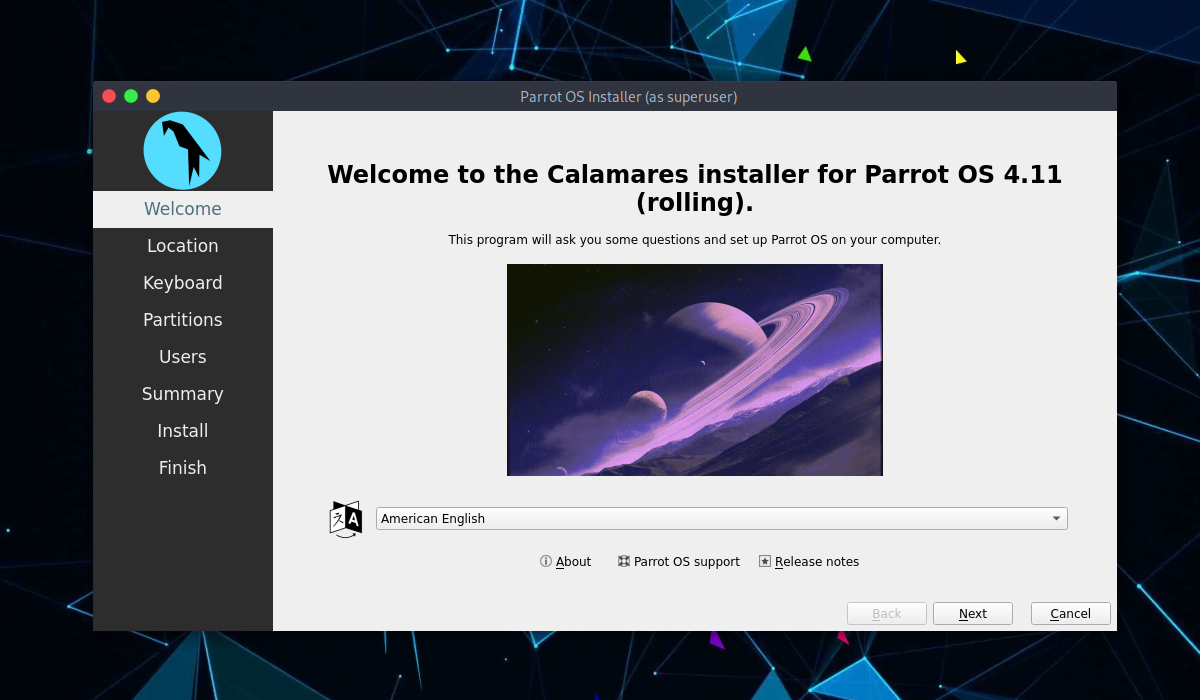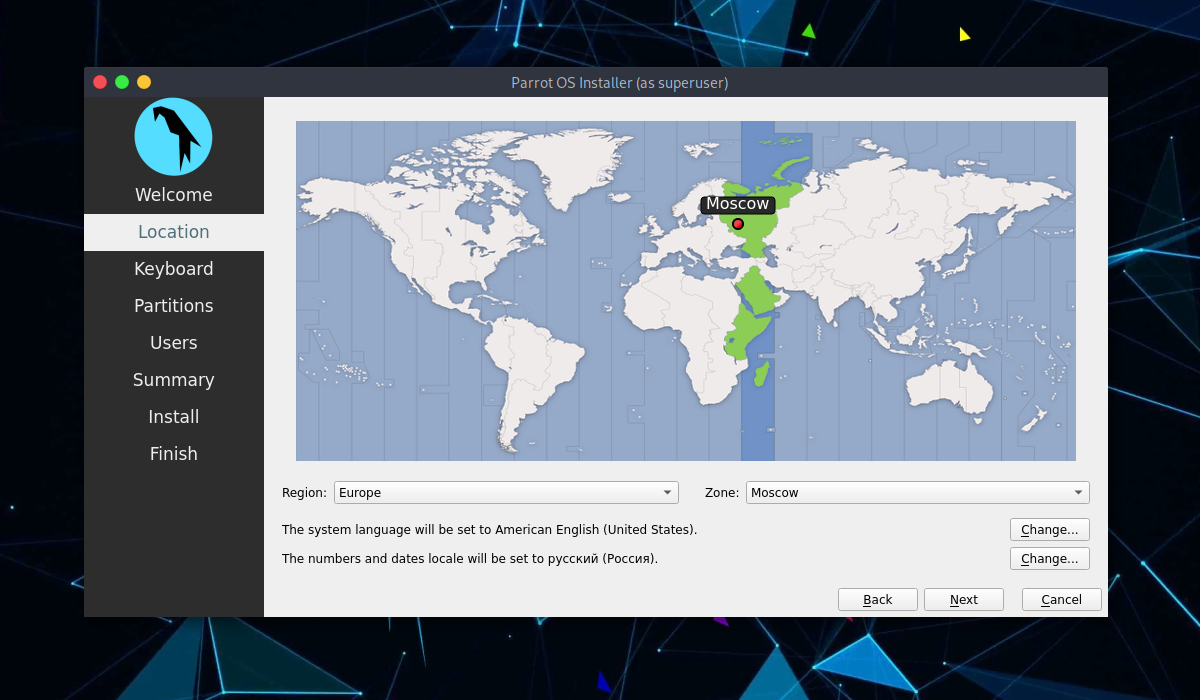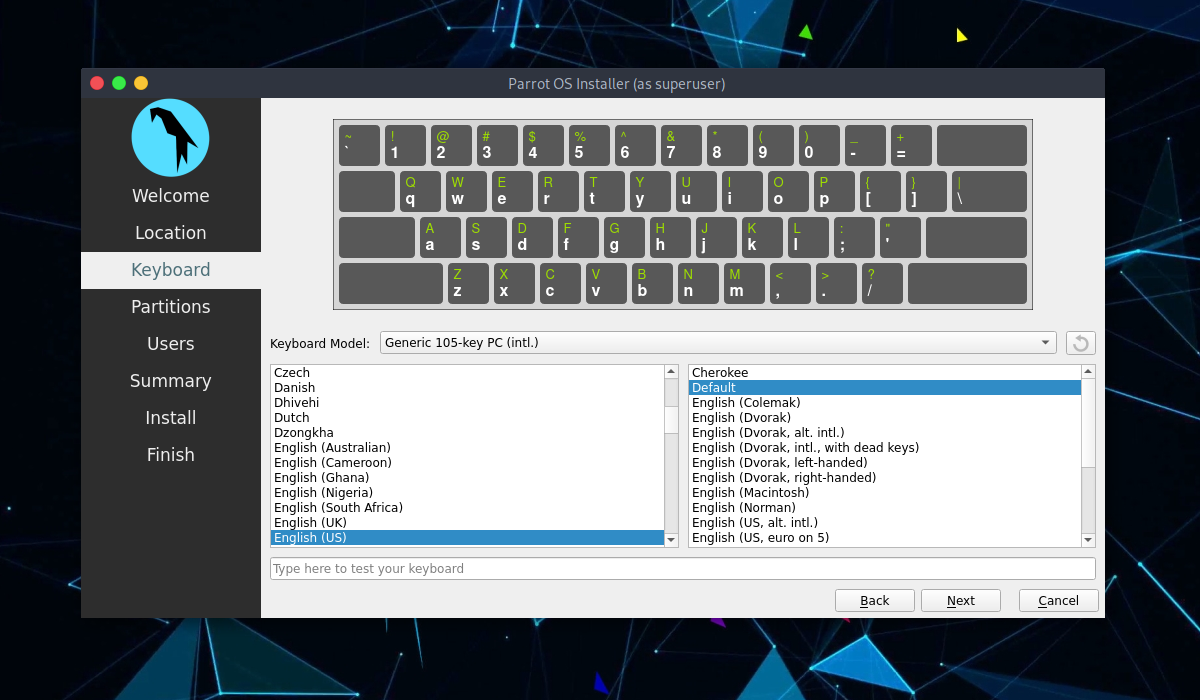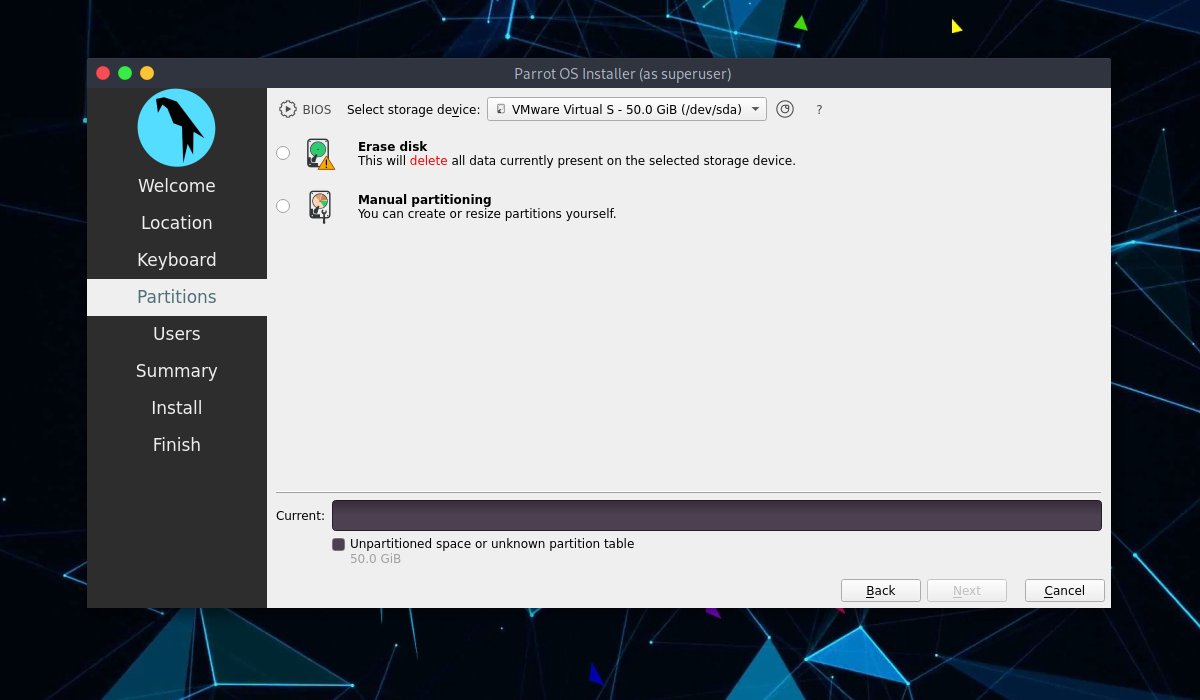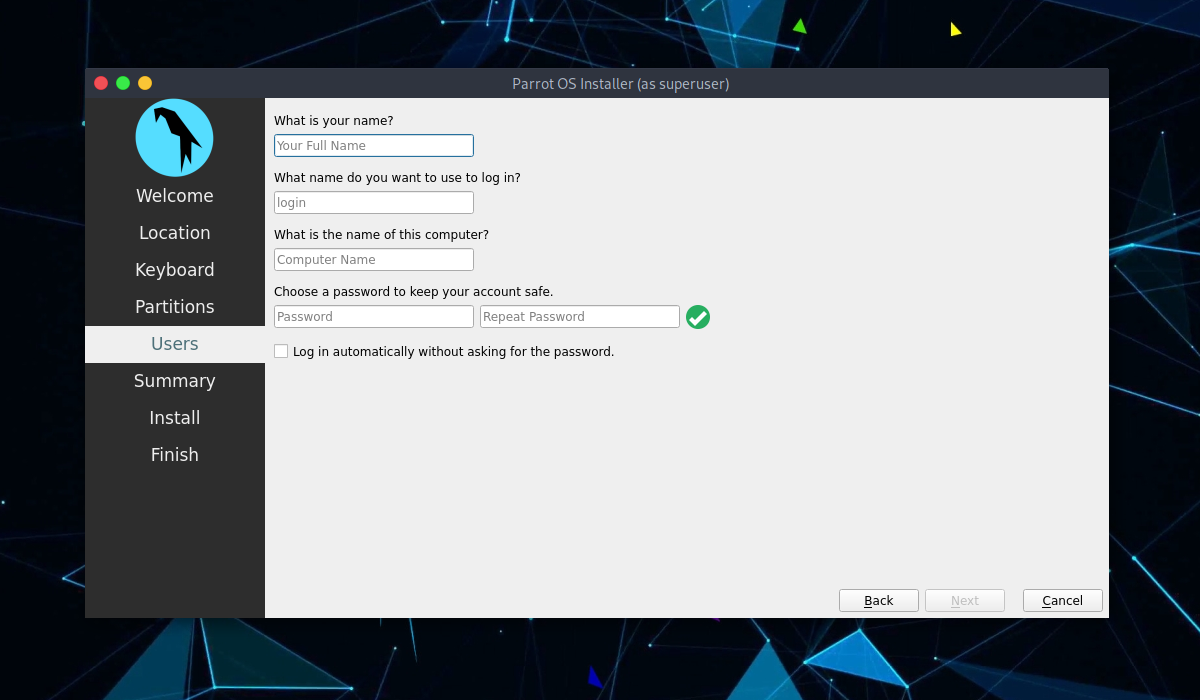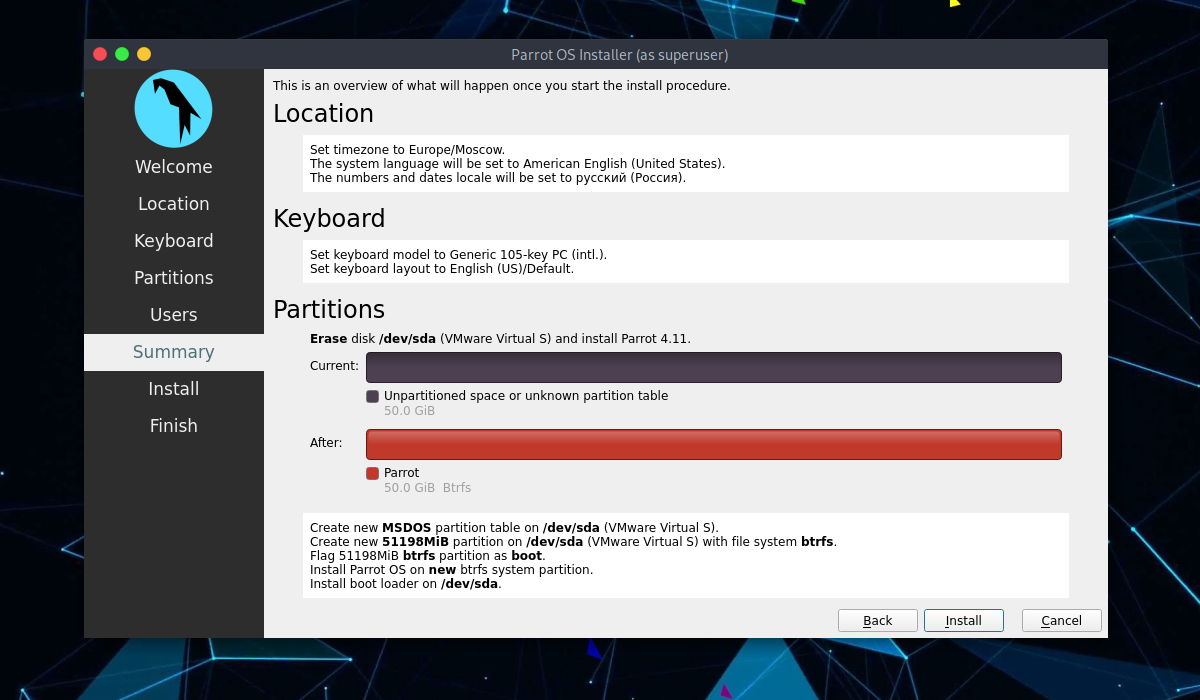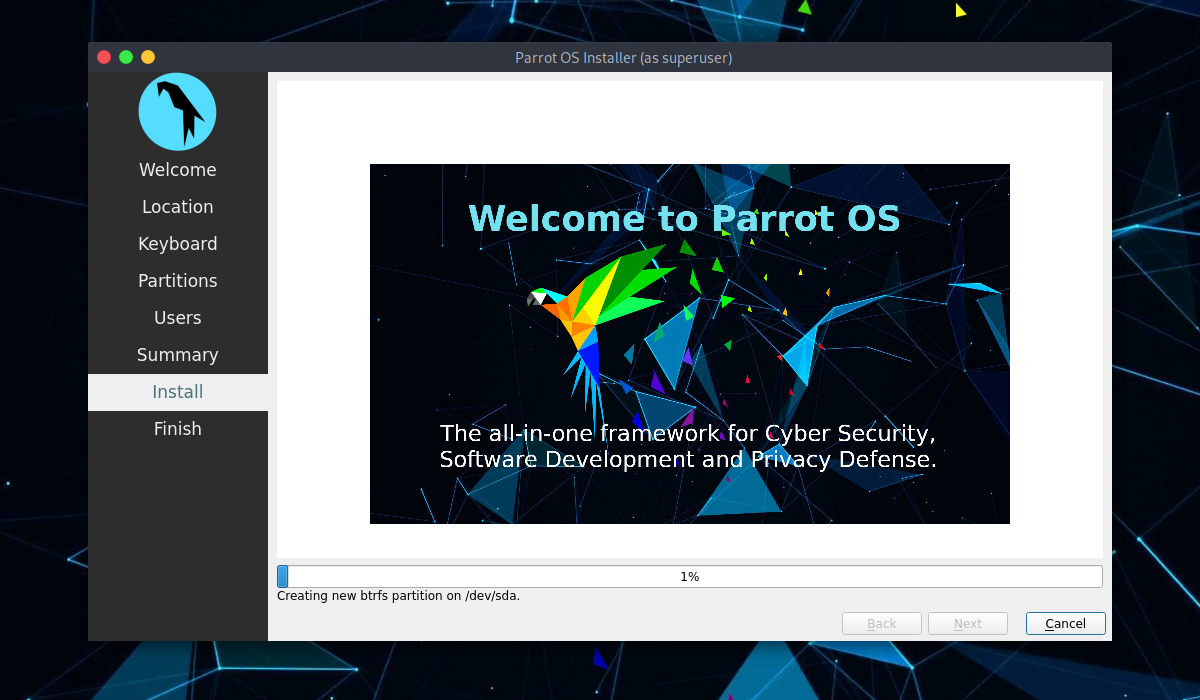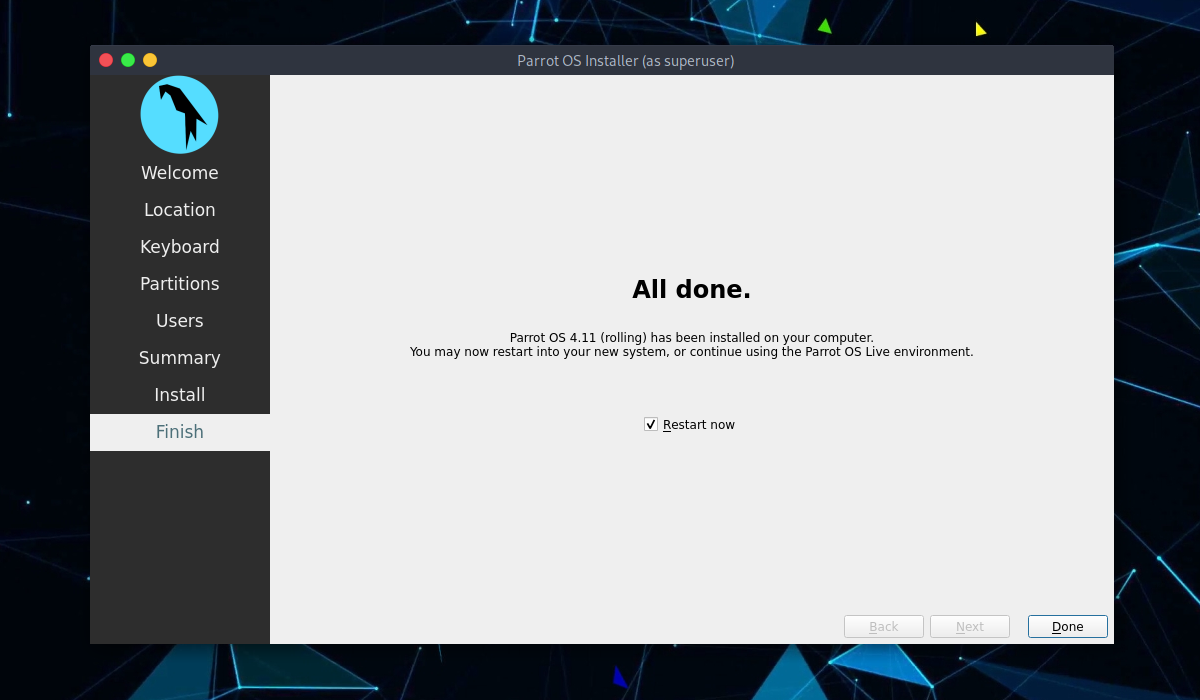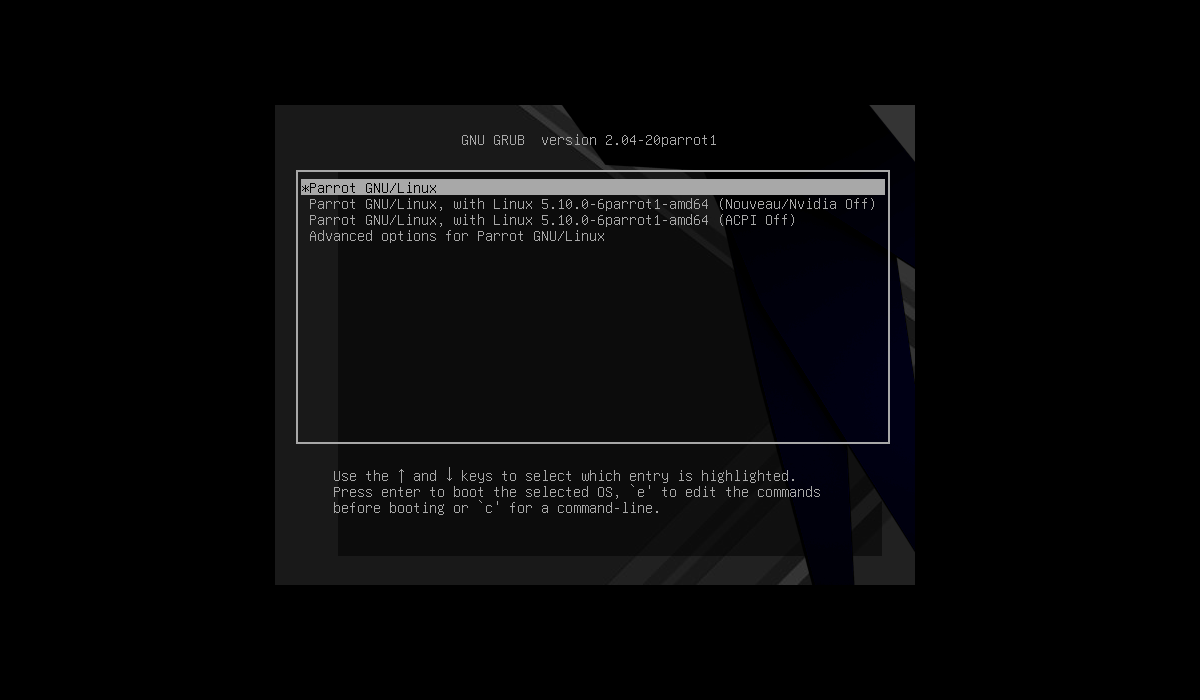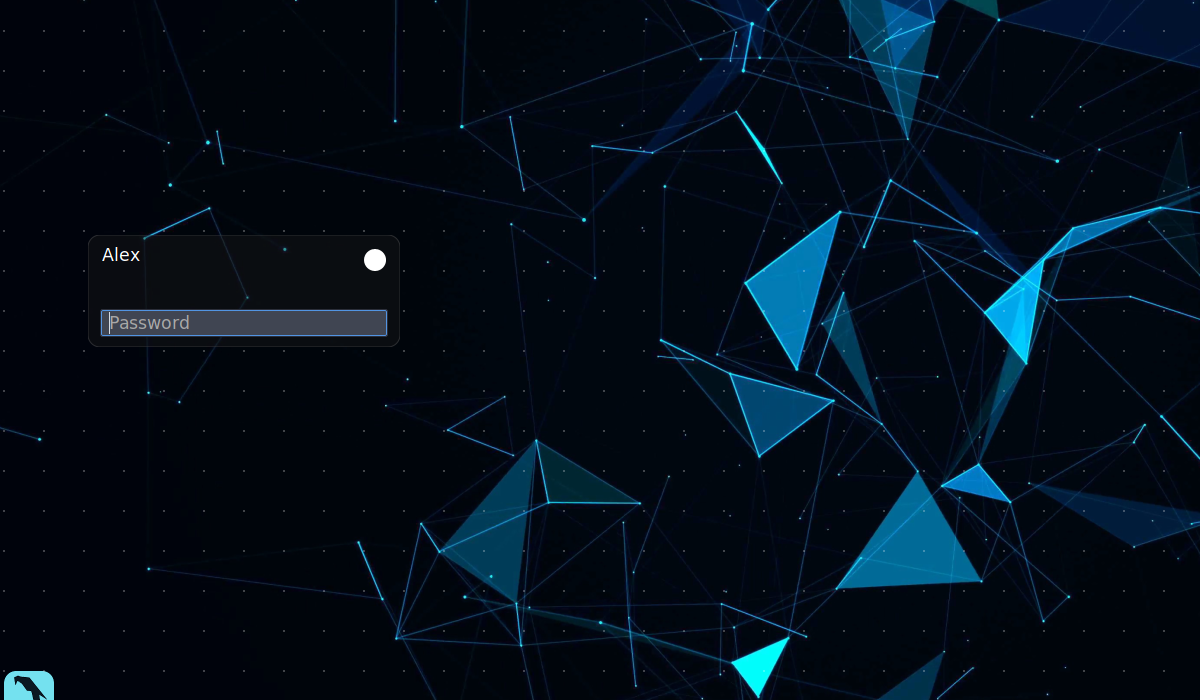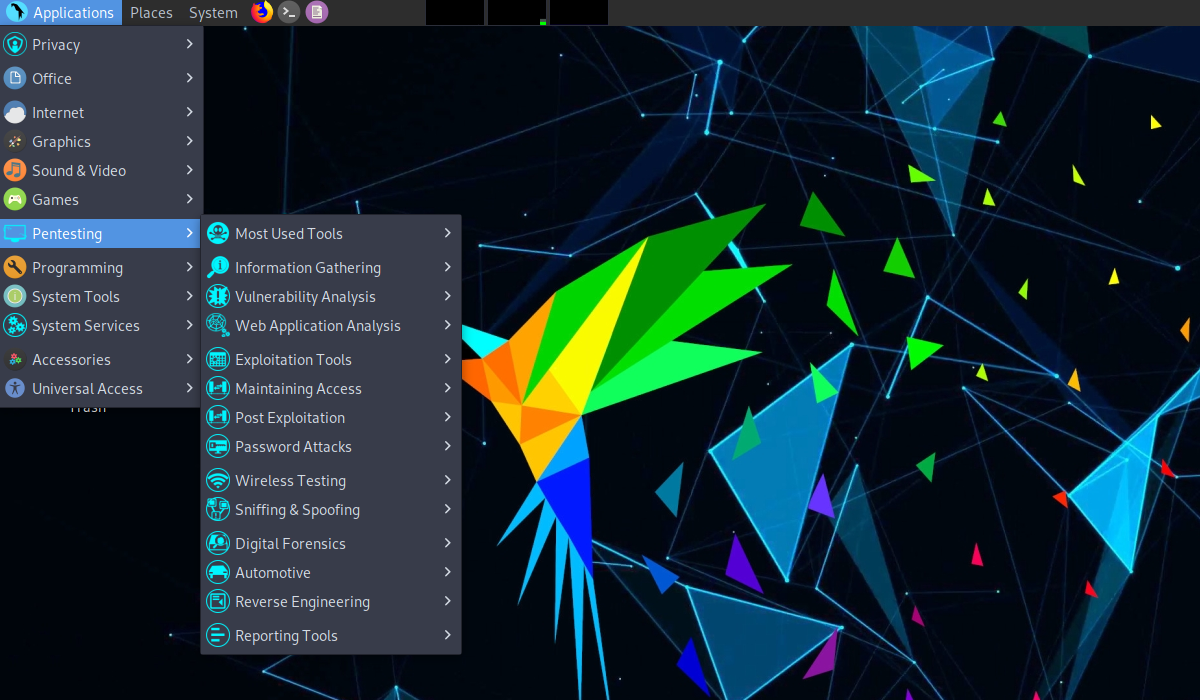- Статья Как сделать [Kali/Parrot] Live USB persistence без Windows
- How to create a Parrot USB drive
- Parrot USB boot procedure using Balena Etcher
- Parrot USB boot procedure using DD command line tool
- Parrot USB boot procedure using ROSA image writer
- Установка Parrot Security OS
- Подготовка к установке
- Шаг 1. Загрузка образа
- Шаг 2. Запись образа на носитель
- Шаг 3. Настройка BIOS или виртуальной машины
- Установка Parrot Security OS
- Шаг 1. Меню загрузчика
- Шаг 2. Запуск установщика
- Шаг 3. Выбор часового пояса
- Шаг 4. Выбор раскладки клавиатуры
- Шаг 5. Разметка диска
- Шаг 6. Создание пользователя
- Шаг 7. Предварительный просмотр изменений
- Шаг 8. Установка
- Шаг 9. Перезагрузка
- Шаг 10. Загрузчик
- Шаг 11. Вход в систему
- Шаг 12. Готово
- Выводы
- # Установка Parrot OS
- # Инструкций по установке
Статья Как сделать [Kali/Parrot] Live USB persistence без Windows
Коротко о том, что вы уже должны знать. Для запуска Linux с флешки на любом компьютере необходимо записать образ системы на USB накопитель. Некоторые дистрибутивы «умеют» сохранять загруженные/изменённые данные для последующих запусков. Но их для этого предварительно нужно настроить.
Цель написания данной статьи заключается в том, что нет (или я не нашёл) полной инструкции как сделать Linux live usb без помощи Windows, да ещё и с persistence разделом.
• Рабочий Linux с установленными программами fdisk, dd, mkfs и доступом к root
• ISO образ Linux’а, который мы хотим запускать с флешки (у меня например Parrot OS)
• USB накопитель ёмкостью 4Gb или более
• Прямые руки и немного времени
• /dev/sdb — путь к файловой системе устройства (USB накопителю), у вас он может быть другим, например sdc, sdd и т.д., поэтому будьте внимательны.
• sdbn, где n — число от 1, это нумерация разделов вашего запоминающего устройства.
• Иногда при изменении структуры файловой системы флешки её нужно будет перевставить в компьютер, чтобы тот или иной раздел появился в /dev/ .
Ход работы Порядок действий:
Во-первых, с помощью fdisk удаляем все разделы, которые есть на флешке. В моём случае их было 4, потому что все последующие действия я уже совершал, пока пробовал сделать live usb в первый раз.
Разумеется, чтобы лучше понять, что происходит на скриншотах, вам нужно прочесть описания используемых инструментов.
Не обращайте внимания на такие предупреждения красного цвета.
Проверим, всё ли получилось командой fdisk /dev/sdb -l . Она покажет, что разделов на флешке не осталось.
Теперь можно нужно записать наш образ, делается это командой dd if=//linux.iso of=/dev/sdb status=progress (очень полезная тулза, советую отдельно про неё почитать):
Несмотря на огромную скорость, этот процесс займёт несколько минут, после чего проверяем, что у нас получилось.
Как видите, на данном этапе, не нужно было ничего создавать и форматировать, dd сделал всё сам, и наша система заняла ровно столько места, сколько ей нужно.
На самом деле, нашу «живую» флешку уже можно использовать по назначению. Можете перезагрузить компьютер и в качестве загрузочного диска выбрать usb накопитель. Однако я поступил немного проще и загрузился с флешки на Virtual Box.
Подсказка: для создания usblive.vmdk нужно вбить в терминале следующую команду
VBoxManage internalcommands createrawvmdk -filename /home//usblive.vmdk -rawdisk /dev/sdb
Теперь, чтобы было где хранить все изменённые/созданные/установленные файлы и программы, нужно создать один первичный раздел sdb3. Снова используем fdisk
И проверяем что получилось
Следующим действием в разделе sdb3 мы создадим файловую систему ext4, в которой и будут храниться наши файлы и программы.
Должен заметить, что параметр после опции -L обязательно должен быть persistence.
Осталось указать системе на persistence раздел следующими действиями:
sudo su mkdir -p /mnt/pers mount /dev/sdb3 /mnt/pers echo «/ union» > /mnt/pers/persistence.conf umount /dev/sdb3Я специально сделал немного по-другому, чтобы показать, для чего нужно переключаться на пользователя root, иначе нам не удастся записать файл persistence.conf.
Вот и всё! Осталось загрузиться с флешки, и проверить, сохраняются ли изменения. Например, поставить aircrack-ng, создать любой файлик, и перезагрузиться снова, чтобы убедиться, что всё осталось на месте.
How to create a Parrot USB drive
First of all, you need to download the latest ISO file from our website.
Then you can burn it using Balena Etcher or ROSA ImageWriter. They both work on GNU/Linux, Mac OS and Windows. We strongly recommend to use Etcher, but you can also use the DD command line tool if you prefer it.
The Parrot ISO uses the iso9660 format (also known as isohybrid). It is a special ISO format that contains not only the partition content, but also the partition table.
Some ISO writing programs do not write the iso bit-per-bit into the usb drive at a low level. They create a custom partition table and just copy the file in the USB drive in an unofficial and non-standard way. This behavior is against what the isohybrid was created for, and may break core system functionalities and make the system uninstallable from such USB drives.
It is highly recommended NOT to use programs like unetbootin, or any program which not isohybrid compliant.
You need a USB drive of at least 8 GB for Security Edition and 4 GB for Home Edition.
A quick summary of which tools you can use to create your Parrot USB:
Parrot USB boot procedure using Balena Etcher
Plug your USB stick into your USB port and launch Balena Etcher. Download and unzip it.
Click on Flash from file. Select the Parrot ISO and verify that the USB drive you are going to overwrite is the right one.
Once the burning is complete, you can use the USB stick as the boot device for your computer and boot Parrot OS.
Parrot USB boot procedure using DD command line tool
dd (and its derivatives) is a command line tool integrated in every UNIX and UNIX-like system, and it can be used to write the ISO file into a block device bit per bit. Due to the potential to brick your system, if you are not familiar with GNU/Linux we strongly recommend to use Etcher.
sudo dd status=progress if=Parrot--_amd64.iso of=/dev/sdX Parrot USB boot procedure using ROSA image writer
As mentioned at the beginning of this chapter, you can also use ROSA image writer to create your USB with Parrot. Download it from the website and extract all files. Then, click on «RosaImageWriter«:
Click on Write and wait for the writing procedure to finish.
Установка Parrot Security OS
Parrot Security OS — это дистрибутив Linux, основанный на Debian и предназначенный для пентестеров и специалистов по информационной безопасности. По своей задаче Parrot Security OS похож на Kali Linux, здесь тоже вместе с системой поставляется огромное количество специального программного обеспечения для тестирования безопасности, взлома, шифрования и реверс инжиниринга программ. Среди поставляемых по умолчанию программ есть такие известные продукты, как Aircrack, Metasploit, Ettercap, Brup и многие другие.
Последняя на данный момент версия под номером 4.11 вышла 28 марта 2021 года. В этой версии дистрибутив получил обновление программного обеспечения до новых версий и новую версию ядра Linux – 5.10. В этой статье будет рассмотрена установка Parrot Security OS на компьютер, или виртуальную машину.
Подготовка к установке
Parrot Security OS поставляется в трёх редакциях:
- Home Edition — базовая система для ежедневного использования и разработки программного использования;
- Security Edition – версия содержащая полный арсенал инструментов для пентестинга;
- IoT and Cloud appliances — версия для устройств интернета вещей, например, Raspberry Pi а также для использования в облачных средах;
Перед тем как перейти к установке необходимо скачать образ установщика и записать его на носитель. Далее будет рассмотрен процесс записи образа на носитель.
Шаг 1. Загрузка образа
Скачать необходимую редакцию образа можно на официальном сайте. Также на выбор доступны различные графические оболочки рабочего стола – Mate, KDE, XFCE в зависимости от редакции. Для загрузки образа достаточно нажать на кнопку Download или выбрать Torrent ссылку для загрузки с помощью торрента:
Будет использоваться образ с редакцией Security Edition и графической оболочкой MATE который занимает 4,1 Гб, что не так уж много учитывая полный набор инструментов, которые поставляются с данным дистрибутивом.
Шаг 2. Запись образа на носитель
Далее необходимо записать образ на установочный носитель. В качестве носителя будет использоваться флешка, но также образ можно записать на оптический диск. В Windows можно использовать программу Rufus:
Для записи на флешку в Linux можно воспользоваться программой unetbootin:
Что касается записи на оптический диск, то в Linux можно использовать такие программы как k3b или brasero. В Windows присутствует программа UltraISO.
Шаг 3. Настройка BIOS или виртуальной машины
Когда образ будет записан на носитель необходимо настроить BIOS. Перезапустите компьютер и во время загрузки нажмите клавишу F2, F8, Del или Shift+F2 в зависимости от модели вашего ПК. Далее необходимо перейти на вкладку Boot и в пункте 1st Boot Device выбрать в качестве первого места носитель, на который записан образ Parrot Security OS. Далее перейдите на вкладку Exit и выберите Exit & Save Changes.
Установка Parrot Security OS
Шаг 1. Меню загрузчика
Сразу после перезагрузки компьютера появится меню загрузчика, в котором можно запустить систему в Live режиме для теста и дальнейшей установки:
При выборе опции Try / Install система будет запущена в Live режиме. Все изменения, которые будут внесены (в том числе и сохранение файлов) не будут сохранены после перезагрузки ОС.
Шаг 2. Запуск установщика
Для запуска установщика найдите на рабочем столе ярлык Install Parrot после открытия которого появится приветственное меню, в котором также можно выбрать язык системы:
Графический установщик, похож на установщик Debian, это не удивительно, учитывая на чем основана система.
Шаг 3. Выбор часового пояса
Далее необходимо выбрать часовой пояс:
Шаг 4. Выбор раскладки клавиатуры
Выберите язык для раскладки клавиатуры:
Шаг 5. Разметка диска
В качестве разметки диска будет выбрана автоматическая разбивка диска:
Шаг 6. Создание пользователя
На данном этапе установки необходимо придумать имя для создания нового пользователя, придумать имя для компьютера и задать пароль для пользователя:
Шаг 7. Предварительный просмотр изменений
На данном этапе установщик отобразит все ранее заданные настройки. Нажмите на кнопку Install для начала установки операционной системы.
Шаг 8. Установка
Начнется установка системы, которая может занять 20-30 минут:
Шаг 9. Перезагрузка
Установка системы на жесткий диск завершена, теперь можно перезагрузить компьютер:
Шаг 10. Загрузчик
После перезагрузки, в меню загрузчика необходимо выбрать первый пункт:
Шаг 11. Вход в систему
Для входа в систему необходимо ввести логин и пароль, указанный во время установки:
Шаг 12. Готово
Установка Parrot Security OS на компьютер завершена и теперь можно перейти к использованию системы для тестирования безопасности используя различные программы, которые поставляются вместе с операционной системой:
Выводы
Установка Parrot Security OS полностью завершена. Действия установщика и сам внешний вид похожи на установку Debian. А как вам эта система? Напишите в комментариях!
Обнаружили ошибку в тексте? Сообщите мне об этом. Выделите текст с ошибкой и нажмите Ctrl+Enter.
# Установка Parrot OS
open in new window — Дистрибутив Linux основанный на Debian Stable, может работать на USB-накопителе с шифрованием разделов.
# Инструкций по установке
Общая схема установки: сначала записываем образ Parrot на флешку (без шифрования, Live-USB), затем запускаем систему с флешки и на эту же флешку устанавливаем систему в обычном режиме и с шифрованием разделов.
Для установки понадобится флешка размером от 64 Гб, например, из этого списка
open in new window , выберите версию Security Edition. Скачать можно как напрямую, так и через Torrent.
open in new window , запустите и запишите через него образ на флешку.
Загрузитесь с установленного на флешку образа. При запуске выберите Advanced Modes. и RAM mode .
После запуска, выберите на рабочем столе Install Parrot .
В первом окне можно выбрать язык системы. Лучше его не менять. Нажмите Next .
При выборе региона тоже ничего не меняйте.
Так же оставьте стандартные настройки клавиатуры, при необходимости всё можно будет настроить позже.
Наиболее важный раздел. Внимательно проверьте все параметры. В списке дисков выберите флешку (1). Установите опцию Erase disk (2). Включите шифрование Encrypt system (3) и введите пароль (4).
Введите имя пользователя и пароль от системы.
В следующем окне нажмите Install .
Могут появится предупреждения, нажмите, Install now .
После установки и перезагрузки система готова к работе.