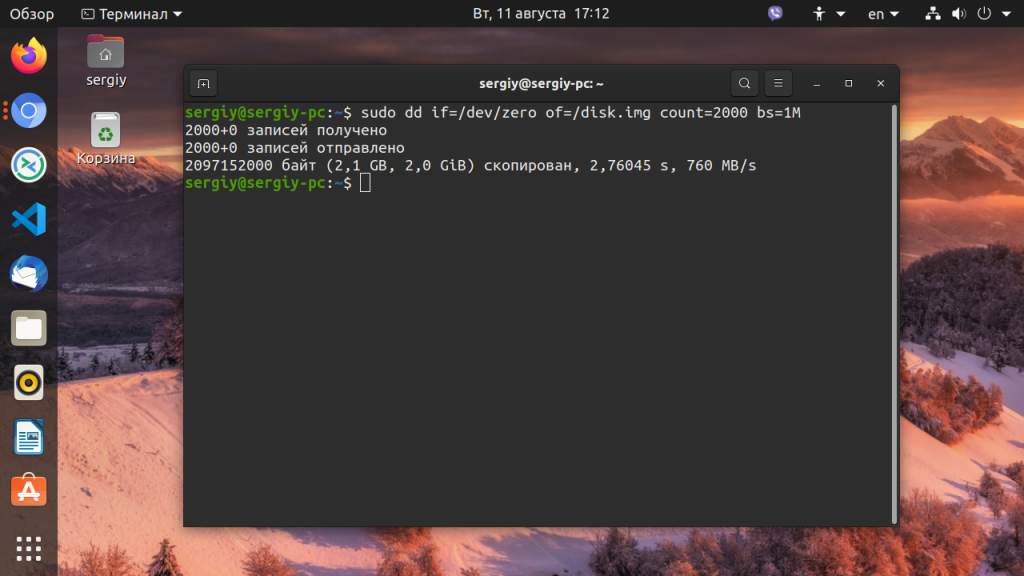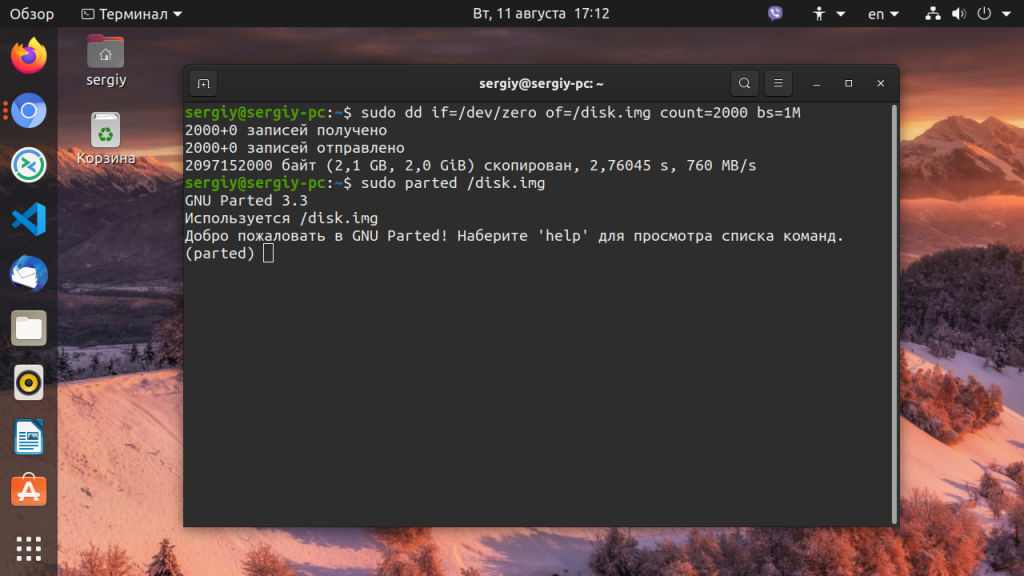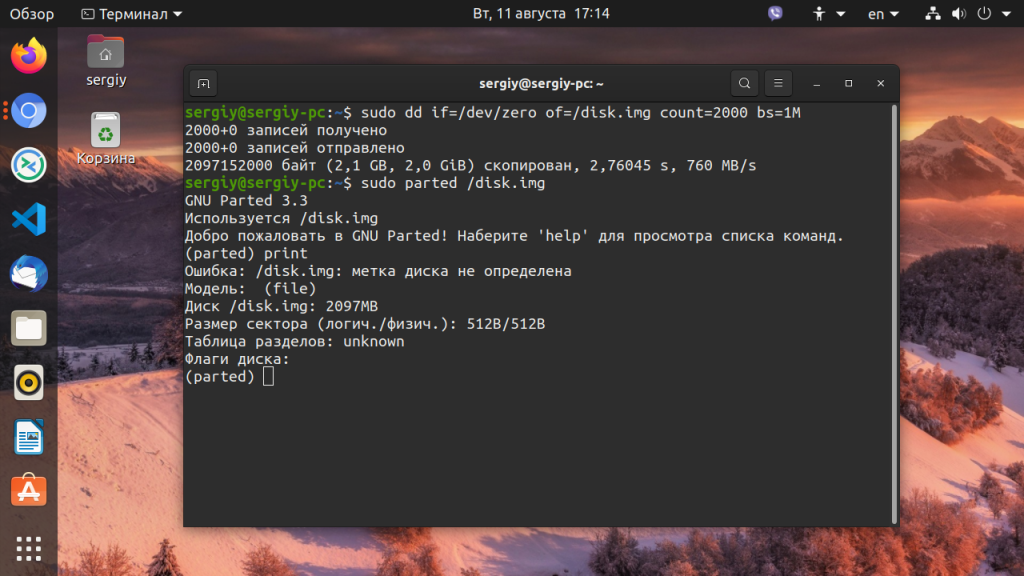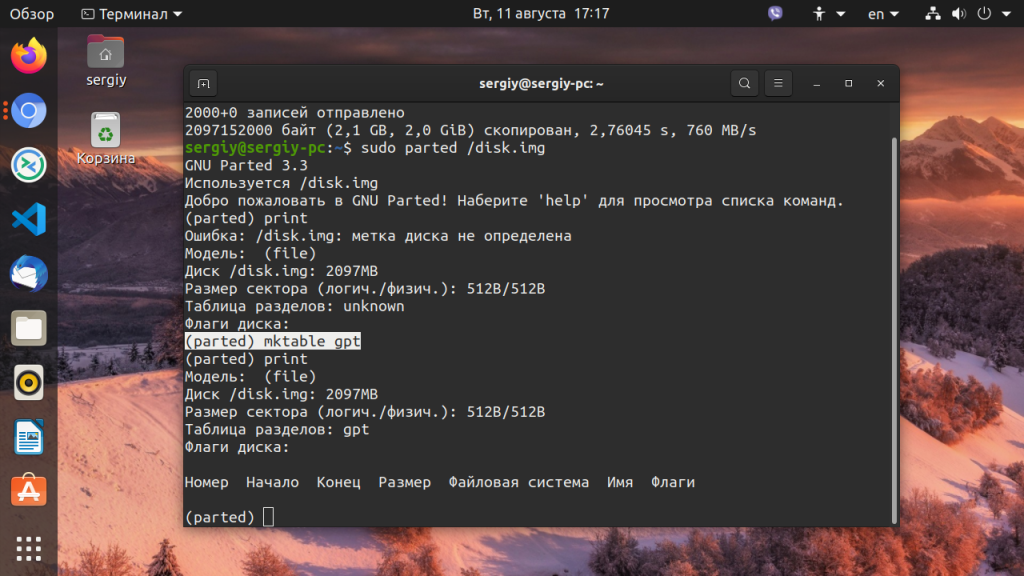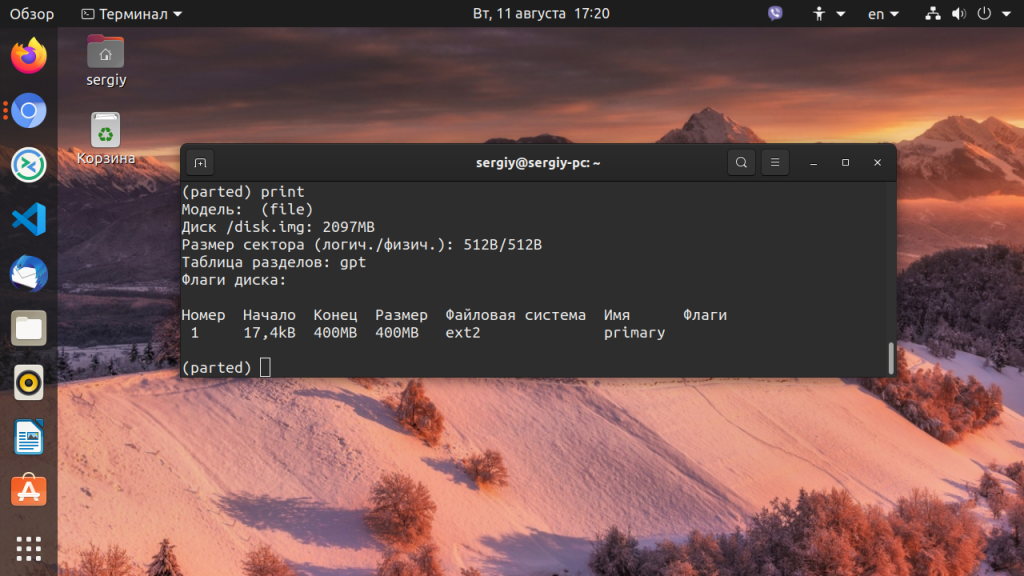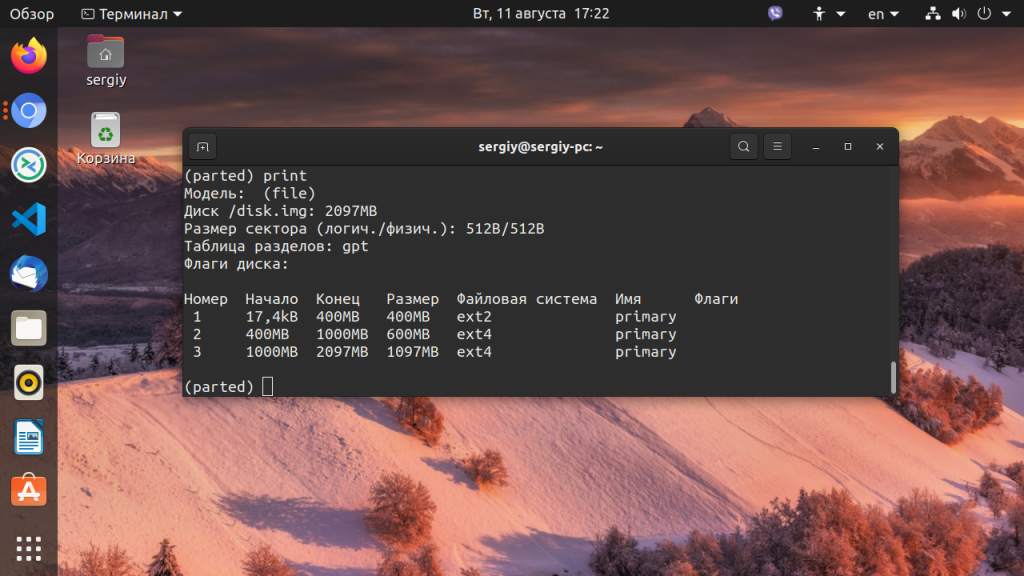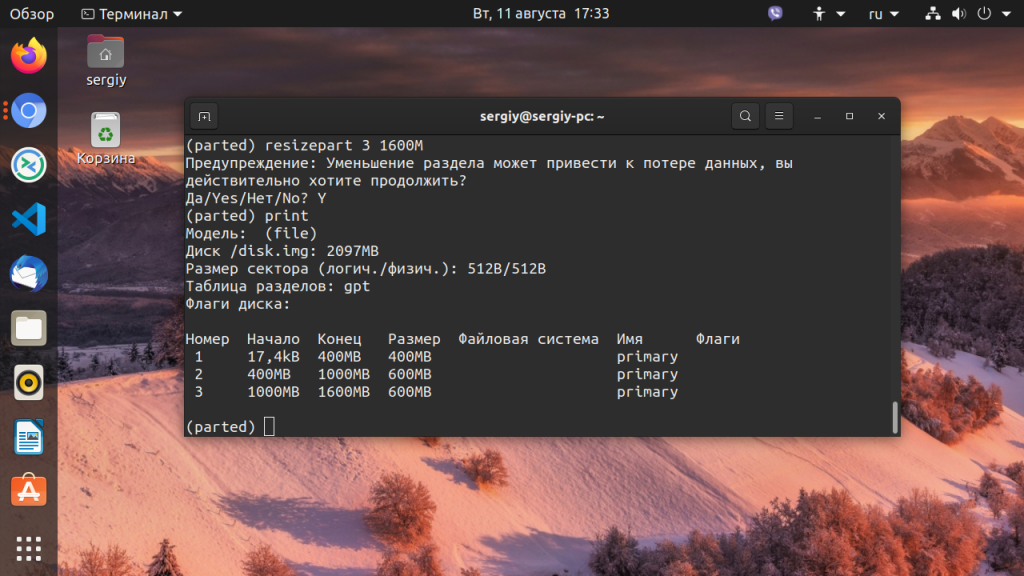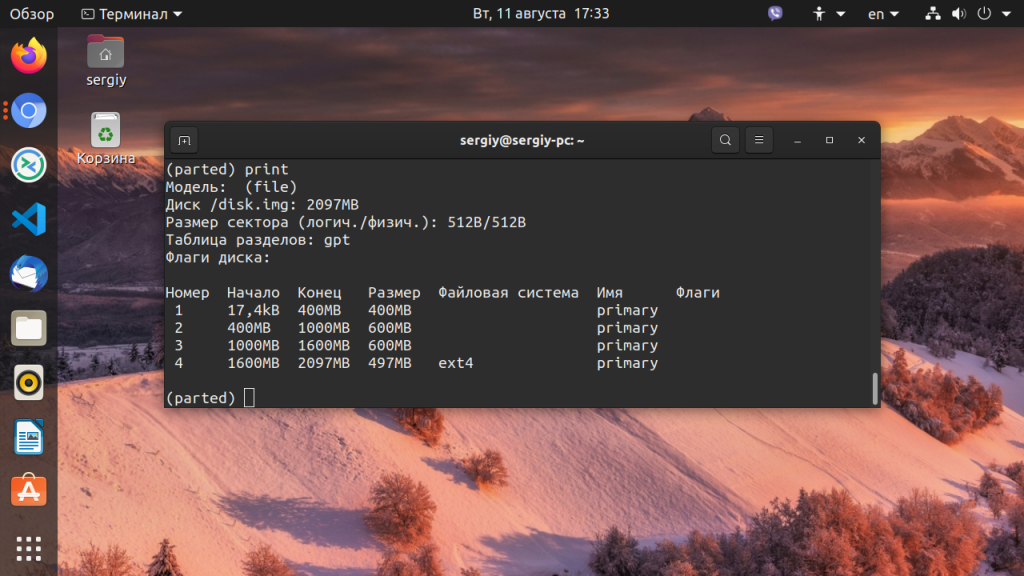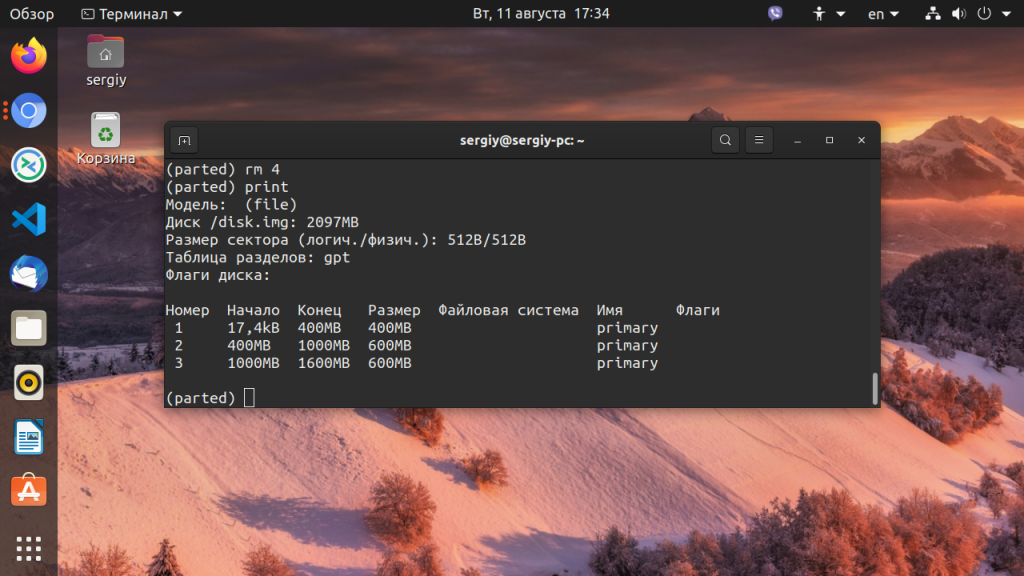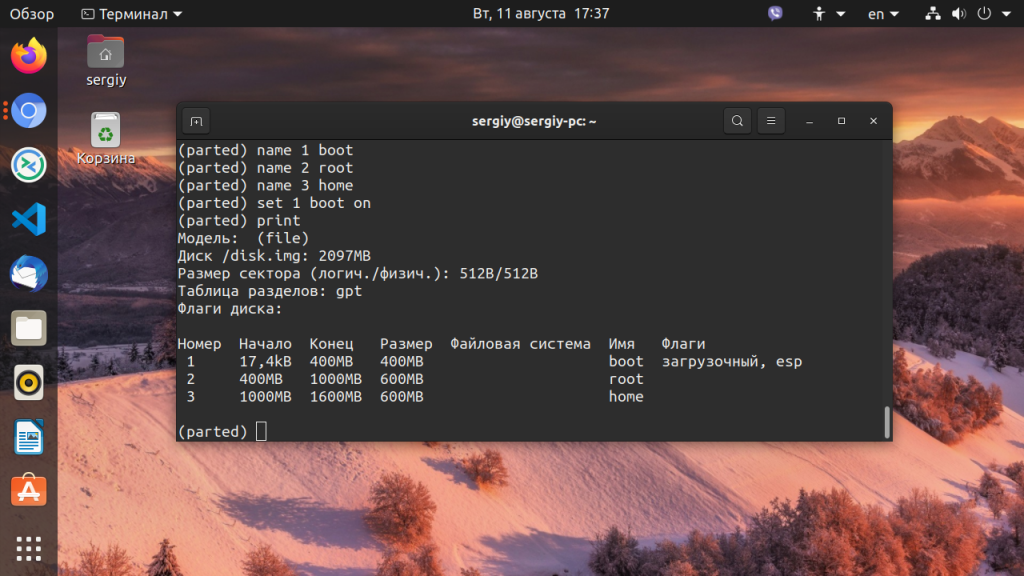- Parted — управление разметкой и разделами дисков в Linux
- Установка parted в Linux
- Управление таблицей разделов в parted, разметка диска
- Создание нового раздела в parted
- Как расширить или уменьшить размер раздела диска с помощью parted
- Команда parted в Linux
- Синтаксис parted
- Опции и команды parted
- Разметка диска в Linux
- Выводы
Parted — управление разметкой и разделами дисков в Linux
Parted – (сокращенно от PARTition EDitor) редактор дисковых разделов для Linux, предназначенный для управления разметкой, создания, удаления и изменения размеров разделов диска. Утилита проста в использовании и доступна для всех дистрибутивов Unix/Linux систем. Кроме того, доступна GUI версия — Gparted. В данной статье, мы покажем, как управлять разделами диска с помощью parted на примере CentOS 8 (в других дистрибутивах Linux все работает аналогично). В Windows аналогом команды parted является diskpart .
Установка parted в Linux
Обновите набор по на сервере и установите пакет parted с помощью менеджера пакетов вашего дистрибутива Linux. Для CentOS 8 с менеджером пакетов dnf (который заменил yum), можете установить parted из базового репозитория командой:
# dnf update -y
# dnf install parted -y
Чтобы проверить версию утилиты, выполните команду:
Чтобы попасть в саму оболочку, введите:
Управление таблицей разделов в parted, разметка диска
Выведем список доступных дисков:
Доступен диск /dev/vdb размером 21 Гб, диску не присвоена метка (error /dev/vdb: unrecognized disk label), какая таблица разделов – не понятно.
Можно создать на диске разметку msdos (MBR)
Или таблицу разделов gpt ( GUIE partition table поддерживает размер раздела более 2 Тб) :
# mklabel gpt Обратите внимаени, что в parted в отличии от fdisk нет команды для записи изменений. Все изменения применяются немедленно.
Теперь parted показывает тип таблицы разделов (разметки) на диске:
Как вы видите, на диске уже есть таблица разделов MBR, но сами разделы еще не созданы.
Если у вас на сервере имеется несколько свободных дисков, то можно переключаться между ними с помощью команды:
Создание нового раздела в parted
Для создания раздела в parted, используется утилита mkpart . При вводе команды в интерактивном режиме будут появляться вопросы о параметрах нового раздела:
- Partition type — указываем тип раздела (primary / extended)
- File system type — файловая система, по умолчанию предлагается ext2 (в дальнейшем мы ее изменим);
- Start — начальный сектор раздела
- End — конечный сектор раздела (в мегабайтах). В нашем примере мы указали 5000, это значит, что будет создан раздел размером 5Гб.
Чтобы вывести оставшееся количество места на диске, используйте команду:
Можно сразу создать раздел на весь диск:
# (parted) mkpart primary 0 0
или указать произвольный размер раздела так:
# (parted) mkpart primary 0 1GB
Также можно указывать размер диска в % и задать метку:
# (parted) mkpart «home part» ext4 2.5GiB 100%
Чтобы выйти из оболочки parted, выполните команду:
Отформатируем раздел в файловой системе ext4:
Проверяем файловую систему раздела и видим, что она изменилась (обратите внимание что команда print выводит теперь список разделов на диске, их номера, тип, размер и файловую систему).
Можно создать раздел и отформатировать его, не входя в оболочку parted, например:
# parted -a opt /dev/vdb mkpart primary ext4 0% 100% && mkfs.ext4 /dev/vda1
Данной командой мы создадим раздел на диске vdb, под который отдадим всё пространство.
Таким образом вы можете упрощать себе работу или же добавлять подобные команды в какие-то скрипты или файлы кикстарта.
Как расширить или уменьшить размер раздела диска с помощью parted
Чтобы расширить или уменьшить размер раздела в partedиспользуется субкоманда resizepart Можно изменить размер раздела в интерактивном режиме. В оболочке parted введите команду:
# resizepart Разделы с файловыми системами ext2/3/4 нужно отмонтировать перед изменением размера.
Система запросит номер раздела (берется из вывода команды print) и конечный размер раздела. В этом примере размер разделе будет увеличен с 5 до 10 Гб:
Команда parted в Linux
При переустановке системы, установке нового дистрибутива или просто реорганизации файловых систем мы часто имеем дело с жесткими дисками. Часто нужно добавлять, удалять или изменять размер разделов, управлять их флагами или конвертировать файловые системы. Для этого в Linux есть достаточно различных инструментов как с графическим интерфейсом, так и консольных. Разобраться в графическом интерфейсе Gparted, я думаю вам не составит труда, но в некоторых случаях бывает нужна разбивка жесткого диска на разделы linux в терминале, без доступа к Х серверу, а это может стать серьезной проблемой.
В этой статье мы разберем как выполнять основные операции, которые мы привыкли делать в Gparted, такие как разметка диска, удаление и создание раздела, в терминале, а поможет в этом команда parted Linux. Сначала рассмотрим саму команду parted.
Синтаксис parted
Синтаксис parted выглядит следующим образом:
$ parted [опции] устройство [команда]
В квадратных скобках указанны необязательные аргументы.
- опции указывают как будет работать программа, например, интерактивный режим работы или скриптовый, или нужно просто вывести справку.
- устройство — жесткий диск с которым будет работать программа.
- команда — действие которое нужно выполнить над жестким диском.
Опции и команды parted
У parted всего несколько опций и огромное количество команд.
- -h — вывести справку о программе
- -v — вывести версию программы
- -s — скриптовый режим, программа работает без запросов к пользователю
- -i — интерактивный режим, пользователь вводит команды в интерактивном режиме. По умолчанию программа работает в этом режиме.
Команд не очень много, но даже помнить их все вовсе не обязательно. Рассмотрим только те, которые нам пригодятся в сегодняшних примерах:
- help команда — помощь по выбранной команде;
- mkpart тип раздела файловая система начало конец — создание раздела linux с файловой системой начиная с позиции начало заканчивая конец, два последних параметра задаются в мегабайтах по умолчанию;
- mktable тип — создать таблицу разделов;
- print — отобразить таблицу разделов;
- quit — выйти;
- resizepart раздел конец — изменить размер раздела;
- rm раздел — удалить раздел;
- select раздел — установить раздел как текущий;
- set раздел флаг состояние — установить флаг для раздела. Состояние может быть on (включен) или off(выключен).
Раньше поддерживались также опции работы с файловой системой mkfs, check, mkpartfs но начиная с версии 2.4 они были удаленны. Но программа не стала хуже.
Я понимаю что сейчас разметка дисков в linux для вас непонятна и расплывчата, но с примерами станет намного яснее. Больше не будем о теории, перейдем к примерам.
Разметка диска в Linux
Во всем, что вы изучаете нужна практика и работа с жесткими дисками linux не исключение. Но практиковаться на реальном диске, рискуя повредить файловую систему не совсем правильно, а создавать виртуальную машину для таких целей слишком непрактично. Но есть решение. В Linux все считается файлами, и жесткий диск в том числе представлен в виде файла. Из этого выплывает интересная возможность. Мы можем использовать обычный файл вместо жесткого диска для своих экспериментов.
Создадим себе тестовый полигон командой:
sudo dd if=/dev/zero of=/disk.img count=2000 bs=1M
Таким образом, мы получим файл размером 2000 мегабайт, заполненный нулями, с которым можно спокойно работать. Запустим parted, передав ему вместо устройства наш файл:
Когда надо будет работать с реальным диском, просто передайте путь к файлу его устройства утилите:
Программа запустится в интерактивном режиме и вы сможете выполнять нужные команды. Сначала попытаемся посмотреть список разделов на устройстве:
Он пуст потому что даже нет таблицы разделов. Пока её нет, разметка дисков в Linux не может быть выполнена, нам предстоит ее создать. Для этого воспользуйтесь командой mktable:
Будем мы создали таблицу разделов типа gpt, но можно выбрать одну из этих: aix, amiga, bsd, dvh, gpt_sync_mbr, gpt, mac, msdos, pc98, sun, loop
Теперь давайте создадим новый раздел с файловой системой ext2 размером 100 мегабайт. Для этого есть команда mkpart, как вы помните ей нужно передать три параметра: тип раздела, файловую систему и координаты. Тип раздела может быть: primary, logical, extended (первичный, логический и расширенный).
В gpt можно создавать нужное количество первичных разделов и не задумываться об их типе. Это все было создано для MBR, в этой таблице есть ограничение на количество первичных разделов — только четыре. Поэтому приходилось создавать три первичных и один расширенный, в который вкладывались уже сколько нужно логических.
Ну так вот, создаем первичный:
(parted) mkpart primary ext2 0 400М
Поскольку это первый раздел, начинаем мы с нуля, а заканчиваем нужным нам размером — 400 мегабайт.
Смотрим список разделов еще раз:
Создадим еще несколько разделов, например для корня системы и для домашней папки:
(parted) mkpart primary ext4 400 1000M
(parted) mkpart primary ext4 1000M -0M
Параметр -0 означает вести отсчет от конца раздела, таким образом будет занято все доступное пространство под третий раздел. Смотрим что получилось:
Работа с диском в Linux осуществляется по их номерам. Давайте уменьшим последний раздел и создадим после него ещё один:
(parted) resizepart 3 1600M
Также можно указать нужный размер в процентах:
А теперь создание раздела parted:
mkpart primary ext4 1600M -0M
Удалим только что созданный четвертый раздел:
Зададим метки для существующих разделов с помощью команды name:
Сделаем первый раздел загрузочным командой set:
Можно устанавливать следующие флаги: boot, root, swap, hidden, raid, lvm, lba, hp-service, palo, prep, msftres, bios_grub, atvrecv, diag, legacy_boot, type, irst.
Вот в принципе и все. Разбивка диска на разделы Linux завершена. Работу с файловыми системами мы в этой статье опустим, так как для этого используются уже другие команды, которые мы рассмотрим в одной из следующих статей.
Выводы
Теперь вы знаете как пользоваться parted Linux и этой информации достаточно чтобы не потеряться в случае, если окажетесь без доступа к графическому интерфейсу и вам понадобится разбивка жесткого диска в консоли Linux.
Обнаружили ошибку в тексте? Сообщите мне об этом. Выделите текст с ошибкой и нажмите Ctrl+Enter.