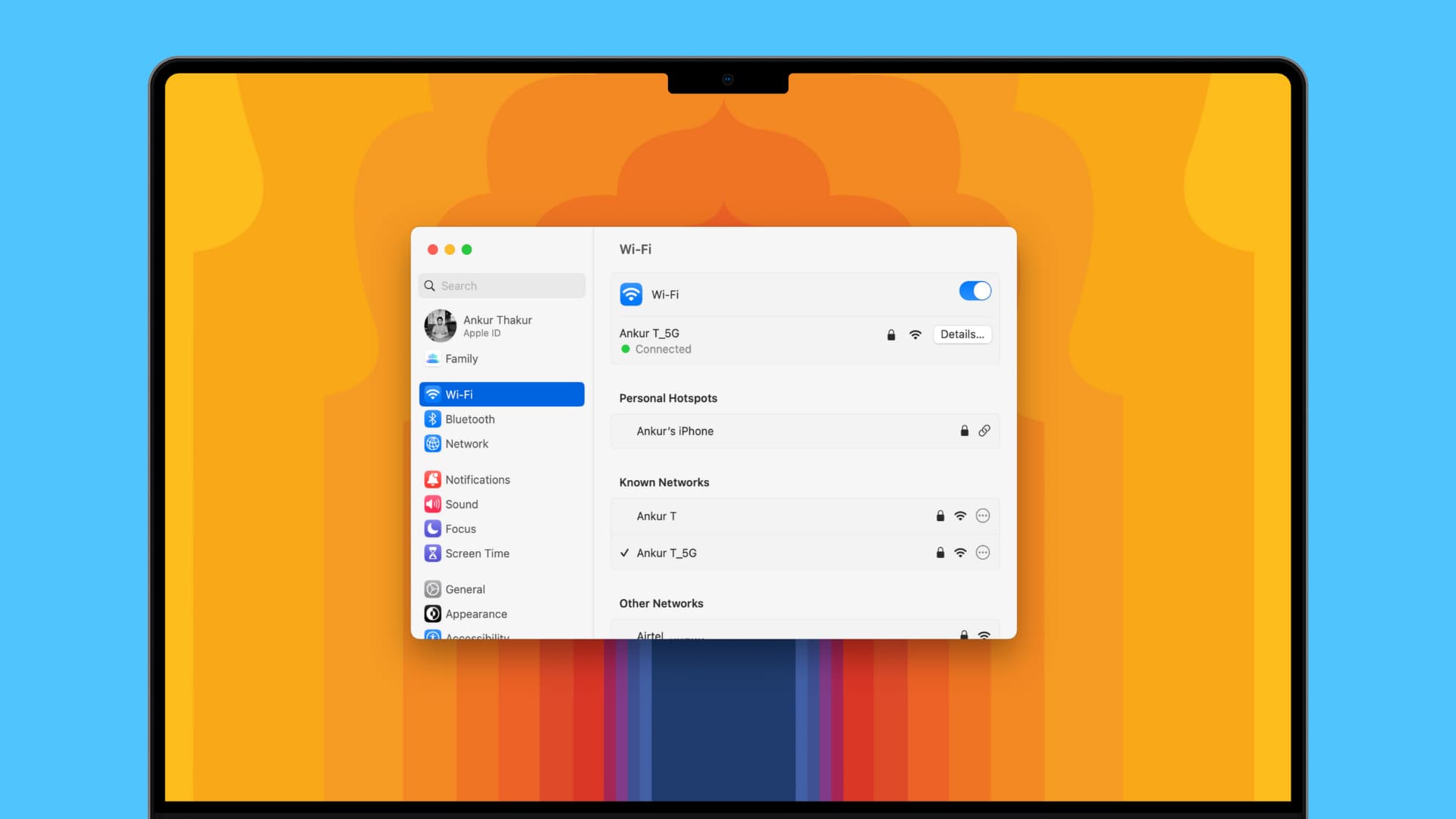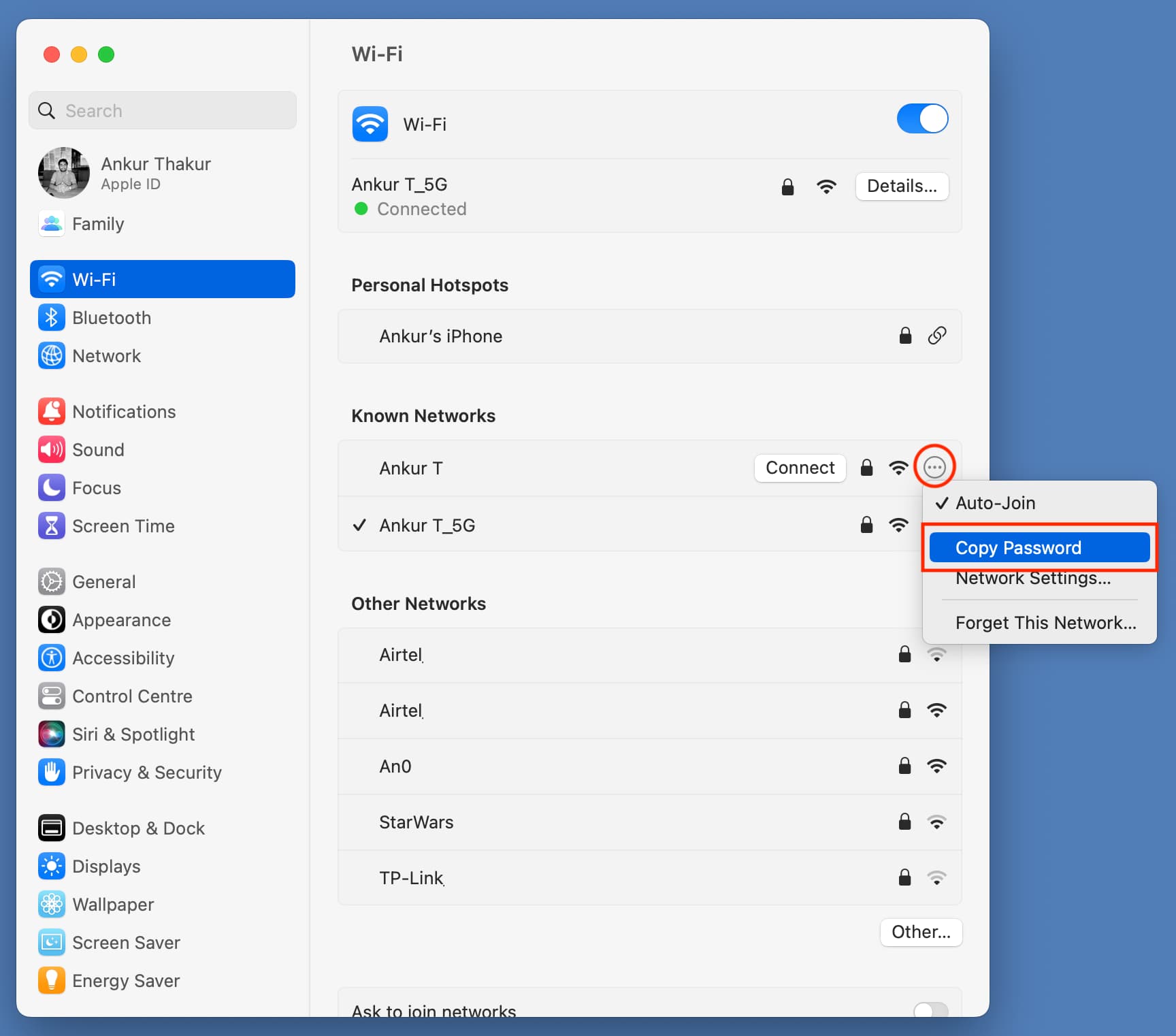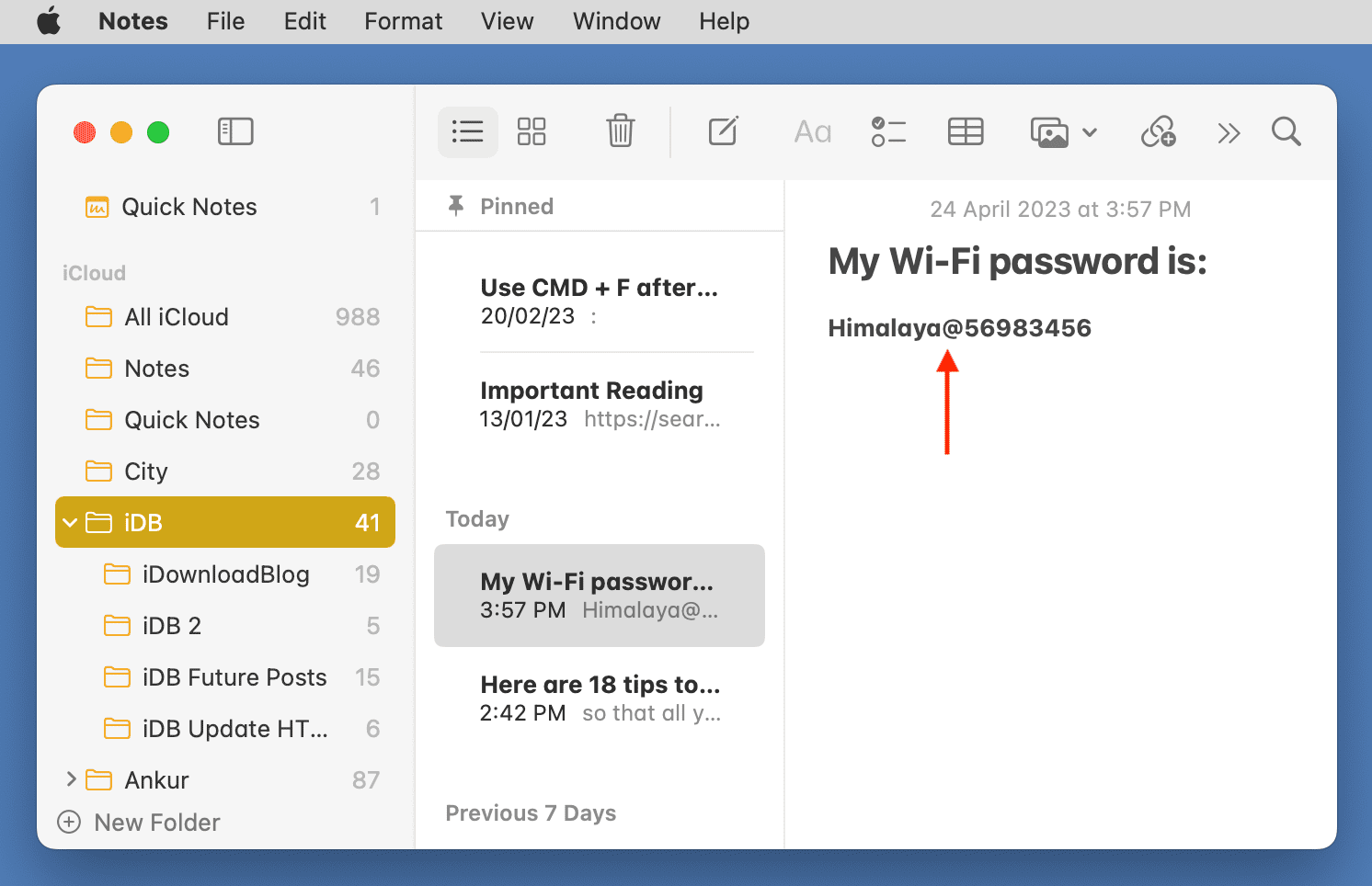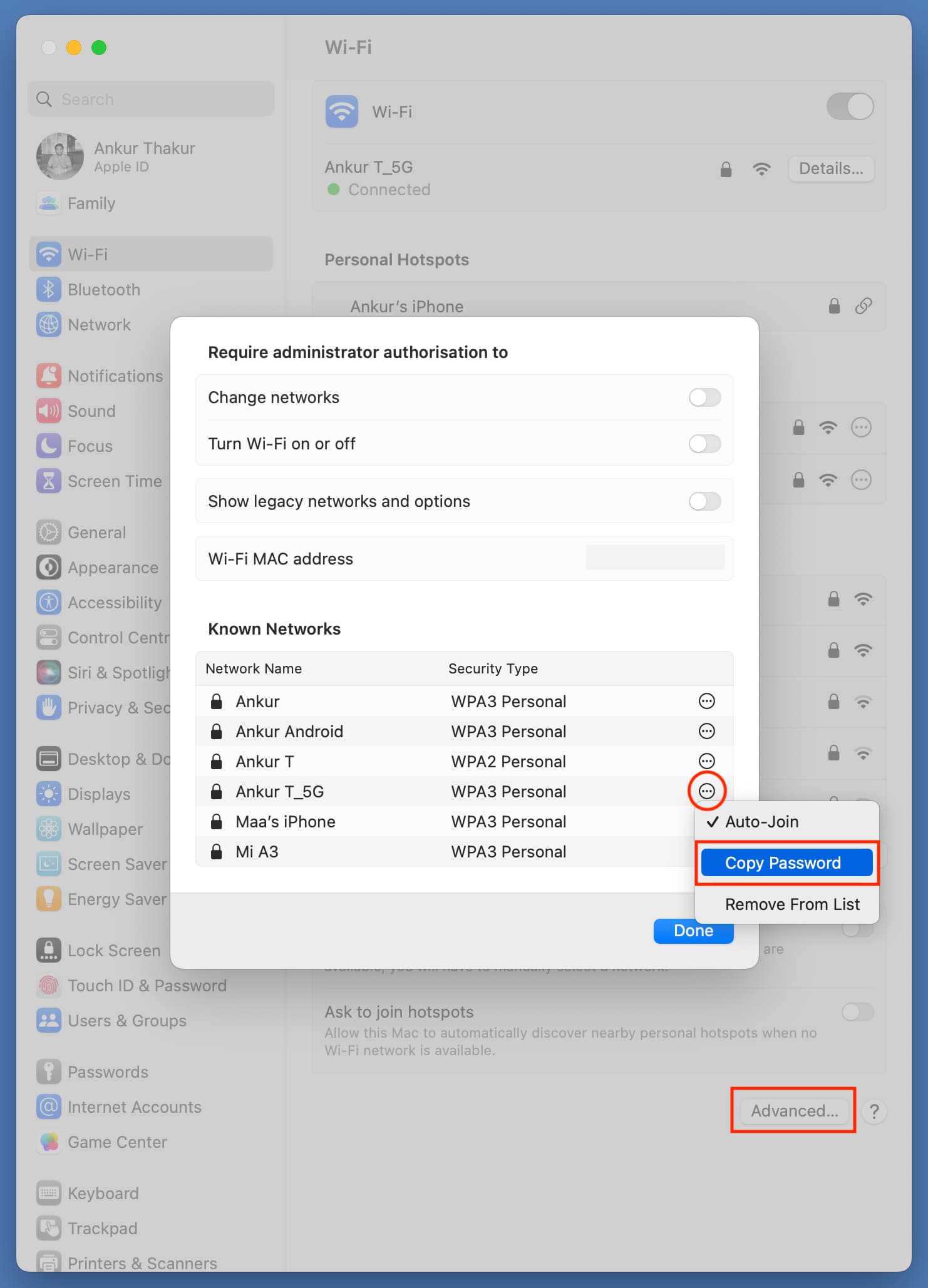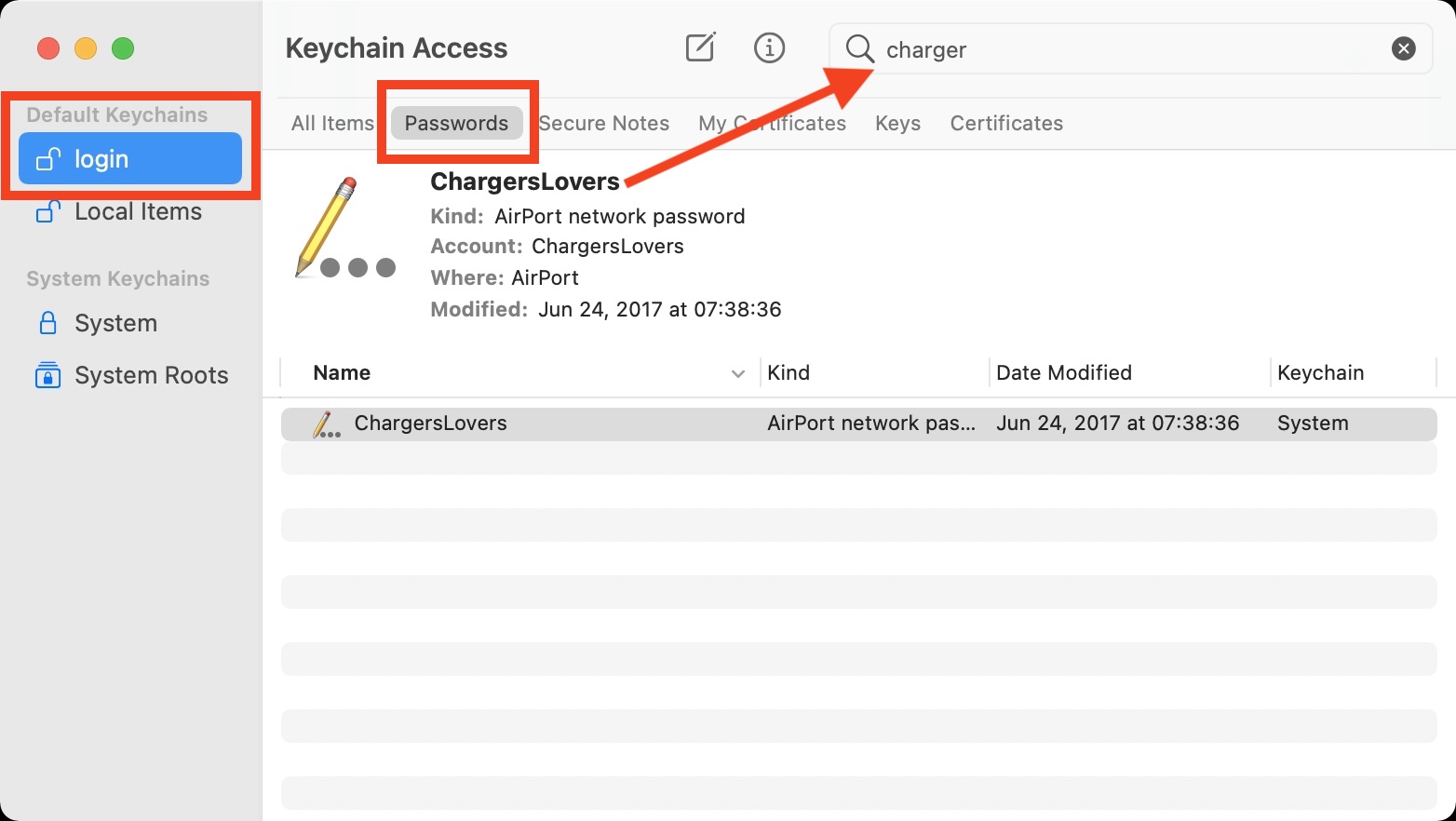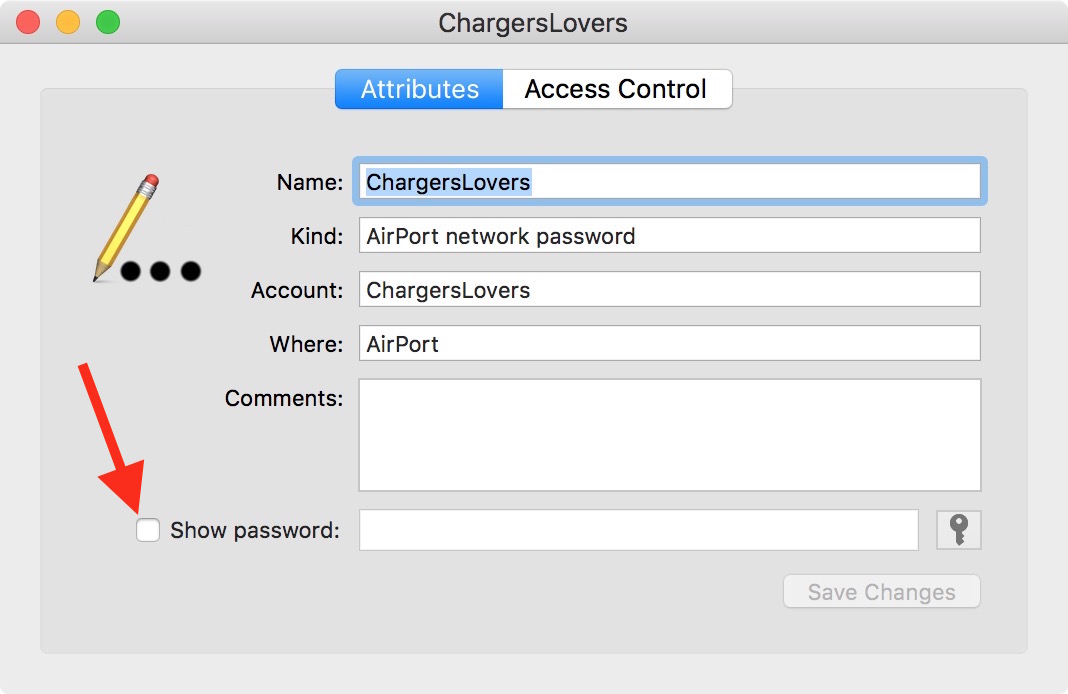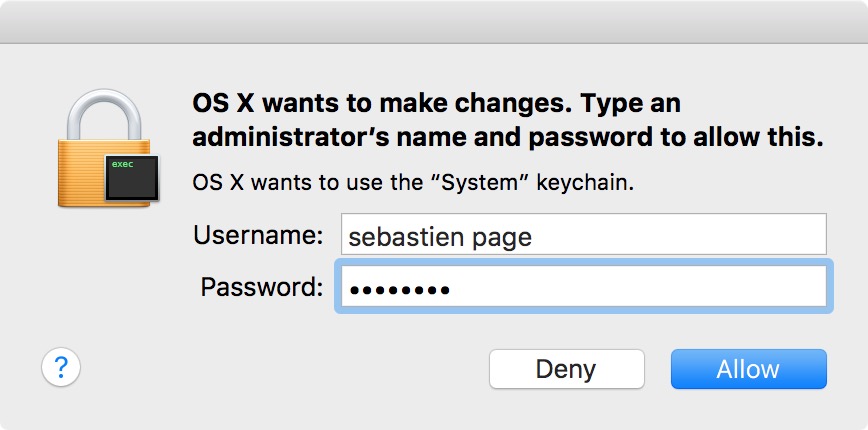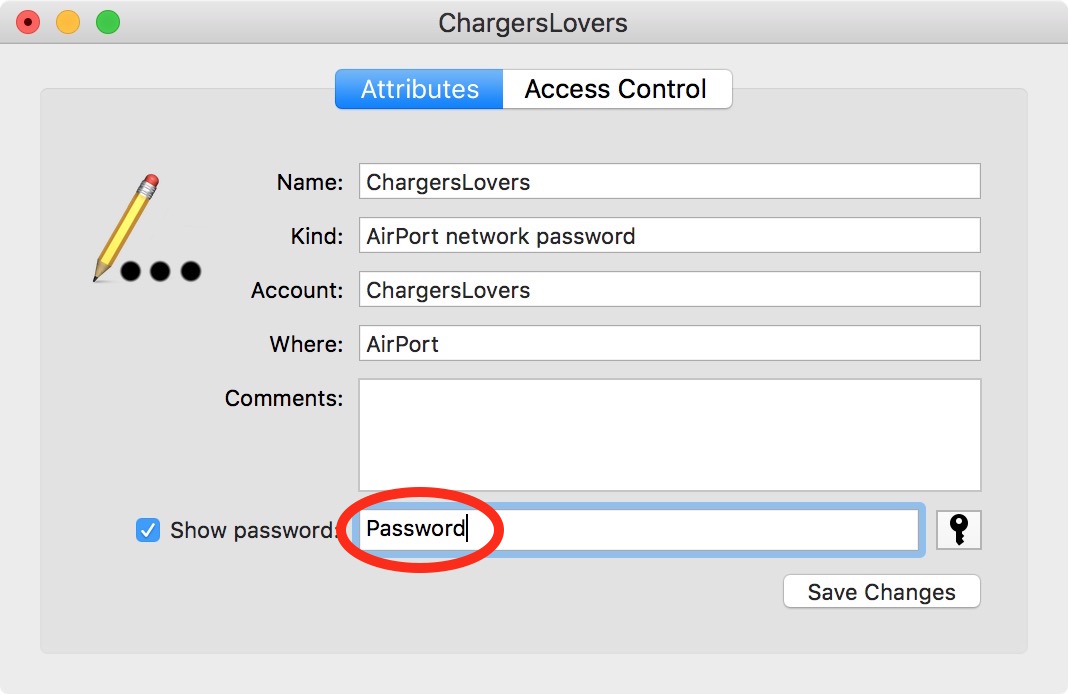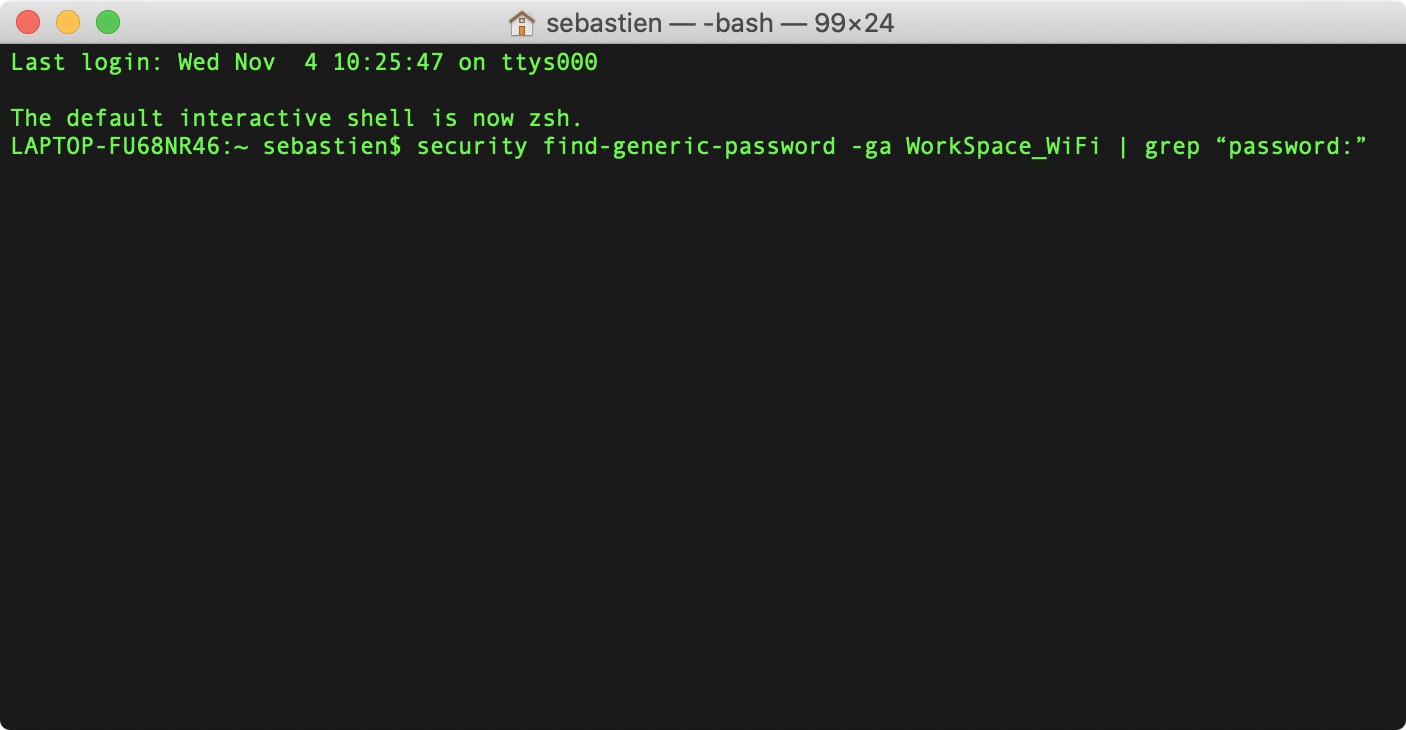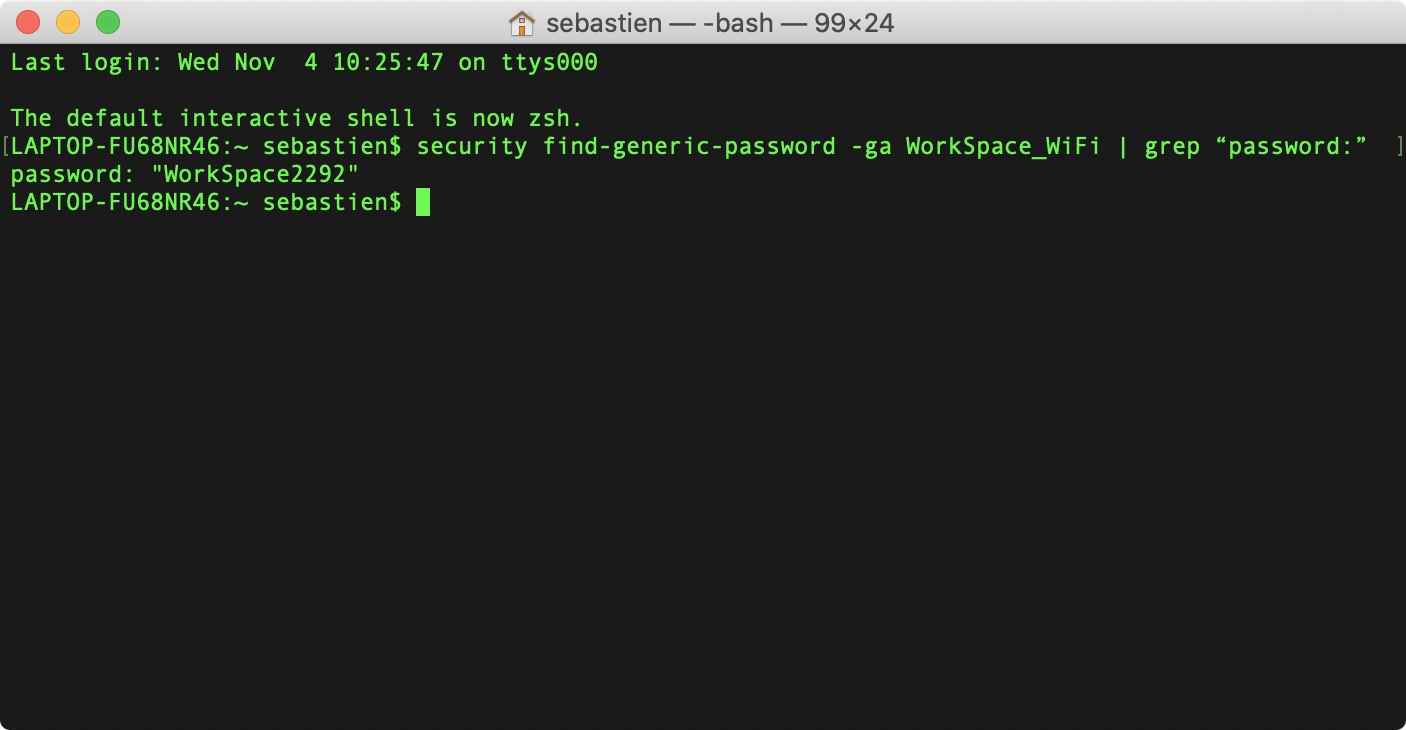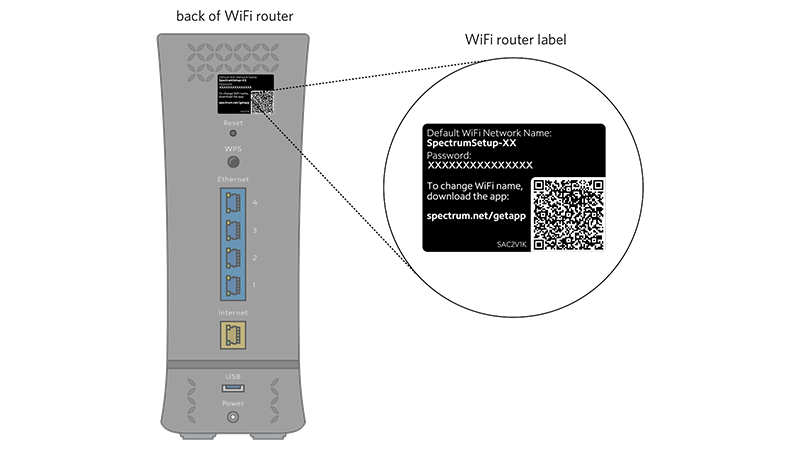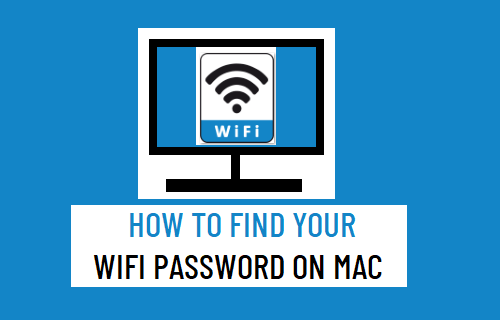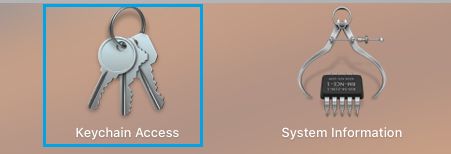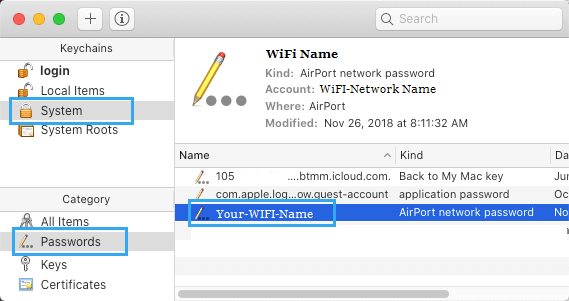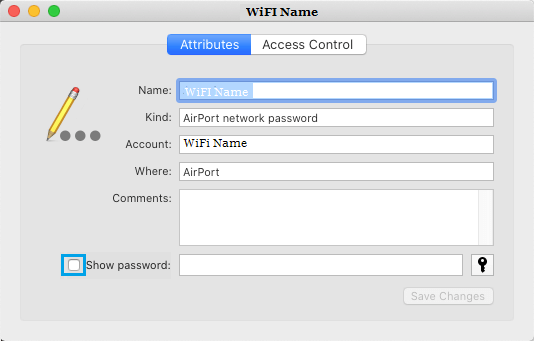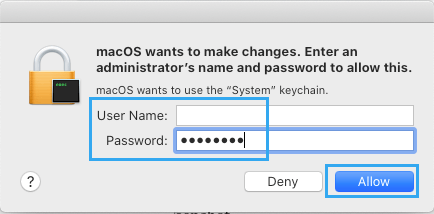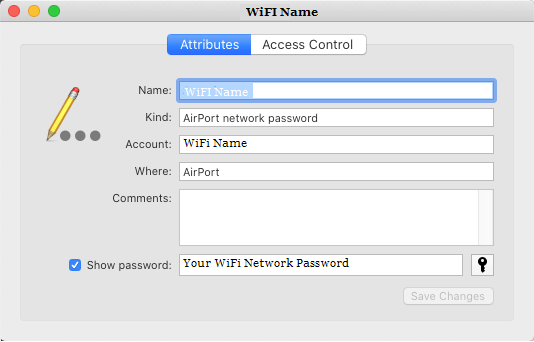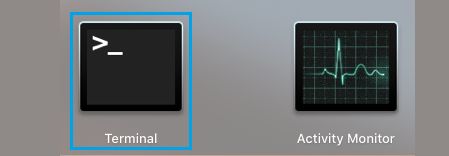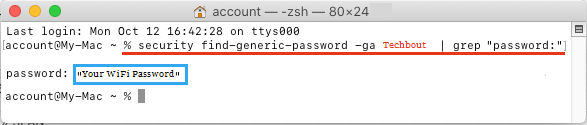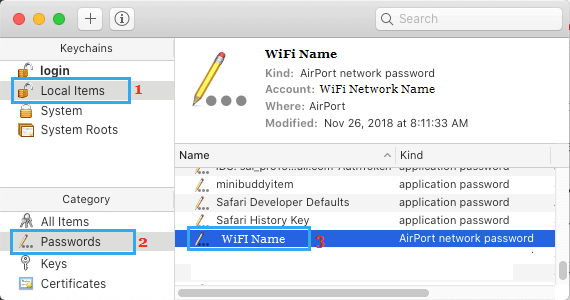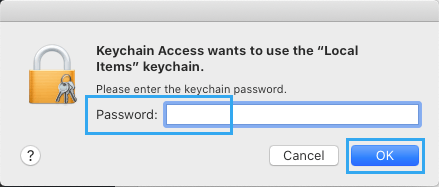- How to find a Wi-Fi password on Mac
- 1. From Mac’s System Settings
- Know the password of all previously connected Wi-Fi networks
- 2. Use Keychain Access
- 3. Use Terminal
- 4. Look on your Wi-Fi router
- How to remember Wi-Fi passwords
- How to Find Your WiFi Password on Mac
- View Your WiFi Password On Mac
- 1. Find WiFi Password Using Keychain Access
- 2. Find WiFi Password Using Terminal
- 3. Find WiFi Password on Mac Without Admin Password
- How to find a saved Wi-Fi password on the Mac
- Method 1: Key chain Access App
- Method 2: Terminal on Mac
How to find a Wi-Fi password on Mac
Need to find a Wi-Fi password on Mac? Check out these 4 different ways to find a saved Wi-Fi passwords on your Mac, whether you need to connect a new device or simply want to share the password with someone else.
You can find a Wi-Fi password if you connected to that specific Wi-Fi network with your Mac in the past. This can come in handy when you want to connect more devices to that network but don’t remember the password, or when you’re trying to share the password to that network with a friend.
Unless you’re the one who chose the password to begin with, it was most likely automatically created by either your internet company or the maker of your router. Either way, this is likely a complex multi-digit passphrase that you cannot possibly be asked to remember. So, here’s how to find it easily on your Mac.
1. From Mac’s System Settings
1) Click the Apple icon and choose System Settings on macOS Ventura or later.
2) Select Wi-Fi from the left sidebar.
3) Under the Known Network heading, you will see the Wi-Fi network you’re currently connected and available networks in your range. If you have ever connected to any of these networks, click the more icon next to the network and hit Copy Password.
4) Now, open Notes, Messages, or any other text-based app on your Mac, and paste the copied Wi-Fi password from the clipboard by pressing the Command + V keys.
Know the password of all previously connected Wi-Fi networks
With the above steps, you can find the password of the Wi-Fi network you’re currently connected to or are in the range of. Now, we will show you how to find out the password of any Wi-Fi network you have ever connected your Mac to. It doesn’t matter whether you’re in range of that network or not.
1) Open System Settings and click Wi-Fi.
2) Scroll down and click Advanced from the bottom right.
3) Here, you will see a list of all the known networks your Mac has ever connected to. Click the more icon next to a network and select Copy Password.
4) Finally, paste this password to Notes, Messages, or any other such app to see it.
Use the methods below if you’re on an older version of macOS and can’t follow the above steps.
2. Use Keychain Access
Keychain Access is an Apple application that is installed on all Macs. You might not have ever seen it, but if you have a Mac, it is there. The good thing with this method is that it can help you find the passcode of any network you have connected to with your computer, whether it is your home network, school, work, etc.
1) Open the Keychain Access app on your Mac. The best way to do that is to use Spotlight search by pressing the Command + Space keys on your keyboard at the same time. In the window that appears, start typing “Keychain Access” and hit Enter to launch the application.
2) In the sidebar, make sure you click on Login, and click on the Password tab. Then search for the network you want the password for by typing parts of this network’s name. Double click on that network.
Note that depending on your Operating System version, this screenshot may look a little different. The most important is that you click on Login, then Password, then start searching the network’s name.
3) Click on Show Password. Type in your administrator user credentials to reveal the Wi-Fi password. Unfortunately, you cannot go through these steps without an admin password. If you are the only user of your Mac, then you are the admin, so simply enter the same passcode you use to log in to your Mac.
4) You may be prompted to enter your administrator credentials again. Type in your full name as displayed on your Mac’s login screen and your password again.
5) The Wi-Fi password should appear in the text box next to Show Password.
Keychain Access isn’t only useful to show Wi-Fi passwords on your Mac. It can also store your applications, internet, and web form passwords. If password management is something you are not great at, consider looking into 1Password on the Mac App Store. It’s a very useful app!
3. Use Terminal
Just like Keychain Access, Terminal is an app that comes pre-installed on all Macs, so even if you’ve never seen it before, it is on your computer. Although very powerful, Terminal is not as user-friendly as Keychain Access, and for this reason, we suggest going with the method above to retrieve a Wi-Fi passcode. But just like Keychain Access, it will require you to provide your administrator credentials.
1) Open the Terminal app on your Mac.
2) Type in or copy/paste the following command, making sure you replace “YourWifiNetworkName” with the exact name of your network:
security find-generic-password -ga YourWifiNetworkName | grep “password:”
3) Hit Enter and then type in your admin credentials.
4) Terminal will display the password for your network.
4. Look on your Wi-Fi router
This last method will work for most routers, but they require that not only do you have physical access to the router but that the network name and password were not changed. This is most likely the case if your Wi-Fi network was set up by your cable company technician. Typically, the technician will leave the default network name and passcode as it is written behind the router.
So look for the router (not the modem!), and turn it over. You should see a label on the back with details about what your Wi-Fi network name is and what the password is.
Note that the shape and size of your router will vary depending on the manufacturer, but all newer routers have the network information on the back.
How to remember Wi-Fi passwords
The best way to never forget a Wi-Fi (or any other) password again is to use a password manager. Personally, I use 1Password, but there are multiple others that would work just as good for you. Keychain is also a great alternative for both Mac and iPhone.
Another alternative, although not as safe, is to use a password-protected note to save your password. You’ll still need to remember the password to that secured note, but you can set it to something you will remember for sure.
Finally, you could, of course, leave the passcode in a non-secured note or on a piece of paper in your desk drawer, but this is not a solution we feel comfortable recommending because it is not secured at all.
Check out next:
How to Find Your WiFi Password on Mac
If you do not remember or know the password for your Office or Home WiFi Network, you will find below three different methods to View or Find WiFi Password on Mac.
View Your WiFi Password On Mac
Many users continue to use the same WiFi Password that was initially setup during installation of Router/Modem by the service provider.
If you are like most users, you may have lost or misplaced the paper or the file in which you had noted down the Password for your WiFi Network.
Luckily, Mac keeps WiFi Passwords stored in its memory and you will find below three easy methods to view the stored WiFi Password on Mac.
1. Find WiFi Password Using Keychain Access
If you remember the Admin User Name and Admin Password on your Mac, you can easily view the Password for your WiFi Network using Keychain.
1. Open the Launchpad on your Mac and click on Keychain Access Icon .
2. On the next screen, click on System > Passwords in the left-pane. In the right-pane, double-click on your WiFi Network Name .
3. On the pop-up, check the little box next to Show Password option.
4. On the pop-up, enter your Admin User Name , Password and click on Allow .
5. You will now see your WiFi Password next to Show Password entry.
Make sure that you uncheck Show Password option after you are done copying or noting down the Password of your WiFi Network.
2. Find WiFi Password Using Terminal
If you like using the Terminal, you can follow the steps below to view WiFi Password on the Terminal window.
1. Open Launchpad > click on the Terminal Icon.
2. On the terminal screen, type security find-generic-password -ga WiFi Name | grep “password:” and press the enter key.
Note: Replace WiFi Name in above command with the actual name of your WiFi Network.
3. On the pop-up, enter your Admin User Name , Password and click on Allow .
Once, you authorize the action by entering your Admin User Name and Password, you will be able to see your WiFi Password on the command prompt window (See above image).
3. Find WiFi Password on Mac Without Admin Password
You can find your WiFi Password on Mac, even if you have forgotten or do not know the Admin Password.
1. Open the Launchpad on your Mac and click on Keychain Access Icon.
2. On the next screen, click on Local Items > Passwords in the left-pane. In the right-pane, double-click on your WiFi Network Name .
3. On the pop-up window, click in the little box next to Show Password option.
4. On the pop-up, enter your Local User Account Password and click on OK .
5. You will now see your WiFi Network password next to Show Password entry.
Make sure that you uncheck Show Password option after you are done copying or noting down your WiFi Network Password.
How to find a saved Wi-Fi password on the Mac
Chances are that you never think of your wi-fi password after your set it up. So how can you recover a saved password from your Mac when you forget it? All you need is your administrator account password.
Method 1: Key chain Access App
- Open Keychain Access app. It is located in the Applications > Utilities folder.
- Select the System keychain in the left menu bar, and select Passwords from the category menu. This will filter the keychains to just your stored passwords.
- Double click on the name of the network for which you want to view the password.
- This will open a new window specific to that stored password. Click on the ‘Show password’ checkbox.
- You will be asked to authenticate with a username and password. This account must have administrator privileges on your Mac.
If you are unsure what your username is, open up the Finder app and look for the home icon in the Favorites sidebar. Your home folder will called the same as your username. - After successfully authenticating, the wi-fi network password will be revealed in the previous window.
Method 2: Terminal on Mac
Mac contains a built-in application that allows its users to control the device with the use of the command prompt. This method, however, is suitable for those who know the exact name of the WI-FI network that they want to retrieve the password for. It works best for those who prefer direct resolutions. To use the terminal, you have to follow a series of steps.
- Use the spotlight search to launch the terminal.
- Type in the command. security find-generic-password -ga WIFI NAME | grep “password:” ensure that the WIFI NAME section is replaced with the network in question. Once the command has correctly been entered, the system will automatically ask you to provide the Username and Password. If you are uncertain about your Apple username, navigate to the left corner of your screen and click on the Apple icon.
- Once the authentication is successful, your password will be displayed just below the previously entered command. As a result, your long walk to the router will be over.
However, if you always forget your network’s password, other options can still be of help to you. You can go for trustworthy third-party applications. These password managers will remember the passwords for you.
The apps function just like the keychain, but most of them have other features that may interest you. Some of these apps include 1Password and Secrets, among others. You only need a single master password, and the app will store the rest of the passwords for you.
With these options, you will not be needed to endure the dusty corners to access your router. Use any of these methods to retrieve your password manually. You can also outsource your forgotten WI-FI password using any third party software of your choice.