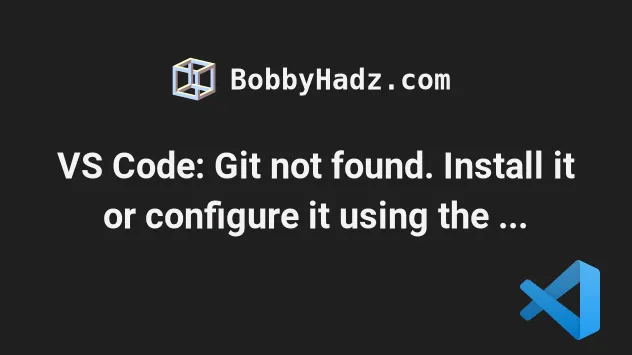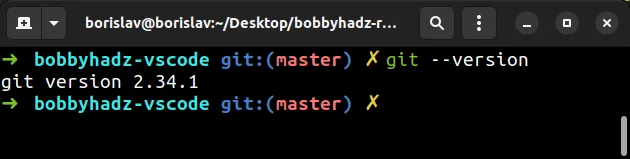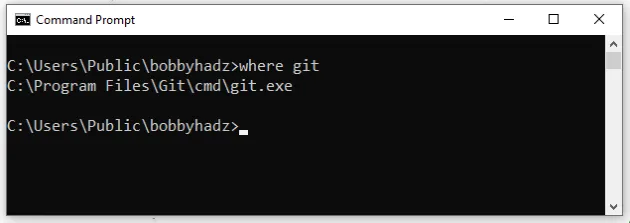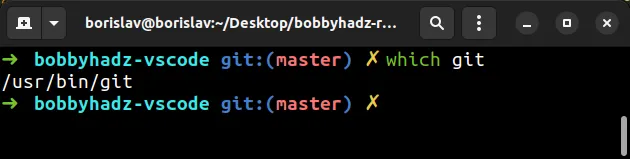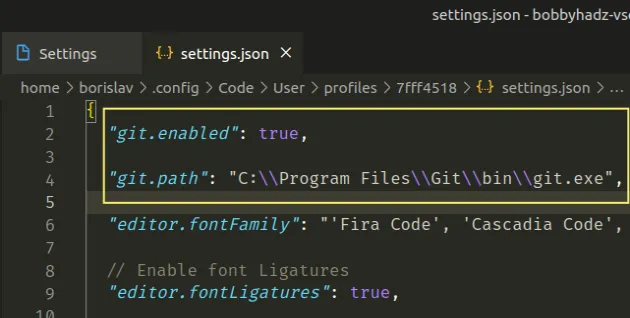- 1.6 Введение — Первоначальная настройка Git
- Имя пользователя
- Выбор редактора
- Настройка ветки по умолчанию
- Проверка настроек
- Path to git linux
- # VS Code: Git not found. Install it or configure it using the ‘git.path’ setting
- # Configure Git correctly in VS Code
- What should be the path of .gitconfig file in linux?
- 2 Answers 2
1.6 Введение — Первоначальная настройка Git
Теперь, когда Git установлен в вашей системе, самое время настроить среду для работы с Git под себя. Это нужно сделать только один раз — при обновлении версии Git настройки сохранятся. Но, при необходимости, вы можете поменять их в любой момент, выполнив те же команды снова.
В состав Git входит утилита git config , которая позволяет просматривать и настраивать параметры, контролирующие все аспекты работы Git, а также его внешний вид. Эти параметры могут быть сохранены в трёх местах:
- Файл [path]/etc/gitconfig содержит значения, общие для всех пользователей системы и для всех их репозиториев. Если при запуске git config указать параметр —system , то параметры будут читаться и сохраняться именно в этот файл. Так как этот файл является системным, то вам потребуются права суперпользователя для внесения изменений в него.
- Файл ~/.gitconfig или ~/.config/git/config хранит настройки конкретного пользователя. Этот файл используется при указании параметра —global и применяется ко всем репозиториям, с которыми вы работаете в текущей системе.
- Файл config в каталоге Git (т. е. .git/config ) репозитория, который вы используете в данный момент, хранит настройки конкретного репозитория. Вы можете заставить Git читать и писать в этот файл с помощью параметра —local , но на самом деле это значение по умолчанию. Неудивительно, что вам нужно находиться где-то в репозитории Git, чтобы эта опция работала правильно.
Настройки на каждом следующем уровне подменяют настройки из предыдущих уровней, то есть значения в .git/config перекрывают соответствующие значения в [path]/etc/gitconfig .
В системах семейства Windows Git ищет файл .gitconfig в каталоге $HOME ( C:\Users\$USER для большинства пользователей). Кроме того, Git ищет файл [path]/etc/gitconfig , но уже относительно корневого каталога MSys, который находится там, куда вы решили установить Git при запуске инсталлятора.
Если вы используете Git для Windows версии 2.х или новее, то так же обрабатывается файл конфигурации уровня системы, который имеет путь C:\Documents and Settings\All Users\Application Data\Git\config в Windows XP или C:\ProgramData\Git\config в Windows Vista и новее. Этот файл может быть изменён только командой git config -f , запущенной с правами администратора.
Чтобы посмотреть все установленные настройки и узнать где именно они заданы, используйте команду:
$ git config --list --show-originИмя пользователя
Первое, что вам следует сделать после установки Git — указать ваше имя и адрес электронной почты. Это важно, потому что каждый коммит в Git содержит эту информацию, и она включена в коммиты, передаваемые вами, и не может быть далее изменена:
$ git config --global user.name "John Doe" $ git config --global user.email johndoe@example.comОпять же, если указана опция —global , то эти настройки достаточно сделать только один раз, поскольку в этом случае Git будет использовать эти данные для всего, что вы делаете в этой системе. Если для каких-то отдельных проектов вы хотите указать другое имя или электронную почту, можно выполнить эту же команду без параметра —global в каталоге с нужным проектом.
Многие GUI-инструменты предлагают сделать это при первом запуске.
Выбор редактора
Теперь, когда вы указали своё имя, самое время выбрать текстовый редактор, который будет использоваться, если будет нужно набрать сообщение в Git. По умолчанию Git использует стандартный редактор вашей системы, которым обычно является Vim. Если вы хотите использовать другой текстовый редактор, например, Emacs, можно проделать следующее:
$ git config --global core.editor emacsВ системе Windows следует указывать полный путь к исполняемому файлу при установке другого текстового редактора по умолчанию. Пути могут отличаться в зависимости от того, как работает инсталлятор.
В случае с Notepad++, популярным редактором, скорее всего вы захотите установить 32-битную версию, так как 64-битная версия ещё не поддерживает все плагины. Если у вас 32-битная Windows или 64-битный редактор с 64-битной системой, то выполните следующее:
$ git config --global core.editor "'C:/Program Files/Notepad++/notepad++.exe' -multiInst -notabbar -nosession -noPlugin"Vim, Emacs и Notepad++ — популярные текстовые редакторы, которые часто используются разработчиками как в Unix-подобных системах, таких как Linux и Mac, так и в Windows. Если вы используете другой редактор или его 32-битную версию, то обратитесь к разделу Команды git config core.editor за дополнительными инструкциями как использовать его совместно с Git.
В случае, если вы не установили свой редактор и не знакомы с Vim или Emacs, вы можете попасть в затруднительное положение, когда какой-либо из них будет запущен. Например, в Windows может произойти преждевременное прерывание команды Git при попытке вызова редактора.
Настройка ветки по умолчанию
Когда вы инициализируете репозиторий командой git init , Git создаёт ветку с именем master по умолчанию. Начиная с версии 2.28, вы можете задать другое имя для создания ветки по умолчанию.
Например, чтобы установить имя main для вашей ветки по умолчанию, выполните следующую команду:
$ git config --global init.defaultBranch mainПроверка настроек
Если вы хотите проверить используемую конфигурацию, можете использовать команду git config —list , чтобы показать все настройки, которые Git найдёт:
$ git config --list user.name=John Doe user.email=johndoe@example.com color.status=auto color.branch=auto color.interactive=auto color.diff=auto . Некоторые ключи (названия) настроек могут отображаться несколько раз, потому что Git читает настройки из разных файлов (например, из /etc/gitconfig и ~/.gitconfig ). В таком случае Git использует последнее значение для каждого ключа.
Также вы можете проверить значение конкретного ключа, выполнив git config :
$ git config user.name John DoeТак как Git читает значение настроек из нескольких файлов, возможна ситуация когда Git использует не то значение что вы ожидали. В таком случае вы можете спросить Git об origin этого значения. Git выведет имя файла, из которого значение для настройки было взято последним:
$ git config --show-origin rerere.autoUpdate file:/home/johndoe/.gitconfig falsePath to git linux
Last updated: Mar 10, 2023
Reading time · 5 min
# VS Code: Git not found. Install it or configure it using the ‘git.path’ setting
The VS Code error «Git not found. Install it or configure it using the ‘git.path’ setting» occurs when VS Code can’t find where git is installed on your machine.
You can resolve the error by making sure Git is installed and configuring the git.path setting in VS Code.
You might get any of the following variations of the error.j
Copied!It looks like git is not installed on your system Git not found. Install it or configure it using the 'git.path' setting GitLens was unable to find Git. Please make sure Git is installed. Also ensure that Git is either in the PATH, or that 'gitlens.advanced.git' is pointed to its installed location There are no active source control providers. no source control providers registered
Make sure Git is installed on your machine and is added to your PATH environment variable.
You can start your terminal and issue the git —version command.
If you get a version number back, then Git is installed on your machine.
Otherwise, follow the official installation instructions for your operating system.
If you get the «xcrun: error: invalid active developer path (/Library/Developer/CommandLineTools)» error on macOS, click on the following subheading:
# Configure Git correctly in VS Code
If you have Git installed, try to set the git.path property in VS Code.
On Windows, issue the following command to find where the git.exe file is located.
Copied!# Windows where git
Make note of the directory, it might be something similar to:
On macOS or Linux, issue the following command to find where git is located.
The path might be something similar to:
- Type user settings json.
- Click on Preferences: Open User Settings (JSON)
Copied!// enable Git in VS Code "git.enabled": true, // point to the Git executable "git.path": "C:\\path\\to\\your\\git.exe" >
Make sure to specify the correct path to the git executable.
On Windows, you have to escape each backslash with another backslash as shown in the following example.
On macOS and Linux, you don’t have to escape the path as it only contains forward slashes, e.g. /usr/local/bin/git .
NOTE: the git.path property can also be set to an array of paths to your git executables if you have multiple.
Copied!// enable Git in VS Code "git.enabled": true, // point to the Git executable "git.path": [ "C:\\path\\to\\your\\git.exe", "C:\\path\\to\\another\\git.exe", "C:\\path\\to\\third\\git.exe" ] >
If set to an array, the git extension goes to all of the values in the array until it finds a usable git executable.
After setting the git.enabled and git.path properties:
- Save your settings.json file.
- Restart VS Code. This step is very important.
- Check if the error is resolved.
If you couldn’t find the settings.json file:
What should be the path of .gitconfig file in linux?
Hello can anyone tell me where the .gitconfig file reside, i mean what is the folder where this file should be stored. I am seeing the linux kernel tutorials from KernelNewbies at stuck where that file should reside. I am following this link http://kernelnewbies.org/FirstKernelPatch and under the heading setup git they tell me to make .gitconfig file now i dont know what should be the path.
To show the paths in use, configure git on-the-fly to display the file-names, e.g. $ git -c core.editor=ls\ -al config —global —edit .
2 Answers 2
Your global git configuration is written to ~/.gitconfig .
To override git configuration on a per-project basis, write to path/to/project/.git/config .
However, you don’t have to edit configuration files directly. You can set global or local configuration variables on the command line. For example, to set the global user name, use git config —global user.name «your-username» .
There are three (or if you count —file , even four) places you can configure Git:
- At the machine level: —system . Unless you are the system administrator, you do not want to use this one.
- At the user-specific level: —global . This is the one you want here.
- At the repository level: —local , or without any —whatever flag at all.
The actual location of the user-specific file varies: the most common place is your home directory ( ~ or $HOME ) but there is this obnoxious XDG_HOME thing, and this other obnoxious thing called Windows 🙂 , that can mess with this. So an easy way to avoid having to know where the file lives is to use git config —global to set things.
My recommendation is to use git config —global core.editor name of your favorite editor first, then to use git config —edit to make sure that this actually works. For instance, if you prefer vim, run git config —global core.editor vim . If you prefer nano, run git config —global core.editor nano . If you like Emacs, or Notepad, or whatever, well, the pattern should be clear by now. 🙂
Once you have set your core.editor , using —edit will make sure it really works, and you will be able to see the format for the settings file (it’s basically an INI-style file). Make sure that whatever editor you use, it writes text files as ASCII if possible, or UTF-8 when needing auxiliary non-ASCII characters, not «RichText» and not UTF-16, and without using a pointless byte-order mark («BOM»), as these will give Git heartburn.
Besides core.editor (which you do not have to set, I just recommend it), you must set:
and you probably should set:
- core.pager «less -S»
- color.branch auto
- color.diff auto
- diff.renames true (or even to copy )
- diff.renameLimit 0
- merge.conflictstyle diff3
although all of these are matters of taste.
Once you have your core.editor set, you can set these others with git config —global var.iable «value» , or with git config —global —edit . The quotes here are needed only if the value is more than one word (contains whitespace) or needs other protection from the shell (has $ or * characters in it, for instance). (And: using —edit is particularly valuable when you have set something long and complicated, like an alias, and want to fix a small typo, or experiment, without having to re-enter the whole thing.)