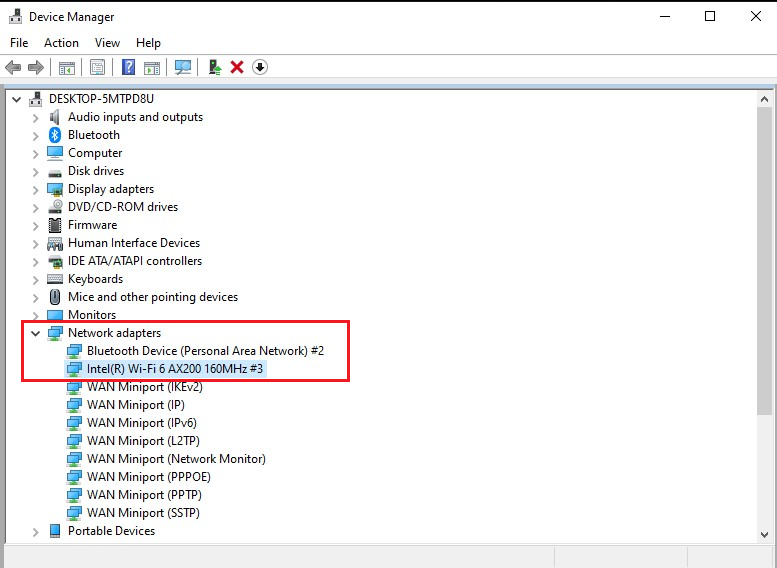- PCI Wi-Fi адаптер TP-Link TL-WN851ND: подключение, драйвера, настройка
- Как подключить PCI Wi-Fi адаптер TL-WN851ND?
- Установка драйвера Wi-Fi адаптера TP-Link TL-WN851ND
- Драйвер для Windows 10
- Если TP-Link TL-WN851ND не работает в Widnows 10
- Если компьютер не видит PCI адаптер, или Wi-Fi сети
- [Беспроводной адаптер] Как установить ASUS PCI-E WiFi адаптер?
PCI Wi-Fi адаптер TP-Link TL-WN851ND: подключение, драйвера, настройка
Ну вот добрался я до Wi-Fi адаптеров, которые подключаются в PCI слот. Установив такой PCI Wi-Fi адаптер в свой стационарный компьютер (системный блок) , он сможет подключатся к Wi-Fi сетям как ноутбуки, мобильные устройства и т. д. Это отличный способ избавится от проводов, которые не редко приходится прокладывать к ПК после установки роутера. О выборе Wi-Fi адаптера для компьютера я писал в статье: как выбрать Wi-Fi адаптер для ПК (стационарного компьютера). Там я рассказывал, какие бывают адаптеры, на что обратить внимание при выборе, какой лучше выбрать и т. д.
Хоть я и за адаптеры, которые подключаются по USB, на рынке есть много хороших адаптеров с PCI интерфейсом. Один из таких адаптеров – TP-Link TL-WN851ND. Проверенная временем модель, не самая новая, но популярная и не дорогая. В этой статье я покажу, как подключить PCI Wi-Fi адаптер TL-WN851ND к компьютеру, как установить драйвера на него, настроить и подключить свой ПК к Wi-Fi сети. Кстати, с помощью такого адаптера можно так же раздавать Wi-Fi с компьютера.
Так как адаптер TL-WN851ND не новый, и на официальном сайте есть драйвера только для Windows XP, Vista и Windows 7, то судя по отзывам, у некоторых пользователей возникают проблемы с драйверами для Windows 10. Я как раз буду устанавливать его в компьютер с Windows 10, так что разберемся. Думаю, что все будет без проблем работать.
В любом случае, нам сначала нужно установить Wi-Fi адаптер в PCI слот компьютера. С этого и начнем.
Как подключить PCI Wi-Fi адаптер TL-WN851ND?
Выключите компьютер. Отключите кабель питания, или блок питания отельной кнопкой (если она есть) . Снимите боковую крышку с системного блока.
Дальше нужно аккуратно о вставить адаптер TP-Link TL-WN851ND в PCI слот. Если на задней стенке, возле слота стоит металлическая планка (в корпусе системного блока) , то ее нужно убрать. Обычно, достаточно просто надавить на нее. Адаптер вставляем в порт до упора. Только осторожно, без усилий.
Дальше адаптер желательно прикрутить к корпусу. Болтик для крепления в комплекте я не нашел (может потому, что адаптер у меня не новый) . Но я его просто выкрутил в другом месте и прикрутил TL-WN851ND. Но так лучше не делать 🙂
Дальше прикручиваем Wi-Fi антенны с наружной стороны системного блока. Антенны зажимаем от руки, но не сильно.
Все, установка завершена. Можно закрывать системный блок, подключать питание и включать его.
Установка драйвера Wi-Fi адаптера TP-Link TL-WN851ND
Если у вас Windows XP, Vista, Windows 7, или Windows 8, то скорее всего в любом случае придется вручную установить драйвер на адаптер TL-WN851ND. Сделать это не сложно, так как драйвер есть на диске, который идет в комплекте с адаптером, или его можно без проблем скачать с сайта TP-Link по ссылке: http://www.tp-link.ua/ru/download/TL-WN851ND.html#Driver
Просто откройте загруженный архив, запустите файл Setup.exe и следуйте инструкциям. Напомню: утилиту можно не устанавливать, только драйвер.
С диска так же можно установить утилиту для управления Wi-Fi адаптером: подключение к сетями, раздача Wi-Fi и т. д. Но эта утилита не очень нужна. Лучше ее не устанавливать. Только драйвер. После установки драйвера и перезагрузки компьютера, он должен увидеть доступные для подключения Wi-Fi сети (если они есть в радиусе) . Просто нажмите на значок подключения на панели уведомлений. Он должен быть с желтой звездочкой (в Windows 10 она белая) .
Драйвер для Windows 10
В моем случае все заработало вообще без установки драйверов. Windows 10 сама подобрала драйвер для TL-WN851ND и все отлично работает. Вот так выглядит адаптер «TP-Link 300Mbps Wireless N Adapter» в диспетчере устройств:
Сразу советую запретить отключение питания для Wi-Fi адаптера. Чтобы не пропадал Wi-Fi.
Просто нажмите правой кнопкой мыши на «TP-Link 300Mbps Wireless N Adapter» и выберите свойства. Перейдите на вкладку «Управление электропитанием» и запретите отключения энергии для адаптера.
Если TP-Link TL-WN851ND не работает в Widnows 10
В комментариях на одном сайте подсмотрел интересное решение. Если Widnows 10 автоматически не устанавливала драйвер на адаптер, или есть проблемы с подключением по Wi-Fi, то можно попробовать следующее.
Скачайте драйвер с официального сайта, который для WinXP/Vista/7 по ссылке выше. Извлеките содержимое из архива, нажмите правой кнопкой мыши на Setup.exe и выберите Свойства. На вкладке «Совместимость» включите режим совместимости с Windows 7.
Примените настройки и запустите установку. Сам не проверял, но может помочь.
Если компьютер не видит PCI адаптер, или Wi-Fi сети
Вполне возможно, что после подключения адаптера к ПК, он его просто не увидит. Или адаптер в диспетчере устройств будет отображаться, но компьютер не будет видеть Wi-Fi сети и соответственно подключатся к ним. Давайте рассмотрим оба случая:
- Если ПК вообще не видит подключенный PCI адаптер даже после установки драйвера, и в диспетчере устройств нет даже неизвестного устройства, то в первую очередь выключите компьютер, извлеките адаптер и подключите заново. Если не помогло, то нужно проверить адаптер на другом компьютере. Подключить в PCI слот другое устройство, подключить в другой PCI слот (если их несколько) . Проще говоря, нужно найти причину.
- Если же адаптер определяется, отображается в диспетчере устройств, но компьютер не видит Wi-Fi, то проверьте, хорошо ли вы прикрутили антенны к адаптеру. Так же проверьте, включена ли на вашем компьютере служба автонастройки WLAN.
На этом все. Мы можем общаться в комментариях. Оставляйте там свои вопросы и делитесь полезной информацией. Всего хорошего!
17
32848
Сергей
TP-Link, Настройка Wi-Fi на компьютере (ноутбуке)
[Беспроводной адаптер] Как установить ASUS PCI-E WiFi адаптер?
[Беспроводной адаптер] Как установить ASUS PCI-E WiFi адаптер? Используя адаптер ASUS WiFi, вы можете легко добавить беспроводную связь на свой компьютер. Шаги: A.Установите адаптер PCI-EB.Установите базу под антеннуПодключите USB кабельПримечание:Для PCE-AX58BT и PCE-AX3000 перед установкой драйвера Bluetooth необходимо установить прилагаемый USB-кабель.C.Установите драйверы (WLAN карта、Bluetooth) D.FAQ Для примера возьмем WiFi адаптер PCE-AX58BT и материнскую плату STRIX Z590-A GAMING. Примечание:Перед установкой выключите компьютер, отсоедините шнур питания и снимите боковую панель корпуса.A. Установите PCIE адаптер Найдите слот PCIE на материнской плате и вставьте беспроводной адаптер PCE-AX58BT в слот PCIE. Пожалуйста, обратитесь к руководству пользователя вашей материнской платы, чтобы найти слот PCIE. До подключения PCE-AX58BT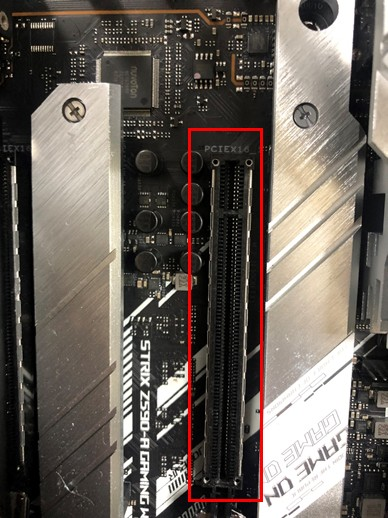


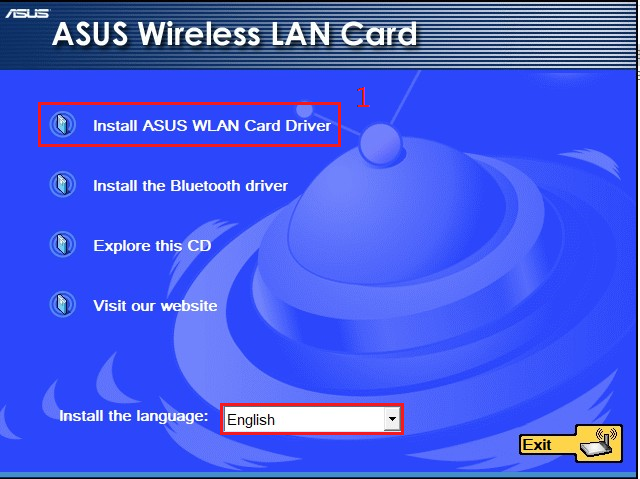
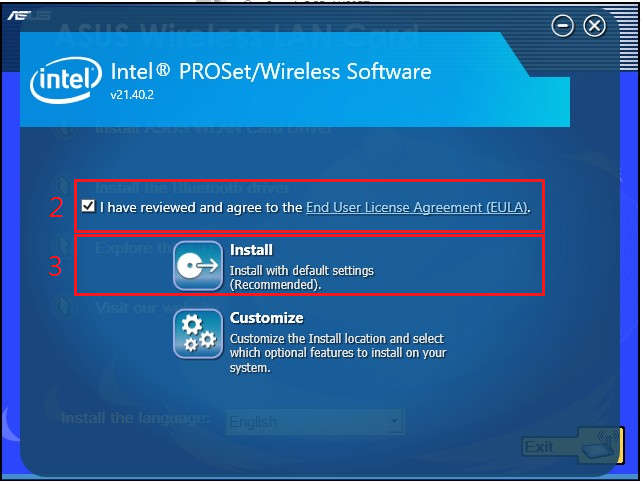
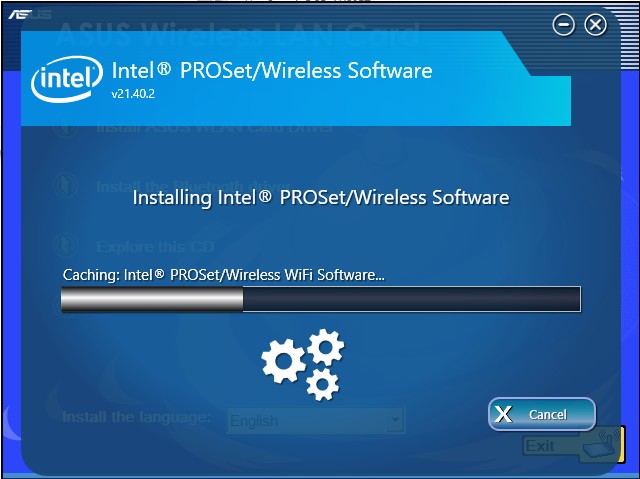
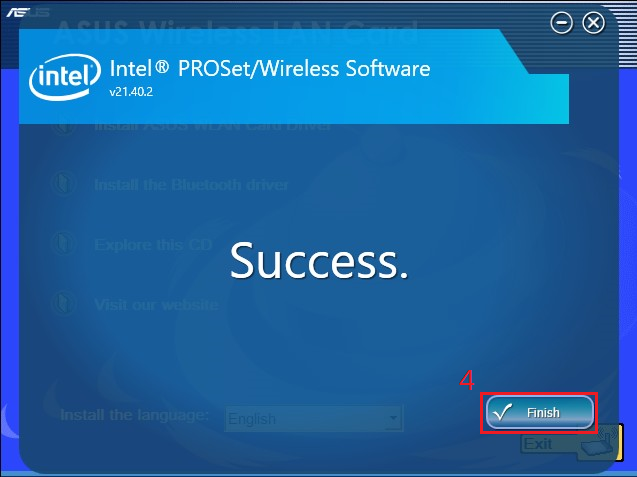
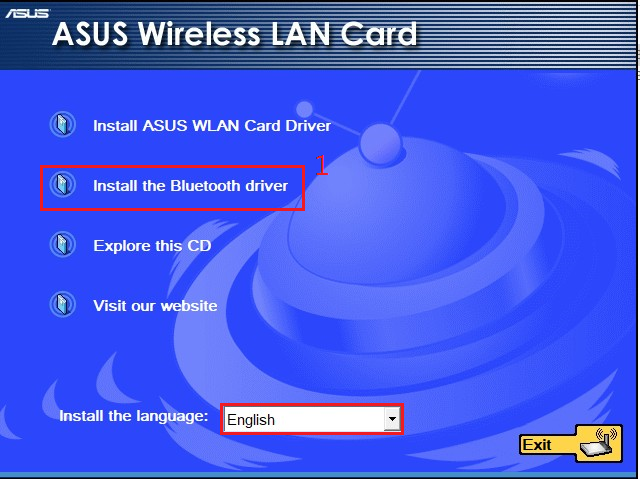
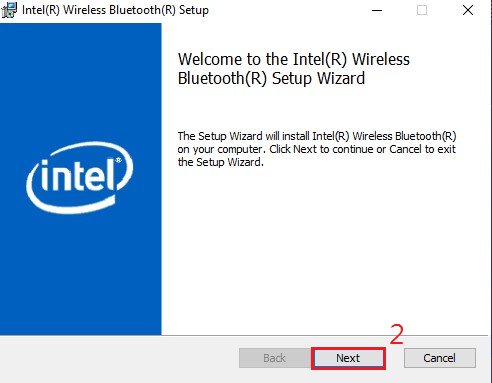
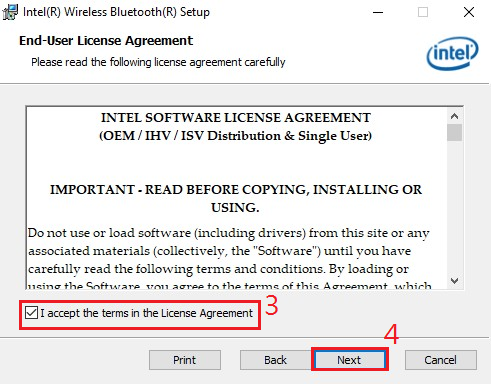
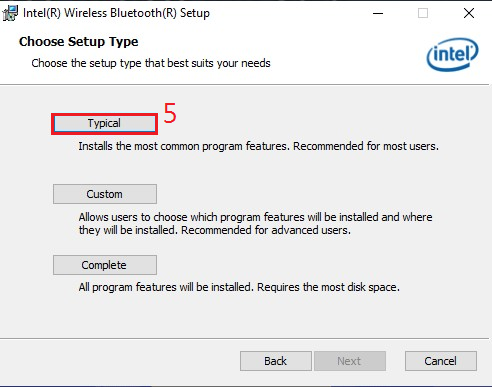
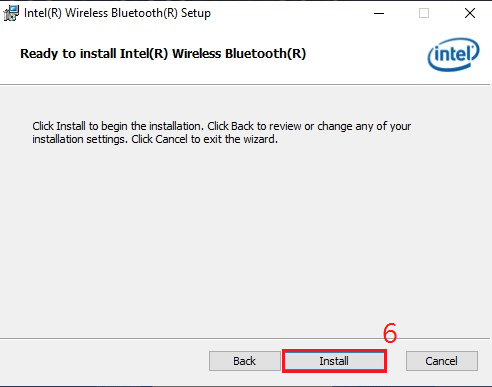
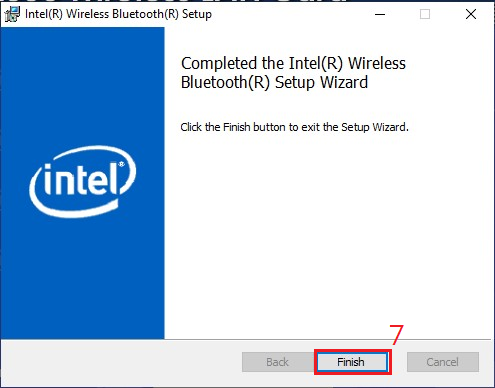
- Пожалуйста, войдите в [Диспетчер устройств] > [Сетевые адаптеры], чтобы проверить, отображается ли ваш беспроводной адаптер.
2. Как исправить проблему, когда компьютер не может найти беспроводной SSID поблизости после успешной установки беспроводного адаптера?
Если вы используете маршрутизатор другой марки, обратитесь к производителю маршрутизатора..
Как скачать (Утилиты / ПО)?
Вы можете загрузить последние версии драйверов, программного обеспечения, микропрограмм и руководств пользователя из ASUS Центра загрузок.
Узнать больше о Центре загрузок ASUS можно по ссылке.