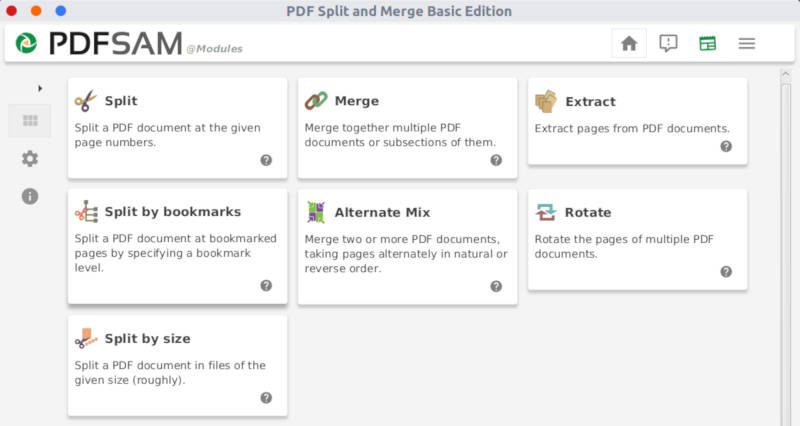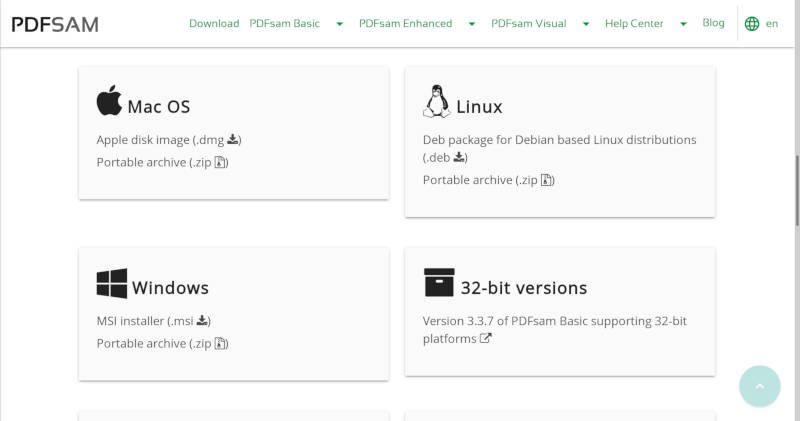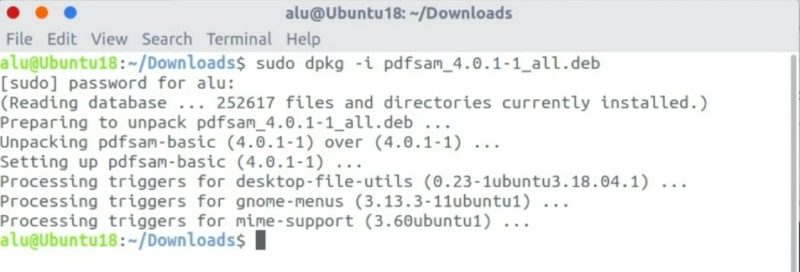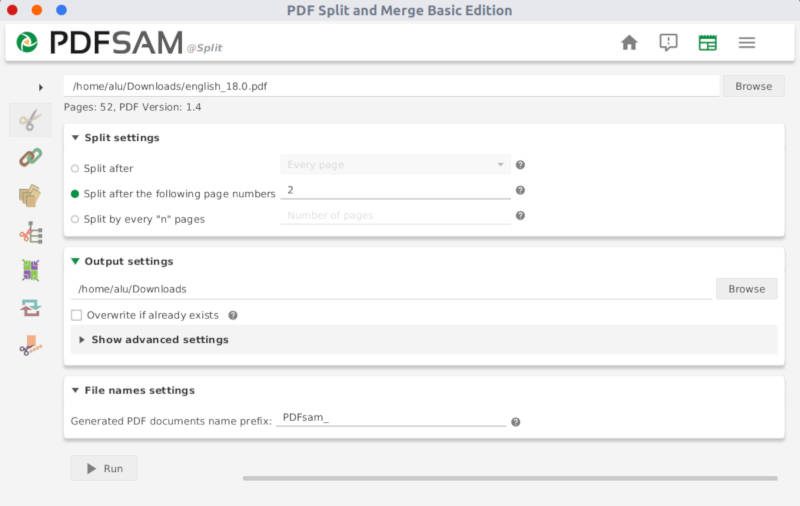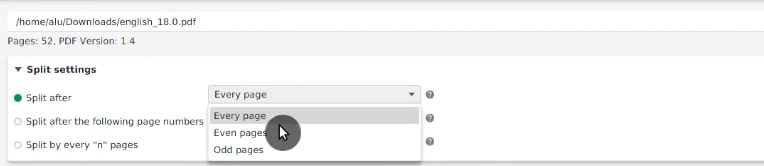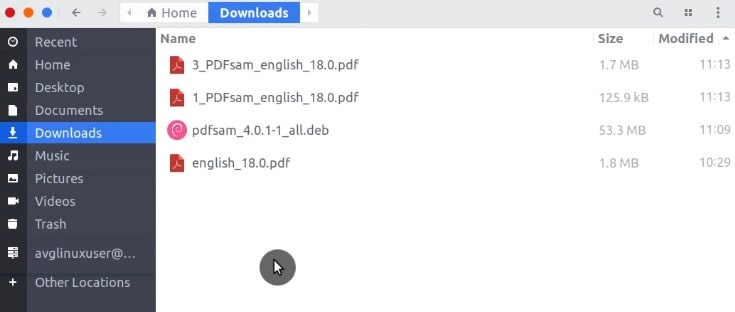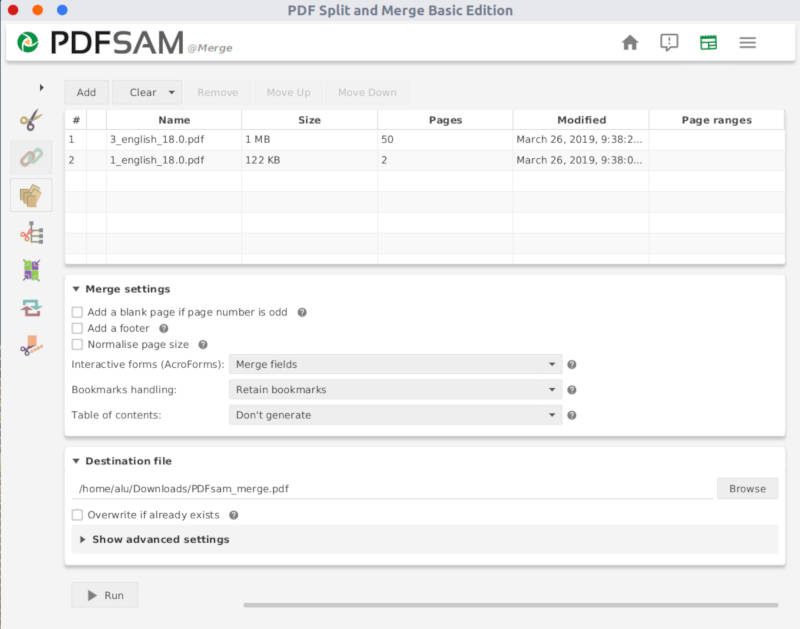- Split, Merge, Rotate and Reorder PDF Files in Linux with PDFArranger
- Using PDFArranger to split, merge, rotate and rearrange PDF documents
- Installing PDFArranger in Ubuntu & other Linux
- Thoughts on PDFArranger
- Edit PDF in Linux (split, merge, extract, rotate)
- INTRODUCTION
- VIDEO TUTORIAL
- Install PDFsam Basic
- PDFsam Basic interface
- Edit PDF in Linux with PDFsam
- Split a PDF file
- Merge a PDF file
- Conclusion
Split, Merge, Rotate and Reorder PDF Files in Linux with PDFArranger
PDFArranger is a nifty little tool that allows you to split, merge, rotate and reorder one or multiple PDF files in Linux.
PDFArranger is actually a fork of PDF-Shuffler project. Even the icon of both project is the same. PDF-Shuffler has not seen a new development in last seven years so I am glad that someone forked it to continue the development. That’s the beauty of open source where a project is never really dead because others can revive it.
Let’s talk about PDFArranger, what it can do and how it works.
Using PDFArranger to split, merge, rotate and rearrange PDF documents
You can drag and drop PDF files in the running PDFArranger app or right click on the file and open with PDFArranger.
It displays the PDF document page by page and this is why it takes some time and consumes CPU in opening the file. CPU consumption is minimal once the file has been opened completely.
Keep in mind that PDFArranger is not a PDF viewer. You cannot double click on a page and read its content. You need to know the exact page numbers that you want to cut/merge. So, use your regular PDF reader to read the books, note down the details and then use PDF Arranger as per your requirement.
PDFArranger gives you the following ‘editing’ and operating options:
- You can rotate page(s) to left or right.
- You can crop page(s) by giving the percentage of width from left and right and percentage of height from top and bottom.
- You can zoom in and zoom out.
- You can delete page(s).
- You can open multiple files and merge them together.
- If consecutive pages are selected, you can reverse their order.
- You can select pages and export them as a new PDF document.
- You can rearrange the pages by selecting and then drag and drop them to desired place.
- There is no undo option for reverting individual operating but your changes are not saved unless you save them or export them.
- Edited files are not saved on the same file on its own. You have to specify the file name. In other words, save (Ctrl+S) is same as export.
- You won’t be promoted to save the file if you accidentally click the close button.
You can see all these options by right clicking on a page or selection of pages. You can also see some of the options on the menu bar of the application.
You are not restricted to split part of only one document. You can open multiple PDF documents in one window for merging part of (or entire) PDF files. You’ll also notice that after adding multiple documents, the application changes the title of the opened file to ‘Several documents’.
Installing PDFArranger in Ubuntu & other Linux
Installing PDFArranger may not be a straightforward task in all the distributions but I’ll try to list the steps anyway.
If you use Arch-based distribution, you can find PDFArranger in the AUR and in the community repository.
PDFArranger is available in the Universe repository starting Ubuntu 19.04. Older Ubuntu versions and other Ubuntu-based distributions such as Linux Mint can use this unofficial PPA. The PPA supports Ubuntu 18.04, 18.10 and 16.04. You can use the PPA in Ubuntu 19.04 as well for the newer versions of PDFArranger.
Open a terminal and use the following commands:
sudo add-apt-repository ppa:linuxuprising/apps
sudo apt update
sudo apt install pdfarranger
I couldn’t find PDFArranger in Fedora repositories but you can still install PIP and then use PIP to install this application. However, you need to install plenty of dependencies before that. You can find the installation instructions on the GitHub page of the project.
If you want, you can also get the source code of PDFArranger from its release page and compile it on your own.
Thoughts on PDFArranger
I like such nifty utilities that tries to solve a smaller problem. While there are other PDF editing apps on Linux, some of them could be complicated to use with plenty of options.
PDFArranger focuses on ‘arranging’ PDF documents and it does a fine task there. I am glad that a developer has forked the defunct project PDF -Shuffler project and is continuing to develop and maintain this useful tool.
As far as using PDFArranger is concerned I liked most of its feature. I would like to see the addition of ‘undo’ option and the prompt to save the document when closing an unsaved edited document. I hope these features are implemented in a future release.
Meanwhile, if you have a GitHub account, you may star the repository to follow the development of the project and thank the developer.
PDF Mix Tool is another app with similar features that you may try out. If you use some other PDF editing tool, share it in the comment section below. For PDFArranger, don’t hesitate to share your opinions on the plus and minus of the tool.
Edit PDF in Linux (split, merge, extract, rotate)
The PDF format serves to distribute documents in a universal format that can be viewed correctly in all operating systems. It is one of the most popular formats but a few users know how to edit PDF in Linux. Below you will learn how to merge, split, rotate pages in a PDF file in Linux. I will show how to do it using a very user-friendly graphical program.
INTRODUCTION
PDF formats are indeed very popular. Even web browsers incorporate a PDF reader to make it easier to open PDF documents. The problem is however not with how to open PDFs but rather how to edit them. For example, even doing a simple thing like splitting PDF pages into several files can look impossible for new users. However, there is an application that helps with that task and beyond.
This program is called PDFsam and it is available in three different versions.
- PDFsam Basic provides the basic editing options of a PDF such as split, merge or rotate. It is usually available in all Linux distributions in the default repositories.
- PDFsam Enhanced comes with some additional features such as PDF review, OCR, sign etc. Unfortunately, this version is available for Windows only.
- PDFsam Visual includes some premium options such as visual compositing, reordering, splitting, merging, rotation, and cropping of PDF files. It is available for Linux but requires a paid license.
So, in this tutorial, I will use the free PDFsam basic version.
VIDEO TUTORIAL

Install PDFsam Basic
As I have mentioned earlier, you can install PDFsam form the repository of your Linux distribution and edit PDF in Linux right away. But to have all the latest features and fewer bugs, I recommend installing the latest stable version from the official website.
First, you need to download PDFsam Basic from its website. In this case, download the corresponding .deb file for distributions such as Debian, Ubuntu, or Linux Mint.
Then, open your file browser and go to the Downloads folder. Next, open a terminal in the Downloads folder with the right mouse click (select the Open in terminal option) and install the package with the dpkg command.
sudo dpkg -i pdfsam_*_all.deb Of course, you can install this deb package using the software manager, but it is more reliable to use the terminal. The terminal output has more information and it will show if any errors occurred during the installation
As you can see in the image above, the installation was without any error. I hope you get the same result.
PDFsam Basic interface
To edit PDF in Linux, open PDFsam from the menu of your distribution and you will see this interface.
It is a nice-looking program with all its functionality presented in this dashboard window:
- Split a PDF file into more parts.
- Merge several PDF documents.
- Mix PDF pages.
- Rotate PDF pages.
- Split PDF documents by bookmarks.
- Extract specific pages from a PDF.
- Finally, split PDFs based on size.
At the bottom, you can see the premium features that are available in PDFsam Visual. These features require a license as I explained above.
In my personal experience, the Split and Merge options are the most used. So, I will quickly show you those two.
Edit PDF in Linux with PDFsam
Split a PDF file
To split a file in PDFsam Basic, you select the split option on the main window and the following screen will be displayed.
As you can see, the interface is very intuitive. At the top, you have to upload the PDF file to Split by clicking on the Browse button.
Once you have chosen the PDF file you are going to work with, at the top of the screen, you will be able to see how many pages it has. Next, you define the Split settings. You can split by every page or the even pages.
Also, you can split after a specific page or split after a specific number of pages. For example, every 5 pages.
Finally, you define the folder where the new files will be output. You can also add a name prefix to the output files. Then, click on the Run button.
Once the process is complete, open the folder where you chose to output the files and you will see the spitted files with page numbers and defined prefix in their names.
As you can see, it is very simple to split a PDF file using PDFsam. I can also say it is very fast.
Merge a PDF file
The second most used option when editing PDFs in Linux is to merge two or more files.
Here, you add the files to be merged. You can do this by dragging your files from the file browser or by using the Add button.
One thing to keep in mind is that you can move files in this window to define the order in which they are going to be merged. You can do this by selecting the file and clicking on move up or move down buttons in the top bar.
Also, in the options section, you can configure the way the process is going to be done. It usually works well with the default settings.
Finally, click on the Run button and the files will be merged.
After that, you will see the resulting merge file in your file browser.
PDFsam also has other options which are as simple to use as split and merge. Please, try them yourself.
Conclusion
PDF files are useful for distributing documents that are visible on any device on any operating system. PDFsam makes editing PDF in Linux easy, simple and quick.
If you know of other better tools, let me know in the comments.
I believe you will also find useful my post about Firefox smooth scrolling.
Average Linux UserFollow I am the founder of the Average Linux User project, which is a hobby I work on at night. During the day I am a scientist who uses computers to analyze genetic data.