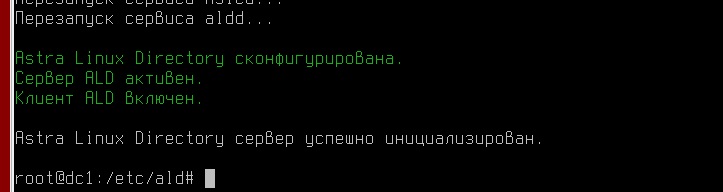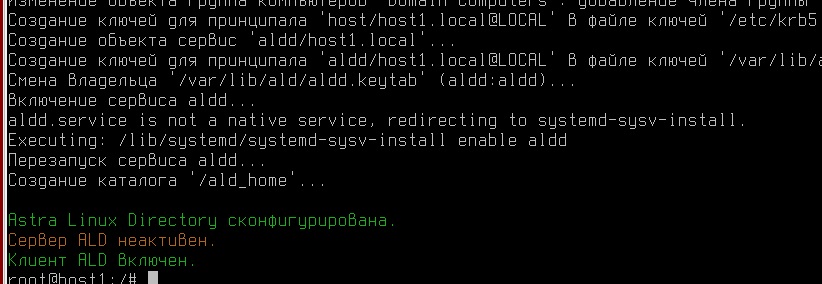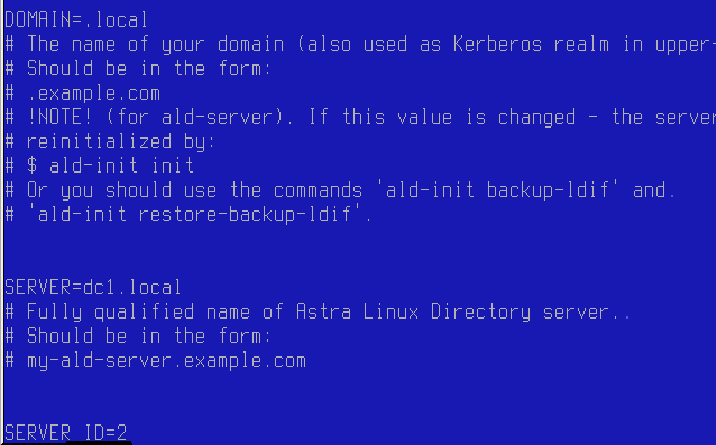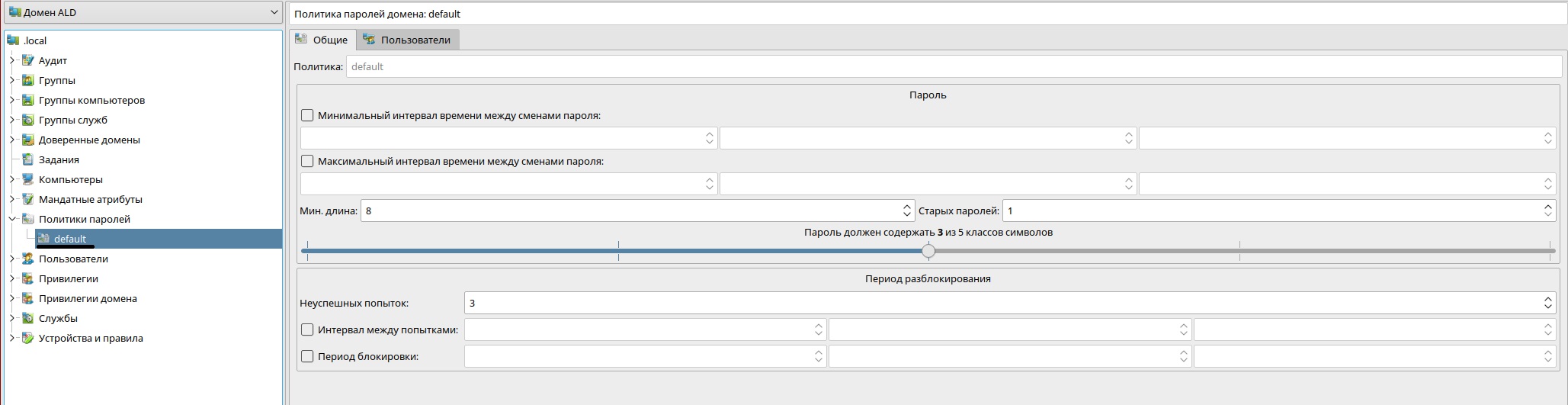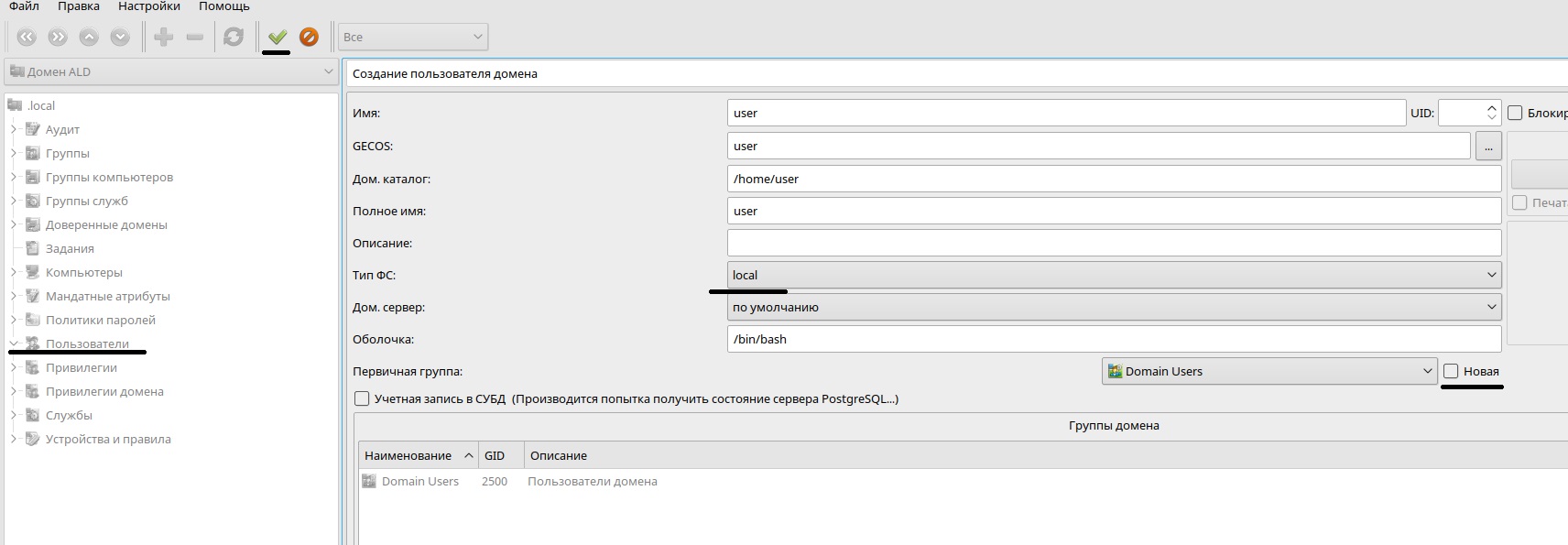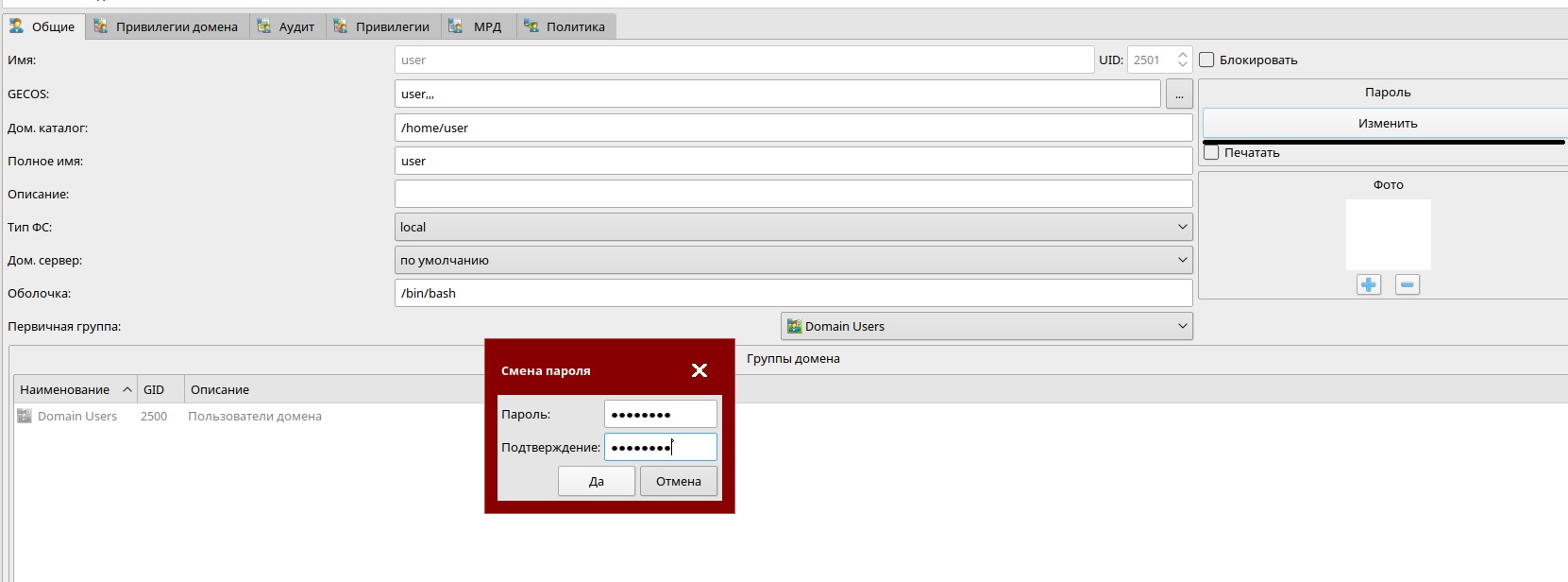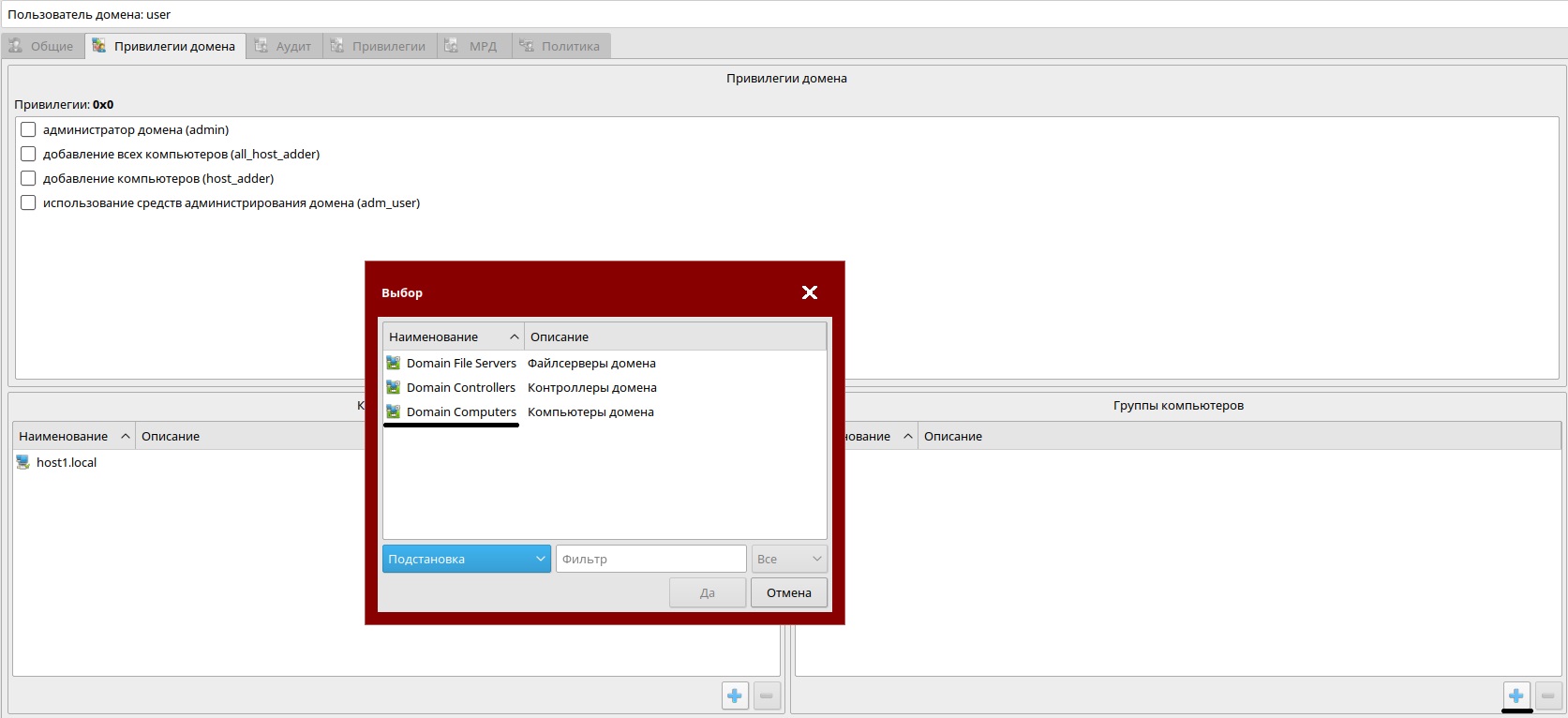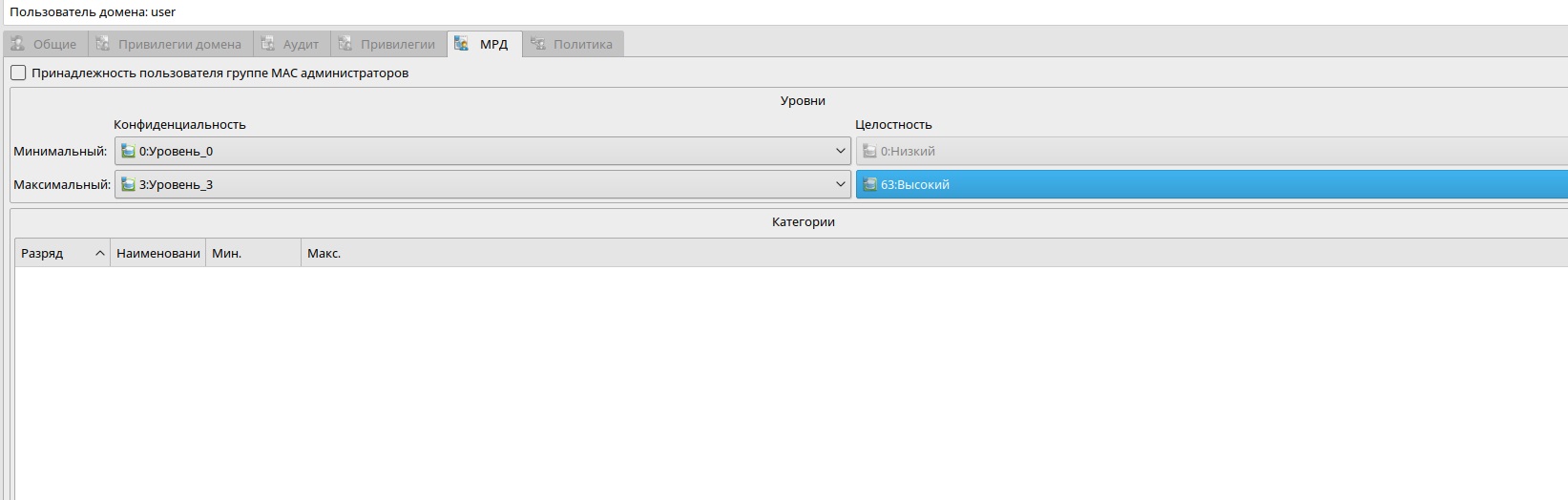- Администрирование ald домена на Astra Linux
- Серверная часть
- Клиентская часть
- Резервный сервер ald
- Администрирование ald сервера
- Дополнительно
- Заключение
- Где хранятся настройки аутентификации
- Настройка «по умолчанию» после установки postgresql
- Беспарольная аутентификация локальных подключений с помощью собственной базы данных пользователей
- Парольная аутентификация внешних подключений в БДП
- Аутентификация внешних подключений с использованием PAM
Администрирование ald домена на Astra Linux
Вот уже более года я занимаюсь администрированием Astra Linux, которая построена на базе ОС Debian. В плане администрирования данные операционные системы имеют различия. Также в Astra Linux есть службы собственной разработки.
В посте пойдет речь об администрировании ald домена, серверной, клиентской части, а также о поднятии резервного сервера.
Серверная часть
Настройку произвожу на виртуальных машинах в virtualbox, на сервере ip адрес 192.168.1.1, также на данном сервере расположен репозиторий(настройка ip адресов и репозиториев ничем не отличаются от настроек в debian). Первое, что необходимо настроить — это синхронизацию времени: поднимем ntp сервер, который будет брать время с текущей машины. Для это достаточно отредактировать файл /etc/ntp.conf, внеся в него следующие изменения:
fudge 127.127.1.0 stratum 10
restrict 192.168.1.0 mask 255.255.255.0 nomodify notrap
Параметры подсети укажите в соответсвии с вашими ip адресами.
Так как в ald отсутствует собственный dns сервер, его заменой служит корректно настроенный файл /etc/hosts, который должен быть одинаковый на всех машинах в домене. Перед редактированием данного файла, зададим корректное hostname для сервера:
hostnamectl set-hostname dc1.local
В данной ситуации hostname сервера будет dc1, а имя домена, соответственно, local, именно на эти параметры будет ориентироваться ald-server при инициализации. Последним штрихом перед инициализацией ald сервера буден корректная настройка файла /etc/hosts:
192.168.1.101 host1.local host1
192.168.1.102 host2.local host2
Обязательно необходимо «закомментировать» 127.0.1.1, а также важна последовательность указания полного имени хоста, т. е. первым должно быть указано имя хоста с доменом, и только потом имя хоста без домена.
В данном примере указан один домен и две рабочие станции. Если рабочих станций больше, то, соответственно, всех их необходимо перечислить в данном файле, а также скопировать данный файл на все машины, которые планируется ввести в домен. После этого можно приступать к установке необходимых пакетов, а также инициализации сервера:
sudo apt install ald-server-common fly-admin-ald-server smolensk-security-ald
Пакет smolensk-security-ald — добавит возможность администрировать ald сервер в стандартной утилите fly-admin-smc (об этом будет рассказано далее).
Во время установки будет запрос на создание пароля администратора домена. Для текущей публикации будет создан пароль 12345678, далее данный пароль будет использован для ввода всех машин в домен.
ВАЖНО: Если по каким то причинам у Вас сбились настройки сервера, то их можно отредактировать в файле /etc/ald/ald.conf, в текущем файле важен параметр DOMAIN, значение данного параметра всегда должно начинаться с . (точки), т.е. в текущем примере данная строка будет выглядеть так:
Инициализируем сервер командой:
После инициализации необходимо перезагрузть сервер. В процессе инициализации домена еще раз будет запрос на создание пароля администратора домена, а также запрос на создание пароля на базу данных kerberos. Если все прошло удачно, то на экране появится сообщение как на рисунке 1.
После данным манипуляций настройка сервера закончена, приступим к настройке клиентской части.
Клиентская часть
Достаточно настроить ntp клиента для синхронизации времени, скопировать файл hosts с сервера, задать имя хоста, а также настроить /etc/ald/ald.conf. В файле /etc/ntp.conf необходимо добавить строки:
Зададим имя хоста (в данном пример ip адрес хоста 192.168.1.101):
hostnamectl set-hostname host1
Перед настройкой ald.conf необходимо установит необходимые пакеты:
sudo apt install fly-admin-ald-client ald-client
На рисунке 2 представлен пример файла ald.conf (данный файл аналогичен файлу ald.conf с сервера).
После данным манипуляций можно ввести машину в домен командой:
После ввода машины в домен ее необходимо перезагрузить. Во время инициализации необходимо ввести пароль учетной записи, у которой имеются права на ввод машины в домен.
Если все прошло удачно, то на экране отобразится текст как на рисунке 3
Резервный сервер ald
Создать резервный сервер также довольно просто. Для этого на будущем резервном сервере (на резервном сервере также необходимо расположить корректный файл hosts), необходимо установить пакеты:
sudo apt install ald-server-common smolensk-security-ald
И отредактировать файл /etc/ald/ald.conf, изменив один параметр:
Далее зададим корректное имя хоста для резервного сервера:
sudo hostnamectl set-hostname dc2.local
Теперь инициализируем резервный сервер командой:
После выполнения данной команды, сервер перейдет в резервный режим. После инициализации необходимо перезагрузить машину.
Если, например, основной сервер вышел из строя, то для перевода резервного сервера в основной режим необходимо выполнить команду:
Дополнительно необходимо на всех клиентских рабочих станциях отредактировать файл /etc/ald/ald.conf, как это сделать одной командой будет рассказано в разделе «Дополнительно».
В данном файле необходимо изменить параметр SERVER и SERVER_ID:
SERVER=dc2.local #dc2.local – резервный сервер
SERVER_ID=2 #2 – id резервного сервера
После манипуляций необходимо выполнить команду:
sudo ald-client commit-config
Администрирование ald сервера
Как было написано ранее, администрирование можно производить через стандартную системную утилиту fly-admin-smc. Ее можно запустить через консоль, либо в панели управления, перейдя на вкладку «Безопасность» и запустив аплет «Политика безопасности». Первым делом необходимо настроить политику паролей в соответствии с вашими требованиями:
На рисунке 6 представлена вкладка политики паролей. После настройки политики можно приступить к созданию пользователей и настройке их прав.
На вкладке «Пользователи» необходимо нажать на кнопку +, ввести имя, тип файловой системы установить local (также можно хранить каталоги на сетевых ресурсах), а также убрать галку «новая» напротив надписи «Первичная группа». При этом пользователь будет добавлен в группу «domain user». Далее создадим пароль для пользователя.
На вкладке «Привилегии домена» можно сделать пользователя «администратором» домена, а также разрешить авторизацию с конкретных доменных машин, или с любых машин, входящих в домен.
На вкладке «МРД» указываем, к каким меткам пользователь имеет доступ, а также уровень целостности.
Дополнительно
Представьте такую ситуацию, в будущий домен будет входить 100, или более машин, раскидать в ручную файл hosts будет довольно проблематично, в данной ситуации поможет bash с СИ подобным синтаксисом.
На тестовом стенде имеется подсеть 192.168.1.0/24, 192.168.1.1 — сервер, 192.168.1.2-192.168.1.100 — рабочие станции. На каждой машине(в том числе и на сервере) имеется пользователь user, с паролем 12345678. Данный пользователь должен быть полноценным администратором(с доступом к sudo, во время установки системы создается пользователь имеющий данные права) системы и иметь уровень целостности 63, для выполнения данной цели необходимо выполнить следующие команды:
sudo usermod -aG astra-admin,astra-console user
sudo pdpl-user -l 0:0 -i 63 user
Если пользователь user отсутствует в системе — выполним следующие команды:
sudo useradd -m -G astra-admin,astra-console -s /bin/bash user
sudo pdpl-user -l 0:0 -i 63 user
Для того что бы не вводить пароль при распространении ключей, необходимо установить утилиту sshpass:
После данным манипуляций можно приступить к формированию ключа(без sudo, с правами пользователя user), для без парольного доступа:
Распространим ключи на рабочие станции:
Скопируем файл hosts на все машины с помощью утилиты scp:
После выполнения данных команд файл hosts будет распространен на все машины, которые будут входить в домен.
Таким же образом можно редактировать данный файл на всех хостах в домене(например необходимо удалить строку с именем хоста — host40):
Если Вам необходимо переключиться на резервный сервер на всех клиентских машинах, выполним команду:
Заключение
Как видно из данной публикации ald домен довольно просто разворачивать, а также очень просто администрировать используя стандартную системную утилиту fly-admin-smc.
Где хранятся настройки аутентификации
Настройки аутентификации СУБД PostgeSQL хранятся в файле /etc/postgresql///pg_hba.conf .
Где:
- :
- 14 — Astra Linux Special Edition x.7 с подключенным расширенным репозиторием;
- 11 — Astra Linux Special Edition x.7;
- 9.6 — Astra Linux Special Edition 1.6 или 8.1.
Настройка «по умолчанию» после установки postgresql
Часть настроек, рассматриваемая в настоящей статье, после установки выглядит так:
local all postgres peer local all all peer host all all 0.0.0.0/0 md5
Беспарольная аутентификация локальных подключений с помощью собственной базы данных пользователей
Строка в конфигурационном файле /etc/postgresql///pg_hba.conf:
Пояснение: по умолчанию подключение выполняется к локальной машине (localhost). При выполнении команды автоматически определено имя пользователя (текущий пользователь), и такое имя не найдено в собственной базе данных пользователей (далее — БДП).
Итог выполнения команды: отказ в подключении.
Для устранения отказа следует зарегистрировать пользователя в БДП;Пояснение: приведенная команда создает роль с именем, совпадающим с именем текущего пользователя (здесь и далее используется подстановка переменной окружения $USER, содержащей имя текущего пользователя).
Имя роли, регистрируемое в БДП не обязательно должно совпадать с именем существующего пользователя ОС, но при работе с включенным МРД такие роли не смогут получить авторизацию, см. следующий пункт.
Далее предполагается, что для текущего пользователя заведена роль с совпадающим именем;createdb <имя_БД>
createdb: не удалось подключиться к базе template1: ВАЖНО: error obtaining MAC configuration for user «»Данная ошибка авторизации не возникает при отключенном МРД или если у пользователя уже есть явно заданная классификационная метка. Далее предполагается, что ошибка не возникает, т.е. метка существует (создана) и права доступа предоставлены.
При включенном МРД для прохождения мандатной авторизации имя роли должно совпадать с именем пользователя ОС.
Парольная аутентификация внешних подключений в БДП
Строка в конфигурационном файле /etc/postgresql///pg_hba.conf:
Пояснение: по умолчанию подключение выполняется к локальной машине (localhost), но в этом примере явно задана опция -h, указывающая адрес, к которому нужно подключаться, и это не локальное подключение. При выполнении команды автоматически определено имя пользователя (текущий пользователь), подключение определено как внешнее, и, в соответствии с правилом для внешних подключений, запрошен пароль, который должен быть задан в БДП. Так как пароль в БДП отсутствует — аутентификация невозможна.
createdb -h
Пароль:
createdb: создать базу данных не удалось: ОШИБКА: нет прав на создание базы данныхАутентификация внешних подключений с использованием PAM
Строка в конфигурационном файле /etc/postgresql///pg_hba.conf:
После смены типа аутентификации в конфигурационном файле для актуализации изменений перезапустить СУБД.
createdb -h
Пароль:
Пароль:
Пароль:
createdb: не удалось подключиться к базе template1: ВАЖНО: пользователь «» не прошёл проверку подлинности (PAM)
ВАЖНО: пользователь «» не прошёл проверку подлинности (PAM)Эта ошибка может возникать при неправильно введенном пароле или при ошибках в PAM-стеке, но в рассматриваемом примере причиной ошибки является невозможность проверки введенного пароля из-за отсутствия доступа к файлу /etc/shadow (при этом пароль трактуется как неверный). Для устранения ошибки предоставить служебному пользователю postgresql право чтения файла /etc/shadow:
createdb -h
Пароль:
createdb: создать базу данных не удалось: ОШИБКА: нет прав на создание базы данных