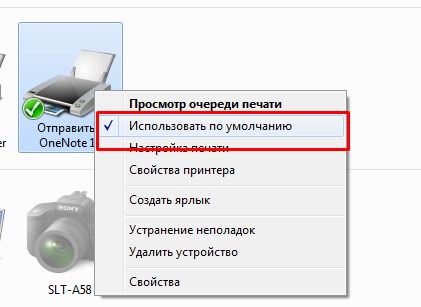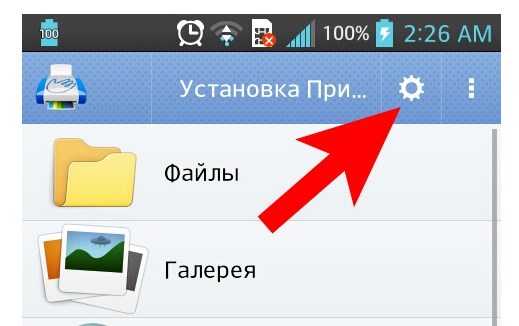- Как подключить принтер к ноутбуку через Wi-Fi
- Подключение через WPS
- Настройка удаленного доступа по паролю SSID
- Подключение принтера к ноутбуку средствами Windows
- Как отправить на печать через wifi?
- Отправляем печать с ноутбука на принтер
- Печатаем с любого телефона на принтере по wi-fi
- Печатаем файлы с iPhone на принтере
Как подключить принтер к ноутбуку через Wi-Fi
Беспроводные технологии позволяют существенно оптимизировать рабочее пространство. С помощью Wi-Fi можно комфортно использовать любое устройство, функционал которого невозможен без ноутбука (стационарного компьютера). Современные производители МФУ учли повсеместное распространение роутеров, поэтому оснащают принтеры модулем Wi-Fi. Подключить принтер к ноутбуку очень просто даже для далёких от системного администрирования людей. Достаточно придерживаться инструкций производителя или воспользоваться упрощенными советами опытных пользователей.
Подключение через WPS
Простой способ настроить удаленную печать с ноутбука — подключить МФУ с помощью протокола Wi-Fi Protected Setup (упрощенное полуавтоматическое создание беспроводной сети). Работает при условии, если принтер и модем поддерживают WPS, а также совместимы с внутренней системой безопасности технологии. Информацию можно узнать из инструкции по эксплуатации устройств. Если такая возможность предусмотрена, необходимо выполнить следующие действия:
1. Зайти в интерфейс маршрутизатора — ввести в адресную строку домашнего браузера комбинацию 192.168.1.1. (или указанную на корпусе модема).
2. Ввести в полях пароль admin, логин admin (по умолчанию используются в большинстве роутеров).
3. В конфигураторе нажать на вкладку WPS с левой стороны.
4. В строке состояния WPS выбрать кнопку «Включено» (в центре страницы) или убедиться, что она активирована.
5. По возможности указать способ подключения (предусмотрено не во всех модемах) — «Нажатием кнопки» (Push button).
6. На корпусе маршрутизатора надавить и удерживать кнопку со значком WPS, пока не замигает соответствующий индикатор (поиск устройств будет длиться 2 минуты, за это время необходимо на принтере активировать соединение).
7. В меню МФУ найти раздел подключений Wi-Fi Setup.
8. Используя навигационные кнопки, перейти в раздел Push Button Setup (WPS).
9. Удерживать кнопку «ОК» на принтере до тех пор, пока устройство не сообщит, что подключение выполнено.
10. На панели управления ноутбука найти принтер и подключиться как к сетевому устройству: открыть пуск — параметры — устройства – принтеры и сканеры – добавить принтер. Порядок приведен для ОС Windows 10, в ранних версиях действия идентичны (незначительно отличаются названия разделов меню).
Важно! Печать невозможна без установленных драйверов печатного устройства. Поэтому следует скачать на ноутбук программное обеспечение.
Настройка удаленного доступа по паролю SSID
Если по каким-то причинам соединение невозможно осуществить через WPS, то можно подключить ноутбук к принтеру вручную. Для этого надо знать наименование сети (присваивается в конфигураторе, по умолчанию — название модема) и код доступа (указывается на дне маршрутизатора, во многих устройствах это последние 6 цифр MAC-адреса). Также информацию можно уточнить у поставщика интернета.
2. Найти раздел «Настройки Wi-Fi» — «Установка Wi-Fi» — «Мастер установки».
3. Найти свой модем в перечне доступных точек подключения.
5. При правильных действиях, на печатном устройстве загорится зелёным цветом индикатор Wi-Fi.
6. Затем принтер подключается к ноутбуку как стандартное сетевое устройство в параметрах через панель управления.
Подсоединение таким способом позволяет отправлять на печать документы не только с ноутбука, но и с любого мобильного устройства, подключенного к точке Wi-Fi.
Подключение принтера к ноутбуку средствами Windows
Ещё один простой способ настроить удаленное подключение — использовать встроенные средства Windows. Конечно, при условии, что ноутбук работает на этой операционной системе. Порядок подключения:
1. На ноутбуке открыть панель управления — оборудование и звук — устройства — установка принтера.
2. В открывшемся окне «Выбор типа устанавливаемого устройства» нажать на вкладку «Добавить локальный принтер».
3. Установить галочку напротив «Создать порт», затем в перечне выбрать Standart TCP/IP Port.
4. В поле имя или IP-адрес ввести 192.168.1.1. (локальный адрес роутера).
5. Ноутбук обнаружит устройство, откроется диалоговое окно, внизу которого следует установить галочку напротив команды «Особое» и нажать «Параметры».
6. В новом окне выставить параметры: имя порта — Local Printer, имя принтера или IP-адрес — 192.168.1.1., протокол — RAW (галочка), номер порта — 9100.
7. Далее выбрать драйвер — в списке найти наименование принтера для автоматической настройки или диск CD.
8. Если драйверы уже есть на ноутбуке (рекомендуется предварительная установка), в новом окне установить галочку «Использовать уже установленный драйвер».
9. Далее присвоить новое имя принтеру или оставить родное.
10. В следующем окошке пользователю предлагается установить общий доступ к принтеру. Поскольку устройство подключено напрямую по Wi-Fi, оно и так доступно всем, поэтому нужно нажать на кнопку «Нет общего доступа».
11. Завершающий этап — определить использование принтера по умолчанию (клавиша «Готово»).
Принтер подключен к ноутбуку через Wi-Fi и полностью готов к удаленной работе.

Как отправить на печать через wifi?
Сегодня с мобильного телефона и ноутбука можно распечатать информацию любого формата, не используя при этом стандартное подключение с помощью кабеля. В этой статье мы расскажем, как отправить на печать через wifi быстро и удобно.
Отправляем печать с ноутбука на принтер
Недорогие модели печатающих устройств не часто оснащаются wifi-антенной, поэтому мы предлагаем такие методы подключения:
1. Специальное оборудование. Это Print-сервер, который делает принтер узлом локальной wifi-сети.
2. Подсоединение к ПК с вай-фай посредством кабеля. При этом любая wifi-техника может легко интегрироваться с принтером.
Второй способ предпочтительнее, так как не предполагает покупку дорого оборудования. Для подключения ноута по wifi нужно:
- Подключить печатающее устройство к ПК через USB-кабель.
- Зайти в «Пуск» — «Устройства и принтеры» и сделать данное устройство открытым для общего доступа.
- Провести подключение к ноуту по вай-фай. Для этого нужно зайти на комп, который обслуживает этот принтер, и установить в параметрах «Использовать по умолчанию».
В результате ваш ноутбук будет отправлять печать на этот принтер автоматически по вай-фай.
Печатаем с любого телефона на принтере по wi-fi
Функция печати с мобильника по wi-fi будет доступна только после синхронизации с принтером, а для этого нужно выполнить следующие действия:
- Подключаем wifi на принтере и телефоне.
- В смартфоне заходим в раздел, в котором отражаются все подключенные устройства.
- Здесь находим свой принтер по названию модели и подключаемся к нему.
- Открываем приложение для печати, например, Google Cloud Print или PrintHand и заходим в меню и жмем на печать.
Плюс этого способа в том, что не требуется дополнительный кабель, ПК или ноутбук для распечатки файлов с телефона. Однако принтер должен поддерживать wi-fi.
Отправьте нам по почте или в WhatsApp ваш документ и мы оперативно распечатаем его. Возможна доставка.
Печатаем файлы с iPhone на принтере
На айфонах есть возможность установить приложение AirPrint, которое разрабатывалось специально для устройств Apple. Почти все принтеры, выпущенные после 2014 года, поддерживают это приложение и печать настраивается автоматически. Для того, чтобы отправить с айфона на печать по Wi-Fi, выполняем такие действия:
- Открываем приложение AirPrint, находим документ или фото, которое необходимо распечатать и нажимаем на функцию «Поделиться».
- Выбираем опцию «Печать», дальше определяемся с принтером, на который будет выводиться печать и указываем нужное количество копий. Жмем кнопку «Печать».