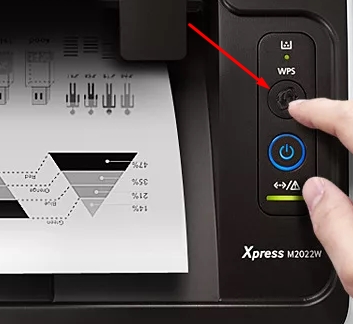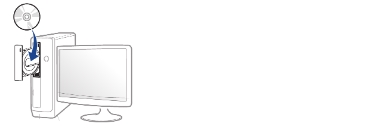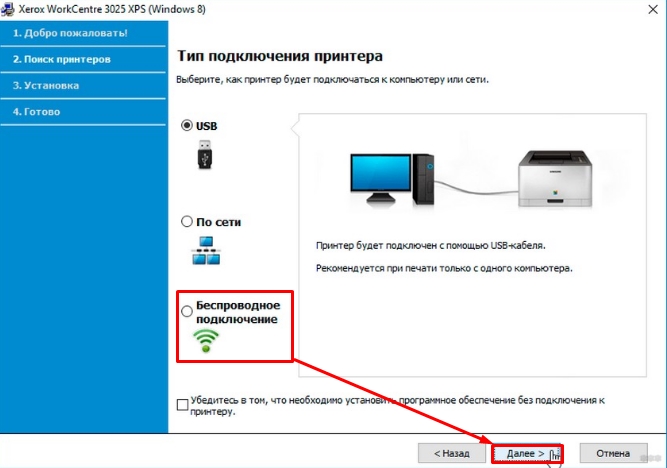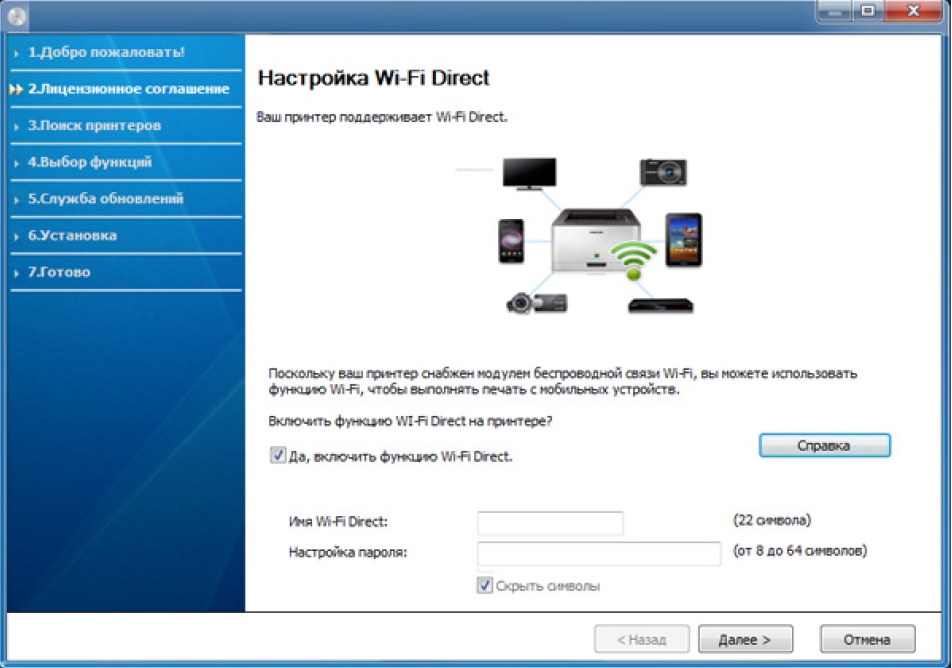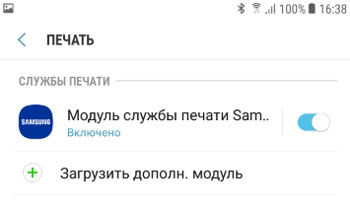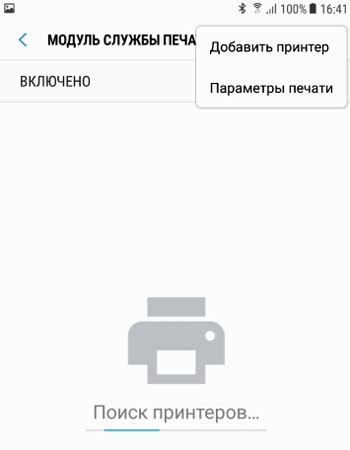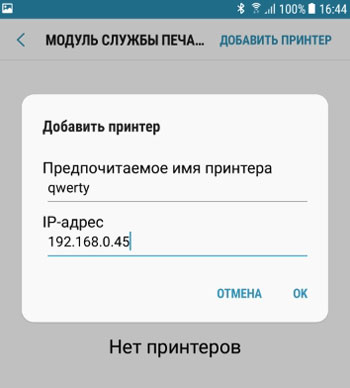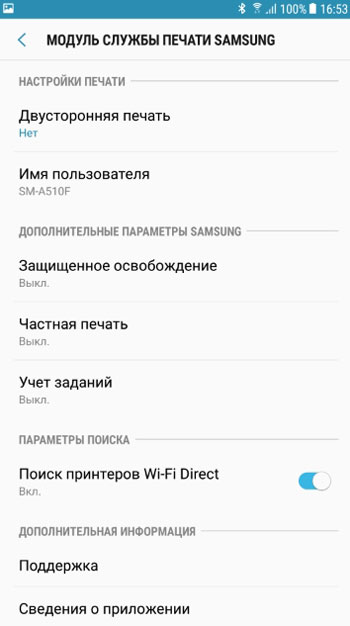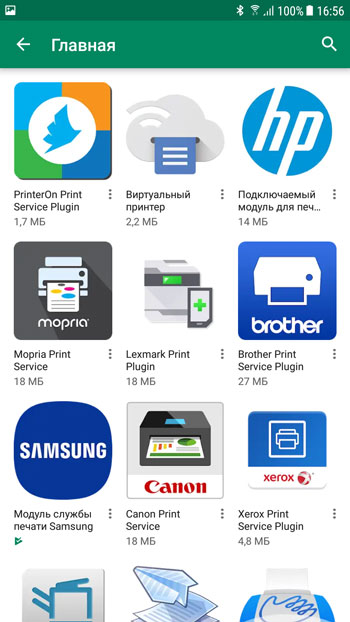- Как подключить принтер Samsung Xpress M2020W по Wi-Fi
- WPS
- Без PIN
- С PIN
- Настройка с помощью программы
- Беспроводная печать на Самсунг
- Как добавить принтер?
- Параметры печати
- Дополнительные модули печати
- Samsung ML-2165W: Настройка беспроводной сети, Подготовка, Печать отчета о конфигурации сети
- Настройка беспроводной сети, Подготовка, Печать отчета о конфигурации сети
- Как соединить принтер с ноутбуком
- Через USB
- Samsung mobileprint, Что такое samsung mobileprint, Загрузка samsung mobileprint
- Настройка подключения Samsung через Wi-Fi к компьютеру и ноутбуку на Windows и MacOS
- Samsung m2070w
- Подключаем принтер Самсунг к ноутбуку
- Через кабель
- Через wi-fi
- Установка Smart Panel для принтера Samsung
Как подключить принтер Samsung Xpress M2020W по Wi-Fi
Всем, здравствуйте! В статье на сегодня у нас будет всего одна тема, а именно настройка WiFi в принтере модели Samsung m2020w. Сразу скажу, что подключить устройство к беспроводной сети можно двумя способами. Первый — это «режим инфраструктуры», когда аппарат подключается в первую очередь к роутеру, а уже через него можно будет иметь доступ с компьютера, ноутбука, телефона или другого устройства.
Второй — это «режим Ad-hoc», когда связь между компьютером и принтером осуществляется напрямую по Wi-Fi. Далее я приведу все возможные методы, подключения. Если у вас возникнут какие-то вопросы в результате прочтения статьи – пишите их в комментариях.
WPS
WPS — это такая удобная кнопка, которая позволяет быстро подключить два устройства. Если ваш маршрутизатор поддерживает данное подключение и у него есть такая кнопка, то идём дальше. Также у данного подключения есть некоторая особенность. Можно подключиться просто с помощью обычного нажатия, но можно приконнектиться с вводом специального PIN кода. PIN код указан на этикетке под корпусом маршрутизатора и состоит из 8 цифр. Разберем два способам
Без PIN
Нажимаем кнопку «WPS» на панели аппарата. Зажмите её примерно на несколько секунд, пока индикатор не начнет мигать. Далее подходим к роутеру и сразу же нажимаем на туже кнопку там. После этого индикатор должен поморгать и подключиться к маршрутизатору.
С PIN
Сначала нам нужно узнать PIN, для этого зажимаем кнопку WPS на 10 и более секунду. Выйдет лист с отчетом, где будет нужное значение. Далее зажимаем кнопку ВПС на 3 секунды, пока индикатор начнет мигать. Теперь с ноутбука подключаемся к новой сетке принтера и вводим соответствующий PIN.
Настройка с помощью программы
- Чтобы настроить беспроводную сеть, нужно сначала подключить принтер Samsung Xpress m2020 к компьютеру или ноутбуку по USB кабелю. Кабель можно найти в коробке.
- Теперь берём диск, который должен идти вместе с аппаратом и вставляем его в CD-ROM. Вы также можете скачать эту программу «Samsung Easy Wireless Setup» с официального сайта.
- Сначала вас поприветствует программа, просто жмём «Далее». Теперь нужно выбрать тип подключения, мы будем подключать аппарат по Wi-Fi, поэтому выбираем нижний пункт, как на картинке выше.
- Убедитесь, что принтер не подключен по локальному кабелю. Теперь на следующем шаге, нужно выбрать «Да, я настрою беспроводную сеть принтера».
- В окне «Выберите способ беспроводного подключения», выбираем «Использования кабеля USB». Честно даже не понимаю, зачем вставили этот пункт, но да ладно – идём дальше.
- Далее вы должны увидеть список нужных WiFi сетей. Просто выбираем нужную и вводим пароль. Если у вас невидимая сеть, то жмём «Дополнительно» и далее вводим все необходимые данные: имя, режим работы, аутентификации, шифрование, ключ и т.д.
- Если ваша модель поддерживает функцию подключения «Wi-Fi Direct», то дальше вы увидите вот такое окно. Скажу проще, эта функция позволяет подключаться без использования роутера, то есть напрямую. При настройке ничего сложного нет, вы просто ставите галочку, вписываете имя и пароль, а далее с ноутбука подключаетесь к этой сети. Если подключаетесь через роутер, то галочку убираем и идём «Далее».
После подключения к беспроводной сети, программа установки также дополнительно предложит устанавливать дополнительные приложения. Дождитесь пока программа установит также и драйвер для вашей операционной системы, в противном случае принтер работать с вашим компьютером или ноутбуком, не будет.

Беспроводная печать на Самсунг
Как отправить на печать документ или фотографию с телефона? В этой статье рассмотри, как это сделать на телефонах марки Samsung. Предложенные способы актуальны и для телефонов других марок.
В телефонах Самсунг есть встроенный модуль печати текста, фото, картинок. если его возможностей вам недостаточно, в Плей Маркет есть много приложений для удаленной печати на принтер через Wi-Fi.
Настройки печати находим здесь: Настройки – Подключения – Другие настройки – Печать.
По умолчанию включен модуль службы печати Samsung. Он автоматически выполнит поиск доступных принтеров и выставит параметры печати (можно настроить вручную).
Как добавить принтер?
Заходим в модуль службы печати Samsung, жмем на кнопу в верхнем правом углу – Добавить принтер.
Принимаем условия использования приложения.
- Имя принтера – любое на латинице.
- IP-адрес принтера. Можно узнать в настройках самого принтера или в настройках роутера (если принтер работает через него в локальной сети). Если печать ведется на удаленный сетевой принтер, прописываем его IP. Если данные указаны верно, связь с принтером установится.
Параметры печати
В модуле службы печати доступны следующие параметры:
- Двусторонняя печать.
- Имя пользователя.
- Защищенное освобождение (выкл. по умолчанию). Используется для печати конфиденциальной информации на принтеры с ограниченным доступом (требуется указать идентификационные данные пользователя). Принтер должен поддерживать эту опцию.
- Частная печать – конфиденциальной информации, когда требуется ввести логин и пароль пользователя для доступа к печати.
- Учет заданий. См. выше.
- Поиск принтеров Wi-Fi Direct. Телефон ищет доступный принтер через Wi-Fi Direct.
- поддержка и сведения о приложении, лицензионное соглашение, сбор данных.
Дополнительные модули печати
Всегда можно загрузить дополнительный модуль печати конкретно на ваш принтер, используя Play Маркет: HP, Lexmark, Brother, Samsung, Canon, Xerox, Konica, виртуальный принтер (картинка или текст сохраняется в виде pdf-файла на телефоне).
Для этого нажмите на пункт “Загрузить дополнительный модуль” в меню печати.
Samsung ML-2165W: Настройка беспроводной сети, Подготовка, Печать отчета о конфигурации сети
Настройка беспроводной сети, Подготовка, Печать отчета о конфигурации сети
Как соединить принтер с ноутбуком
Через USB
Ноутбук, как и любой другой персональный компьютер, можно подключить к принтеру с помощью обычного USB-кабеля. Такой тип подключения поддерживается всеми без исключения моделями полиграфического оборудования. Да и сам вход на портативном «девайсе» обязательно присутствует. Главное, чтобы версии используемых интерфейсов совпадали. Если ЮСБ 1.0 больше не встречается, то на пике популярности 2.0 и 3.0.
Как только соединение будет установлено, вам нужно подождать некоторое время, пока не услышите звуковой сигнал. Через некоторое время программное обеспечение будет автоматически установлено самой операционной системой Windows, и вы сможете перейти к разделу настроек печати. Если этого не произошло, драйверы нужно будет установить вручную. Нет ничего сложного и простого даже без установочного диска.
Samsung mobileprint, Что такое samsung mobileprint, Загрузка samsung mobileprint
Настройка подключения Samsung через Wi-Fi к компьютеру и ноутбуку на Windows и MacOS
Алгоритм подключения различных принтеров Samsung к беспроводной сети аналогичен. Но есть некоторые нюансы, которые зависят от модели и версии операционной системы. Если они не будут соблюдены, установить соединение может быть сложно.
Samsung m2070w
это многозадачный лазерный принтер, поддерживаемый большинством операционных систем. Поэтому это одна из самых популярных моделей. Чтобы подключить Wi-Fi на Xpress m2070w, вам необходимо выполнить следующие инструкции:
- Компьютер, принтер и маршрутизатор должны быть включены. Вам необходимо вставить диск с программным обеспечением в привод. Если его нет, вам нужно будет скачать драйверы с официального сайта производителя.
- Пользователю будет предложено принять соглашение и продолжить установку.
- В строке «Тип подключения принтера» необходимо выбрать вариант беспроводного подключения.
- Дальнейшие действия зависят от того, использовалось ли устройство ранее или нет.
- Тогда будут показаны все точки доступа. Среди них следует выбрать желаемую сеть.
- Особенностью данной модели принтера является наличие Wi-Fi Direct. В процессе установки вам нужно будет установить флажок, чтобы включить эту функцию.
- После завершения всех манипуляций нужно отключить кабель от компьютера.
Затем нужно выполнить все действия, указанные на мониторе. После завершения установки устройство готово к использованию.
Важно! Если сеть не найдена, откройте вкладку «Дополнительно». Все необходимые данные вам нужно будет ввести самостоятельно.
Подключение к роутеру
При вводе сетевых данных вручную пользователь должен предоставить следующую информацию:
- имя — SSID;
- режим работы — «Инфраструктура»;
- аутентификация: этот параметр предполагает наличие или отсутствие пароля. Если кода безопасности нет, это означает, что каждый может подключиться к сети или вам нужно ввести пароль;
- криптография: этот элемент можно опустить, так как в нем нет необходимости;
- код сетевой безопасности;
- подтверждение ключа безопасности сети;
- индекс ключа WEP: в большинстве случаев этот элемент не нужен, так как он актуален для соединений с типом аутентификации «Общий ключ».
Алгоритм подключения для пользователей MacBook немного отличается:
- Точно так же принтер должен быть подключен к компьютеру и установлено программное обеспечение с диска или с официального сайта производителя.
- Впоследствии пользователь должен принять соглашение. Вам будет предложено ввести пароль и продолжить установку.
- Затем нужно выбрать тип подключения — это беспроводное подключение (беспроводная сеть).
- Может появиться окно с надписью «Использование кабеля USB». Вам нужно будет ввести все данные для точки доступа.
- Следующим шагом будет присвоение имени сети и создание пароля.
После нажатия на кнопку «Далее» необходимо отсоединить кабель и следовать всем системным рекомендациям, которые появятся на экране.
Вам также необходимо знать, как подключить Samsung m2070w к Wi-Fi без использования кабеля. Все шаги аналогичны приведенному выше руководству. В пункте метода настройки выберите «Использование беспроводного соединения». Может появиться окно с запросом подключения WPS. Кнопку необходимо удерживать несколько секунд. Далее нужно нажать «Далее». Инструкция по подключению Samsung m2070w к Wi-Fi завершена, и принтер готов к работе.
Печать на устройство Samsung
Подключаем принтер Самсунг к ноутбуку
Первое, что нужно сделать, это включить сам принтер. Это необходимо для того, чтобы компьютер идентифицировал гаджет. Устройство подключается через USB-кабель, один конец которого подключается к корпусу, другой соответственно к системному блоку.
Устройства последнего поколения поддерживают беспроводную связь. Рассмотрим каждый случай более подробно.
Через кабель
Подключить устройство очень просто: достаточно вставить один конец кабеля в нужный на нем разъем, другой конец необходимо вставить в соответствующее гнездо на системном блоке.
Затем включите кнопку питания на корпусе принтера. Обычно процесс запуска сопровождается световым или звуковым сигналом.
- После этого смотрим на монитор. Должно появиться сообщение о том, что было найдено новое оборудование. Компьютер обнаружил, что подключено новое устройство, но еще не выяснил, какое именно. Чтобы ПК его распознал, необходимо выполнить следующую процедуру.
- Щелкните левой кнопкой мыши значок «Пуск», затем выберите раздел «Устройства». Если в быстром доступе такого пункта нет, найдите его на панели задач.
- Если настройка производилась автоматически, без ошибок, подключенное устройство будет отображаться в списке активных подключений. Если этого не произошло, попробуйте подключиться снова.
Через wi-fi
Если ваше устройство поддерживает беспроводное сетевое соединение, включите компьютер и подождите, пока компьютер не отобразит сообщение о том, что было найдено новое устройство. Кроме того, гаджет появится в списке активных Wi-Fi-соединений и в списке принтеров и факсов на ПК.
Установка Smart Panel для принтера Samsung
- Убедитесь, что устройство подключено к компьютеру и включено.
- Когда появится окно «Вход администратора», введите корневое слово в поле «Вход», а затем введите системный пароль. Чтобы установить программное обеспечение, вы должны войти в систему как суперпользователь (root). Если вы не являетесь суперпользователем, обратитесь к системному администратору.
- Загрузите пакет Smart Panel с веб-сайта Samsung.
- Щелкните правой кнопкой мыши пакет Smart Panel и извлеките его.
- Дважды щелкните cdroot> Linux> smartpanel >

- https://nastrojka1.ru/nastrojka-besprovodnoj-seti-s-pomoshhju-knopki-wps-monohromnyj-printer-samsung-mono-lazernyj-printer-ml-2165w-20-str-m/
- https://manualza.ru/samsung/ml-2165w/rjs141
- https://prooneplus.ru/printery/samsung-m2070w-nastroyka-wi-fi-instrukciya-po-podklyucheniyu-96985
- https://itumnik.ru/wifi/samsung-m2070w-nastrojka-wi-fi-instruktsiya-po-podklyucheniyu