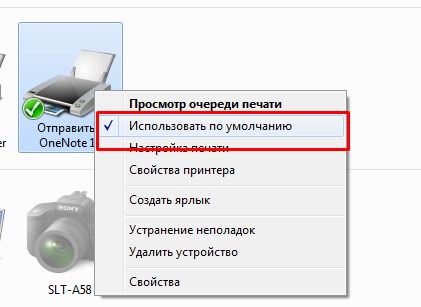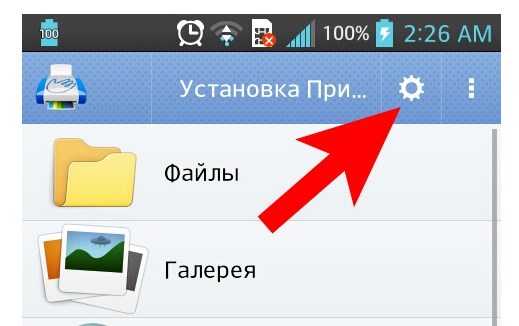- Подключаем Принтер к Ноутбуку через Wi-Fi
- Подключение и настройка
- Подключение к точке WiFi
- Открываем общий доступ к печати
- Подключение телефона к принтеру по Wi-Fi
- Способ 1: Средства системы
- Способ 2: Фирменные приложения производителей принтеров
- Способ 3: Сторонние программы
- iPhone
- Способ 1: Системные средства
- Способ 2: Фирменные приложения производителей принтеров
- Способ 3: Стороннее ПО
- Что делать, если телефон не видит принтер
- Как отправить на печать через wifi?
- Отправляем печать с ноутбука на принтер
- Печатаем с любого телефона на принтере по wi-fi
- Печатаем файлы с iPhone на принтере
Подключаем Принтер к Ноутбуку через Wi-Fi
Давайте разберемся, как выполнить подключение Принтера к Ноутбуку через WiFi без Роутера. Ранее мы уже освещали подобную тему подключения МФУ принтера к ноутбуку через роутер, но теперь более локально разберемся как осуществить установку WiFi-принтера к ноутбуку без роутера. Рассмотрим возможные проблемы, почему ноутбук может не видеть ваш принтер, при подключении через вай-фай и тому подобные ошибки. Для начала рассмотрим различные варианты подключения беспроводного принтера к ноутбуку без использования роутера.
Подключение и настройка
Рассмотрим основные типы подключения WiFi-Принтера к ПК через Вай-Фай сеть.
Подключение к точке WiFi
Для начала рассмотрим вариант как можно подключить беспроводной WiFi-Принтер без роутера, используя настройку прямого сетевого подключения (одноранговая беспроводная сеть). Для данной настройки потребуется выполнить следующие пункты (Первые два рекомендую только в крайнем случае если ваш ноутбук не видит беспроводную сеть принтера, для опытных пользователей):
- Для начала сбрасываем параметры настройки на заводские настройки (См. инструкцию пользователя);
- После выполняем базовую настройку, согласно вашей инструкции пользователя;
- Убеждаемся, заработала беспроводная сеть (цветной WiFi-индикатор на панели должен мигать/гореть);
- Далее с ПК выполняем поиск беспроводной вай-фай сети нашего принтера, как правило это наименование его модели, например «HP…»;
- Устанавливаем подключение, ноутбука к принтеру (как правило пароль не требуется);
- Устанавливаем программное обеспечение для (Драйвера, см. CD-Диск от принтера).
После выполнения всех пунктов, ваша модель автоматически появится в списке доступных устройств, и можно будет осуществить печать. Существуют минусы подключения через точку доступа, и они очевидны:
- Соединение не безопасно;
- Отсутствие мульти-подключения сетей с ноутбука;
- Каждый раз, ручное соединение.
Давайте рассмотрим еще один вариант.
Открываем общий доступ к печати
Для начала нам потребуется подключить устройство на прямую к ноутбуку используя USB-Кабель, либо возможна такая ситуация, когда он уже подключен к стационарному ПК, и требуется дополнительно по WiFi подключить ноутбук, для совместной печати. Осуществляем настройку и установку принтера через USB-кабель, убеждаемся что печать работает.
Далее заходим в «Панель управления — Устройства и принтеры» или «Пуск — Устройства и принтеры».
Обратите внимание: Просмотр: «Крупные значки». У вас возможны «Категории».
Далее из списка выберем ваш, нажимаем ПКМ, выбираем «Свойства принтера».
Переходим на вкладку «Доступ», отмечаем галочкой «Общий доступ к данному принтеру», указываем сетевое имя, нажимаем «ОК».
Далее можно отключить USB-кабель, зайти в снова в папку «Устройства и принтеры», нажать «Установка принтера».
В появившемся окне вы должны увидеть и выбрать наше печатное устройство.
Нажимаем «Далее», после делаем тест печати.
Как мы видим роутер совсем не обязателен и раздача печати по вай-фай завершена.
К сожалению полезных видео о том, как настроить печать без использования роутера, на прямую с ноутбука я не нашел, поэтому предлагаю ознакомиться вам с альтернативными способами печати с разных устройств включая гаджеты на Android, при помощи виртуального принтера, все что вам потребуется это скачать специальное приложение.

Как вам статья?
Подключение телефона к принтеру по Wi-Fi
Для устройств на базе Андроид доступно несколько вариантов решения рассматриваемой задачи.
Способ 1: Средства системы
В Android, начиная с 10 версии, присутствует встроенное средство для соединения с принтерами, оборудованными беспроводными модулями. Использование этой возможности покажем на примере «чистого» Android 11.
- Откройте «Настройки» и воспользуйтесь пунктом «Подключённые устройства».
- Нажмите «Настройки подключения».


Если принтер не появляется, нажмите на три точки и выберите пункт «Добавить принтер». 
После нажатия на переключатель появится опция «Найти принтеры Wi-Fi Direct», нажмите на неё. Подождите, пока ваш принтер будет найден, и тапните по нему для подключения. После этого перейдите в приложение, откуда желаете распечатать документ, и сделайте это.
Способ 2: Фирменные приложения производителей принтеров
Также для подключения часто используется программное обеспечение от компаний-производителей. Как правило, они по своему принципу работы мало отличаются друг от друга, поэтому остановимся на одном решении в виде приложения HP Smart.
- Запустите программу после установки и ознакомьтесь с соглашением о сборе данных. Ниже есть кнопки отклонения и принятия, а также переход к настройке собираемой информации – решите самостоятельно, хотите вы отправлять статистику или нет.
- Подождите, пока приложение подключится к онлайн-сервисам Hewlett-Packard, затем вам будет предложено либо зайти в аккаунт, либо настроить новый принтер, либо пропустить процедуру. Подготовку нового устройства стоит выделить в отдельную статью, поэтому воспользуемся пунктом «Пока пропустить».
- Убедитесь, что на телефоне активен Bluetooth и что он подключён к той же сети Wi-Fi, что и принтер. Затем вернитесь к программе и выберите «Добавить принтер».
- Подождите, пока в списке появится ваше устройство, после чего тапните по нему для добавления.
- Некоторое время приложение потратит на дополнительную настройку, а когда она завершится, нажмите «Продолжить» и вернитесь в главное меню.
Если в процессе появилось предложение загрузить подключаемый модуль печати, нажмите «Продолжить» и установите компонент.
Обратите внимание! Требуемый плагин нужен только для Android 5.0-6.0 включительно, на устройствах с более новыми версиями ОС он не нужен!
По возвращении в главное меню вверху появится принтер – это значит, что подключение выполнено и девайсом можно пользоваться.
Способ 3: Сторонние программы
Также можно воспользоваться сторонними решениями в виде доступных в Google Play программами для беспроводной печати. Одно из самых популярных приложений из этого класса – PrintHand, на его примере и покажем, как ими пользоваться.
- После установки софта откройте его и воспользуйтесь кнопкой «Установка Принтера».
- Выберите пункт «Wi-Fi Принтеры».
- Подождите, пока в перечне появится ваше устройство, затем тапните по нему для подключения.
iPhone
В мобильной операционке от Apple ситуация почти аналогична Android – есть как системные средства, так и вендорские и сторонние программы.
Способ 1: Системные средства
В iOS, начиная с 4 версии, присутствует собственная технология беспроводной печати, известная как AirPrint. Для её использования не понадобится никаких сторонних программ: только iPhone и совместимый принтер, с перечнем которых можно ознакомиться на странице официального сайта «яблочной» компании.
Для использования рассматриваемой технологии нужно выполнить следующие действия:
- Убедитесь, что телефон и принтер подключены к одной и той же сети Wi-Fi.
- На айФоне откройте программу, из которой будете печатать файл, например «Фото».
- Выберите желаемое изображение и нажмите на кнопку «Действия» (квадрат со стрелкой вверх).
- В контекстном меню функции тапните «Напечатать».
- Проверьте строку «Принтер» – здесь должно находиться ваше устройство. Если оно отсутствует, коснитесь соответствующей строки и выберите его вручную.
- Также из этого меню можно выбрать количество копий и размер бумаги. Для продолжения нажмите «Напечатать».
Способ 2: Фирменные приложения производителей принтеров
Как и в случае с Андроид, для айОС доступны фирменные программы от производителей принтеров – как правило, они выглядят и управляются так же. Алгоритм использования покажем на примере приложении Epson ePrint.
- Установите программу и запустите её. Первым делом понадобится принять лицензионное соглашение.
- Далее тапните по строке «Printer is not selected» («Принтер не задан»).
Программа запросит разрешения на использование Bluetooth, выдайте его.
- Далее выберите необходимый принтер из списка.
Способ 3: Стороннее ПО
Разумеется, для iOS также доступны сторонние приложения, которые позволяют соединяться с принтерами для дальнейшей печати. Одним из самых популярных решений является PrinterPro.
- После установки программы запустите её и нажмите на кнопку «+» в главном меню.
- В следующем окне выберите ваш принтер из перечня.
- Подождите, пока приложение распознает устройство, после чего оно будет готово к работе. Также можно добавить пункт отправки на печать в контекстное меню действий – вызовите его и нажмите на кнопку «Ещё» («More»).
Далее найдите переключатель «Print with PrinterPro» и активируйте его.
Теперь нужный пункт появится в меню действий.
Что делать, если телефон не видит принтер
Если вы на Android и iOS столкнулись с этой проблемой, её источник – однозначно печатающее устройство. Проверьте, включен и подключен ли на нём Wi-Fi (оба девайса должны быть соединены с одной и той же). Если же беспроводная связь активна, но средство печати не появляется – скорее всего, оно с телефоном и/или используемым приложением несовместимы.
Как отправить на печать через wifi?
Сегодня с мобильного телефона и ноутбука можно распечатать информацию любого формата, не используя при этом стандартное подключение с помощью кабеля. В этой статье мы расскажем, как отправить на печать через wifi быстро и удобно.
Отправляем печать с ноутбука на принтер
Недорогие модели печатающих устройств не часто оснащаются wifi-антенной, поэтому мы предлагаем такие методы подключения:
1. Специальное оборудование. Это Print-сервер, который делает принтер узлом локальной wifi-сети.
2. Подсоединение к ПК с вай-фай посредством кабеля. При этом любая wifi-техника может легко интегрироваться с принтером.
Второй способ предпочтительнее, так как не предполагает покупку дорого оборудования. Для подключения ноута по wifi нужно:
- Подключить печатающее устройство к ПК через USB-кабель.
- Зайти в «Пуск» — «Устройства и принтеры» и сделать данное устройство открытым для общего доступа.
- Провести подключение к ноуту по вай-фай. Для этого нужно зайти на комп, который обслуживает этот принтер, и установить в параметрах «Использовать по умолчанию».
В результате ваш ноутбук будет отправлять печать на этот принтер автоматически по вай-фай.
Печатаем с любого телефона на принтере по wi-fi
Функция печати с мобильника по wi-fi будет доступна только после синхронизации с принтером, а для этого нужно выполнить следующие действия:
- Подключаем wifi на принтере и телефоне.
- В смартфоне заходим в раздел, в котором отражаются все подключенные устройства.
- Здесь находим свой принтер по названию модели и подключаемся к нему.
- Открываем приложение для печати, например, Google Cloud Print или PrintHand и заходим в меню и жмем на печать.
Плюс этого способа в том, что не требуется дополнительный кабель, ПК или ноутбук для распечатки файлов с телефона. Однако принтер должен поддерживать wi-fi.
Отправьте нам по почте или в WhatsApp ваш документ и мы оперативно распечатаем его. Возможна доставка.
Печатаем файлы с iPhone на принтере
На айфонах есть возможность установить приложение AirPrint, которое разрабатывалось специально для устройств Apple. Почти все принтеры, выпущенные после 2014 года, поддерживают это приложение и печать настраивается автоматически. Для того, чтобы отправить с айфона на печать по Wi-Fi, выполняем такие действия:
- Открываем приложение AirPrint, находим документ или фото, которое необходимо распечатать и нажимаем на функцию «Поделиться».
- Выбираем опцию «Печать», дальше определяемся с принтером, на который будет выводиться печать и указываем нужное количество копий. Жмем кнопку «Печать».