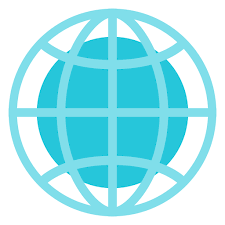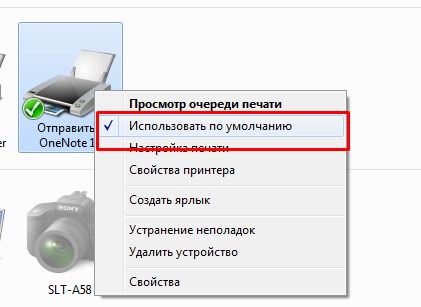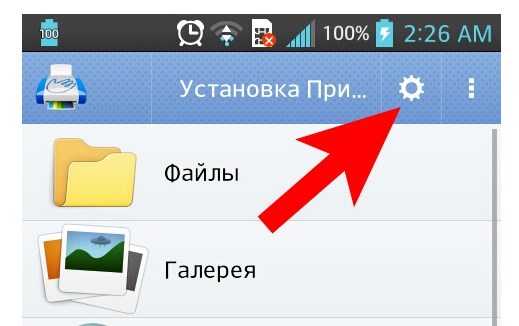- Как настроить принтер с Wi-Fi
- Как настроить печать через Wifi с ноутбука
- Подключение принтера к компьютеру по вай фай
- Подключение wifi принтера к компьютеру
- Использование локальной сети для печати
- Подключение через роутер
- Общий доступ к печати
- Особенности разных моделей принтеров
- Canon
- HP
- Epson
- Самые частые ошибки во время настройки
- Как отправить на печать через wifi?
- Отправляем печать с ноутбука на принтер
- Печатаем с любого телефона на принтере по wi-fi
- Печатаем файлы с iPhone на принтере
Как настроить принтер с Wi-Fi
Для начала работы с принтером по сети необходимо настроить роутер. В этом вам может помочь инструкция к роутеру. Учитывая, что существует огромное количество различных роутеров, на этой стадии задерживаться не будем. Надеемся, что здесь у вас проблем не возникнет.
Важно, что для работы принтера в режиме подключения к Wi-Fi установки драйвера на ПК не будет достаточно. К этой процедуре желательно приступать уже после настройки самого принтера.
После того, как вы настроили роутер, смело переходите к настройкам МФУ и подключайтесь к точке доступа. С настройками принтера также проблем возникнуть не должно. Обычно там все интуитивно понятно, а если возникают трудности, то можно получить информацию из руководства пользователя.
Обычно следует:
1) Настройка Wi-Fi подключения на МФУ (настройка сети – Wi-Fi рекомендовано – выбираем необходимую сеть и вводим пароль).
2) Установка драйвера на ПК, подключенного к той же сети что и подключён принтер.
Для этого можно воспользоваться диском, который шел в комплекте с принтером, или использовать файл из официального сайта компании производителя. В процессе установки драйвера периодически будут всплывать различные диалоговые окна – следуйте инструкциям не забывая отказываться от обновлений. При появлении окна с выбором способа подключения выбирайте «Подключение по сети». Далее будет проводиться поиск доступных устройств, которые подключены к той же сети что и ПК. Из отобразившегося списка необходимо выбрать нужную модель и продолжить установку.
Если при настройке подключения к Wi-Fi на МФУ не отображается необходимая сеть, нужно зайти в настройки роутера и проверить пункт, который называется «канал передачи данных» или «канал вещания роутера». Печатающие устройства не могут воспринимать значения, состоящие из двух цифр (10 и выше). Необходимо сменить это значение на состоящее из одной цифры (1-9), чтобы ваша сеть отобразилась.
Если принтер был ранее подключен кабелем, а теперь возникла необходимость работать по Wi-Fi, можно выполнить эти действия следующим образом:
1) Заходим в следующие категории: Панель управления\Оборудование и звук\Устройства и принтеры.
2) Кликаем правой кнопкой мышки на пустом фоне, чтобы появилось контекстное меню и выбираем пункт «Добавление устройств и принтеров» либо просто нажимаем кнопку.

3) Следуем дальнейшим инструкциям

Как настроить печать через Wifi с ноутбука
Печать через wifi обычно воспроизводят через вайфай маршрутизатор, беспроводную сеть или кабель internet. Беспроводная печать позволяет использовать принтер новым устройствам или не прибегать к использованию проводов.
Подключение принтера к компьютеру по вай фай
На старых или недорогих МФУ нет встроенного вайфая. Существует несколько доступных способов подключения:
- Подключение дополнительного оборудования. Оно включает в себя установку дополнительного сервера с открытым доступом для пользователей.
- Подключение МФУ к сети вайфай через дополнительный компьютер посредством кабеля. Это бюджетный вариант. Чтобы МФУ выбиралось автоматически, необходимо открыть «Принтеры и факсы» и на удаленном устройстве выбрать «Использовать по умолчанию».
- Установка вайфай-роутера с функцией «принт-сервер». К нему с помощью кабеля нужно подключить аппарат и настроить его работу. Напечатать документы возможно через сетевое окружение.
Проделывать подобные манипуляции необходимо, если нет возможности приобрести новое МФУ. В остальных случаях удобнее купить новый аппарат с встроенным wi-fi. Это сократит время и деньги на установку дополнительного оборудования.
Самыми распространенными и надежными марками МФУ можно считать: Brother, Canon, Epson, Hp, Pantum, Xerox, Samsung. Они отличаются приемлемой ценовой политикой, хорошим качеством печати и широким выбором.
Важно! Принтер может распечатывать документы, если компьютер, к которому он подключен, активен.
Подключение wifi принтера к компьютеру
Установить подключение с МФУ и компьютером или ноутбуком возможно с помощью беспроводной сети. Как печатать через вай фай принтер:
- Подключиться через локальную сеть. При этом точка доступа должна быть постоянно доступной. МФУ и ПК подключаются к одной сети и через «Сетевое окружение» находят друг друга.
- Подключение МФУ через wifi роутер. Для этого нужно подсоединить МФУ к роутеру и убедиться, что включена функция WPS. Чтобы отправить документ на печать, необходимо произвести поиск доступных сетей, указав пароль к сети, и подтвердить доступ. После этого соответствующий значок загорится на устройстве. Настраивать его дополнительно не нужно, ПК сам автоматически установит драйвер, и настройка будет закончена.
Использование локальной сети для печати
Подробное описание, как распечатать по wifi с ноутбука по сети:
- Подсоединить МФУ к ПК.
- Открыть доступ для других пользователей. Для этого необходимо найти во вкладке «Принтеры и факсы» нужное МФУ и во вкладке «Свойства» – «Доступ» поставить галочку «Общий доступ», нажать «ОК».
- Найти многофункциональный аппарат в ПК, с которого будет производиться распечатка документов. На нем открыть «Принтеры и факсы» – «Добавить сетевой принтер», в списке найти нужное МФУ и нажать «ОК» для подтверждения. После этого оно появится в доступным на компьютере. Чтобы распечатка производилась только на этот аппарат, нужно в свойствах установить его «Использование по умолчанию».
Важно! Распечатывать документы по беспроводной сети можно с помощью планшета или телефона.
Подключение через роутер
Для решения, как распечатать через вай фай роутер, определяются со способом подключения. На решение влияет доступность выбранного варианта и скорость проведения сигнала. Существует возможный проводной и беспроводной метод.
Для устройств без встроенного вайфая подойдет проводное соединение. Подсоединить его к роутеру с помощью usb – это оптимальный вариант. Перезагрузить оба устройства для обновления конфигурации девайсов. Через ПК и роутер нужно подключаться к действующей сети.
Чтобы благополучно распечатывать документы, необходимо осуществить настройку системы:
- Открыть настройку для роутера, введя в браузере адрес: 192.168.0.1, он может немного отличаться, но в инструкции к маршрутизатору он должен быть прописан.
- Во всплывшем окне указать «Логин» и «Пароль», информация об этом находится на задней крышке роутера.
- В меню сетевых подключений должен определиться МФУ.
Беспроводное подключение для усовершенствованных моделей печатных устройств не вызывает никаких проблем. В них должен быть встроен вайфай. Для настройки девайса необходимо нажать на кнопку включения wi-fi, в течение пары минут устройства должны найти друг друга. Остается только ввести «Логин пользователя» и «Пароль» для доступа. Настройка проходит практически автоматически.
Важно! ПК, к которому подключен сетевой принтер, для постоянного доступа к печати должен всегда быть включен.
Общий доступ к печати
Открытый доступ к печати позволяет использовать аппарат всем пользователям сети. Это очень удобно, ведь необходимость в подключении каждого устройства отпадает.
Прежде чем начинать настраивать работу МФУ, необходимо убедиться, что сеть работает без ошибок, все компьютеры сети видны в «Сетевом окружении», принтер работает исправно и для него установлены корректные драйвера.
Как печатать по wifi с открытым доступом печати:
- В «Панели управления» выбрать «Принтеры и факсы».
- Открыть «Свойства» в появившемся списке.
- Выбрать «Общий доступ» во вкладке «Доступ».
- Во разделе «Безопасность» выбрать «Печать для всех пользователей».
Особенности разных моделей принтеров
Существуют три вида печатных устройств:
Матричные устройства обладали низкой скоростью печати. Неудобство во время использования заключалось в подаче бумаги. Ее необходимо было подавать строго по инструкции, иначе аппарат ломался.
Струйные печатные устройства не уходят с полок магазинов. Доступная цена и цветная печать в домашних условиях придают им популярности. Заправка картриджей часто осуществляется самостоятельно.
Лазерные устройства имеют высокоскоростную печать, могут работать при высокой температуре и большой загруженности без отдыха. Заправка картриджей осуществляется тонером, который обязательно должен подходить под марку принтера. Бумага должна быть соответствующей и хорошего качества. Это продлит время использования МФУ.
Canon
Аппараты Canon приобретаются для офисов и домашнего использования. Они отличаются быстрой скоростью распечатки и качественным изображением на бумаге. Шум от работы практически не слышен. Низкая цена устройства подталкивает на его покупку. Из минусов можно назвать высокую стоимость чернил.
HP
Печатные устройства HP доступны и отличаются быстрой и качественной печатью. Это отличный вариант для работы. Программа для устройства позволяет регулировать качество печати. Этот торговый бренд имеет линейку аппаратов, которые могут распечатывать документы на пленке, липкой ленте, конвертах. Минус – часто выходит из строя блок печати.
Epson
Устройства Epson помогут распечатать документы и фотографии как в офисе, так и дома. Они просты в использовании, обладают высокой скоростью печати и обширным набором функций. Существуют черно-белые, 4-х цветные и 6-ти цветные модели.
Важно! Для скоростной печати документов в офисах с большой загрузкой лучше выбирать лазерный принтер.
Самые частые ошибки во время настройки
Существуют ошибки, которые допускают пользователи при настройке беспроводной печати:
- Инструкция к маршрутизатору не изучена, поэтому логин и пароль введен неверно.
- Не подключены usb-соединения.
- Не перезагружен роутер после подсоединения принтера к нему.
- В списке оборудования не добавлен принтер.
- Не включен wi-fi.
- Не включена функция WPS.
- Некорректно установлены драйвера.
Следуя указаниям, можно разобраться, как подключить МФУ по wifi к локальной сети и как настроить печать через wifi с ноутбука. Использование МФУ станет приятным и быстрым, а главное, поможет избавиться от множества проводов.

Подгорнов Илья Владимирович Всё статьи нашего сайта проходят аудит технического консультанта. Если у Вас остались вопросы, Вы всегда их можете задать на его странице.
Пропал значок интернета на панели задач: способы. Проверка драйверов Wifi адаптера. Включение подключения к беспроводному . В новых системах это делается через нажатие ПКМ на кнопке меню Пуск и выбор соответствующего пункта; В Диспетчере найти пункт «Сетевые платы» и.
Как отправить на печать через wifi?
Сегодня с мобильного телефона и ноутбука можно распечатать информацию любого формата, не используя при этом стандартное подключение с помощью кабеля. В этой статье мы расскажем, как отправить на печать через wifi быстро и удобно.
Отправляем печать с ноутбука на принтер
Недорогие модели печатающих устройств не часто оснащаются wifi-антенной, поэтому мы предлагаем такие методы подключения:
1. Специальное оборудование. Это Print-сервер, который делает принтер узлом локальной wifi-сети.
2. Подсоединение к ПК с вай-фай посредством кабеля. При этом любая wifi-техника может легко интегрироваться с принтером.
Второй способ предпочтительнее, так как не предполагает покупку дорого оборудования. Для подключения ноута по wifi нужно:
- Подключить печатающее устройство к ПК через USB-кабель.
- Зайти в «Пуск» — «Устройства и принтеры» и сделать данное устройство открытым для общего доступа.
- Провести подключение к ноуту по вай-фай. Для этого нужно зайти на комп, который обслуживает этот принтер, и установить в параметрах «Использовать по умолчанию».
В результате ваш ноутбук будет отправлять печать на этот принтер автоматически по вай-фай.
Печатаем с любого телефона на принтере по wi-fi
Функция печати с мобильника по wi-fi будет доступна только после синхронизации с принтером, а для этого нужно выполнить следующие действия:
- Подключаем wifi на принтере и телефоне.
- В смартфоне заходим в раздел, в котором отражаются все подключенные устройства.
- Здесь находим свой принтер по названию модели и подключаемся к нему.
- Открываем приложение для печати, например, Google Cloud Print или PrintHand и заходим в меню и жмем на печать.
Плюс этого способа в том, что не требуется дополнительный кабель, ПК или ноутбук для распечатки файлов с телефона. Однако принтер должен поддерживать wi-fi.
Отправьте нам по почте или в WhatsApp ваш документ и мы оперативно распечатаем его. Возможна доставка.
Печатаем файлы с iPhone на принтере
На айфонах есть возможность установить приложение AirPrint, которое разрабатывалось специально для устройств Apple. Почти все принтеры, выпущенные после 2014 года, поддерживают это приложение и печать настраивается автоматически. Для того, чтобы отправить с айфона на печать по Wi-Fi, выполняем такие действия:
- Открываем приложение AirPrint, находим документ или фото, которое необходимо распечатать и нажимаем на функцию «Поделиться».
- Выбираем опцию «Печать», дальше определяемся с принтером, на который будет выводиться печать и указываем нужное количество копий. Жмем кнопку «Печать».