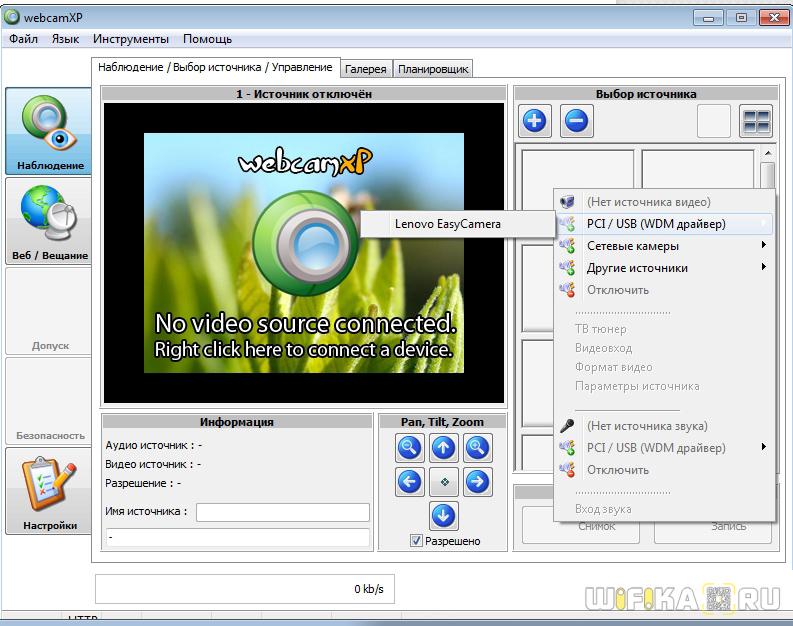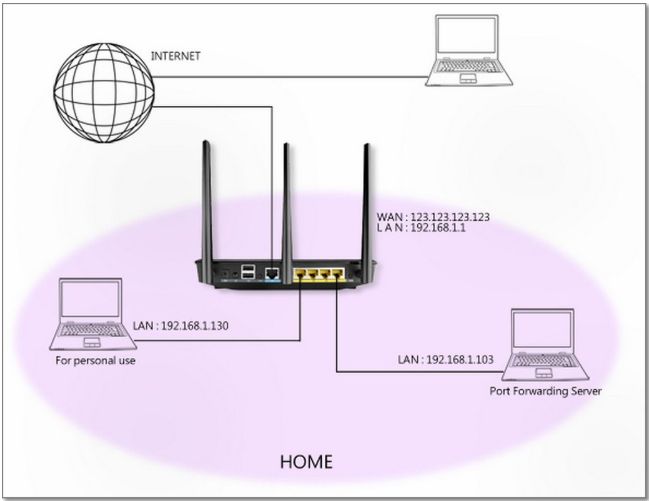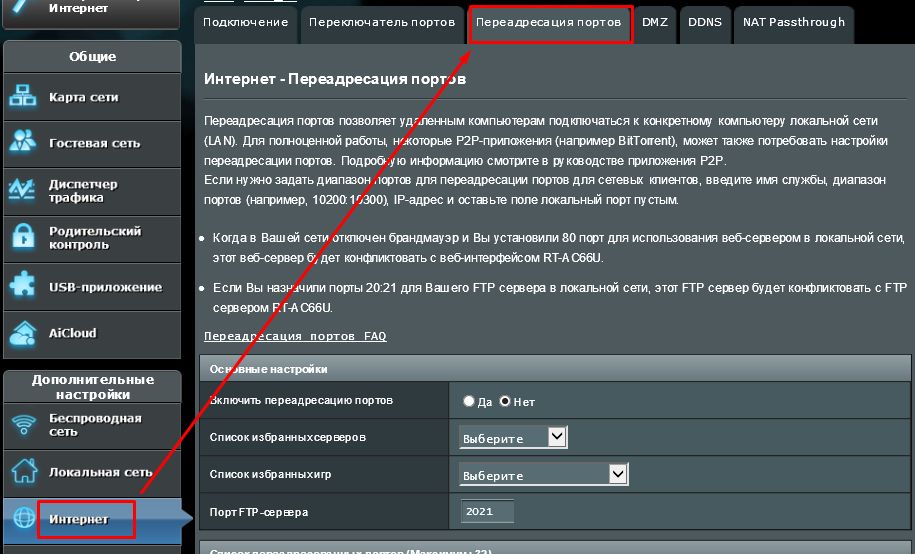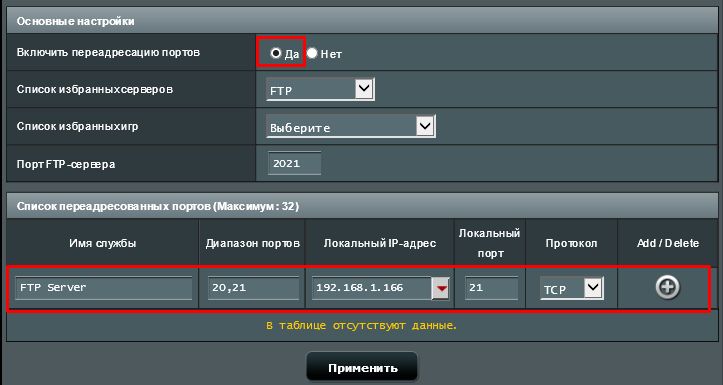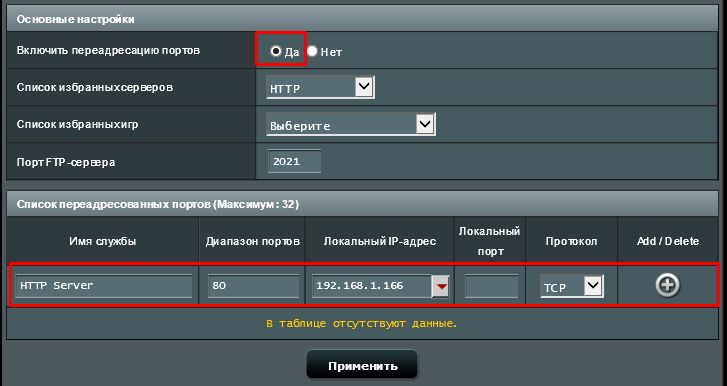- Как Открыть Порты на Роутере TP-Link — Проброс 80 Порта и NAT Переадресация
- Для чего нужно открывать порты на роутере?
- Что такое проброс портов на маршрутизаторе?
- Как пробросить порты на роутере TP-Link — NAT переадресация
- [Беспроводнное оборудование] Как настроить Виртуальный Сервер/Переадресацию портов на роутере Asus?
Как Открыть Порты на Роутере TP-Link — Проброс 80 Порта и NAT Переадресация
Поговорим про то, как открыть порты на роутере TP-Link. Слышали когда-нибудь о том, как сделать проброс портов, который еще называют «переадресация», «перенаправление», или «Port Forwarding», «Port Triggering»? Для чего вообще нужна эта функция на маршрутизаторе? Прежде чем посмотреть на конкретные примеры, давайте сначала я немного расскажу о том, что такое проброс портов, а потом подробно разберемся, как открыть порты на маршрутизаторе TP-Link.
Для чего нужно открывать порты на роутере?
Вопрос, который чаще всего задают новички, — для чего вообще необходимо перенаправление портов?
Открыть порты на роутере и выполнить их проброс нужно в том случае, если мы хотим с одного устройства в локальной сети получить доступ к какому-то конкретному сетевому приложению, запущенному на другом. Например, транслировать изображение с IP камеры на ноутбук. Или подключиться к игровому серверу, запущенному на одном из компьютеров.
Если мы наберем в браузере IP адрес роутера TP-Link http://192.168.0.1, то попадем на страницу панели администратора. Однако мы знаем, что маршрутизатор назначает такие же адреса всем остальным устройствам внутри локальной сети — компьютерам, ноутбукам, смартфонам, сетевым камерам, ТВ приставке и так далее. У каждого из них есть свой IP адрес.
- Представим, что у нас есть веб-камера, подключенная к компьютеру, с которой транслируется изображение по локальной сети через специальную программу (я разбирал такую схему видеонаблюдения в одной из статей)
- Если мы захотим посмотреть на ноутбуке картинку с нее, то первым делом напрашивается ввести в браузере ip адрес самого компьютера, например «192.168.0.20» (как узнать IP своего компьютера читайте здесь).
- Однако в этом случае мы просто попадем в его открытые для общего доступа папки, но никакого видео с камеры не увидим
Как же объяснить другому ноутбуку, с которого мы хотим подключиться к веб-камере, что мы хотим попасть именно на эту самую программу онлайн трансляции видео, запущенную на другом компьютере?
Здесь нам на помощь приходит как раз функция перенаправления портов на wifi роутере. Приведу аналогию с улицей и домами. Вася, Петя и Лена живут в одном доме на одной и той же улице, но в разных квартирах. Если бы у всех ребят в адресе был только дом и улица, то невозможно было бы понять, в какой именно квартире живет каждый из них.
Соответственно, если курьеру на упаковке указать только дом и улицу, то он будет ходить к каждому из жильцов, но не знать точно, кому адресуется посылка. Номер квартиры точно укажет, куда именно ее нужно отнести.
- дом и улица — это IP адрес
- номер квартиры — порт
- курьер, которому нужно указать на коробке полный адрес получателя — это роутер, на котором настроен проброс портов.
Что такое проброс портов на маршрутизаторе?
Проброс портов (Port Forwarding) — это закрепление за той или иной программой, запущенной на каком-либо из устройств, которое подключено к wifi роутеру, определенного порта для подключения к ней с другого компьютера, ноутбука или смартфона.
Именно определенный закрепленный за конкретным приложением порт определяет, к какой именно программе, запущенной на данном компьютере, мы хотим получить удаленный доступ с другого устройства. На одном и том же ПК может быть одновременно запущено несколько ресурсов для общего сетевого использования — файловое хранилище, игровой сервер, видеонаблюдение и т.д. У всех у них будет один и тот же IP адрес, который принадлежит данному ПК. А порты — разные.
- IP адрес — это идентификатор устройства в локальной сети
- Порт — ID конкретного приложения, которое на этом устройстве запущено
Но wifi роутер по умолчанию не знает, какой именно порт использует ваша программа на компьютере. Поэтому ему нужно «объяснить», то есть открыть порт и прописать в настройках перенаправление (проброс) на нужное приложение при обращении к определенному компьютеру.
Как пробросить порты на роутере TP-Link — NAT переадресация
Итак, на практике для проброса портов на ТП-Линк нам необходимо сделать две вещи:
- Определить в настройках этой программы порт компьютера, на котором она будет работать
- Задать перенаправление этого порта и открыть его для внешнего подключения в настройках непосредственно роутера
Для того, чтобы открыть порт на роутере TP-Link, необходимо зайти в меню «Дополнительные настройки — NAT-переадресация». Здесь данная функция называется «Port Triggering». Для добавления нового перенаправления нажимаем на ссылку «Добавить +»
[Беспроводнное оборудование] Как настроить Виртуальный Сервер/Переадресацию портов на роутере Asus?
[Беспроводнное оборудование] Как настроить Виртуальный Сервер/Переадресацию портов на роутере Asus?
- WAN IP адрес маршрутизатора — это IP адрес предоставляемый вашим провайдером для доступа в интернет. Этот WAN IP адрес будет использоваться для доступа к компьютеру. Например, WAN IP адрес «123.123.123.123».
- LAN IP адрес маршрутизатора — IP адрес маршрутизатора ASUS по умолчанию «192.168.1.1».
- Для персонального использования — этому компьютеру будет присвоен LAN IP адрес «192.168.1.130» от маршрутизатора. Это компьютер не предоставляет какую либо сетевую службу.
- LAN IP адрес сервера — этот компьютер имеет статический LAN IP адрес «192.168.1.103». Этот сервер предоставляет сетевую службу для интернет клиентов. Переадресация портов будет настроена на этот компьютер.
Для настройки Переадресации портов:
Запустите браузер и укажите в адресной строке LAN IP адрес или http://router.asus.com для получения доступа к интерфейсу. Нажмите Интернет в Дополнительных настройках слева. Нажмите на вкладку Виртуальный Сервер/Переадресация портов.
Для настройки Переадресации портов FTP Сервера.
Перед настройкой переадресации портов FTP Сервера, ПК не сможет подключиться к FTP серверу. В Основных настройках выберите FTP в строке Список избранных серверов. Укажите порт или диапозон портов для FTP сервера и выберите локальный IP. В нашем примере серверный LAN IP — 192.168.1.103. Нажмите Редактировать, а после Применить.
Примечание: не используйте диапозон 20:21 для FTP сервера, если включен AiDisk на роутере .
FTP сервер теперь запущен и использует следующие настройки:
Хост: 123.123.123.123
Порт: 2021
Изначальная цель:
Правило таково, что только IP адрес может быть перенаправлен в соответствующий порт.
Для Source IP адреса вы можете:
- Оставить поле пустым. Лбой ip адрес может быть.
- Укажите определенный IP адрес, такой как 192.168.122.1
- Укажите IP-адрес в одной подсети или в том же пуле IP, например «192.168.123. *» или «192.168. *. *» или «*. *. *. *»
Чтобы проверить работу переадресации портов для FTP сервера:
Убедитесь, что ваш FTP сервер запущен и работает. Вам понадобится компьютер за пределами вашей локальной сети, но он должен иметь доступ к Интернету (далее именуемый «Интернет-ПК»). Этот ПК не должен быть подключен к маршрутизатору ASUS каким-либо образом.
На интернет-ПК используйте WAN IP маршрутизатора для доступа к FTP-серверу с помощью FTP-приложения или FTP-браузера. Если пересылка порта прошла успешно, вы должны иметь доступ к файлам на FTP-сервере.
Чтобы настроить переадресацию портов HTTP Сервера:
Перед настройкой переадресации портов для HTTP-сервера ПК в Интернете не может подключаться к вашему серверу / ПК через HTTP. В разделе Основные настройки выберите HTTP в разделе Список Избранных Серверов. Введите порт или диапазон портов для HTTP-сервера и выберите Local IP. В этом примере IP-адрес локальной сети сервера 192.168.1.103. Нажмите Редактировать, а затем нажмите Применить.
HTTP Сервер сейчас запущен и использует следующие настройки:
Host: 123.123.123.123
Port: 80
Для Source IP адреса вы можете:
- Оставить поле пустым. Лбой ip адрес может быть.
- Укажите определенный IP адрес, такой как 192.168.122.1
- Укажите IP-адрес в одной подсети или в том же пуле IP, например «192.168.123. *» или «192.168. *. *» или «*. *. *. *»
Чтобы проверить, настроена ли переадресация портов для HTTP-Сервера:
Убедитесь, что ваш HTTP-сервер настроен и запущен. Вам понадобится компьютер за пределами вашей локальной сети, но он должен иметь доступ к Интернету (далее именуемый «Интернет-ПК»). Этот ПК не должен быть подключен к маршрутизатору ASUS каким-либо образом. На Интернет-ПК запустите веб-браузер и введите IP-адрес маршрутизатора WAN в адресной строке. Если пересылка порта прошла успешно, вы должны иметь доступ к веб-странице, предоставленной HTTP-сервером.
*Если вы хотите переадресовать диапозон портов, например 10200:10300, на ПК, который использует тот же диапозон портов, укажите имя сервиса, диапозон портов, локальный ip адрес, но локальный порт оставьте пустым.