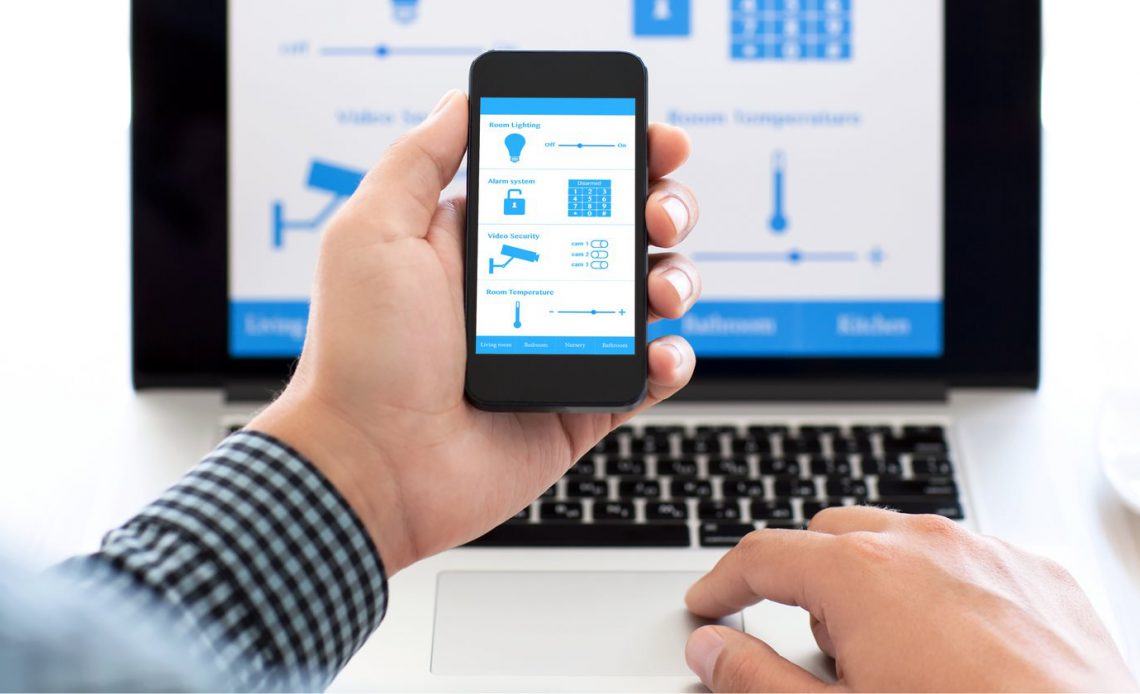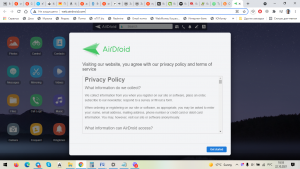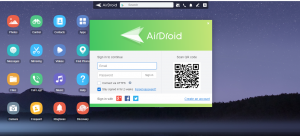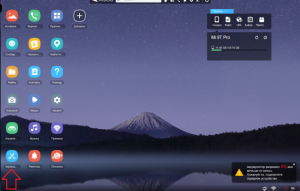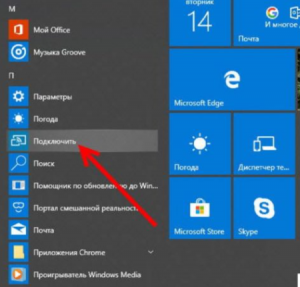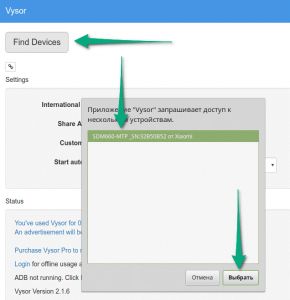- Как транслировать с телефона на телевизор по Bluetooth
- Можно ли через блютуз смотреть видео на телевизоре
- Как подключить телефон к телевизору и транслировать
- 1. Беспроводное подключение через Wi-Fi Direct
- 2. Беспроводное подключение через Bluetooth
- 3. Chromecast
- Как транслировать с телефона на обычный телевизор
- Полезные советы и выводы
- Как подключиться к телевизору через Bluetooth
- Можно ли транслировать видео через блютуз
- Как подключить телефон к телевизору и транслировать
- Как на телевизоре транслировать с телефона на телевизор
- Как транслировать с телефона на ноутбук: 5 простых способов
- Способы трансляции с телефона на ноутбук
- При помощи приложения AirDroid
- Средства операционной системы Windows
- Подключение по Wi-Fi связи
- Трансляция через браузер
- Соединение через Bluetooth
- Выводы
Как транслировать с телефона на телевизор по Bluetooth
Технологии развиваются стремительно, и мы все больше используем наши мобильные устройства в повседневной жизни. Интернет, музыка, фото и видео — все это можно легко просмотреть на телефоне в любом месте. Но что, если не хочется смотреть все это на маленьком экране телефона? Как транслировать все это на большой экран телевизора?
В этой статье мы расскажем о том, как подключить телефон к телевизору и транслировать содержимое на большой экран. Мы рассмотрим различные способы, от беспроводной синхронизации с телевизором по Bluetooth до использования устройств Chromecast для трансляции видео с вашего телефона.
Можно ли через блютуз смотреть видео на телевизоре
Да, вы можете смотреть видео на телевизоре через Bluetooth. Если ваш телевизор не поддерживает встроенный Bluetooth, вам потребуется купить адаптер. На вашем мобильном телефоне необходимо предварительно скачать и установить приложение для управления ТВ. Важно понимать, что Bluetooth — это блочно-циклическая передача данных, поэтому вам может потребоваться конвертировать видео в совместимый формат, чтобы его можно было воспроизвести на устройстве.
Как подключить телефон к телевизору и транслировать
Существует несколько способов подключения телефона к телевизору и трансляции содержимого на большой экран.
1. Беспроводное подключение через Wi-Fi Direct
Для того чтобы подключить телефон к телевизору через Wi-Fi Direct, выполните следующие шаги:
- Откройте настройки телефона и найдите пункт с беспроводными сетями.
- Найдите и подключите Wi-Fi Direct.
- Повторите аналогичные действия на телевизоре.
- Устройства связываются между собой.
2. Беспроводное подключение через Bluetooth
Для того чтобы транслировать содержимое вашего телефона на телевизоре через Bluetooth, выполните следующие шаги:
- Открыть настройки телевизора и зайти в меню источников сигнала.
- Нажать на «Screen Mirroring».
- Найти Screen Mirroring в настройках телефона и включить его.
- Из появившегося списка телевизоров выбрать свой.
3. Chromecast
Если вы располагаете устройством Chromecast, вы можете транслировать видео на телевизор через гаджет. Для этого выполните следующие действия:
- Убедитесь, что ваш планшет или мобильный телефон подключен к той же сети Wi-Fi, что и устройство Chromecast.
- Откройте приложение Google Home.
- Нажмите на карточку нужного устройства.
- Нажмите «Транслировать экран».
Как транслировать с телефона на обычный телевизор
Если у вас есть обычный телевизор, не поддерживающий Wi-Fi Direct, вы можете использовать адаптеры HDMI для подключения к телевизору. Для подключения выполните следующие шаги:
- Откройте настройки сети на телевизоре и включите функцию Wi-Fi Direct.
- На вашем смартфоне перейдите в «Настройки» → «Беспроводные сети» → «Wi-Fi» → «Wi-Fi Direct».
- После сканирования доступных устройств выберите свой телевизор.
- Используйте меню «Отправить» на своем смартфоне для отправки фото, видео и аудио на телевизор.
Полезные советы и выводы
- Перед попыткой подключения телефона к телевизору, убедитесь, что ваш телефон и телевизор находятся в одной беспроводной сети.
- Если устройство Chromecast запрограммировано на другую сеть, вы не сможете транслировать контент с вашего телефона на телевизор.
- Если у вас есть проблемы с подключением, перезагрузите оба устройства и попробуйте еще раз.
- Убедитесь, что вы используете правильный кабель HDMI для подключения к телевизору.
- Новые технологии упрощают нашу жизнь, позволяя получать доступ к различным контентам на большом экране. Это особенно полезно для семейного просмотра, где все смогут насладиться фильмом или фотографией на большом экране.
Как подключиться к телевизору через Bluetooth
Для подключения устройства к телевизору по Bluetooth необходимо выполнить следующие шаги: сначала нужно нажать на значок профиля в правом верхнем углу главного экрана Google TV и выбрать пункт Настройки. Затем необходимо нажать на Пульт и аксессуары. Перед подключением устройства, убедитесь, что оно находится в режиме подключения или доступно для обнаружения. Далее, выберите из списка устройство, к которому хотите подключиться. После того, как устройство будет обнаружено и выбрано, оно автоматически подключится к телевизору. Теперь можно использовать устройство для управления телевизором. Важно помнить, что устройство Bluetooth должно быть совместимо с телевизором и соответствовать определенным требованиям.
Можно ли транслировать видео через блютуз
Таким образом, да, можно транслировать видео через блютуз при наличии переключателя вывода медиаданных и совместимости устройств. Однако, следует учитывать, что при передаче видео через блютуз может возникнуть задержка изображения и снижение качества звука и картинки, особенно при трансляции на большие экраны. Поэтому, если вам важна высокая производительность и качество воспроизведения видео, рекомендуется использовать более современные способы подключения, такие как HDMI, Chromecast или AirPlay.
Как подключить телефон к телевизору и транслировать
Если вы хотите подключить телефон к телевизору и транслировать на большом экране видео, фотографии или игры, то это несложно. Для этого нужен любой смартфон — iPhone, Samsung, Xiaomi и т.д. Сначала нужно открыть настройки телефона и найти в списке пункт с беспроводными сетями. Затем нужно найти и подключить Wi-Fi Direct. Аналогичные манипуляции нужно проделать на телевизоре. После этого устройства свяжутся между собой. Теперь вы можете транслировать на телевизоре то, что находится на телефоне. Это может быть фильм, сериал, видео или же фотографии. Кроме того, можно смотреть на экране телефона игры, которые также будут отображаться на большом экране. Как видите, всё делается очень просто.
Как на телевизоре транслировать с телефона на телевизор
Если вы хотите смотреть контент с телефона на телевизоре, это легко сделать с помощью Chromecast. Сначала убедитесь, что ваш телефон и телевизор подключены к той же сети Wi-Fi. Затем откройте приложение Google Home и найдите нужное устройство. На карточке устройства нажмите и удерживайте, затем выберите «Транслировать экран». В этот момент экран вашего телефона будет отображаться на телевизоре. Вы можете запустить любые приложения и смотреть фильмы, показывать презентации или просто делиться своим экраном с другими людьми в комнате. Этот простой способ сделает вашу жизнь проще и более удобной, когда вы захотите поделиться контентом со своими друзьями или семьей.
Сегодня многие люди не представляют свою жизнь без использования современных гаджетов. Иногда возникает необходимость передать изображение с мобильного устройства на телевизор для более комфортного просмотра. Для этого можно воспользоваться Bluetooth соединением. Сначала необходимо зайти в настройки телевизора и выбрать «Screen Mirroring». Затем нужно зайти в настройки телефона и включить «Screen Mirroring». После этого телефон отобразит список доступных телевизоров, которые находятся в радиусе досягаемости. И нужно выбрать свой телевизор. После выполнения этих простых шагов можно наслаждаться просмотром фильмов, видео или фотографий на большом экране телевизора. Bluetooth соединение — это удобный способ передачи данных.
Как транслировать с телефона на ноутбук: 5 простых способов
Довольно часто у пользователей возникает необходимость в трансляции картинки или видеоизображения со смартфона на ноутбук, моноблок или другое компьютерное устройство. Это позволяет просматривать фотографии или видеоролики, играть на большом экране.
Потребность в трансляции возникает и в случае повреждения экрана мобильного телефона: трещины и сколы усложняют просмотр изображений с мелкими деталями. Для получения важной системной информации с ОС телефона также может потребоваться такая связь. Рассказываем, как можно быстро передать картинку с телефона на ноутбук.
Способы трансляции с телефона на ноутбук
Изображение со смартфона на монитор передается несколькими способами. Рассмотрим самые популярные и удобные для пользователя – с учетом технических возможностей мобильного телефона и особенностей операционной системы ноутбука.
При помощи приложения AirDroid
Чтобы передавать картинку, звук или изображение с телефона на устройства под управлением Windows или iOS, можно использовать программу AirDroid – мощное кроссплатформенное приложение с гибкой системой настройки.
Для работы используется любой вариант утилиты – мобильное приложение, web-версия или десктопное решение.
В качестве примера приведем инструкцию по настройке при использовании web-сервиса программы AirDroid.
Скачайте на смартфон софт AirDroid с официального магазина PlayMarket, заведите аккаунт и подтвердите данные. Далее выполняются такие действия:
- Войдите в систему с помощью пароля и логина, используемых при регистрации в приложении телефона.
Трансляция производится на полный экран, причем пользователь может выполнить нужные настройки с учетом параметров своего монитора.
Приложение бесплатное, однако есть некоторые ограничения по числу подключаемых устройств и объему передаваемых данных.
При помощи AirDroid на монитор ноутбука можно выводить не только фото и видеоролики, но также SMS-сообщения и контакты.
Средства операционной системы Windows
Для трансляции картинки или видео можно использовать приложение в ОС Windows 10, что очень удобно, поскольку не требует скачивания и установки стороннего приложения. Следует выполнить такие действия:
Обычно настройка производится в автоматическом режиме, после чего на смартфоне происходит активация инструмента «Синхронизация» или «Трансляция», в зависимости от типа и версии OS.
Далее на экране ноутбука можно смотреть фото или видео, которые будут транслироваться с телефона. Функционал также позволяет передавать контактные данные, СМС-сообщения и прочую информацию из памяти смартфона.
Здесь также можно использовать USB подключение смартфона к ноутбуку, однако при этом важно активировать режим разработчика и включить функцию «Отладка», что выполняется в настройках смартфона.
Подключение по Wi-Fi связи
Для трансляции информации с телефона на ноутбук можно использовать связь по протоколу Wi-Fi. Многие пользователи активно ее используют для выхода в сеть Интернет, поэтому сложностей возникнуть не должно. Чтобы использовать такой способ, выполните следующие действия:
- Активируйте связь Wi-Fi на ноутбуке и смартфоне.
- Скачайте с Play Market программу Screen Streem.
- Запустите софт и нажмите клавишу «Начать трансляцию».
Нужно отметить, что в телефонах, выпущенных до 2012 года, есть ограничения, не позволяющие в полной мере транслировать информацию с гаджета на ноутбук. Учитывайте это при использовании данного способа связи.
Трансляция через браузер
Достаточно удобным способом синхронизации смартфона и ноутбука является использование браузера. Для примера рассмотрим браузер Chrome, где требуется установить бесплатное расширение Vysor. Выполните следующее:
- Подключите телефон к ноутбуку при помощи USB кабеля.
- Зайдите в расширение Vysor и нажмите кнопку «Find devises».
- Выберите из списка подключенных устройств конкретную марку смартфона.
После этих действий происходит соединение, в результате чего можно транслировать изображение с дисплея своего смартфона на экран ноутбука. Для этих целей также можно использовать и другие web-браузеры, поскольку многие из них имеют соответствующий встроенный функционал.
Данный способ соединения очень удобен в случае, если экран телефона разбит, что вызывает сложности с сенсорным управлением.
Соединение через Bluetooth
Альтернативным вариантом соединения устройств между собой является Bluetooth. Связь активируется как в ноутбуке, так и в телефоне, после чего нужно нажать клавиши «Соединиться».
Если автоматическая настройка не происходит, следует настроить устройства вручную, выбрав функцию «My Phone Explorer», а также узнав о номере последовательного порта, через который мобильный телефон подключен к ноутбуку. Единственное, скорость такого соединения не всегда высокая, поэтому при просмотре потокового видео с сети Интернет могут возникать задержки.
Выводы
Как видите, есть немало способов трансляции информации со смартфона на монитор ноутбука. Чтобы найти наиболее подходящий вариант, нужно попробовать несколько – проанализировав плюсы и минусы каждого. Это позволит использовать самый удобный способ передачи видео и картинки, открыв новые возможности для активного использования гаджета.