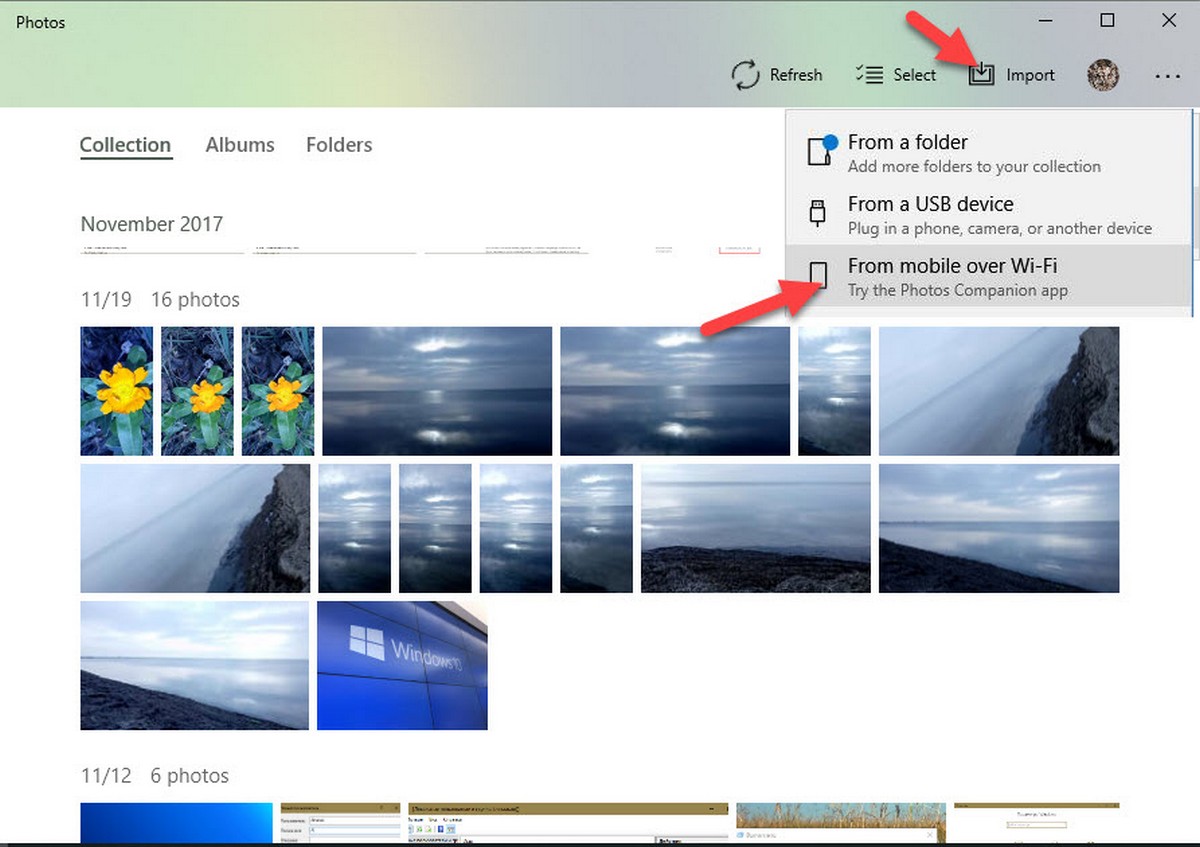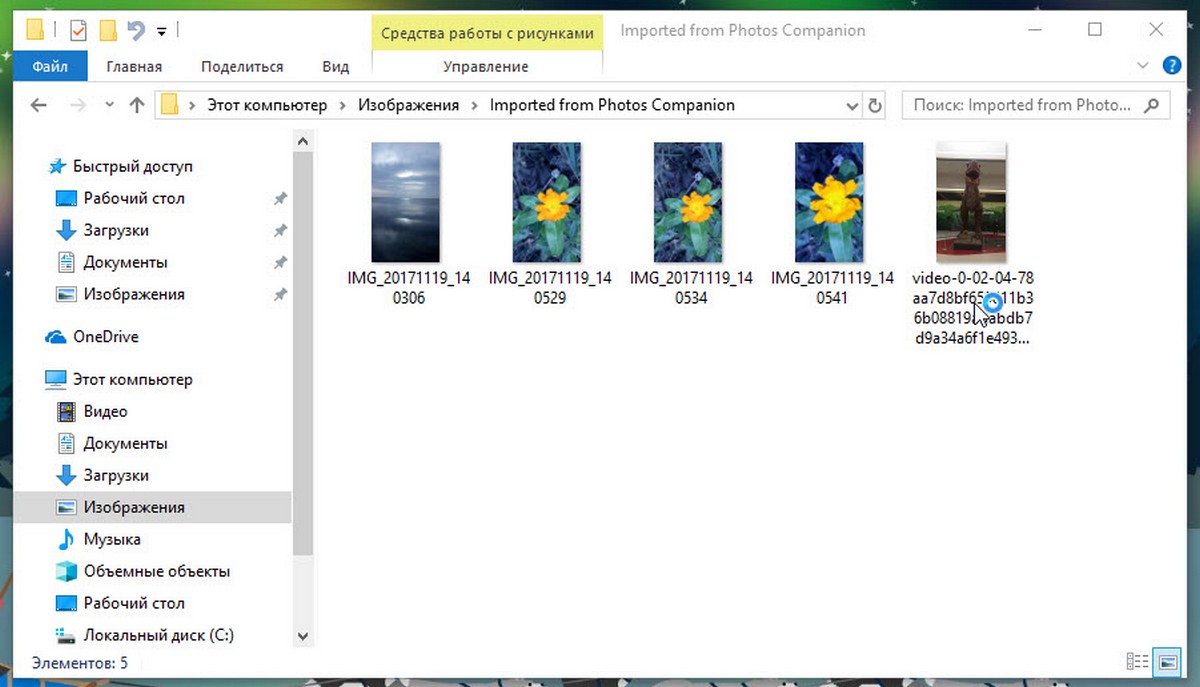- Transfer files wirelessly between your iPhone and computer with email, messages, or AirDrop
- Use email to transfer files
- Use text messages to transfer files
- Use AirDrop to transfer files
- Беспроводная передача фотографий с iPhone на компьютер с Windows 10.
- Беспроводная передача фотографий с iphone в Windows 10.
- Вот как можно передавать фотографии с iPhone на ПК с Windows 10 беспроводным способом.
Transfer files wirelessly between your iPhone and computer with email, messages, or AirDrop
The simplest way to manually transfer files is to use email, messages, or AirDrop to wirelessly send files between devices.
Use email to transfer files
Make sure you have an email account on your iPhone and computer, then follow the steps below.
- Attach one or more files to an email message on your iPhone or computer, then send the email to yourself. For example, to transfer a photo from your iPhone using Mail, select the item in Photos, tap , choose Mail, then send the message to yourself.
- Open the email and download the attachments on the other device. For example, when using Mail on a Mac to receive a file, select the email that includes the attachment, then choose File > Save Attachments.
Note: Depending on your email provider and ISP (internet service provider), there may be size limits to the files you send.
Use text messages to transfer files
Make sure you have messaging set up on your iPhone and computer, then follow the steps below.
- Attach a file to a message on your iPhone or computer, then send the message to yourself. For example, to transfer a photo from your iPhone using Messages, select the photo in Photos, tap , choose Messages, then send the message to yourself.
- Open the message and save the attachment on the other device. For example, when using Messages on Mac to receive a photo, Control-click the attached photo in a message, then select Add to Photos.
Note: Standard carrier data and text rates may apply. Your carrier may set size limits for attachments. iPhone may compress photo and video attachments when necessary.
Use AirDrop to transfer files
On a Mac (OS X 10.10 or later), you can use AirDrop to send files between it and your iPhone. AirDrop transfers information using Wi-Fi and Bluetooth, and the devices must be nearby. (Made sure you’ve turned on Wi-Fi and Bluetooth on your Mac, and you’ve turned on Wi-Fi and Bluetooth on your iPhone.) Transfers are encrypted for security.
To use AirDrop, you must be signed in with your Apple ID on both your iPhone and your Mac.
- Choose an item on your iPhone or Mac.
- Tap or click the button (such as , Share, AirDrop, or ) that displays the app’s sharing options. For example, to transfer a photo from your iPhone using AirDrop, select the photo in Photos, then tap .
- Tap or click in the share options, then select your other device.
After an item is sent to your iPhone, you can find it in the app you saved the item to or in the app that automatically opened. After an item is sent to your Mac, you can find it in the app you saved the item to or in the Downloads folder.
Беспроводная передача фотографий с iPhone на компьютер с Windows 10.
Перенести фотографии с iPhone на ПК с Windows 10 никогда не было сложным процессом. Фактически, есть три простых способа переместить фотографии с iPhone на компьютер с Windows 10 .
До этого момента, нам приходилось физически подключать наш iPhone к компьютеру с Windows 10, используя кабель для передачи фотографий со смартфона на ПК. Конечно, вы можете использовать облачный сервис OneDrive для автоматического резервного копирования фотографий с айфона на ПК, но для этого вам требуется учетная запись Microsoft.
Беспроводная передача фотографий с iphone в Windows 10.
Теперь вам не нужен кабель, чтобы перенести фотографии и видео со своего iPhone на ПК с Windows 10.
Вы можете быстро передать фотографии с iPhone на ПК Windows 10 с помощью Wi-Fi.
Microsoft недавно выпустила приложение «Photos Companion» для iOS и Android, чтобы пользователи мобильных устройств могли быстро передавать свои фотографии на ПК с Windows 10. После установки «Photo Companion» на вашем смартфоне вам просто нужно запустить приложение «Фотографии» на компьютере с Windows 10 и отсканировать смартфоном QR-код на вашем ПК.
Излишне говорить, что и ваш iPhone, и компьютер с Windows 10 должны быть подключены к одной сети Wi-Fi. Способ передачи не будет использовать интернет, поскольку файлы будут передаваться только между устройствами в одной сети Wi-Fi.
Вот как можно передавать фотографии с iPhone на ПК с Windows 10 беспроводным способом.
Беспроводная передача фотографий с iPhone на ПК с Windows 10.
Шаг 1. На вашем iPhone установите приложение Companion для фотографий — Photos Companion от Microsoft (с помощью магазина App Store).
Шаг 2. На ПК с Windows 10 откройте встроенное приложение «Фотографии». Нажмите кнопку «Импорт» (Import) , а затем выберите «C мобильного по Wi-Fi»( From mobile over Wi-Fi ) . Теперь вы увидите диалог с QR-кодом, который нужно сканировать с вашего iPhone.
Примечание: Обратите внимание, что эта функция доступна только для пользователей, которые выбрали программу предварительной оценки приложения «фотографии», Функция скоро будет доступна для всех.
Шаг 3. На вашем iPhone откройте приложение Photos Companion. Если вы видите экран подтверждения, нажмите кнопку «Разрешить», чтобы приложение «Фото компаньон» могло получить доступ к библиотеке фотографий на вашем iPhone.
Шаг 4. На вашем iPhone нажмите кнопку «Отправить фотографии» и сканируйте QR-код, который будет показан на экране вашего ПК.
ПРИМЕЧАНИЕ: Если вы получили сообщение «Microsoft Photos Companion не имеет разрешения на доступ к вашей библиотеке фотографий, пожалуйста, измените настройки конфиденциальности на своем iPhone», нажмите «Настройки», коснитесь «Фото», а затем нажмите «Читать и записать».
Шаг 5. Выберите фотографии и видео, которые вы хотите перенести на ПК с Windows 10, а затем нажмите «Готово». Теперь приложение начнет передачу фотографий и видео на ваш компьютер.
Все переданные фотографии и видео теперь будут отображаться в универсальном приложении «Фотографии» для Windows 10. Их можно найти, перейдя в папку С:\Users\ Имя пользователя \Изображения\ Imported from Photos Companion.
Благодаря приложению Photos Companion, вы можете без проблем передавать фотографии с iPhone на ПК с Windows 10, не используя проводов.