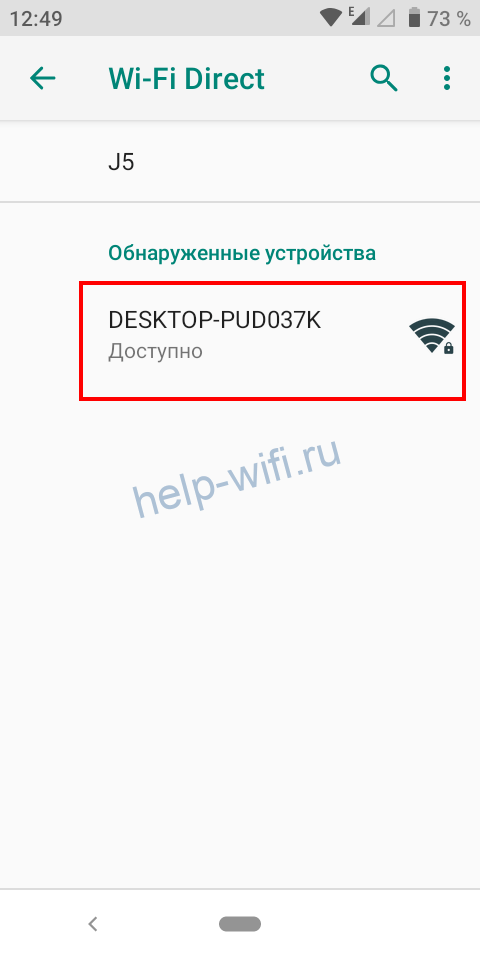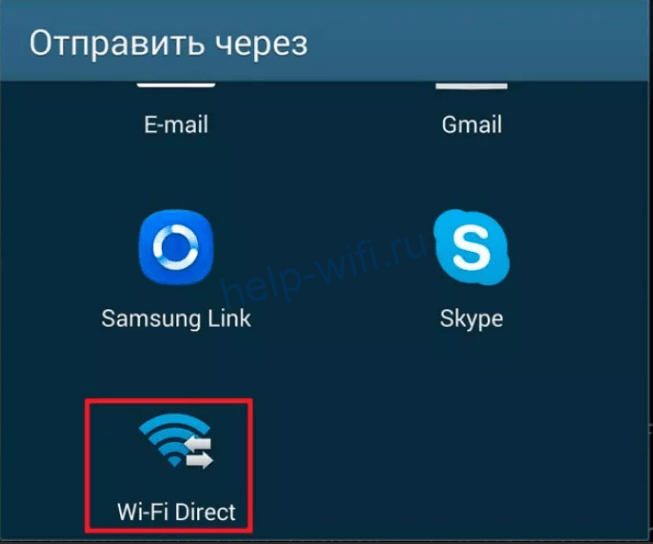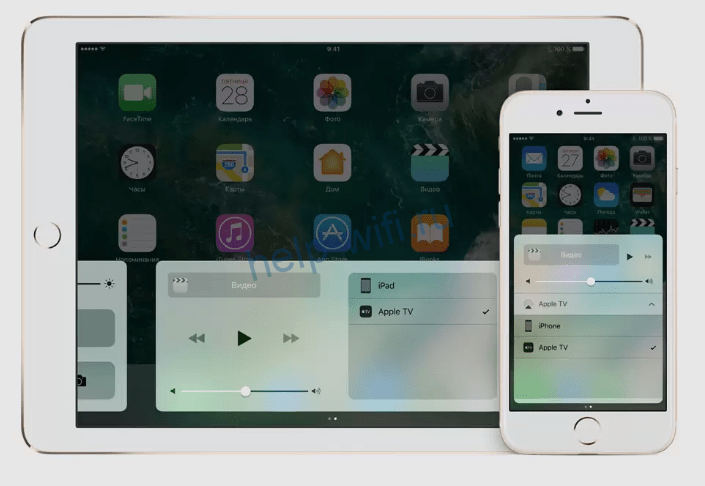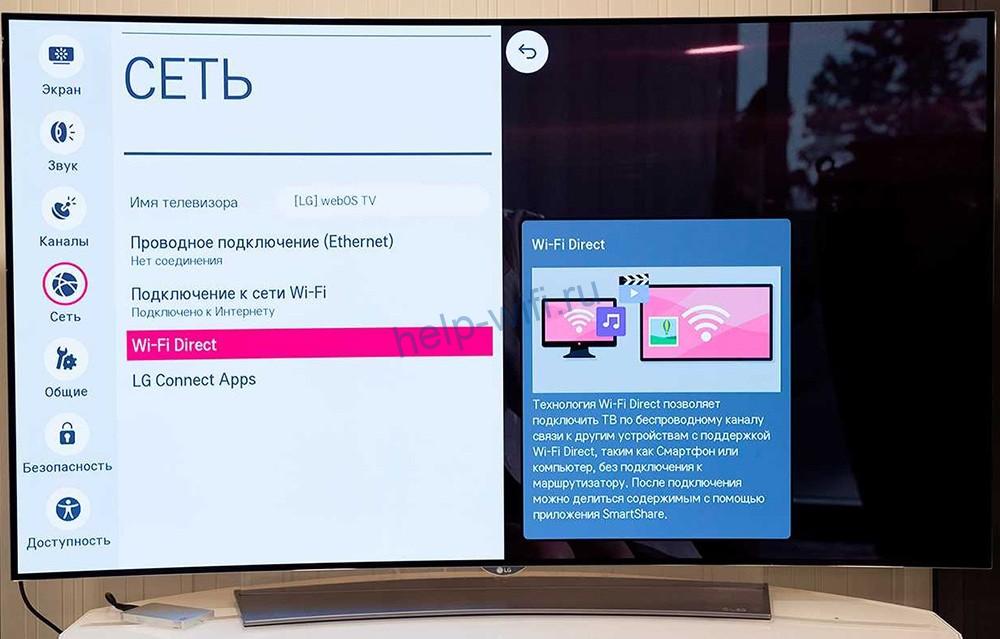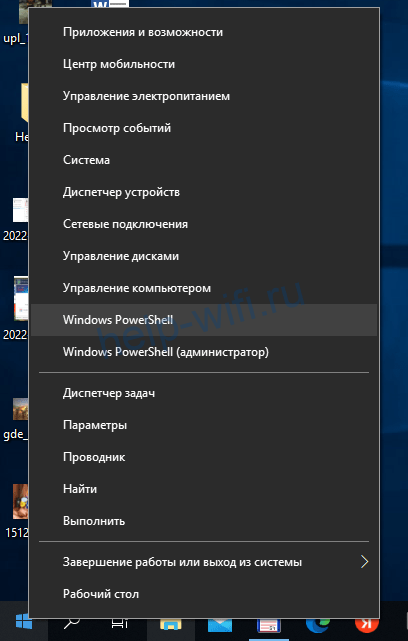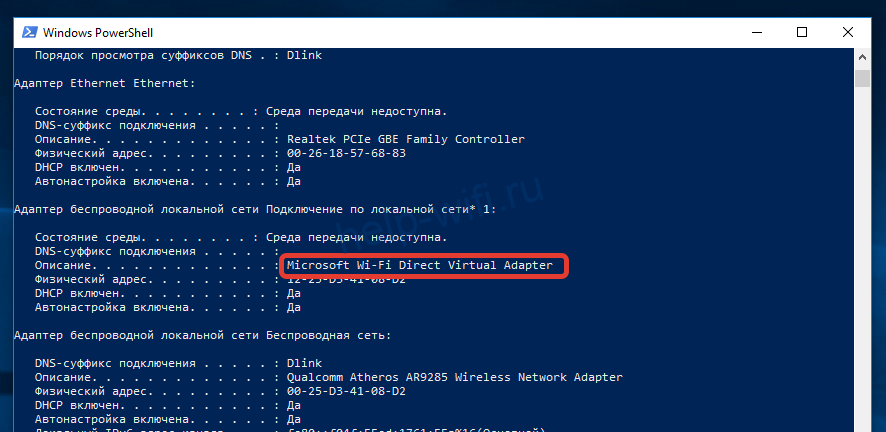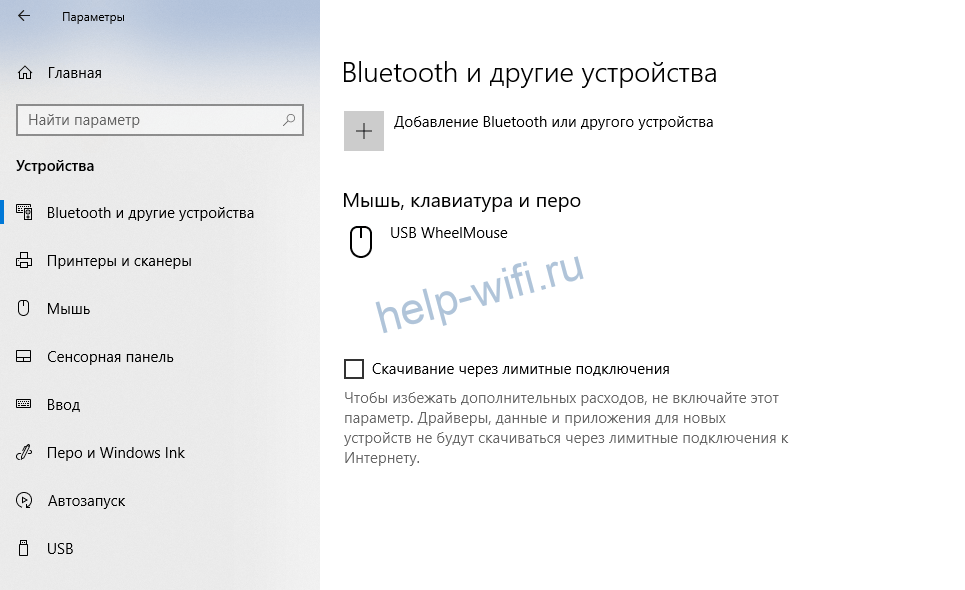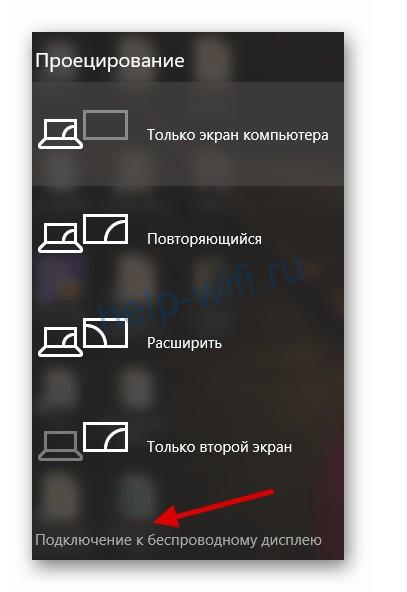- Что такое Wi-Fi Direct и как им пользоваться на различных устройствах
- Понятие и принцип работы
- Плюсы и минусы технологии
- Поддержка стандартов и устройств
- Настройка на смартфонах
- Android
- iOS
- Включение на телевизоре
- Включение в Windows
- Проблемы и решения
- Как пользоваться Wi Fi Direct на Android
- Как подключиться к другому устройству по Wi-Fi Direct
- Как отправить фотографию с помощью Wi-Fi Direct
- Дополнительные статьи
- Об этой статье
Что такое Wi-Fi Direct и как им пользоваться на различных устройствах
Работал в сфере IT-консалтинга, занимался созданием и администрированием интернет-ресурсов. 10 лет опыта работы по проектированию и обслуживанию компьютерных сетей.
Есть несколько способов связать между собой два устройства. Раньше обычно использовали кабель. Сейчас самым популярным вариантом является беспроводное подключение Bluetooth. Проводное подключение быстрей и надёжней. Bluetooth удобней, но работает медленней. Есть ещё менее распространённая технология Wi-Fi Direct. Она тоже позволяет двум устройствам общаться без проводов. При этом данные по Wi-Fi передаются значительно быстрей, чем по Bluetooth.
Итак, разбираемся, что такое Wi-Fi Direct и как им пользоваться.
Понятие и принцип работы
«Подумаешь, нашли, чем удивить!» — скажет любой пользователь, знакомый с беспроводными сетями. Wi-Fi сегодня есть почти в каждом доме. И возможность передавать любые файлы в домашней сети с устройства на устройство давно не новость. Однако Wi-Fi Direct работает по-другому.
Эта технология позволяет, по аналогии с Bluetooth, двум устройствам общаться друг с другом без подключения к роутеру. Придумана она была для обмена большими файлами между смартфонами и планшетами, а также для прямого подключения телефона к телевизору или принтеру. Любой Wi-Fi модуль умеет не только работать в качестве приёмника, но и как точка доступа. Он может создавать свою беспроводную сеть со своим шлюзом (IP-адресом). К этой сети другие Wi-Fi устройства подключаются точно так же, как к роутеру. Только это беспроводная сеть из двух смартфонов, и они передают друг другу информацию напрямую.
Технология Wi-Fi Direct нужна также для воспроизведения изображения на телевизоре со смартфона или планшета.
Плюсы и минусы технологии
Пользователь вправе задать вполне логичный вопрос: «А зачем всё это, если уже есть Bluetooth?». Во-первых, не все устройства оснащены блютуз-адаптером. Некоторые современные телевизоры производитель обделил этой опцией. Во-вторых, передача данных по Wi-Fi имеет важные преимущества.
- Возможность подключиться к устройству, у которого нет встроенного Bluetooth-адаптера.
- В отличие от Bluetooth, передача данных осуществляется одновременно в обе стороны.
- Скорость передачи значительно выше, радиус действия больше.
- Не все устройства с Wi-Fi модулем поддерживают эту технологию.
- Есть проблемы совместимости, не всегда удаётся настроить подключение и передать файлы.
- Подключение не защищено: Wi-Fi Direct работает без пароля.
- Технология энергозатратная и разряжает батарею быстрей, чем Bluetooth.
- Wi-Fi Direct создаёт собственную беспроводную сеть и может создавать помехи для других сетей, например, для сети вашего роутера.
Поддержка стандартов и устройств
Wi-Fi Direct работает на той же частоте, что и ваш смартфон, и поддерживает такие же стандарты связи. Но подключение будет установлено на скорости самого медленного устройства. То есть если один телефон умеет работать в диапазоне 5 ГГц по стандарту 802.11n, а второй только с 802.11g на частоте 2,4 ГГц, то задавать тон будет последний.
Максимальная скорость передачи, в зависимости от частоты и стандарта, будет такая:
- 5 ГГц 802.11a — 54 Мбит/сек;
- 5 ГГц 802.11b — 54 Мбит/сек;
- 2,4 ГГц 802.11g — 54 Мбит/сек;
- 2,4 и 5 ГГц 802.11n — 600 Мбит/сек.
Настройки подключения определяются автоматически, вручную их установить нельзя.
Настройка на смартфонах
Вы можете использовать функцию Wi-Fi Direct на смартфоне Samsung, Huawei и любом другом Андроид-устройстве. Настраивать ничего не нужно. Важно, чтобы оба устройства, которые вы будете подключать, поддерживали эту технологию. Тут всё зависит от Wi-Fi модуля и программного обеспечения. Если поддержка есть, то достаточно активировать функцию и выполнить подключение к другому устройству. Подключение и отключение вайфай директ осуществляется через меню настроек телефона без использования сторонних программ.
Для начала подробно рассмотрим, как включить и использовать Wi-Fi Direct на iPhone с iOs и Android-смартфонах.
Android
Чтобы включить Wi-Fi Direct на Android, откройте настройки и найдите параметры Wi-Fi. В зависимости от версии программы и модели устройства, возможно, нужно будет открыть «Дополнительные настройки» или что-то в этом роде. Среди прочих пунктов вы увидите Wi-Fi Direct.
Нажмите на него. Если список доступных устройств не отобразится автоматически, выполните поиск. На другом устройстве также должен быть включен Wi-Fi Direct.
Выберите из списка нужный девайс и нажмите на него. Подключение произойдёт автоматически.
Возможно, на другом устройстве потребуется разрешить подключение. Для этого просто следуйте инструкциям на экране.
Чтобы передать файл, откройте проводник или галерею на вашем смартфоне. Найдите нужный файл, выберите его и нажмите кнопку «Отправить». Появится список возможных вариантов – через Bluetooth, E-mail, мессенджеры и т. д. Среди них должен быть и Wi-Fi Direct.
Нажмите на иконку, выберите получателя и подтвердите получение файла на принимающем устройстве.
Вроде бы всё просто, но значка Wi-Fi Direct в меню «Отправить» может и не быть. Это то, о чём речь шла выше: не все устройства с поддержкой этой технологии умеют нормально передавать друг другу файлы. Это связано с тем, что ОС Android каждый разработчик перекраивает под себя. При этом некоторые функции страдают. Поддержка Wi-Fi Direct на телефоне Андроид может быть не полной.
Если кнопки Wi-Fi Direct нет, попробуйте воспользоваться опцией «Обмен с окружением». Если и таким способом переслать файл не удастся, то единственный возможный вариант – воспользоваться специальным программным обеспечением. Лучше всего подходит ES Проводник.
iOS
Начнём с плохого. Как таковой функции этой функции в «яблочных» устройствах нет, поэтому и настраивать нечего. Есть условный аналог Wi-Fi Direct на айфоне – технология AirPlay. Возможности у неё примерно те же – можно транслировать видео и аудио со смартфона на другое устройство и просматривать изображения. Пересылать файлы с устройства на устройство не получится.
Но это ещё не всё. Напрямую AirPlay позволяет подключить iPhone или iPad к Apple TV 3-го и 4-го поколения и компьютерами Mac 2012 года и новее с установленной OS X 10.10 и выше. Для подключения к более старым устройствам Apple и совместимым с AirPlay телевизорам Smart TV нужен роутер.
Для активации функции нужно воспользоваться кнопкой AirPlay или Apple TV в меню файла, который вы хотите просмотреть на другом устройстве.
Включение на телевизоре
Wi-Fi Direct позволяет воспроизвести видео со смартфона на экране телевизора. Для этого телевизор должен иметь встроенный Wi-Fi модуль. Также на нём нужно предварительно включить функцию Wi-Fi Direct.
На телевизоре LG войдите в настройки и войдите в меню «Сеть». Найдите здесь Wi-Fi Direct.
Активируйте Wi-Fi Direct на смартфоне и нажмите на эту функцию в меню телевизора. Название вашего телефона должно появиться на экране. Выберите его и дождитесь, пока будет установлено подключение. Теперь вы сможете передавать изображение со своего смартфона на экран телевизора и управлять Smart TV с помощью программы LG Wi-Fi Remote. Также возможна раздача интернета со смартфона на телеприёмник.
На телевизоре Samsung включение Wi-Fi Direct выполняется точно так же. Войдите в настройки и откройте раздел «Сеть». На некоторых моделях нужный пункт может называться «Прямое подключение к Wi-Fi».
Активируйте Wi-Fi Direct на смартфоне и телевизоре.
Включение в Windows
Функцию можно использовать, в том числе, для обмена данными с компьютером или ноутбуком. Функция Wi-Fi Direct в Windows 10 доступна, но в старых версиях не поддерживается. В Windows 7 можно настроить подключение с помощью утилиты Intel Wireless Display. Однако она совместима только с некоторыми моделями сетевых карт.
Также важно, чтобы Wi-Fi адаптер умел работать с этой технологией. Проверить это не сложно. Откройте командную строку. Для этого нажмите клавиши Windows + R, впишите команду CMD и нажмите Enter. Или правой кнопкой нажмите на кнопку «Пуск» и выберите Windows Power Shell.
Выполните команду ipconfig /all. В описании адаптера беспроводной сети ищите строку Microsoft Wi-Fi Direct Virtual Adapter.
Если такая информация есть, значит, технология поддерживается на вашем компьютере.
Чтобы подключиться к смартфону, откройте параметры Windows. Для этого используйте горячие клавиши Win + i. Нажмите иконку «Устройства».
В открывшемся окне нажмите «Добавление Bluetooth или другого устройства». Выбирайте последний пункт «Всё остальное».
Когда ваш смартфон отобразится, нажмите на него. На телефоне войдите в Wi-Fi Direct и подтвердите подключение. После этого вы сможете передавать информацию с компьютера на телефон и наоборот.
Если вы хотите транслировать изображение с экрана ноутбука на телевизор, нажмите клавиши Windows + P. В самом низу появившегося окна нажмите ссылку «Подключение к беспроводному дисплею».
Будут обнаружены доступные устройства. Выберите ваш телевизор и укажите, что вы хотите сделать: дублировать, расширить экран или отключить дисплей компьютера и вывести изображение только на ТВ-приёмник.
Проблемы и решения
Телефон на Андроид не удаётся подключить по технологии Wi-Fi Direct. Здесь два варианта.
- Если у вас в меню смартфона вообще нет такого пункта, значит, технология не поддерживается. Сделать с этим ничего нельзя.
- Если пункт Wi-Fi Direct есть, но подключение не устанавливается, возможно, технологию не поддерживает второе устройство.
- Когда оба устройства поддерживают Wi-Fi Direct, но соединения всё равно нет, попробуйте их перезагрузить и подключить снова. Также решить проблему помогает обновление прошивки.
- Если подключение установлено, но средствами Android не удаётся переслать файлы с одного смартфона на другой, используйте файловый менеджер, который умеет передавать информацию по сети. Например, ES Explorer или Total Commander. С помощью ES Проводника можно пересылать файлы по Wi-Fi через беспроводную сеть роутера, в случае, если ваш смартфон не поддерживает Wi-Fi Direct.
- Если не удаётся включить Wi-Fi Direct на компьютере, убедитесь, что сетевая карта поддерживает эту технологию. Также стоит использовать самую новую версию драйвера для адаптера.
- Если подключить устройства напрямую не получается, несмотря на то, что Wi-Fi Direct поддерживается, проблема в несовместимости программного обеспечения или аппаратной начинки. В такой ситуации решить проблему можно только подключив оба устройства к роутеру.
Как пользоваться Wi Fi Direct на Android
В создании этой статьи участвовала наша опытная команда редакторов и исследователей, которые проверили ее на точность и полноту.
Команда контент-менеджеров wikiHow тщательно следит за работой редакторов, чтобы гарантировать соответствие каждой статьи нашим высоким стандартам качества.
Количество просмотров этой статьи: 7267.
Из этой статьи вы узнаете, как можно подключить Android-устройство к мобильному телефону или персональному компьютеру с помощью Wi-Fi Direct.
Как подключиться к другому устройству по Wi-Fi Direct
Откройте список приложений на своем Android-устройстве. Это список всех приложений, установленных на вашем устройстве.
Выберите Wi-Fi из меню настроек. Здесь можно изменить настройки Wi-Fi, а также подключиться к другим устройствам.
Нажмите на иконку с тремя вертикальными точками. Эта кнопка находится в верхнем правом углу экрана. Откроется выпадающее меню.
- Кнопка Wi-Fi Direct может находиться в нижней части экрана на странице Wi-Fi, а не в выпадающем меню. Это зависит от модели вашего устройства и текущей версии программного обеспечения.
Выберите устройство, к которому хотите подключиться. На это устройство будет отправлено приглашение установить контакт. На то, чтобы принять приглашение и подключиться по Wi-Fi Direct, дается 30 секунд.
Как отправить фотографию с помощью Wi-Fi Direct
Нажмите и некоторое время удерживайте нужную фотографию. Выбранная фотография будет выделена и появятся новые опции в нижней части экрана.
. Это кнопка «Отправить». Откроется новое окно, где нужно выбрать приложение, с помощью которого вы хотите отправить выбранный файл.
Нажмите на Wi-Fi Direct . Откроется список устройств из вашего окружения, с помощью которого вы можете отправить файлы по Wi-Fi Direct.
Выберите устройство из этого списка. На это устройство придет уведомление об отправленном файле. Если получатель его примет, тогда ему будет отправлена фотография.
- Для некоторых мобильных устройств может потребоваться установка сторонних приложений для передачи файлов по Wi-Fi Direct.
Дополнительные статьи
Об этой статье
В создании этой статьи участвовала наша опытная команда редакторов и исследователей, которые проверили ее на точность и полноту.
Команда контент-менеджеров wikiHow тщательно следит за работой редакторов, чтобы гарантировать соответствие каждой статьи нашим высоким стандартам качества. Количество просмотров этой статьи: 7267.