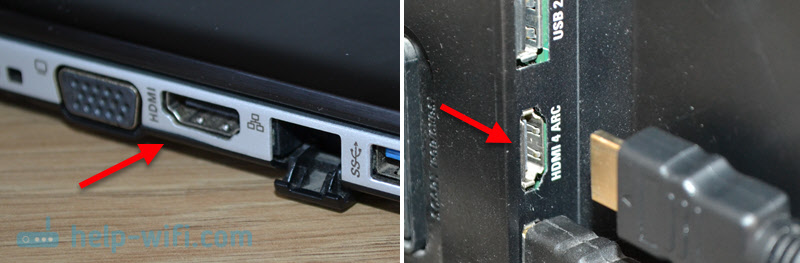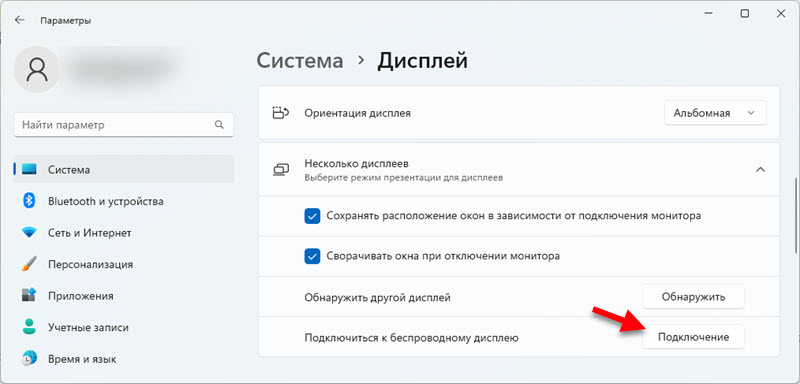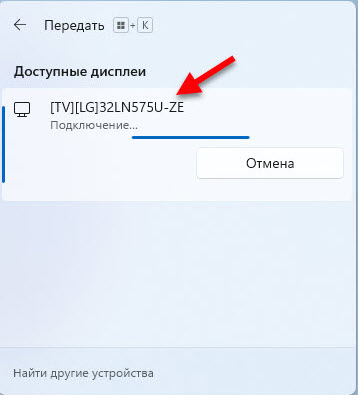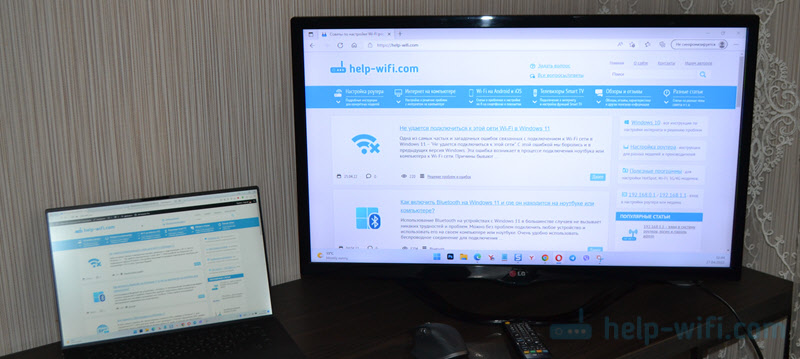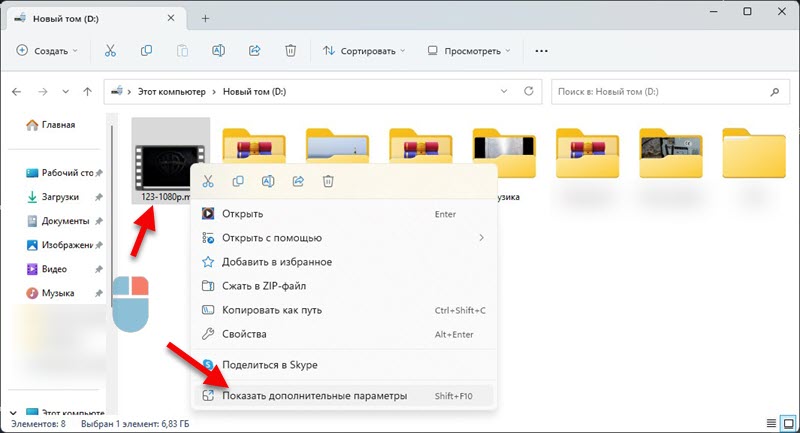- Как подключить телевизор к Windows 11 ноутбуку или компьютеру?
- Через HDMI кабель
- Подключение Windows 11 к телевизору без проводов
- Через Wi-Fi по технологии DLNA
- Беспроводной Wi-Fi HDMI адаптер для телевизора – что это за штука?
- Что это за девайс?
- Зачем нужен?
- Типы устройства
- Принцип действия
- Правила выбора
- Примеры
- D-Link
- AnyCAST
- Mirascreen
Как подключить телевизор к Windows 11 ноутбуку или компьютеру?
В этой статье я расскажу о способах, которыми можно подключить телевизор к Windows 11. Точнее к ноутбуку или компьютеру, который работает на этой операционной системе. Такое подключение чаще всего используют для трансляции экрана компьютера на телевизор. Задачи могут быть разные: использование телевизора в качестве монитора, просмотр фильмов, игры, вывод презентаций и т. д. Выполнить соединение Windows 11 и телевизора можно как с помощью HDMI кабеля, так и без проводов, по Wi-Fi. Больше всего возможностей у телевизоров со Smart TV. Но с помощью отдельных устройств, или кабеля, можно подключиться к телевизору без Smart TV.
Я подключал свой ноутбук на Windows 11 к телевизору наверное всеми возможными способами. В этой статье мы рассмотрим такие решения:
- Через HDMI кабель. Самый просто и надежный способ. HDMI-вход есть практически на всех телевизорах, а выход есть на всех ноутбуках (на некоторых моделях через переходник) и компьютерах. При таком подключении Windows 11 будет использовать телевизор как монитор. Нет задержки при выводе видео и звука.
- Без проводов, по Miracast.Технология Miracast поддерживается на большинстве ноутбуков с установленной Windows 11 и используется для беспроводной передачи изображения и звука на телевизоры с поддержкой Miracast. Можно полностью дублировать экран компьютера на телевизор и передавать звук буз проводов.
- Через Wi-Fi или LAN c помощью технологии DLNA. Все компьютеры, которые работают на Windows 11 поддерживают DLNA. Поддержка этой технологии есть на всех Smart TV телевизорах. С ее помощью можно транслировать отдельные видео, фото и аудио файлы. Полностью дублировать экран по DLNA нельзя. ПК и телевизор должны находиться в одной сети.
- Протокол Google Cast. Это технология от Google, которая позволяет транслировать потоковое видело и аудио на устройства, которые поддерживают Google Cast. В Windows 11 транслировать контент можно с браузера Google Chrome и других приложение с поддержкой Google Cast. Поддержка этой технологии есть на всех телевизорах и Smart TV приставках, которые работают на Android TV. Для других устройств придется покупать адаптер Chromecast. Я не буду подробно рассматривать этот способ в статье, так как уже писал о нем в отдельной статье: Google Cast на телевизоре с Android TV. Что это, как настроить и как пользоваться?
Если вы не знаете, есть ли в вашем телевизоре Smart TV, то смотрите эту статью: функция Smart TV в телевизоре: есть или нет, как проверить. Если есть, то скорее всего телевизор поддерживает Miracast, DLNA и Google Cast (только на Android TV) .
Все эти способы я проверил на собственных устройствах. Выполнял подключение ноутбука к телевизору LG и Philips. Но на других телевизорах, например Samsung, Xiaomi, Sony, Ergo, Hisense и т. д. тоже все работает.
Через HDMI кабель
- Для подключения нам понадобится ноутбук или ПК (в нашем случае с установленной Windows 11) с HDMI выходом, HDMI кабель и телевизор с HDMI входом. Достаточно подключить кабель к компьютеру и телевизору. Рекомендуется перед подключение полностью выключать оба устройства.
- После подключения изображение с компьютера автоматически появится на экране телевизора.
- Если это не произошло, то на телевизоре нужно открыть меню с выбором источника сигнала и выбрать HDMI-порт, в который мы подключили кабель. Обычно это меню вызывается кнопкой Input или Sources на пульте ДУ.
- В Windows 11 с помощью комбинации клавиш Win + P можно открыть меню и выбрать необходимый способ вывода изображения: только экран компьютера, повторяющийся, расширить, только второй экран.
По HDMI так же будет передаваться звук на телевизор. Если необходимо, вы можете изменить источник вывода звука в настройках Windows 11.
Подключение Windows 11 к телевизору без проводов
Miracast позволяет соединить Windows 11 с телевизором без проводов. Соединение происходит напрямую, через беспроводной адаптер компьютера (ноутбука) и телевизора. Это значит, что нам понадобится компьютер с Wi-Fi (в ПК встроенного Wi-Fi адаптера может не быть) и телевизор с Wi-Fi модулем. Соединение этим способом позволяет полностью транслировать экран (изображение) и звук. Но при таком соединении может быть задержка в передаче картинки и звука.
- Включите Miracast на телевизоре. Возможно, он уже включен. Эти настройки, в зависимости от производителя, модели телевизора и версии ПО могут выглядеть по-разному. На новых телевизорах LG, например, достаточно открыть приложение Screen Share.
- В Windows 11 нужно открыть меню «Передать». Это можно сделать сочетанием клавиш Win + K. Так же можно открыть параметры, раздел Система – Дисплей – Несколько дисплеев и нажать на кнопку Подключение напротив пункта Подключение к беспроводному дисплею.
Еще можно добавить кнопку на панель быстрого доступа и открывать это меню оттуда.
- Дальше наш ноутбук или ПК должен найти телевизор (если поддерживает Miracast и он включен) . Нам остается только выбрать телевизор в списке «Доступные дисплеи».
- Телевизор будет подключен к Windows 11 в качестве беспроводного дисплея.
- Как и в случае с подключением по HDMI, при беспроводном подключении можно менять режим вывода изображения через меню «Передать на устройство», которое открывается сочетанием клавиш Win + P.
Более подробную инструкцию и решения самых популярных проблем с Miracast в Windows 11 вы можете посмотреть в отдельной статье: беспроводной дисплей в Windows 11: как включить Miracast и подключиться к телевизору.
Через Wi-Fi по технологии DLNA
Важно понимать, что по DLNA нет возможности полностью дублировать экран компьютера на телевизор, как через HDMI или Miracast. На телевизор можно отправлять (воспроизводить) отдельные видео, фото и аудио файлы. Можно запустить просмотр фильма, воспроизведение музыки, или вывести фото. При этом соединение происходит по локальной сети. Это значит, что компьютер и телевизор должны быть подключены к одной локальной сети (к одному роутеру) . Подключение может быть по Wi-Fi, или с помощью кабеля.
Поддержка DLNA есть на всех компьютерах с Windows 11. Так же практически все телевизоры со Smart TV поддерживаю DLNA.
- В Windows 11 нажмите правой кнопкой мыши на любой файл (видео, фото, музыка) и выберите пункт Показать дополнительные параметры.
- Нажмите на пункт Передать на устройство, затем выберите в списке свой телевизор.
- На экране компьютера появится небольшой проигрыватель, где можно управлять воспроизведением, добавлять новые файлы в список воспроизведения и т. д.
- На телевизоре начнется воспроизведение файла. В моем случае это видео.
На сайте есть отдельная статья: настройка DLNA сервера в Windows 11. Как подключить телевизор и вывести на него видео, фото, музыку. В ней я показывал все более подробно. Можно настроить доступ с телевизора к определенным папкам на компьютере. Это позволит запускать воспроизведение файлов с телевизора. Нужно только включить потоковую передачу мультимедиа в Windows 11 и добавить папки с файлами в библиотеку.
Беспроводной Wi-Fi HDMI адаптер для телевизора – что это за штука?
HDMI Wi-Fi адаптер для телевизора – компактное устройство, которое позволяет просматривать изображения или видео с компьютера или мобильного устройства в режиме реального времени с помощью Wi-Fi. Девайс выполняет еще ряд полезных функций. Благодаря ему увеличиваются возможности телевизора, поэтому пользователи смогут сэкономить деньги на покупке «умных» моделей техники.
Что это за девайс?
Wi-Fi HDMI адаптер – прибор, который позволяет совершать с телевизора выход в интернет. Также поможет устанавливать связь ТВ с различными устройствами – компьютером, ноутбуком, смартфоном, планшетом. Внешне он напоминает флешку, но имеет чуть больший размер. Девайс вставляют в HDMI-разъем телеприемника.
На рынке представлен большой выбор моделей от бюджетных (от 1000 рублей) до дорогих (от 5000 и выше), оснащенных пультом дистанционного управления.
Зачем нужен?
Главная задача устройства – просмотр изображений и видео на проекторе в режиме реального времени. Девайс также разрешает смотреть фото и видео, хранящиеся в гаджетах. Адаптер соединяет телевизор с любым мобильным устройством, ноутбуком или компьютером без проводов. Благодаря этому можно подключить приборы к локальной сети и обмениваться данными на большом расстоянии.
Адаптер позволяет пользоваться телевизором, как вторым монитором при работе на компьютере или ноутбуке, а также передавать медиафайлы без использования роутера.
Общая информация представлена в следующем видео:

Типы устройства
Какие HDMI Wi-Fi адаптеры можно найти в сетевых и интернет-магазинах:
- adapter для передачи аудио, видео и воспроизведения с помощью плеера;
- устройство для передачи на экран приемника любых операций, выполняемых на гаджете;
- девайс со встроенным аккумулятором – его можно зарядить через USB-разъем;
- Wi-Fi HDMI Adapter с программным обеспечением для просмотра изображений и видео из Интернета. Это самые дорогие модели, которыми можно управлять смартфоном с помощью специальных приложений, или пультом дистанционного управления.
Сам прибор имеет адаптер Wi-Fi и плату небольших габаритов. Девайс принимает сигнал и перенаправляет его на телевизор через соединение HDMI. Чем больше скорость соединения, тем быстрее воспроизводятся фильмы или передается изображение. Современные модели способны обеспечить воспроизведение даже фильмов HD-качества.
От USB адаптера HDMI Adapter отличается более высокой скоростью и точностью передачи мультимедиа.
Принцип действия
Беспроводной адаптер для телевизора HDMI Wi-Fi осуществляет прием и передачу данных с помощью технологий DLNA, Miracast, AirPlay:
- DLNA. Представляет собой набор протоколов, которые позволяют передавать файлы по локальной сети. Технология не сможет продублировать экран. С ее помощью можно передать только конкретный файл.
- Miracast. Эта технология позволяет передавать с одного устройства на другое аудио или видео. Можно дублировать экран с гаджета, работающего на базе Android и iOS, или компьютера через Intel WiDi. Технология Miracast поддерживается в большинстве приемников Смарт-ТВ.
- AirPlay. Это фирменная технология Apple, которая позволяет синхронизироваться с устройствами только этой фирмы. Но не так давно появилась информация, что в скором времени она будет поддерживаться на технике сторонних производителей. С ее помощью можно дублировать экран и просматривать изображения и видео в режиме реального времени.
Правила выбора
- Совместимость с телевизором. Если устройство несовместимо с телеприемником, то оно будет бесполезно. Информацию о совместимости обычно указывают производители на упаковке или в инструкции. Если стоит надпись «универсальный внешний модуль Wi-Fi», то он подойдет для любого ТВ.
- Стандарт передачи сигнала. Он должен быть таким же, как у маршрутизатора.
- Частота. Этот показатель также должен совпадать с частотой работы маршрутизатора. Если данные отличаются, то модуль не будет функционировать.
- Мощность устройства. Чем выше этот показатель, тем больше будет скорость передачи данных.
- Радиус действия. Он должен быть больше расстояния между маршрутизатором и телевизором.
- Защита канала. Чем она лучше, тем меньше вероятность взлома. Лучше всего защищены приборы с типом кодирования WPA или WPA2.
На стоимость рекомендуется не ориентироваться. Дешевые модели не всегда говорят о низком качестве, а дорогие не всегда оправдывают ожидания. При выборе придерживайтесь только указанных критериев.
Примеры
Обзор модели EasyCAST смотрите в видео:

Профессионалы советуют выбирать модели популярных брендов, которые обеспечивают качество соединения приборов.
D-Link
Модель этого бренда – Stream TV DIB-200. Девайс позволяет воспроизводить на телевизоре файлы в HD-качестве. Не отличается большими возможностями, но это качественный девайс по цене около 3500 рублей.
AnyCAST
Это HDMI Wi-Fi переходник, который увеличивает функциональность телевизора или монитора. Прибор с индикатором, который сигнализирует о работе устройства. На ребре находится miniUSB для питания девайса. В зависимости от возможностей, можно купить по цене от 1400 рублей и выше.
Mirascreen
Недорогой HDMI-донгл (цена около 1000 рублей). Работает в режимах Miracast (поддержка Windows и Android) и AirPlay (предназначен для iOS). Изображение передается в режиме реального времени, но с небольшой задержкой.
Итак, переходник HDMI Wi-Fi для телевизора – прибор для беспроводного соединения с компьютером, ноутбуком или гаджетом для просмотра видео и изображений на большом экране. Адаптер сделает из обычного ТВ «умный» телевизор при минимальных тратах (если сравнивать с ценами на Смарт-ТВ).