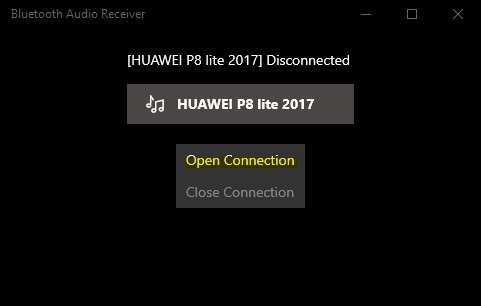- Как транслировать песни с телефона на компьютер через Bluetooth
- Потоковое воспроизведение песен на ПК через Bluetooth
- Заключение
- Потоковая передача музыки с Android или IOS на Windows 10
- Слушать музыку на ПК через телефон по Bluetooth
- Как воспроизвести музыку с телефона на компьютер через Bluetooth
- Как воспроизвести музыку с телефона на компьютер?
- Потоковая передача музыки с Android или IOS на Windows 10
- Какую Bluetooth-гарнитуру выбрать: советы экспертов
- Процесс подключения Bluetooth колонки в Windows 10, 8.1 и Windows 7
- Amazon echo: как транслировать и синхронизировать песни с нескольких устройств
Как транслировать песни с телефона на компьютер через Bluetooth
Позвольте мне рассказать вам об инциденте, который произошел несколько дней назад. Я пошел в дом своей сестры и, рассказывая о последних фильмах, вспомнил удивительную песню, которую решил сыграть для нее. Когда я воспроизвел песню на своем HTC One X, мы оба были очень разочарованы качеством встроенных динамиков.
Я сказал сестре, что перенесу песню на ее компьютер, чтобы она могла послушать ее через более качественные динамики, но позже я вспомнил, что у меня не было кабеля для передачи данных. Это такие увлечения, как я, и я начал думать о том, как воспроизвести песню на своем телефоне, используя динамик ноутбука. Наконец, после часовой борьбы я смог воспроизвести песню по беспроводной сети с помощью Bluetooth на обоих устройствах.
Программы для Windows, мобильные приложения, игры — ВСЁ БЕСПЛАТНО, в нашем закрытом телеграмм канале — Подписывайтесь:)
Итак, посмотрим, как я это сделал.
Примечание: Я протестировал это руководство на своем компьютере в комплекте с эмулятором Microsoft Bluetooth Emulator, который является драйвером / программным обеспечением устройства Bluetooth по умолчанию, которое в наши дни поставляется на большинство ноутбуков и настольных компьютеров. Для тестирования я использовал телефоны Android: HTC One X, Samsung Galaxy S и HTC Sensation XE. На всех это подействовало как чары. В основном это руководство будет работать для всех телефонов, имеющих A2DP (расширенный профиль распространения звука) служба поддержки.
Потоковое воспроизведение песен на ПК через Bluetooth
Шаг 1: Скачайте и установите Microsoft Центр устройств Windows Mobile 6.1 на твоем компьютере. Пользователи, которые находятся на 64-битная операционная система следует скачать соответствующую версию.
Шаг 2: Теперь включите Bluetooth на обоих устройствах — компьютере и телефоне — и сделать их обоих видимыми.
Шаг 3: Щелкните правой кнопкой мыши значок Bluetooth на панели задач Windows и выберите параметр Добавить устройство. Теперь найдите свой мобильный телефон, с которого хотите транслировать музыку, и добавьте его. Когда вы добавляете свой мобильный телефон, Windows установит все необходимые периферийные драйверы для вашего телефона.
Шаг 4: После того, как телефон и ваш компьютер будут сопряжены друг с другом, снова щелкните правой кнопкой мыши значок Bluetooth на панели задач и выберите Показать устройства Bluetooth этот раз.
Шаг 5: В окне «Устройства и принтеры» щелкните правой кнопкой мыши сопряженный телефон и щелкните значок Bluetooth Операции. Теперь Windows просканирует ваш телефон на предмет доступных типов услуг. Если на телефоне доступна поддержка A2DP, будет отображаться опция «Воспроизведение музыки». в разделе «Аудио и видео» рабочий раздел. Щелкните ссылку, чтобы активировать элемент управления.
Шаг 6: После подключения службы на панели задач появится небольшой элемент управления проигрывателем. Если он не появляется автоматически, щелкните правой кнопкой мыши на панели задач и выберите Пульт дистанционного управления Bluetooth в меню Панели инструментов.
Это все. Всю музыку, которую вы играете на своем телефоне, теперь вы можете слушать через динамик компьютера, если оба устройства подключены друг к другу. Вы можете управлять музыкальным проигрывателем телефона с помощью пульта дистанционного управления на панели задач. Если вы хотите прекратить играть, просто отключите Bluetooth на любом из устройств.
Заключение
Так что в следующий раз, когда вы захотите послушать песни на своем мобильном телефоне через динамик ноутбука, не нужно искать провода для подключения к ПК. Просто включите Bluetooth и транслируйте песни.
Кредиты на верхнее изображение: Кеони Кабрал
Программы для Windows, мобильные приложения, игры — ВСЁ БЕСПЛАТНО, в нашем закрытом телеграмм канале — Подписывайтесь:)
Потоковая передача музыки с Android или IOS на Windows 10
Windows 10 версия 2004 обратно стала поддерживать «remote audio sources«, что позволяет настроить компьютер или ноутбук как динамик Bluetooth. Это значит, что вы можете транслировать музыку с вашего телефона на Android или iPhone на динамики вашего компьютера через Bluetooth A2DP Sink. Есть один нюанс. Пока что в Windows 10 нет встроенный функции A2DP Sink в параметрах, со временем добавят и я обновлю руководство, но мы воспользуемся приложением, которое позволит нам слушать музыку на компьютере через телефон по блютуз.
Слушать музыку на ПК через телефон по Bluetooth
1. В первую очередь вы должны сделать сопряжение телефона Android или IOS с Windows 10 по Bluetooth.
2. Перейдите в Mcirosoft Store и загрузите специальное приложение Bluetooth Audio Receiver для Windows 10. Версия ОС должна быть не ниже 2004.
3. Запустите приложение и нажмите «Open Connection«, чтобы законнектиться приложению с телефоном. Далее включите музыку на телефоне и динамики вашего компьютера или ноутбука будут воспроизводить поток.
Важно: Выключите «Close Connection», когда не используете потоковую передачу. У меня на ПК был переносной USB Bluetooth и я его резко вытянул, что привело к синему экрану BSOD. Не повторяйте мою ошибку.
Смотрите еще:
- Как сделать видео из фотографий и музыки бесплатно в Windows 10
- Как использовать приложение Ваш Телефон в Windows 10
- Как узнать версию Bluetooth на компьютере или ноутбуке Windows 10
- Не работает Bluetooth в Windows 10
- Телефон как веб-камера через USB, WiFi или Интернет
Как воспроизвести музыку с телефона на компьютер через Bluetooth
Связать с компьютером можно все типы устройств Bluetooth, в том числе клавиатуру, мышь, телефон, динамики и т. д. Для этого компьютер должен иметь Bluetooth. У некоторых компьютеров, например ноутбуков и планшетов, есть встроенное устройство Bluetooth. Если в вашем компьютере его нет, к USB-порту компьютера можно подключить USB-адаптер Bluetooth.
Прежде чем начать, убедитесь, что Windows компьютер Bluetooth. Дополнительные сведения о проверке см. в Bluetooth проблем с Windows. Если вам нужна помощь по добавлению устройства без Bluetooth возможностей, см. добавление устройства на Windows компьютере.
Как воспроизвести музыку с телефона на компьютер?
- Разблокируйте экран телефона.
- Подключите устройство к компьютеру с помощью USB-кабеля.
- На телефоне коснитесь уведомления «Зарядка устройства через USB…».
- В диалоговом окне «Режим работы USB» выберите Передача файлов.
- Перетащите файлы в открывшееся окно.

Потоковая передача музыки с Android или IOS на Windows 10
Windows 10 версия 2004 обратно стала поддерживать «remote audio sources«, что позволяет настроить компьютер или ноутбук как динамик Bluetooth. Это значит, что вы можете транслировать музыку с вашего телефона на Android или iPhone на динамики вашего компьютера через Bluetooth A2DP Sink. Есть один нюанс. Пока что в Windows 10 нет встроенный функции A2DP Sink в параметрах, со временем добавят и я обновлю руководство, но мы воспользуемся приложением, которое позволит нам слушать музыку на компьютере через телефон по блютуз.
1. В первую очередь вы должны сделать сопряжение телефона Android или IOS с Windows 10 по Bluetooth.
2. Перейдите в Mcirosoft Store и загрузите специальное приложение Bluetooth Audio Receiver для Windows 10. Версия ОС должна быть не ниже 2004.
3. Запустите приложение и нажмите «Open Connection«, чтобы законнектиться приложению с телефоном. Далее включите музыку на телефоне и динамики вашего компьютера или ноутбука будут воспроизводить поток.
Важно: Выключите «Close Connection», когда не используете потоковую передачу. У меня на ПК был переносной USB Bluetooth и я его резко вытянул, что привело к синему экрану BSOD. Не повторяйте мою ошибку.
Какую Bluetooth-гарнитуру выбрать: советы экспертов
В процессе выбора беспроводного устройства, которое будет отвечать за воспроизведение звука, нужно ориентироваться на «внешность» гарнитуры, а также на объем функционала и солидные технические характеристики.
1. Современные Bluetooth-устройства подразделяют на два основных типа:
Каждый из нас, выбирая любые наушники, в том числе и с функцией bluetooth, обращает внимание на экстерьер устройства, то есть на его внешний вид. Сегодня можно приобрести самые необычные по форме и цвету гарнитуры. Они не только воспроизводят отличный звук, но и выгодно подчеркивают стиль и вкусы своего обладателя. Чтобы не растеряться при выборе наушников (ассортимент очень велик), лучше протестировать их на месте, примерить, оценить звучание, характеристики, ценовые различия. Практически все последние модели беспроводных наушников отличаются универсальностью, они подходят к телефону любого производителя. Но лучше проверить устройства на совместимость еще до приобретения гарнитуры.
Кроме внешних достоинств наушников с bluetooth не стоит забывать о том, что устройство должно быть максимально комфортным в использовании и иметь подходящий вес.
Если вспомнить о технических характеристиках, то нужно учитывать продолжительность работы гарнитуры. Емкость батареи, согласитесь, играет не последнюю роль. Чем меньше расстояние от наушников до телефона, тем дольше они будут функционировать. Очень удобно, когда через порт USB можно подзарядить гарнитуру. В этом случае можно не искать розетки, а просто подключиться к обычному компьютеру или ноутбуку для подзарядки.
Главная функция наушников с bluetooth – радиус действия. Проще говоря, то расстояние от мобильного телефона, в пределах которого будет постоянный и четкий прием сигнала. Часто многие производители таких наушников указывают дальность действия устройства равную 10 метрам, но на деле это не всегда оказывается правдой.
Если вы хотите получить первоклассное воспроизведение звука через гарнитуру, то перед ее покупкой обязательно ознакомьтесь с отзывами о выбранной модели и не забудьте проверить ее на месте. Обсудите с продавцом все плюсы и минусы устройства. И только после этого делайте выбор, о котором точно не пожалеете.
Процесс подключения Bluetooth колонки в Windows 10, 8.1 и Windows 7
Процесс подключения колонки к ноутбуку или ПК по Bluetooth выглядит почти так же, как и подключение к телефону:
- Переведите колонку в режим сопряжения: на некоторых колонках для этого нужно включить колонку, затем нажать и удерживать кнопку Bluetooth, пока не замигает синий индикатор (например, на JBL, Harman/Kardon), на некоторых — точно так же удерживать кнопку питания после включения. Бывают и другие методы: например, для колонки Яндекс нужно сказать: «Алиса, включи Bluetooth».
- Следующий шаг: нажмите правой кнопкой мыши по значку Bluetooth в области уведомлений и нажмите «Добавление устройства Bluetooth».
- Если значка нет, но при этом Bluetooth включен, можно зайти в Панель управления — Устройства и принтеры — Добавление устройства. А в Windows 10 также в Параметры — Устройства — Добавление Bluetooth или другого устройства — Bluetooth.
- После нажатия на «Добавление Bluetooth или другого устройства — Bluetooth» в параметрах Windows 10 или «Добавление устройства» в панели управления начнет выполняться поиск новых устройств, в том числе и Bluetooth. Выберите нужное устройство (иногда оно может отображаться без названия колонки, а просто как «Звук» или «Аудио»).
- Обычно ПИН-код для подключения не запрашивается. Но, если запросят, попробуйте ввести 0000 (четыре нуля), а если не подойдет — поискать инструкцию к колонке.
По завершении вы получите подключенную к вашему ноутбуку Bluetooth колонку. В будущем, пока она сопряжена с этим ноутбуком, подключение будет выполняться автоматически (до тех пор, пока не будет выполнено сопряжение с другим устройством).
Возможно, для того чтобы звук начал выводиться через нее, потребуется зайти в параметры звука и выбрать устройство вывода, или сделать это в устройствах записи и воспроизведения (см. Как зайти в устройства записи и воспроизведения Windows 10).
Колонки со встроенным микрофоном также могут использоваться для связи: потребуется включить устройство по умолчанию на вкладке «Запись», а для некоторых программ, например, Skype — настроить микрофон в параметрах самой программы.
Amazon echo: как транслировать и синхронизировать песни с нескольких устройств
Есть несколько устройств Amazon Echo? Вот быстрый способ подключения, потоковой передачи и синхронизации песен на нескольких устройствах Echo без путаницы в Alexa. Читать дальше!