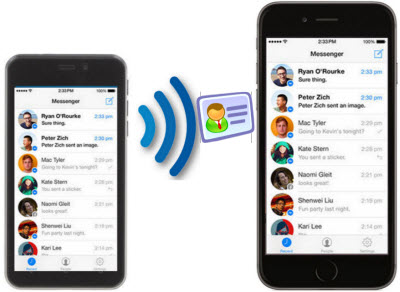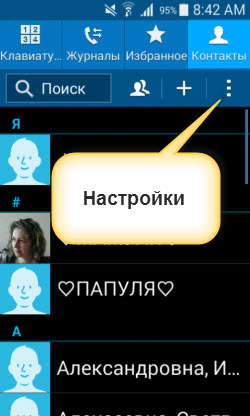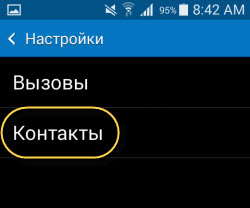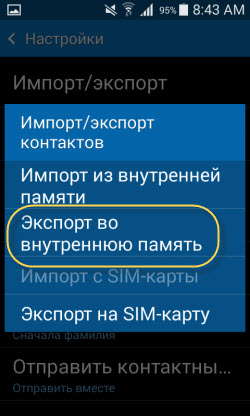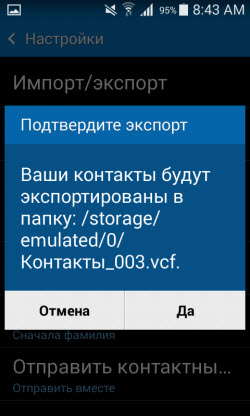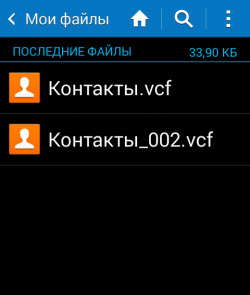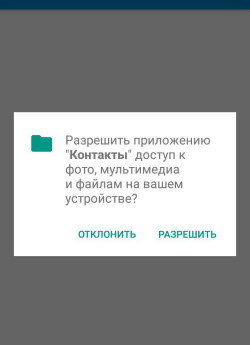- Как перенести контакты с телефона на телефон. Несколько способов
- Как перенести контакты с помощью Google-аккаунта
- С помощью SIM-карты или карты памяти
- Как перенести контакты на карту памяти
- С помощью ПК
- С помощью Bluetooth
- Как передать данные через Bluetooth на Android — фото, файлы, контакты или приложения
- Отправка фото и файлов
- Отправка приложений Android по Bluetooth
- Как отправить контакт или список контактов по Bluetooth
- Как перенести контакты с Андроида на Андроид через блютуз – простой способ
- Как контакты перенести по блютуз
Как перенести контакты с телефона на телефон. Несколько способов
Каждый раз, когда вы меняете смартфон или возникает необходимость в его ремонте, становится вопрос: как перенести контакты телефонной книги и другую важную информацию?
Перенести контакты с телефона на телефон совсем несложно, для этого существует несколько способов, с которыми справится даже неопытный пользователь. О самых простых и надежных из них мы расскажем в этой статье.
Для примера использовался смартфон Samsung A50 на Android 11. Название разделов меню, в зависимости от устройства и производителя, могут немного отличаться, но алгоритм действий будет примерно одинаковый.
Как перенести контакты с помощью Google-аккаунта
Каждый владелец смартфона на Android имеет учетную запись Google – аккаунт. Перенос контактов или другой информации с его помощью – это самый простой способ перейти на другой телефон без потери информации.
- Откройте Настройки телефона, с которого хотите скопировать информацию (для этого смахните сверху вниз, открыв шторку уведомлений, и нажмите на шестеренку в правом верхнем углу).
- Выберите раздел «Учетные записи» или «Аккаунты и синхронизация» (на устройствах от разных производителей название может незначительно отличаться, но в целом будет аналогичным).
- Выберите аккаунт Google или «Резервное копирование», а затем выберите данные, которые нужно сохранить и нажмите «Начать копирование» или «Синхронизировать».
Чтобы перенести информацию на новый смартфон, войдите с него в аккаунт, которым вы пользовались на предыдущем устройстве и запустите синхронизацию. Контакты, а также другая информация будут загружены на новый смартфон.

С помощью SIM-карты или карты памяти
Перенести контакты на другой телефон можно также с помощью SIM-карты. У этого метода есть недостаток, заключающийся в ограниченном количестве номеров, которые можно скопировать на СИМ-карту (около 200).
- Откройте «Контакты»
- Выберите «Управление контактами» (на некоторых устройствах «Настройки»)
- Откройте вкладку «Экспорт и импорт»
- Укажите карту, на которую хотите скопировать контакты и дождитесь окончания процесса.
- Вставьте эту SIM-карту в новый смартфон и выберите в настройках контактов отображение с SIM-карты. Далее можно копировать номера в память устройства.
В зависимости от производителя и модели смартфона названия разделов меню могут называться немного иначе, но сам процесс переноса будет аналогичен описанному выше.
Как перенести контакты на карту памяти
На карту памяти контакты переносятся так же, как и на SIM-карту, только в разделе импорт и экспорт нужно выбрать «Экспорт на накопитель». Затем, вставив карту памяти в новый телефон, в том же разделе выберите «Импорт с накопителя».
С помощью ПК
При переносе контактов с помощью ПК, вам также понадобится аккаунт Google. Этот способ рекомендуем использовать, если нужно перенести контакты с одного в другой аккаунт Google, к примеру, если вы решили использовать в новом смартфоне новый аккаунт.
- Синхронизируйте контакты с аккаунтом Google
- Откройте на ПК браузер и перейдите в свой аккаунт или нажмите сюда (нажмите на иконку аккаунта в правом верхнем углу и выберите «Управление аккаунтом Google).
- В меню слева выберите «Данные и персонализация»
- Найдите раздел «Ваши действия и данные» и нажмите на «Перейти в личный кабинет»
- Перейдите к «Другие сервисы» и выберите «Контакты»
- В меню слева найдите вкладку «Экспортировать», нажмите и убедитесь, что контакты сохранятся в формате CSV
- После подтверждения файл с контактами будет загружен на ваш ПК
Для импорта файла в другой аккаунт, авторизуйтесь на ПК в новом аккаунте, выполните шаги 3-5, а затем выберите «Импортировать». Укажите путь к файлу CSV, который вы сохранили ранее.
С помощью Bluetooth
Перенести контакты также можно через Bluetooth-соединение. По понятным причинам этот метод лучше использовать, если оба ваших устройства включены и находятся рядом или же контакты нужно отправить человеку поблизости от вас.
- Включите Bluetooth на обоих устройствах
- В настройках Bluetooth смартфона, с которого переносится информация, выполните поиск и сопряжение с устройством, на которое хотите передать контакты
- Откройте «Контакты», отметьте все или те, которые нужно передать
- В нижней части экрана нажмите на кнопку «Поделиться», а затем Bluetooth
- В списке подключенных устройств выберите смартфон, на который отправляете контакты
Выбранные контакты начнут передаваться на устройство. Дождитесь окончания процесса.


Больше полезной информации ищите здесь: https://droidbug.com/
Данный материал является частной записью члена сообщества Club.CNews.
Редакция CNews не несет ответственности за его содержание.
Как передать данные через Bluetooth на Android — фото, файлы, контакты или приложения
Если вам требуется предать какие-то файлы или данные с одного Android устройства на другое, это можно сделать различными способами, в том числе и по Bluetooth — этим способом можно отправить фотографии и картинки, произвольные файлы, например музыку, контакты или даже приложения.
Отправка фото и файлов
В большинстве случаев требуется передача файлов фото или других изображений или каких-либо иных файлов.
Чтобы отправить фото или файлы с Android по Bluetooth, достаточно выполнить следующие простые шаги:
- Включите Bluetooth на двух устройствах: с которого передаются данные и на которое они будут отправлены. Сделать это можно с помощью кнопки в области уведомлений или в настройках подключений вашего Android смартфона (достаточно выполнить поиск по слову Bluetooth в настройках).
- Если требуется отправить отдельное фото, вы можете открыть его в Галерее вашего смартфона или в любом другом приложении, затем нажать по кнопке «Поделиться».
- В списке способов поделиться выберите Bluetooth.
- Дождитесь, когда устройство, на которое требуется передать фото, появится в списке, нажмите по нему. Если вы не знаете имя устройства, которое требуется выбрать, посмотрите его в настройках Bluetooth принимающего телефона.
- На телефоне, куда передается фото, появится запрос, в нем достаточно нажать «Принять».
- Дождитесь завершения оправки.
- Обычно файл, переданный по Bluetooth, сохраняется в папку «Загрузки» (Downloads) на телефоне, иногда во вложенную папку «Bluetooth». На некоторых телефонах можно посмотреть список полученных файлов в настройках Bluetooth, как на изображении ниже.
- Если нужно передать сразу несколько фото, достаточно выбрать их в Галерее долгим удержанием и установкой отметок на всех изображениях, которые нужно отправить, затем нажать кнопку «Поделиться» и действовать так же, как это было описано выше для одиночного фото.
- Для отправки произвольных файлов, выберите их в вашем файловом менеджере (проводнике) на Android телефоне (обычно выбор производится долгим нажатием), нажмите кнопку «Поделиться», выберите Bluetooth, затем — нужное устройство (может появиться в списке после короткого поиска) и отправьте файлы на него: всё точно так же, как было продемонстрировано выше, но уже с файлами.
В редких случаях возможна ситуация, когда при отправке по Bluetooth не удается найти телефон — в списке при поиске он не отображается. В этом случае попробуйте отключить Bluetooth на целевом телефоне, затем снова включить, а на телефоне, с которого производится отправка вновь выполнить поиск доступных для отправки Bluetooth-устройств.
Отправка приложений Android по Bluetooth
Встроенных средств отправки приложений на Android устройствах не предусмотрено, но вы можете использовать следующих подход:
- Скачайте в Google Play Маркет любое приложение для резервного копирования приложений в файлы APK, для теста я взял первое в поиске Play Маркет — APK Backup.
- Создайте резервную копию приложения: в APK Backup достаточно нажать по нему и выбрать пункт «Backup».
- По умолчанию файл приложения будет сохранен во внутренней памяти в папке Documents/Apk Backup
- Отправьте этот APK по Bluetooth как обычный файл на нужный телефон. Учитывайте, что на принимающем смартфоне может появиться уведомление о потенциальной небезопасности файла: это обычное поведение для любых файлов приложений.
- Запустите установку файла из APK на целевом телефоне.
Обратите внимание: для платных приложений или приложений и игр с объемным кэшем работа не гарантирована (во втором случае может потребоваться скачать файлы кэша), также могут быть проблемы в работе приложения на устройстве с сильно отличающимися характеристиками, так как для него может требоваться другой вариант APK этого же приложения.
Как отправить контакт или список контактов по Bluetooth
Для отправки отдельного контакта с вашего телефона на другой телефон по Bluetooth вы можете использовать следующие простые шаги:
- Откройте приложение «Контакты» (не вкладку «Контакты» в приложении «Телефон»), а в нём — нужный контакт.
- Нажмите по кнопке «Поделиться» внизу экрана, а при ее отсутствии, проверьте, есть ли такая кнопка в меню контакта, как на изображении ниже.
- Этот шаг отличается на разных телефонах: может появиться выбор типа передаваемого содержимого (файл или контакт — сработают оба), а также выбор включаемых в контакт данных.
- Выберите отправку по Bluetooth и отправьте контакт.
- Обычно контакт передается в виде файла с расширением .vcf и при открытии его на целевом телефоне будет предложено добавить его содержимое в список контактов.
Для отправки всех контактов, используйте функцию экспорта в файл, которая обычно располагается на главном меню настроек приложения «Контакты», в разделе «Управление контактами» или аналогичном.
Выполните экспорт контактов в файл (все контакты будут сохранены в файл .vcf на вашем устройстве), а затем отправьте полученный файл по Bluetooth через файловый менеджер с помощью кнопки «Поделиться».
При открытии файла на целевом устройстве вам будет предложено импортировать контакты из него в локальный список контактов.
А вдруг и это будет интересно:
- Лучшие бесплатные программы для Windows
- Android System Intelligence — что это и можно ли отключить?
- Создание отчета о состоянии батареи ноутбука средствами Windows 11
- Не работают Ctrl+C и Ctrl+V — варианты решения
- Как узнать, когда включался и выключался компьютер в Windows
- Не работает клавиша Win и сочетания с ней — варианты решения
- Windows 11
- Windows 10
- Android
- Загрузочная флешка
- Лечение вирусов
- Восстановление данных
- Установка с флешки
- Настройка роутера
- Всё про Windows
- В контакте
- Одноклассники
Как перенести контакты с Андроида на Андроид через блютуз – простой способ
Привет всем. Сегодня разберем один нехитрый способ как перенести контакты с Андроида на Андроид через блютуз. Этой процедурой обычно пользуются при замене одного устройства на другое. Есть и другие способы, но этот реально простой и удобный.
Если ранее, вы сохраняли свои контакты в Google (подробнее об этом ЗДЕСЬ), то можете с легкостью восстановить их на новом устройстве. Если нет, то используйте данный способ.
Переносить контакты будем с устройства ОС Android 4.4.2 Андроид на устройство с ОС Android 6.
Как контакты перенести по блютуз
Перенос списка контактов будет осуществляться одним файлом, который создаст операционная система, благо для этого имеются все настройки. Для этого в приложении “Телефон” нужно перейти на функцию “Контакты”. В правой верхней части экрана имеются необходимые “Настройки”.
Открыв их, осуществить переход в “Контакты”.
Далее, новое окно “Импорт и экспорт”. Так как файл vсf с контактами будет передан по блютуз, значит, его необходимо сохранить в памяти устройства. Для этого подходит функция “ Экспорт во внутреннюю память” – сделать выбор.
Осталось подтвердить данное действие и посмотреть путь, куда сохраниться файл vсf.
Его легко найти через проводник “Мои файлы” или “Диспетчер файлов” выбрав вкладку “Последние”.
В 5 версии Андроида в стоковом приложении “Телефон” эта функция, создания файлов для экспорта и импорта, не поддерживается. В этом случае можно скачать любое другое приложение с Плэй Маркет, установить и создать файл.
В Андроид 6 “Импорт/Экспорт” включен вновь и стал даже понятнее и удобнее. Также предоставляется широкий выбор откуда и куда перетаскивать контакты.
Готовый файл осталось выделить и отправить по блютуз на другое устройство.
На новом устройстве файл будет сохранен в памяти телефона в папке Bluetooth. Тапнув по файлу появится уведомление “Разрешить приложению “Контакты” доступ…” – это в том случае если вход в приложение не осуществлялся.
Получив разрешение, все переносимые контакты займут свои места в журнале.
Файлом переносится только текстовая составляющая контактов: номер мобильного, имена и другие сведения. Фотографии и свои мелодии на контакт придется устанавливать вновь.
Этот файл можно скопировать в надежное место: в облако, на флешку или перенести в Гугл и хранить его как резервную копию, на случай потери всех контактов.
Как видите, перенести контакты по блютуз с одного устройства Андроид на другое просто, быстро и удобно.