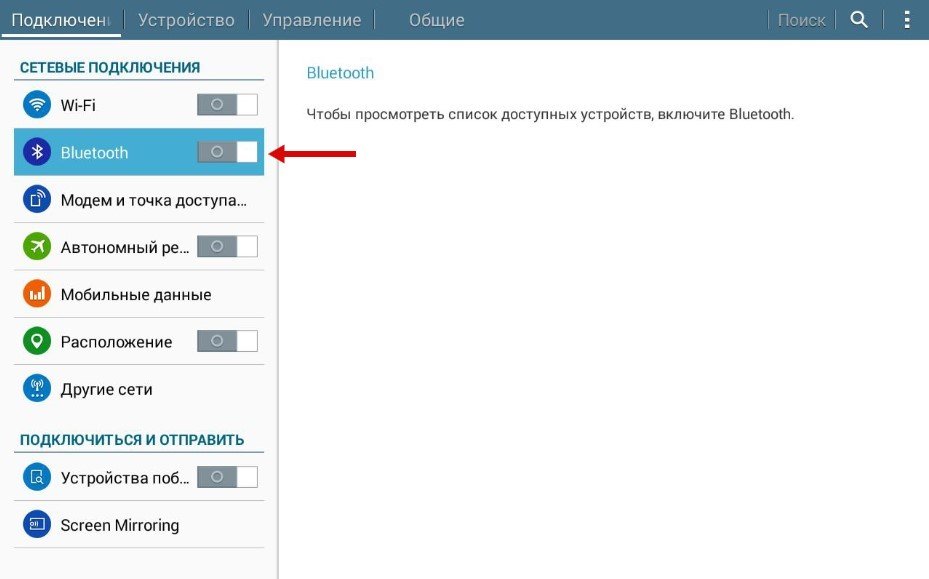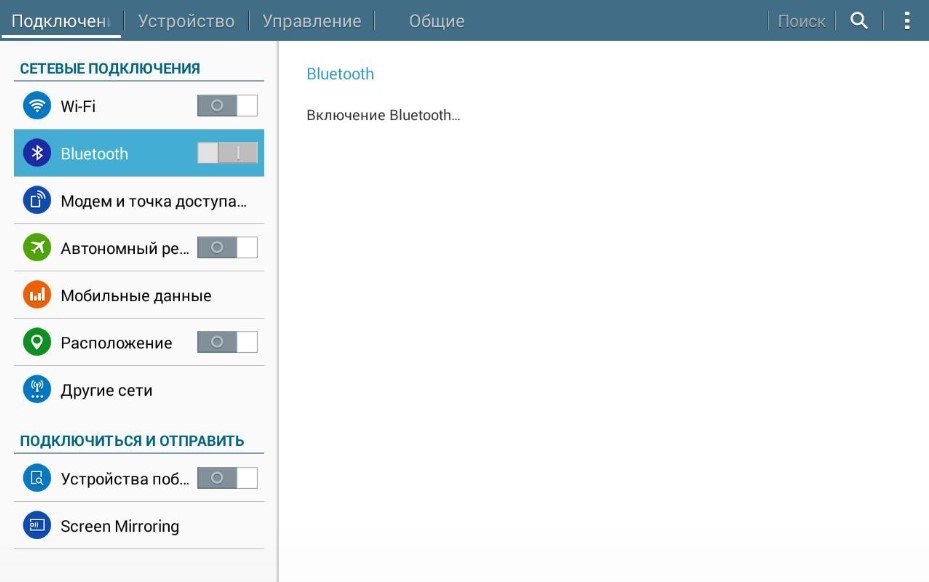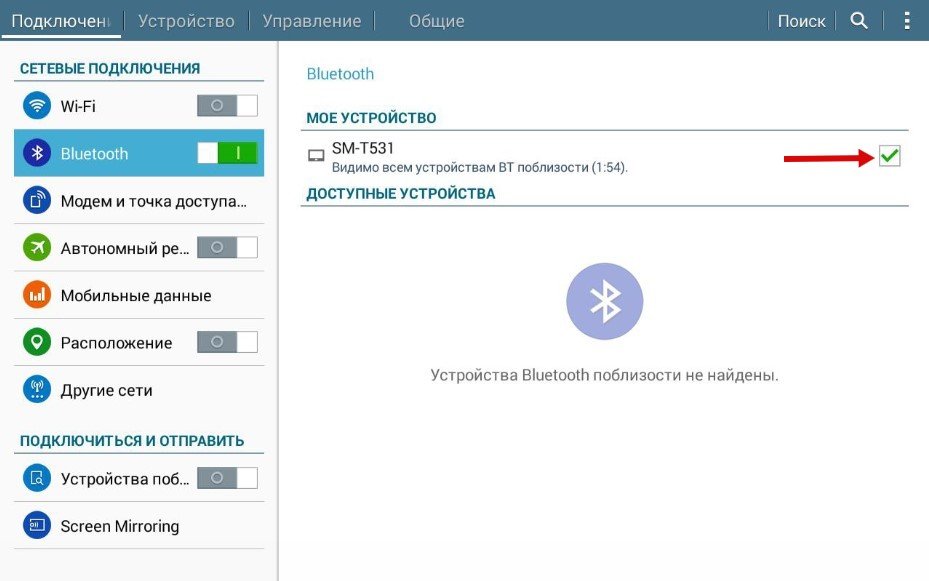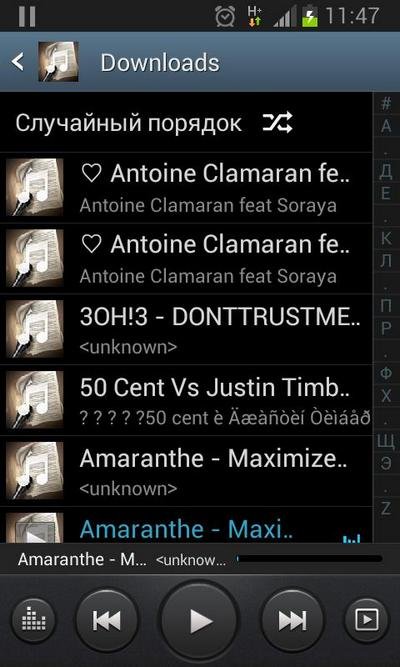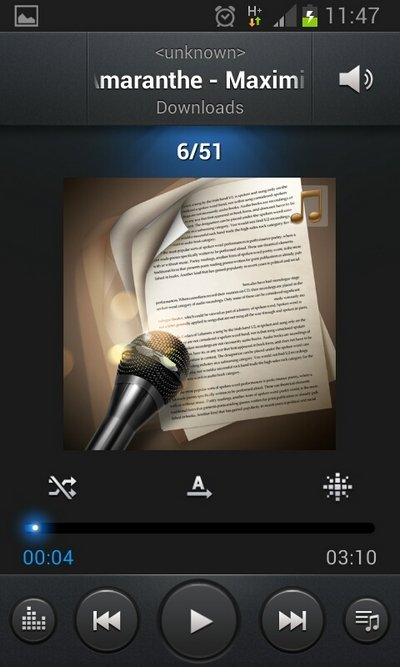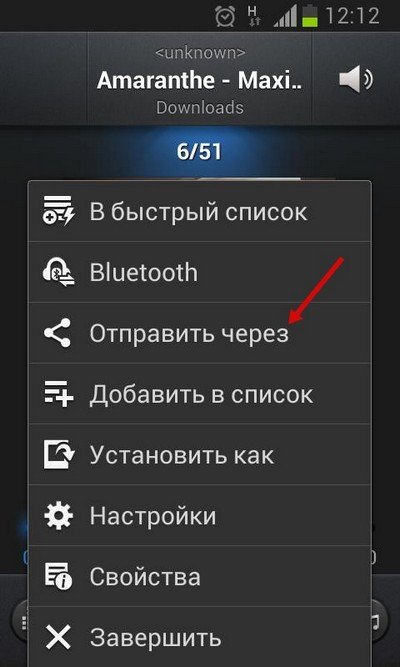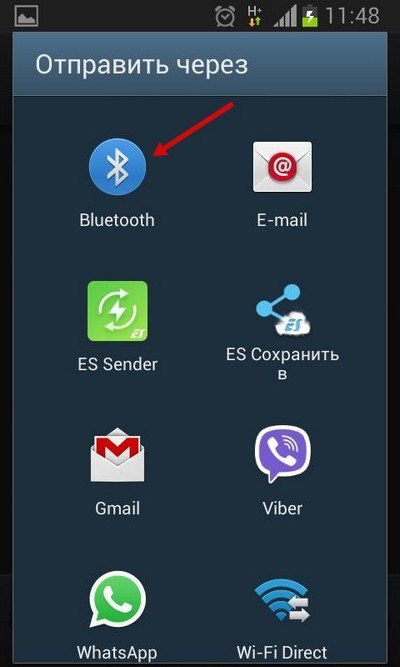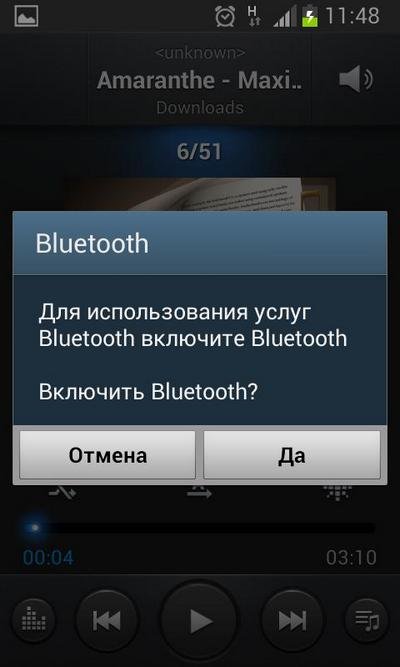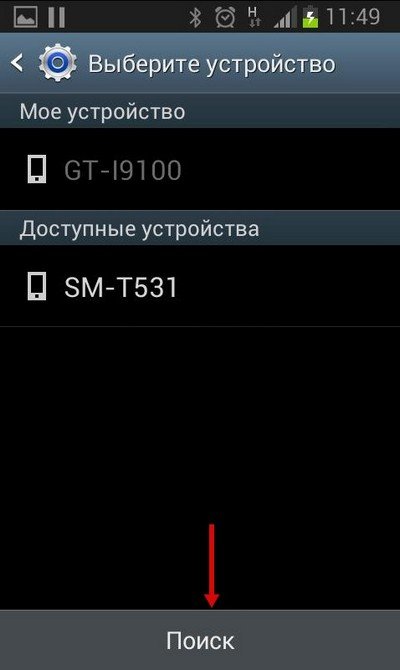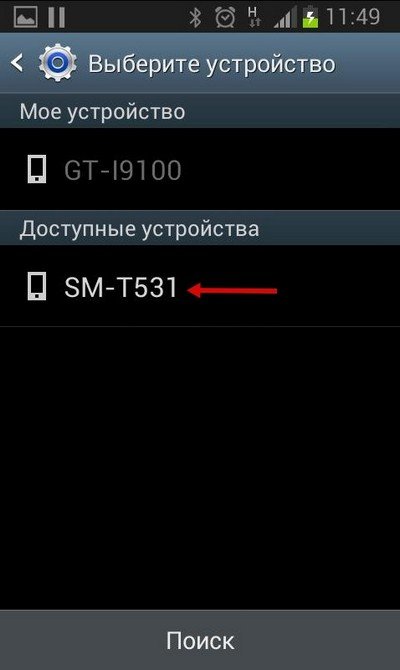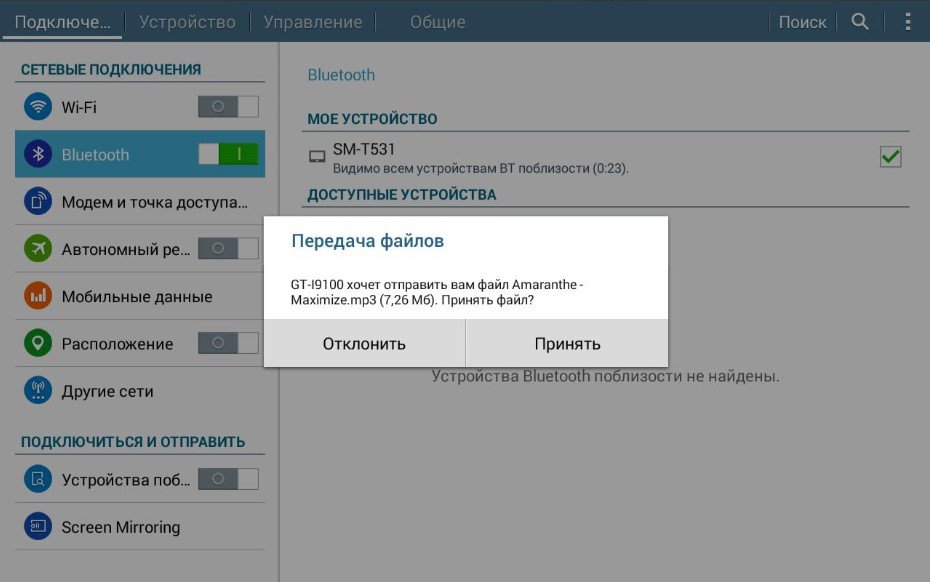- Как легко отправить музыку через Bluetooth на Android
- Как это работает
- Используем стандартный метод
- Как передать рингтон с айфона на айфон через блютуз
- Как перекинуть рингтон с айфона на айфон: инструкция
- Как перекинуть рингтон с айфона на айфон
- AirDrop
- Как передать рингтон с айфона на айфон при помощи AirDrop
- Можно ли передавать рингтоны
- Инструкция
- Заключение
- Как передать музыку или рингтоны с Айфона на Айфон
- Передача с помощью Tenorshare iCareFone
- Резервная копия
- Вывод
- Как перенести рингтоны с одного iPhone на другой
- Переносим рингтоны с одного iPhone на другой
- Способ 1: Резервная копия
- Способ 2: iBackup Viewer
Как легко отправить музыку через Bluetooth на Android
Невзирая на тот факт, что такие операционные оболочки, как Windows Phone и iOS, используют в своем функционале всеми любимую технологию Bluetooth исключительно для подключения дополнительной гарнитуры, владельцы устройств на системе Андроид все еще могут пользоваться данной технологией для передачи информации. Сегодня мы разберемся, как отправить аудиозапись по Bluetooth на Android устройстве.
Как это работает
Через Bluetooth систему, можно передавать различные файлы, картинки, музыку, и иные форматы данных. Отправку информации можно осуществлять несколькими способами: обычным и при помощи специальных утилит. Для этого потребуется включить на устройствах Bluetooth сопряжение, после чего осуществить процесс обмена данных. Как правильно это сделать, разберем далее.
Используем стандартный метод
Наиболее передаваемым файлом является медиафайл, а именно музыка и картинки. Так как не всем будет удобно загружать дополнительную утилиту для обмена информацией, разберемся, как правильно передать музыку по технологии Bluetooth без их применения.
Активируем на смартфоне беспроводной модуль, на который будет осуществляться передача информации:
- Зайдите в раздел настроек.
- Тапните по категории «Bluetooth».
- Отодвиньте ползунок в состояние готовности.
*]После этого осуществится передача файлов.
Как передать рингтон с айфона на айфон через блютуз
Как перекинуть рингтон с айфона на айфон: инструкция
Не все обладатели техники Aplle знают, как перекинуть рингтон с айфона на айфон. Стоит отметить, что каждый владелец смартфона в свое время сталкивался с необходимостью передать какую-либо мелодию или картинку. Обычно эта проблема решается при помощи инфракрасного порта или Bluetooth. Но у производителей гаджетов Apple свой тернистый путь, и даже спустя много поколений смартфонов и версий iOS телефоны этой фирмы не умеют просто передавать файлы по «Блютузу». Конечно, если у владельца установлен джейлбрейк, то вопрос, как перекинуть рингтон с айфона на айфон, решается очень легко. Стоит знать, что джейлбрейк может серьезно снизить безопасность устройства. Поэтому делать его не рекомендуется. Ниже подробнее поговорим о том, как обмениваться файлами на «яблочных» устройствах, не прибегая к изменениям в операционной системе.
Как перекинуть рингтон с айфона на айфон
Компания «Эйпл» считает, что для передачи информации достаточно облачных хранилищ, электронной почты и разнообразных мессенджеров. Это, конечно, так, но как быть, если под рукой нет интернета или он очень дорого стоит, например, в роуминге? В операционной системе iOS 7 появилась функция AirDrop, она позволяет обмениваться информацией между устройствами, находящимися рядом, без необходимости делать какие-либо дополнительные настройки. Однако данные можно передавать только между гаджетами Apple.
AirDrop
Функция AirDrop помогает отправлять информацию по «Блютузу» или через Wi-Fi на айфонах. Данная опция позволяет удобно и быстро передать необходимый файл рядом находящемуся человеку. С точки зрения безопасности AirDrop превосходит email и СМС. Для соединения с гаджетом на iOS применяется файервол с возможностью шифрования.
Начиная с седьмой версии iOS, опция использует низкую задержку и высокоскоростной протокол. Ее работа обусловлена наличием включенного Bluetooth 4.0 или Wi-Fi. Обе опции подключаются автоматически, когда активен AirDrop.
Как передать рингтон с айфона на айфон при помощи AirDrop
Для того чтобы отправить информацию, необходимо включить опцию. Это делается следующим образом:
- Заходим в «Настройки».
- Переходим раздел «Пункт управления».
- Там находим опцию AirDrop.
В операционной системе iOS 11 функция находится в отдельной секции: «Настройки-Основные-AirDrop».
После этого будет также предложено выбрать, кому именно можно передавать файлы.
Можно ли передавать рингтоны
После включения AirDrop у владельца появляется возможность делиться информацией с владельцами «яблочной» техники. При помощи технологии можно передавать рингтоны, заметки, контакты, фото, видео и другие файлы. При помощи AirDrop можно отправлять рингтоны из любого приложения iPhone или iPad, где имеется опция «Поделиться».
Инструкция
Как перенести рингтон с iPhone на iPhone после активации опции AirDrop? Для этого необходимо:
- открыть приложение, в котором находится нужный файл, например «Музыка»;
- выбрать рингтон и нажать на кнопку «Поделиться» (выглядит как коробка со стрелкой);
- далее следует нажать на иконку получателя, она отобразится в списке AirDrop;
- после этого начнется передача файла.
Заключение
Перекинуть с айфона на айфон рингтон, как и другую информацию, легко. Достаточно научиться пользоваться опцией AirDrop — и можно делиться данными со своими друзьями.
Как передать музыку или рингтоны с Айфона на Айфон
Большинство владельцев айфонов используют аппараты не только как средство связи, но и как полноправные мультимедийные устройства. Например, на девайсах удобно слушать музыку в одиночестве, а также вместе с друзьями. При этом часто возникает вопрос, как передать музыку с Айфона на Айфон.
К сожалению, переслать мелодии через «Блютуз» в смартфонах производства Apple не получится. Разработчики объясняют это заботой о строгом соблюдении авторских прав. Но тем не менее существуют легальные способы переписать любимую музыку.
Передача с помощью Tenorshare iCareFone
Данная программа скачивается на компьютер бесплатно с сайта разработчика – www.tenorshare.com. С ее помощью можно перекинуть музыку с iPhone на iPhone, а также рингтоны, контакты, заметки и многое другое. Однако в бесплатной версии существует ограничение по объему переданной информации:
Для начала подключаем iPhone, с которого скачиваем музыку, к компьютеру при помощи стандартного кабеля Lightning. На компьютере должна быть установлена программа iTunes (официальное ПО от Apple).
Открываем Tenorshare iCareFone и нажимаем на кнопку «Перенос медиафайлов в iTunes»:
Отмечаем галочками файлы, которые требуется скопировать:
После проведения данной процедуры музыкальные (и другие отмеченные) файлы попадают в Медиатеку iTunes, хранящуюся на персональном компьютере.
Теперь подсоединяем к компьютеру так же посредством кабеля второй Айфон (куда нужно перенести музыку). Открываем iTunes и «заходим» в наш телефон. После чего производим синхронизацию как показано на изображении, чтобы переместить звуки с ПК на смартфон:
На этом перенос файлов закончен.
Резервная копия
Этот способ отлично подходит для ситуации, когда заменяется аппарат, и весь контент, включая музыку, переносится на новый телефон. Для переноса данных посредством резервного копирования необходимо:
- Запустить на компьютере iTunes.
- Подключить к ПК «старый» гаджет, сделать его резервную копию.
- Подключить к ПК новый телефон. Когда программа обнаружит его, войти в меню, выделив значок телефона вверху слева.
- Открыть раздел «Обзор», выбрать строку «Восстановить из копии».
- В выпавшем окне указать нужную копию и нажать кнопку «Восстановить».
- Нельзя отсоединять телефон от компьютера до завершения загрузки.
В 90 процентах случаев таким образом переносится весь контент. Но иногда не получается выгрузить рингтон с Айфона на Айфон. Особенно это касается «самодельных» мелодий.
Вывод
Даже без использования Bluetooth существуют способы отправить любимую песню или мелодию с одного «яблочного» телефона на другой. Варианты удобны, не вызывают затруднений, дают желаемый результат.
Как перенести рингтоны с одного iPhone на другой
Переносим рингтоны с одного iPhone на другой
Ниже мы рассмотрим два простых и удобных способа переноса загруженных мелодий звонка.
Способ 1: Резервная копия
Прежде всего, если вы переезжаете с одного iPhone на другой с сохранением учетной записи Apple ID, самый простой способ переноса всех загруженных рингтонов — это установка на второй гаджет резервной копии iPhone.
- Для начала на iPhone, с которого будут перенесены данные, должна быть создана актуальная резервная копия. Для этого перейдите в настройки смартфона и выберите имя своего аккаунта.
Выберите пункт «Резервная копия», а следом тапните по кнопке «Создать резервную копию». Дождитесь окончания процесса.
Когда резервная копия будет подготовлена, можно переходить к работе со следующим устройством. Если на втором iPhone содержится какая-либо информация, ее потребуется удалить, выполнив сброс до заводских настроек.
Подробнее: Как выполнить полный сброс iPhone
 В новом окне выберите пункт «Рингтон».
В новом окне выберите пункт «Рингтон».  Тапните по кнопке «Загрузить все купленные звуки». Айфон тут же приступит к восстановлению покупок.
Тапните по кнопке «Загрузить все купленные звуки». Айфон тут же приступит к восстановлению покупок. 
Способ 2: iBackup Viewer
Данный способ позволяет «вытащить» из резервной копии iPhone рингтоны, сделанные пользователем самостоятельно, и перенести их на любой Айфон (в том числе и не подключенный к вашей учетной записи Apple ID). Однако здесь потребуется обратиться к помощи специальной программы — iBackup Viewer.
- Скачайте программу iBackup Viewer и установите на компьютер.
- Запустите Айтюнс и подключите Айфон к компьютеру. Выберите в левом верхнем углу иконку смартфона.





В правой части окна отобразятся пользовательские рингтоны. Выделите тот, который хотите экспортировать. 


Надеемся, данная статья была для вас полезна. Если у вас остались вопросы по какому-либо из способов, оставляйте ниже комментарии. Источник