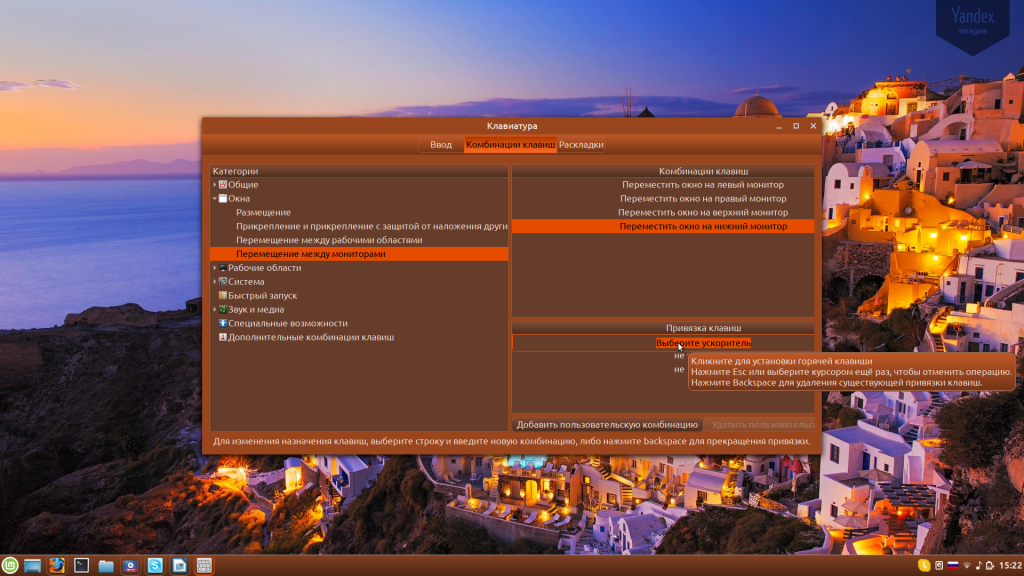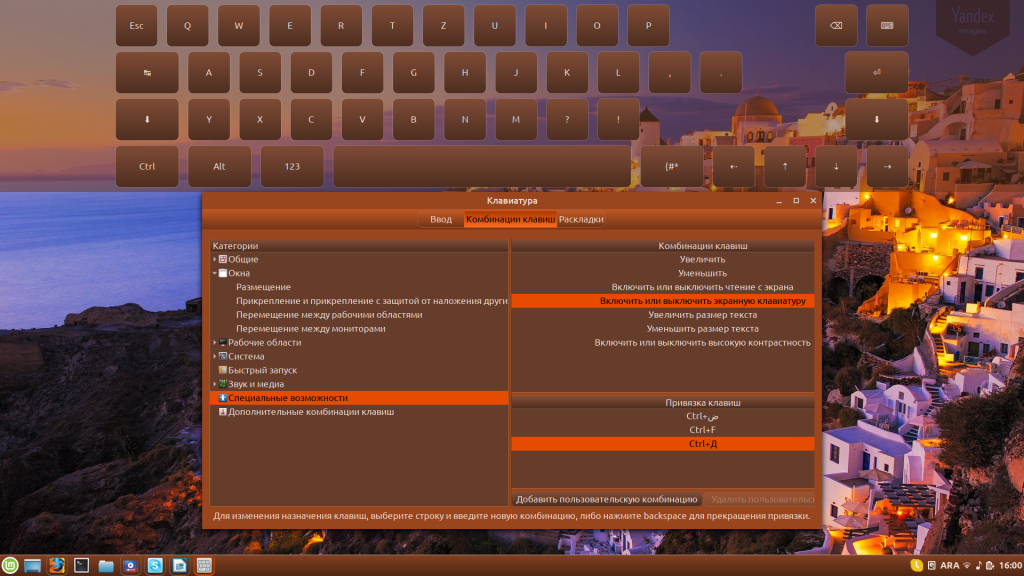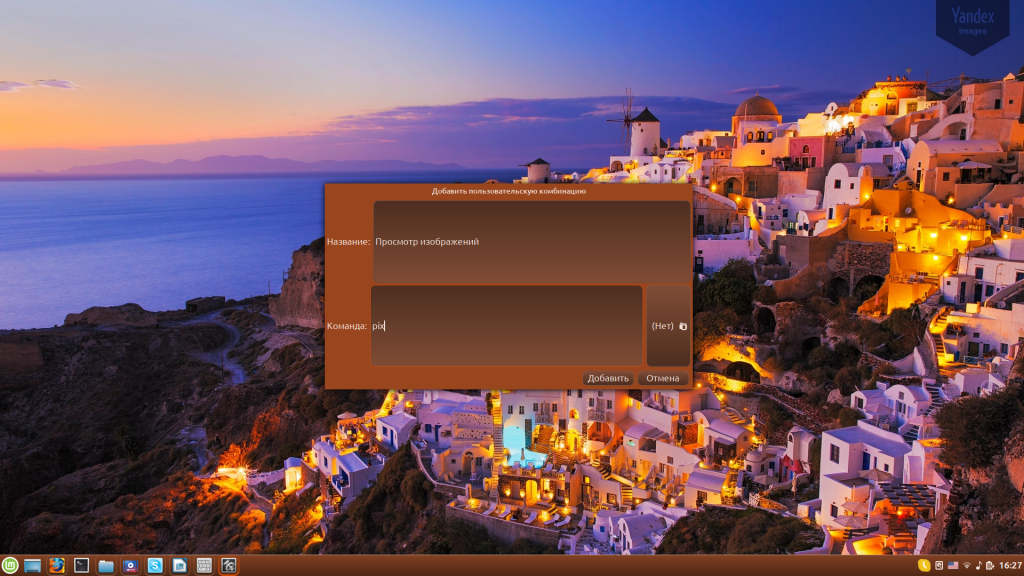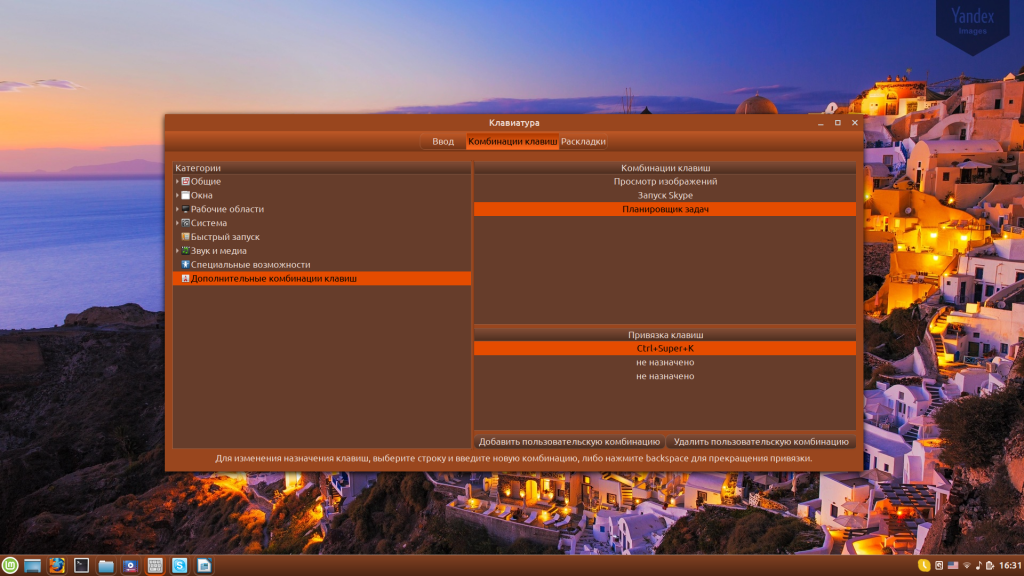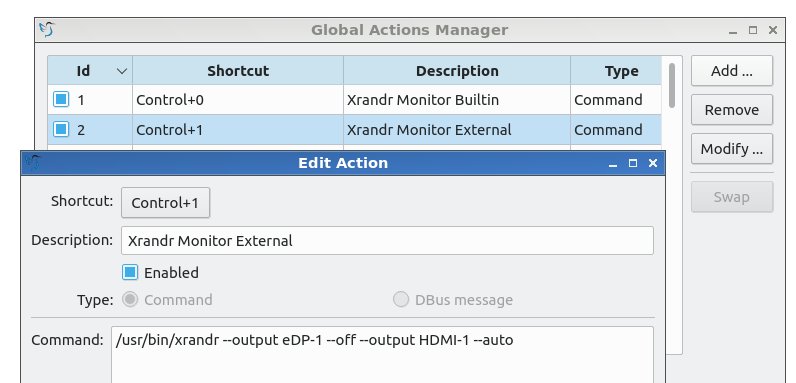- Горячие клавиши в Linux Mint
- Горячие клавиши в Linux Mint Cinnamon
- Настройка горячих клавиш в Linux Mint Cinnamon
- Как добавить сочетание клавиш
- Удаление удалить комбинацию клавиш
- Выводы
- Между дисплеями
- Есть ли в Ubuntu эквивалент горячей клавиши windows+p (переключение между зеркальным / расширенным монитором)?
- 2 ответа
Горячие клавиши в Linux Mint
Многим пользователям кажется, что для управления компьютером достаточно мышки или тачпада. В большинстве случаев это действительно так, но для некоторых команд кнопки в графическом интерфейсе не предусмотрены. Выполнить их можно только при помощи горячих клавиш. Однако, и в тех случаях, когда кнопки всё же присутствуют, бывает быстрее нажать несколько клавиш, чем перемещать курсор или кликать мышкой.
Комбинации клавиш, использующихся в разных дистрибутивах, отличается. В Linux Mint Cinnamon есть два вида горячих клавиш — предустановленные разработчиками и пользовательские. Для их настройки служит утилита keyboard-configuration (Меню → Параметры → Клавиатура → вкладка Комбинации клавиш). Давайте сначала рассмотрим горячие клавиши Linux Mint установленные разработчиком.
Горячие клавиши в Linux Mint Cinnamon
Приведённые ниже сочетания клавиш Linux Mint установлены по умолчанию и актуальны для дистрибутивов с графическим окружением Cinnamon.
| Комбинация клавиш | Значение |
| Общие | |
| Ctrl+Alt+Вниз | Показать экран выбора окна |
| Ctrl+Alt+Вверх | Показать экран выбора рабочей области |
| Ctrl+Alt+Вправо | Переключиться на правую рабочую область |
| Ctrl+Alt+Влево | Переключиться на левую рабочую область |
| Super+D | Показать рабочий стол |
| Super+S | Показать десклеты |
| Super+L | Включить/выключить Looking Glass |
| Alt+Tab | Переключение между открытыми окнами |
| Alt+F2 | Диалоговое окно «Выполнить команду» |
| Окна | |
| Alt+F5 | Восстановить прежний размер окна |
| Alt+F7 | Переместить окно |
| Alt+F8 | Изменить размер окна |
| Alt+F4 | Закрыть окно |
| Alt+Пробел | Активировать меню окна |
| Alt+F10 | Переключить состояние развёрнутости |
| Super+Влево | Прикрепить окно слева |
| Super+Вправо | Прикрепить окно справа |
| Super+Вниз | Прикрепить окно снизу |
| Super+Вверх | Прикрепить окно сверху |
| Ctrl+Super+Влево | Прикрепить окно слева с защитой от наложения других окон |
| Ctrl+Super+Вправо | Прикрепить окно справа с защитой от наложения других окон |
| Ctrl+Super+Вниз | Прикрепить окно снизу с защитой от наложения других окон |
| Ctrl+Super+Вверх | Прикрепить окно сверху с защитой от наложения других окон |
| Shift+Ctrl+Alt+Влево | Переместить окно на левую рабочую область |
| Shift+Ctrl+Alt+Вправо | Переместить окно на правую рабочую область |
| Shift+Super+Влево | Переместить окно на левый монитор |
| Shift+Super+Вправо | Переместить окно на правый монитор |
| Shift+Super+Вниз | Переместить окно на нижний монитор |
| Shift+Super+Вверх | Переместить окно на верхний монитор |
| Система | |
| Ctrl+Alt+Delete | Выход |
| Ctrl+Alt+End | Выключение |
| Ctrl+Alt+L | Заблокировать экран |
| Ctrl+Alt+Escape | Перезагрузить Cinnamon |
| Super+P | Повторить поиск отображающих устройств |
| Super+O | Запретить автоматический поворот экрана |
| Shift+Print | Сделать снимок выделенной области экрана |
| Сделать снимок всего экрана | |
| Shift+Ctrl+Print | Скопировать снимок области экрана в буфер обмена |
| Ctrl+Print | Скопировать снимок экрана в буфер обмена |
| Alt+Print | Сделать снимок окна |
| Ctrl+Alt+Print | Скопировать снимок окна в буфер обмена |
| Shift+Ctrl+Alt+R | Включить или выключить режим записи рабочего стола |
| Super+E | Открыть Домашнюю папку |
| Ctrl+Alt+T | Запустить эмулятор терминала |
| Alt+Уменьшить громкость | Уменьшить громкость |
| Alt+Увеличить громкость | Увеличить громкость |
| Alt+Super+= | Увеличить (Специальные возможности) |
| Alt+Super+- | Уменьшить (Специальные возможности) |
Примечание: клавиша Super более известна как клавиша Win, на ней, как правило, нарисован логотип Windows.
Настройка горячих клавиш в Linux Mint Cinnamon
Комбинация клавиш Linux Mint Cinnamon можно редактировать по своему усмотрению — менять стандартные сочетания на удобные конкретному пользователю, удалять или добавлять собственные. Окружение Cinnamon позволяет редактировать горячие клавиши вне зависимости от того, были они назначены разработчиками или пользователем. Порядок переназначения сочетания клавиш:
- Выберите в меню сочетание клавиш Linux Mint, которое вы хотите изменить.
- Кликните на ней левой кнопкой мыши — появится надпись Выберите ускоритель.
- Сразу после этого наберите на клавиатуре желаемую комбинацию. Когда отпустите кнопки, надпись Выберите ускоритель исчезнет, а на её месте появится выбранное вами сочетание клавиш.
Если передумаете что-либо менять, нажмите Esc. Отменить операцию можно до того, как будет установлена новая комбинация.
Как добавить сочетание клавиш
Существует два способа добавления горячих клавиш. Как можно было заметить, в меню прописано немало команд, для которых комбинации не были назначены разработчиками. При необходимости можно установить их самостоятельно, по тому же принципу, описанному в пункте «Редактирование».
Обратите внимание, для каждой из команд можно задавать дополнительные комбинации. Всего их может быть не более трёх. Это удобно, если вы пользуетесь разными раскладками и не хотите постоянно между ними переключаться, либо периодически работаете в программах, где назначены такие же горячие клавиши, как и в операционной системе, но их нажатия вызывает иные действия.
Также можно добавлять пользовательские комбинации. Для этого предназначена одноимённая кнопка внизу окна. Нажмите её и на экране появится новое окно.
В поле «Название» укажите, для чего будет использоваться сочетание клавиш, а в поле «Команда» пропишите соответствующую команду — так, как сделали бы это в терминале. Если нужна комбинация для запуска файла, выберите этот самый файл, воспользовавшись кнопкой с изображением фотоаппарата. Когда всё будет готово, нажмите Добавить.
Новая команда появится в разделе Дополнительные комбинации клавиш. Однако, чтобы она заработала, нужно привязать к ней сочетание кнопок. Сделать это можно, щёлкнув левой кнопкой на фразе не назначено и повторив манипуляции, описанные в пункте Редактирование.
Удаление удалить комбинацию клавиш
Если какая-то из комбинаций горячих клавиш более не нужна, её можно удалить. Пользовательские комбинации удаляются полностью — и команда, и сочетание клавиш, её запускающее:
- Щёлкните левой кнопкой на названии команды.
- Нажмите кнопку Удалить пользовательскую комбинацию (она находится в нижней правой части окна).
У предустановленных комбинаций доступны к удалению только привязки клавиш:
- Выделите нужную комбинацию и щёлкните на ней левой кнопкой мыши. Должна появиться надпись Выберите ускоритель.
- Нажмите кнопку Backspace на клавиатуре.
Будьте осторожны — в обоих случаях удаление происходит без запроса подтверждения удаления. Впрочем, даже если вы случайно удалили нужную комбинацию, её можно восстановить, добавив опять.
Выводы
Горячие клавиши Linux Mint очень важны, без них не обойтись. Они заметно ускоряют и упрощают работу за компьютером. Если же пользоваться не только предустановленными комбинациями, но и назначить свои, взаимодействовать с системой станет ещё удобнее.
Обнаружили ошибку в тексте? Сообщите мне об этом. Выделите текст с ошибкой и нажмите Ctrl+Enter.
Между дисплеями
Как правило, в графических оболочках для Linux не настраивается автоматический выбор дисплея.
Например, если вывод ноутбука был вручную переключен со встроенного дисплея на внешний, после отключения внешнего картинка не вернётся на встроенный.
Как можно поступить в этом случае?
Клавиша переключения дисплеев, присутствующая на клавиатурах большинства ноутбуков (обычно Fn+F8) либо игнорируется, либо работает не так, как хотелось бы — например, на ноутбуке с двумя видеовыходами (аналоговым VGA и современным цифровым HDMI) она будет переключать экран между встроенным и VGA, а не HDMI.
Вслепую запустить утилиту настройки мониторов без долгой подготовки не получится.
Но есть более быстрый способ.
Во-первых, переключиться на текстовую консоль нажатием Ctrl+F2, ввести логин-пароль и выполнить следующую команду:
DISPLAY=:0 xrandr --output HDMI --off --output eDP-1 --auto..т.е. сообщить утилите xrandr адрес графической системы, приказать выключить внешний HDMI-монитор и включить внутренний с оптимальным разрешением.
Во-вторых, для постоянного использования назначить командам горячие клавиши.
Например, в оболочке LXQt это делается через Start => Preferences => LXQt settings => Shortcut keys:
Например, на Ctrl+0 назначается включение встроенного монитора, на Ctrl+1 — внешнего, и на Ctrl+2 — обоих одновременно.
Единственное ограничение данного метода — он не сработает, когда активен хранитель экрана. В этом случае перед нажатием Ctrl+0 всё-таки потребуется ввести пароль вслепую.
Подпишитесь на новые статьи:
Спасибо за Вашу заявку! В скором времени наш менеджер свяжется с Вами.
Есть ли в Ubuntu эквивалент горячей клавиши windows+p (переключение между зеркальным / расширенным монитором)?
В Windows Windows Key + P меняет способ подключения подключенного монитора. Я использовал его, чтобы поменять местами зеркальные и расширенные изображения.
Есть ли аналогичная горячая клавиша в Ubuntu 14.04?
Чтобы уточнить, я часто в ситуации, когда мой встроенный дисплей остается пустым после подключения к HDMI и ожидания. Я думаю, что просто нужно сказать, чтобы переключиться на другой режим отображения. Я не могу сделать это с помощью команды, так как не вижу, что я печатаю.
Я погуглил, и мой Google Фу, кажется, не работает хорошо
2 ответа
Если вы не найдете простой встроенный ярлык, вы можете сделать то, что я делаю на Xubuntu и использовать xrandr переключить вывод на дисплей. Все это может показаться болью в заднице, но я считаю, что она надежна на протяжении многих лет (особенно по сравнению с автоматическим переключением дисплея).
$ sudo apt-get install xrandr Поэтому в моей настройке эта команда переключается на зеркальный вывод:
xrandr --output HDMI1 --mode 1920x1080 --pos 0x0 --rotate normal --output VIRTUAL1 --off \ --output DP1 --off --output eDP1 --mode 1920x1080 --pos 2040x0 --rotate normal \ --same-as HDMI1 --output VGA1 --off А этот переключается на расширенный рабочий стол:
xrandr --output HDMI1 --mode 1920x1080 --pos 0x0 --rotate normal --output VIRTUAL1 --off \ --output DP1 --off --output eDP1 --mode 1920x1080 --pos 2040x0 --rotate normal \ --output VGA1 --off Очевидно, что эти команды слишком длинные для ввода, поэтому я сохраняю их в сценарии, называемые display_TV_mirror.sh а также display_TV_extend.sh , а затем я привязываю сочетание клавиш к каждому сценарию. В обычной Ubuntu, я думаю, вы можете установить ярлыки в Системные настройки -> Клавиатура -> Ярлыки. Я использую для разделения сценариев два разных сочетания клавиш, но вы можете легко объединить их в один переключатель с некоторой логикой переключения.
Примечание: чтобы узнать точную команду, которую вы хотите использовать для xrandr, возможно, ее проще использовать arandr во-первых, это в основном графический интерфейс для xrandr.
$ sudo apt-get install arandr $ arandr Затем вы можете настроить желаемую конфигурацию, сохранить ее где-нибудь в файле, а затем просмотреть этот файл, чтобы узнать, какая команда xrandr необходима для получения требуемой настройки.
По крайней мере, в моей настройке я могу включить зеркалирование монитора с помощью этой команды:
xrandr --output HDMI1 --same-as DP1 Чтобы отключить зеркалирование монитора, я использую эту команду:
xrandr --output HDMI1 --pos 1920x0 Другими словами, мне не нужно повторно указывать настройки, такие как «—mode 1920×1080» и «—rotate normal». Простого переключения между «—same-as» и «—pos» было достаточно, по крайней мере, в моем случае.
Эти команды были полезны для меня при просмотре экранов моего рабочего места с удаленного ноутбука. Мои экраны на рабочем месте настроены на работу с двумя мониторами под управлением Linux Mint, поэтому мне нужен простой способ временно переключиться в зеркальный режим во время моего удаленного сеанса. Я также могу включать и выключать зеркальное отображение с помощью сочетания клавиш Cinnamon «Super-p» (Windows-p) («Повторное обнаружение устройств отображения»), но использование клавиатуры иногда приводит к сбою моего VNC.