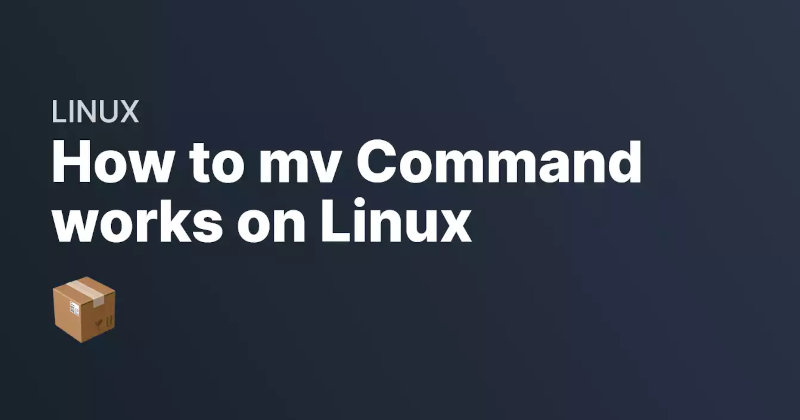- Команда Linux mv
- Синтаксис команды mv
- Опции
- Примеры использования в Linux команды mv
- Перемещение файла
- Переименование файла
- Переименование каталога
- Резервная копия файла
- Перемещение нескольких файлов
- Перемещение файлов, отсутствующих в каталоге назначения
- Перемещение файлов, которые новее
- Заключение
- Команды Linux для работы с файлами
- 1. ls — просмотр содержимого папки
- 2. cd — изменить папку
- 3. rm — удалить файлы
- 4. rmdir — удалить папку
- 5. mv — перемещение файлов
- 6. cp — копирование файлов
- 7. mkdir — создать папку
- 8. ln — создание ссылок
- 9. chmod — изменить права
- 10. touch — создать файл
- 11. mc
- Выводы
Команда Linux mv
Команда mv (move) — одна из основных команд Linux. Она используется для перемещения и переименования файлов из каталогов и доступна во всех дистрибутивах Linux.
При перемещении файла или каталога в новый каталог сохраняется базовое имя файла. При перемещении файла все ссылки на другие файлы сохраняются.
Синтаксис команды mv
mv [ПАРАМЕТР]… ИСТОЧНИК НАЗНАЧЕНИЕПереименовывает ИСТОЧНИК в НАЗНАЧЕНИЕ, или перемещает ИСТОЧНИК(и) в КАТАЛОГ.
Опции
—backup[=КОНТРОЛЬ] Создавать резервные копии целевых файлов -b То же, что и —backup , но без аргумента -f, —force Переписывать существующие файлы не спрашивая -i, —interactive Спрашивать перед тем как переписывать -n, —no-clobber Не переписывать существующий файл —strip-trailing-slashes Удалять все конечные косые черты из каждого аргумента ИСТОЧНИК -S, —suffix=СУФФИКС Перекрывать обычный суффикс для резервных копий -t, —target-directory=КАТАЛОГ Перемещать все ИСТОЧНИКИ в КАТАЛОГ -T, —no-target-directory Считать НАЗНАЧЕНИЕ обычным файлом -u, —update Перемещать только, если ИСТОЧНИК новее чем файл назначения, или когда файл назначения отсутствует -v, —verbose Пояснять производимые действия -Z, —context Задать контекст безопасности SELinux файлу назначения как у типа по умолчанию
Если указано более одного параметра -i , -f , -n , то используется последний.
По умолчанию суффикс для запасных копий ~ , если только не установлена переменная окружения SIMPLE_BACKUP_SUFFIX или не задан параметр —suffix .
Способ контроля версий может быть установлен при помощи ключа —backup или переменной окружения VERSION_CONTROL.
none, off Никогда не создавать резервных копий (даже если указан параметр —backup ) numbered, t Создавать нумерованные копии existing, nil Пронумеровать, если уже существуют пронумерованные резервные копии, иначе создавать простые simple. never Всегда создавать простые копии
Примеры использования в Linux команды mv
В команде mv рекомендуется использовать опции -v и -i для получения информации о производимых действиях и запросе на перезапись существующих файлов.
Перемещение файла
Перемещаем файл readme из каталога Directory_Source в существующий пустой каталог Directory_Target :
oleg@mobile:~:$ mv Directory_Source/readme Directory_Target/Переименование файла
Файл readme в каталоге Directory_Target переименовываем в readme_new :
oleg@mobile:~:$ mv Directory_Target/readme Directory_Target/readme_new oleg@mobile:~:$ ls -l Directory_Target/ итого 4 -rw-r--r-- 1 oleg users 145 июл 19 12:48 readme_newПереименование каталога
Каталог Directory_Target переименовываем в Directory_New :
oleg@mobile:~:$ mv Directory_Target/ Directory_Newoleg@mobile:~:$ ls -l итого 284 . drwxr-xr-x 2 oleg users 4096 июл 20 13:48 Directory_New/ drwxr-xr-x 2 oleg users 4096 июл 20 13:45 Directory_Source/ . Резервная копия файла
В исходном каталоге создаем ещё один файл readme :
oleg@mobile:~/Directory_Source:$ touch readmeДля создания резервной копии используется опция -b .:
oleg@mobile:~/Directory_Source:$ mv -b readme ../Directory_Target/oleg@mobile:~/Directory_Source:$ ls -l ../Directory_Target/ итого 344 -rw-r--r-- 1 oleg users 208937 мая 9 10:54 browser-vpn-linux-1.jpg -rw-r--r-- 1 oleg users 32736 мая 9 10:56 browser-vpn-linux-2.png -rw-r--r-- 1 oleg users 23370 мая 9 11:01 browser-vpn-linux-3.png -rw-r--r-- 1 oleg users 19923 мая 9 11:10 browser-vpn-linux-4.png -rw-r--r-- 1 oleg users 23904 мая 9 11:02 browser-vpn-linux-5.png -rw-r--r-- 1 oleg users 27792 мая 9 11:03 browser-vpn-linux-6.png -rw-r--r-- 1 oleg users 145 июл 20 14:48 readme -rw-r--r-- 1 oleg users 145 июл 19 12:48 readme~Перед перемещением файла readme в каталог назначения существовавший там файл с тем же именем был переименован в readme~ .
Перемещение нескольких файлов
Содержимое каталога Directory_Source :
oleg@mobile:~/Directory_Source:$ ls -la итого 360 drwxr-xr-x 2 oleg users 4096 июл 20 14:06 ./ drwx--x--x 68 oleg 100 12288 июл 20 14:06 ../ -rw-r--r-- 1 oleg users 208937 мая 9 10:54 browser-vpn-linux-1.jpg -rw-r--r-- 1 oleg users 32736 мая 9 10:56 browser-vpn-linux-2.png -rw-r--r-- 1 oleg users 23370 мая 9 11:01 browser-vpn-linux-3.png -rw-r--r-- 1 oleg users 19923 мая 9 11:10 browser-vpn-linux-4.png -rw-r--r-- 1 oleg users 23904 мая 9 11:02 browser-vpn-linux-5.png -rw-r--r-- 1 oleg users 27792 мая 9 11:03 browser-vpn-linux-6.png -rw-r--r-- 1 oleg users 145 июл 19 12:48 readmeПереместим 2 файла из текущего каталога в пустой каталог Directory_Target :
oleg@mobile:~/Directory_Source:$ mv browser-vpn-linux-1.jpg browser-vpn-linux-2.png ../Directory_Targetoleg@mobile:~/Directory_Source:$ ls -l ../Directory_Target/ итого 240 -rw-r--r-- 1 oleg users 208937 мая 9 10:54 browser-vpn-linux-1.jpg -rw-r--r-- 1 oleg users 32736 мая 9 10:56 browser-vpn-linux-2.pngПереместим из текущего каталога в каталог назначения файла по маске *.png :
oleg@mobile:~/Directory_Source:$ mv *.png ../Directory_Targetoleg@mobile:~/Directory_Source:$ ls -l ../Directory_Target/ итого 336 -rw-r--r-- 1 oleg users 208937 мая 9 10:54 browser-vpn-linux-1.jpg -rw-r--r-- 1 oleg users 32736 мая 9 10:56 browser-vpn-linux-2.png -rw-r--r-- 1 oleg users 23370 мая 9 11:01 browser-vpn-linux-3.png -rw-r--r-- 1 oleg users 19923 мая 9 11:10 browser-vpn-linux-4.png -rw-r--r-- 1 oleg users 23904 мая 9 11:02 browser-vpn-linux-5.png -rw-r--r-- 1 oleg users 27792 мая 9 11:03 browser-vpn-linux-6.pngПереместим все файлы из текущего каталога в каталог назначения:
oleg@mobile:~/Directory_Source:$ mv * ../Directory_Targetoleg@mobile:~/Directory_Source:$ ls -l ../Directory_Target/ итого 340 -rw-r--r-- 1 oleg users 208937 мая 9 10:54 browser-vpn-linux-1.jpg -rw-r--r-- 1 oleg users 32736 мая 9 10:56 browser-vpn-linux-2.png -rw-r--r-- 1 oleg users 23370 мая 9 11:01 browser-vpn-linux-3.png -rw-r--r-- 1 oleg users 19923 мая 9 11:10 browser-vpn-linux-4.png -rw-r--r-- 1 oleg users 23904 мая 9 11:02 browser-vpn-linux-5.png -rw-r--r-- 1 oleg users 27792 мая 9 11:03 browser-vpn-linux-6.png -rw-r--r-- 1 oleg users 145 июл 19 12:48 readmeК файлам в каталоге назначения добавился остававшийся в исходном каталоге файл readme .
Перемещение файлов, отсутствующих в каталоге назначения
В этом случае используется опция -n :
oleg@mobile:~/Directory_Source:$ mv -n * ../Directory_TargetПеремещение файлов, которые новее
Заменяем существующие файлы более новыми исходными, используя опцию -u :
oleg@mobile:~/Directory_Source:$ mv -u * ../Directory_TargetЗаключение
В Linux умение пользоваться командой mv столь же необходимо, как и, командой cp . Все начинающие пользователи должны обязательно научиться использовать их в своей работе.
Команды Linux для работы с файлами
Чтобы быть профессионалом в использовании терминала Linux, нужно научится управлять файлами через терминал. Это чуть ли не основа всего, включая редактирование конфигурационных файлов, сборку программ, администрирование и множество других вещей. Просмотр содержимого папок, переход между папками, создание и удаление файлов — это необходимая база, для удобной работы в терминале.
В этой статье мы рассмотрим самые часто используемые команды Linux для работы с файлами и каталогами, после их освоения терминал больше не будет казаться таким непонятным и объемлемым. Вот какие команды будут нас сегодня интересовать:
- ls — список файлов в директории;
- cd — переход между директориями;
- rm — удалить файл;
- rmdir — удалить папку;
- mv — переместить файл;
- cp — скопировать файл;
- mkdir — создать папку;
- ln — создать ссылку;
- chmod — изменить права файла;
- touch — создать пустой файл.
А теперь перейдем к подробному рассмотрению всех этих команд.
1. ls — просмотр содержимого папки
Команда ls позволяет вывести список файлов заданной папки, по умолчанию, будет выведен список файлов текущей папки:
Вы можете вывести список файлов из всех подкаталогов рекурсивно, для этого используйте опцию -R:
Чтобы вывести список файлов нужной папки, вы можете передать ее адрес утилите, например, /home:
Чтобы получить больше информации и вывести все имена файлов в виде списка используйте опцию -l:
2. cd — изменить папку
Команда cd позволяет изменить текущую папку на другую. По умолчанию, текущей считается домашняя папка, например, cd Desktop меняет папку на рабочий стол, если вы выполните ее из домашнего каталога:
Вы также можете указать полный путь к папке:
Команда cd .. переходит в папку, которая находится выше на одну в файловой системе:
Вы также можете вернуться в предыдущую рабочую папку:
3. rm — удалить файлы
Команда rm позволяет удалить файл. Будьте очень осторожны с ней, она не будет спрашивать подтверждения:
Например, rm file удалит файл с именем file, который находится в текущей папке. Как и в предыдущих вариантах, вы можете указать полный путь к файлу linux. Например:
Если вы хотите удалить папку, то нужно использовать опцию -r. Она включает рекурсивное удаление всех файлов и папок на всех уровнях вложенности:
Будьте осторожны, потому что эта команда удаляет файлы безвозвратно.
4. rmdir — удалить папку
Команда rmdir позволяет удалить пустую папку. Например, команда rmdir directory удалит папку directory, которая находится в текущей папке:
Если вам нужно удалить папку с файлами, то нужно использовать утилиту rm вместе с опцией -r.
5. mv — перемещение файлов
Команда mv перемещает файл в новое место. Она также может использоваться для переименования файлов. Например, mv file newfile переименует файл file в newfile:
Чтобы переместить файл в другую папку нужно указать путь к ней, например, переместим файл file в папку /home/user/tmp/
6. cp — копирование файлов
Эта cp и mv — это похожие команды linux для работы с файлами. Они работают аналогичным образом, только исходный файл остается на своем месте.
Вы также можете рекурсивно скопировать всю папку с помощью команды cp -r. Эта команда скопирует всю папку вместе со всеми файлами и вложенными папками в новое место. Например, скопируем папку /etc/:
7. mkdir — создать папку
Команда mkdir позволяет создать новую папку mkdir test создаст папку в текущем каталоге:
Если нужно создать папку в другом каталоге, укажите полный путь к нему:
8. ln — создание ссылок
Утилита ln позволяет создавать жесткие и символические ссылки на файлы или папки. Для создания символической ссылки используется опция -s. Например, вы создадим ссылку на папку с загрузками:
ln -s /home/user/Downloads/ /home/user/test/
Для создания жесткой ссылки никаких опций задавать не нужно:
ln /home/user/Downloads/ /home/user/test/
9. chmod — изменить права
chmod позволяет изменить права доступа к файлам. Например, chmod +x script.sh добавляет флаг исполняемости к файлу script.sh:
Чтобы убрать флаг исполняемый используйте опцию -x:
Подробнее о том, как работают разрешения для файлов смотрите в статье права доступа к файлам в Linux.
10. touch — создать файл
Команда touch создает пустой файл. Например, touch file создаст пустой файл в текущей папке с именем file:
Для создания файлов через терминал существует еще несколько команд, они рассмотрены в статье как создать файл в linux.
11. mc
Работа с файлами Linux через терминал может выполняться не только с помощью обычных консольных команд, каждая из которых выполняет только определенное действие. Вы можете использовать полнофункциональный файловый менеджер с псевдографическим интерфейсом на основе ncurses. Midnight Commander — это файловый менеджер, который можно использовать прямо в терминале. Для установки mc в Ubuntu выполните:
После завершения установки достаточно выполнить команду mc:
Используйте клавиши со стрелками для перемещения по файлах, Tab для перехода на другую панель, Alt+1 для просмотра справки и Alt+2 для вывода меню:
Если терминальное окружение поддерживает мышь, то вы можете ее использовать в Midnight Commander.
Выводы
В этой статье мы рассмотрели как выполняется работа с файлами и каталогами в linux, с помощью терминала. Когда вы освоите все эти команды, вы сможете сделать большинство основных действий в терминале. А как часто вы пользуетесь терминалом? Используете его для работы с файлами? Напишите в комментариях!
Обнаружили ошибку в тексте? Сообщите мне об этом. Выделите текст с ошибкой и нажмите Ctrl+Enter.